Bạn đã biết cách tạo bảng tổng hợp trong Google Sheet để tăng độ hiệu quả cho công việc của mình chưa? Với những kỹ năng này, bạn có thể thống kê dữ liệu nhanh chóng, dù có rất nhiều dữ liệu. Trong bài viết này, Điện thoại Giá Kho sẽ hướng dẫn bạn chi tiết Cách tạo bảng tổng hợp trong Google Sheet dành cho người mới để đạt được hiệu quả tối đa.
Xem nhanh
Bảng tổng hợp trong Google Sheet là công cụ gì?
Nếu bạn đang đối diện với lượng dữ liệu lớn và cảm thấy bối rối, thì đừng lo lắng nữa. Hãy giả sử bạn làm việc trong một công ty bán chocolate cho khách hàng ở các vùng khác nhau. Sếp của bạn yêu cầu bạn phải xác định khách hàng mua nhiều nhất, sản phẩm được bán chạy nhất trong từng khu vực và khu vực bán hàng tốt nhất.
Đừng lo lắng nếu bạn không nhớ cách sử dụng hàm COUNTIF, SUMIF, INDEX… Bảng tổng hợp trên Google Sheet sẽ giúp bạn hoàn thành công việc đó một cách dễ dàng.
Bảng tổng hợp cho phép bạn trình bày dữ liệu một cách rõ ràng và dễ hiểu hơn. Chức năng chính của nó là di chuyển các trường một cách thống nhất, lọc, nhóm và sắp xếp dữ liệu, tính tổng và giá trị trung bình. Bạn có thể dễ dàng thay đổi mức độ chi tiết bằng cách chuyển đổi dòng và cột. Bên cạnh đó, nó cho phép bạn chỉnh sửa giao diện và xem xét dữ liệu từ một góc độ khác.
Lưu ý rằng dữ liệu ban đầu của bạn không thay đổi dù bạn thay đổi cách trình bày. Bảng tổng hợp giúp bạn phân tích dữ liệu một cách dễ dàng bằng cách chia dữ liệu thành nhiều phần và trình bày chúng ở dạng dễ hiểu.
Lợi ích của việc sử dụng bảng tổng hợp trong Google Sheet
Sử dụng bảng tổng hợp mang lại nhiều lợi ích cho người dùng, giúp việc sắp xếp, phân tích và quản lý thông tin trở nên thuận tiện hơn đáng kể so với việc thủ công.
Việc sắp xếp dữ liệu trên bảng tổng hợp rất linh hoạt, bạn có thể sắp xếp dữ liệu theo thứ tự bất kỳ và theo một số tiêu chí nhất định. Việc này giúp người dùng phân tích dữ liệu dễ dàng hơn và nhìn thấy được các điểm nổi bật và xu hướng trong dữ liệu một cách nhanh chóng.
Bảng tổng hợp cũng cho phép người dùng phân tích dữ liệu trên nhiều lát cắt khác nhau, giúp hiểu rõ hơn về cách dữ liệu có thể được sử dụng trong kinh doanh, Marketing, và làm đơn giản hóa quy trình ra quyết định.
Ngoài ra, bảng tổng hợp cũng cung cấp cái nhìn toàn cảnh về dữ liệu, giúp người dùng dễ dàng quản lý và tìm kiếm thông tin một cách hiệu quả. Bạn có thể dễ dàng chỉnh sửa báo cáo, thay đổi các con số và bảng tổng hợp có thể tự động cập nhật và thay đổi theo thiết lập, giúp tiết kiệm thời gian và giảm thiểu công sức chỉnh sửa thủ công từng ô tính.
Hướng dẫn cách tạo và sử dụng bảng tổng hợp trong Google Sheet
Cách tạo bảng tổng hợp trong Google Sheet
Để tạo bảng tổng hợp trên Google Sheet, đầu tiên bạn cần có sẵn một bảng dữ liệu. Sau đó, thực hiện các bước sau:
- Bước 1: Bôi đen bảng dữ liệu mà bạn muốn chọn.
- Bước 2: Chọn thẻ “Chèn” và lướt xuống chọn “Bảng tổng hợp”.
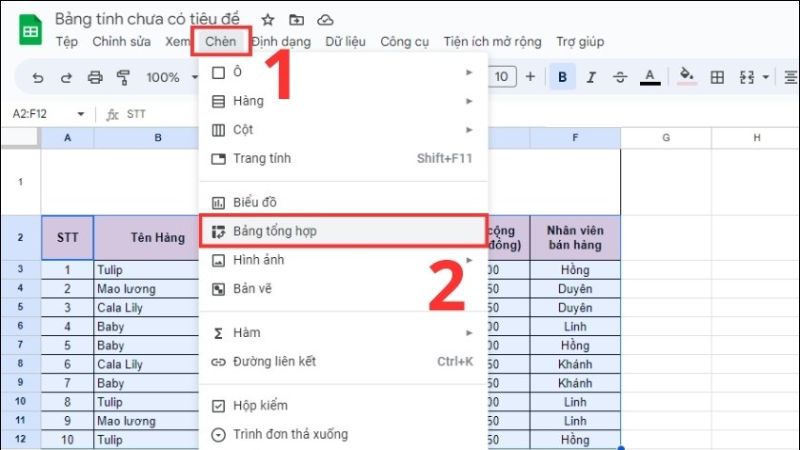 Bước 3: Lúc này, màn hình sẽ xuất hiện giao diện “Tạo bảng tổng hợp”. Hãy chọn “Trang tính mới” rồi nhấn nút “Tạo” để hoàn tác.
Bước 3: Lúc này, màn hình sẽ xuất hiện giao diện “Tạo bảng tổng hợp”. Hãy chọn “Trang tính mới” rồi nhấn nút “Tạo” để hoàn tác.
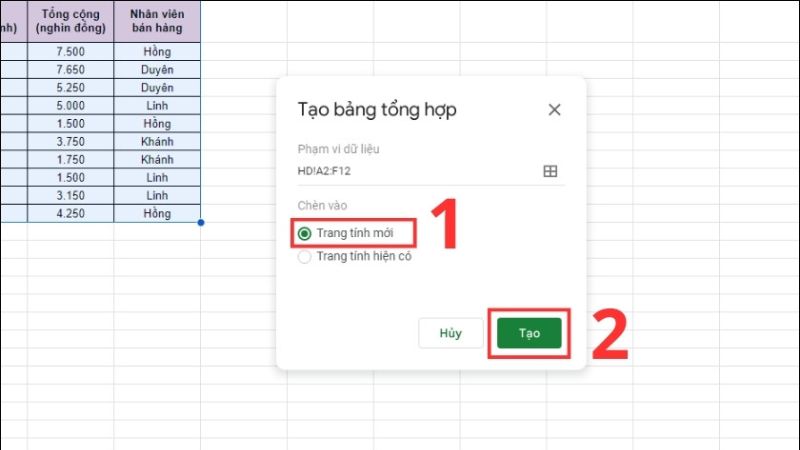
- Bước 4: Giao diện của bảng tổng hợp sẽ tự động hiện ra. Nếu nó không tự động hiển thị, bạn hãy chọn thẻ “Bảng tổng hợp” ở bên dưới bảng tính.
- Bước 5: Bên trái bảng sẽ xuất hiện hộp thoại “Trình chỉnh sửa bảng tổng hợp”. Tại mục “Hàng”, chọn thêm thẻ “Tên hàng”.
- Bước 6: Còn ở mục “Giá trị”, hãy thêm dữ liệu của cột “Tổng cộng” và chọn “Tóm tắt” theo SUM.
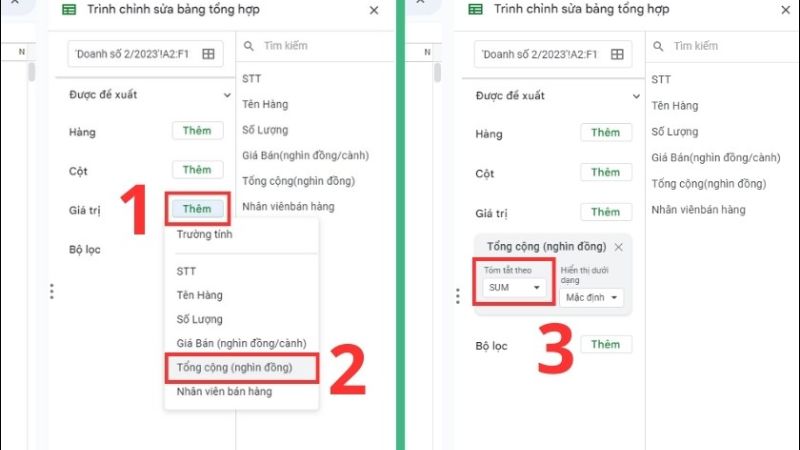
Sau khi thực hiện đầy đủ các bước trên, bạn đã tạo xong bảng tổng hợp doanh thu bán hàng của các loại sản phẩm. Bạn có thể sử dụng các chức năng khác của bảng tổng hợp để quản lý dữ liệu một cách thuận tiện. Để tận dụng tối đa tính năng của bảng tổng hợp, bạn có thể xem thêm các hướng dẫn khác.
Hướng dẫn chi tiết cách cố định hàng, cột trong Google Sheet đơn giản
Cách sử dụng bộ lọc bảng tổng hợp trong Google Sheet
Để sử dụng bộ lọc trong bảng tổng hợp, bạn có thể lọc các thông tin trong bảng dữ liệu theo yêu cầu của mình để dễ dàng theo dõi dữ liệu. Ví dụ, nếu bạn muốn lọc ra doanh số bán hàng của hoa Cala Lily và hoa Tulip trong tháng 2, bạn có thể thực hiện các bước sau đây:
- Bước 1: Nhấn vào nút Thêm trong bộ lọc và chọn Tên hàng.
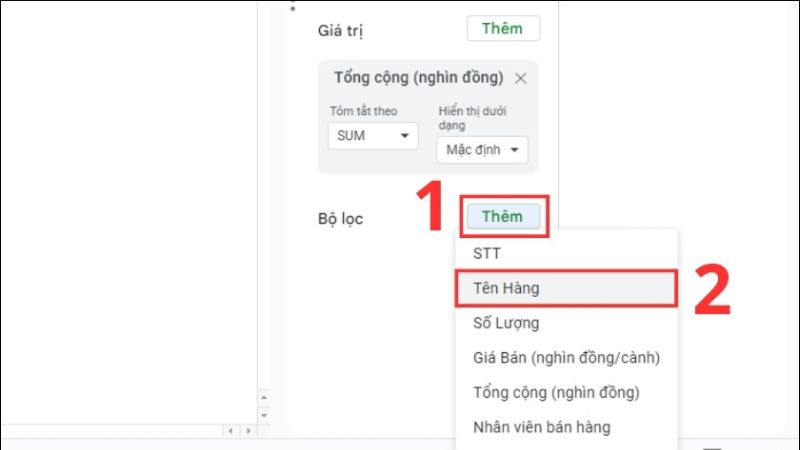
- Bước 2: Chọn Trạng thái trong ô thuộc tính.
- Bước 3: Bạn có thể lọc theo điều kiện hoặc giá trị. Ví dụ trong trường hợp này, bạn có thể chọn lọc theo giá trị. Chọn Cala Lily và Tulip, sau đó nhấn OK để lưu.
Bạn có thể áp dụng cách lọc tương tự để tìm kiếm thông tin trong bảng tổng hợp của mình. Đó chỉ là một chức năng nhỏ, hãy tiếp tục theo dõi bài viết để biết thêm nhiều chức năng khác.
Cách tạo nhiều bảng báo cáo trong một sheet
Để tạo nhiều bảng báo cáo trong một sheet mà không cần thao tác lại từ đầu, bạn có thể làm như sau:
- Bước 1: Chọn bảng báo cáo cần sao chép bằng cách bôi đen nó.
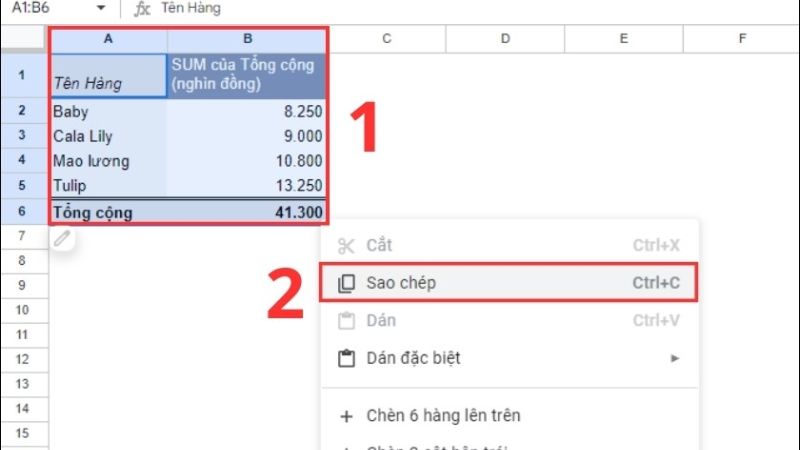
- Bước 2: Nhấn chuột phải và chọn “Sao chép” hoặc sử dụng tổ hợp phím Ctrl + C để sao chép.
- Bước 3: Chọn ô trống trên sheet và sử dụng tổ hợp phím Ctrl + V để dán bảng báo cáo sao chép.
- Bước 4: Tùy chỉnh bảng mới bằng cách sử dụng các tùy chọn điều kiện trong bảng tổng hợp editor.
Với cách làm này, bạn có thể tạo ra nhiều bảng báo cáo chỉ trong một sheet một cách nhanh chóng và dễ dàng.
Cách chèn link vào Google trang tính trên điện thoại iPhone
Cách tạo biểu đồ từ bảng tổng hợp
Để tạo biểu đồ từ bảng tổng hợp trên Google Sheet , bạn có thể làm theo các bước sau đây để biểu diễn dữ liệu bằng cách trực quan hóa chúng:
- Bước 1: Trỏ chuột vào bảng báo cáo bạn muốn vẽ.
- Bước 2: Chọn thẻ “Chèn” và sau đó chọn “Biểu đồ”.
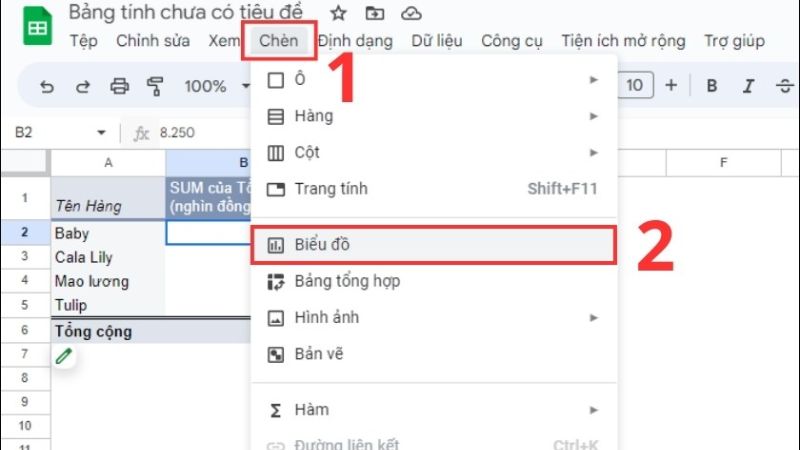 Bước 3: Tại thẻ “Thiết lập”, vào mục “Loại biểu đồ”. Google Sheet sẽ hiển thị các biểu đồ đề xuất tương ứng với dữ liệu trong bảng báo cáo. Bạn chỉ cần chọn loại biểu đồ mà bạn muốn sử dụng.
Bước 3: Tại thẻ “Thiết lập”, vào mục “Loại biểu đồ”. Google Sheet sẽ hiển thị các biểu đồ đề xuất tương ứng với dữ liệu trong bảng báo cáo. Bạn chỉ cần chọn loại biểu đồ mà bạn muốn sử dụng.
Tính năng này sẽ giúp bạn làm báo cáo cho sếp hoặc khi trình bày. Biểu đồ giúp cho báo cáo trở nên sinh động và dễ hiểu hơn, giúp cho công việc của bạn trở nên chuyên nghiệp hơn đáng kể.
Cách tạo bảng tổng hợp trong Google Sheet từ nhiều sheet khác nhau
Để tạo bảng tổng hợp trên Google Sheet từ nhiều sheet khác nhau, bạn có thể sử dụng tính năng “IMPORTRANGE”. Các bước thực hiện như sau:
- Bước 1: Trên sheet mới, hãy tạo ra 1 ô trống và nhập công thức “=IMPORTRANGE(url, range)” vào đó. Trong đó, “url” là địa chỉ của sheet gốc, “range” là phạm vi dữ liệu cần lấy từ sheet gốc.
- Bước 2: Sau khi nhập công thức, hãy nhấn Enter và sau đó sẽ có thông báo yêu cầu xác thực quyền truy cập. Bạn cần nhấn “Allow” để cho phép truy cập vào sheet gốc.
- Bước 3: Tiếp theo, sheet mới sẽ hiển thị dữ liệu từ sheet gốc. Bạn có thể thực hiện các thao tác tạo bảng tổng hợp như bình thường.
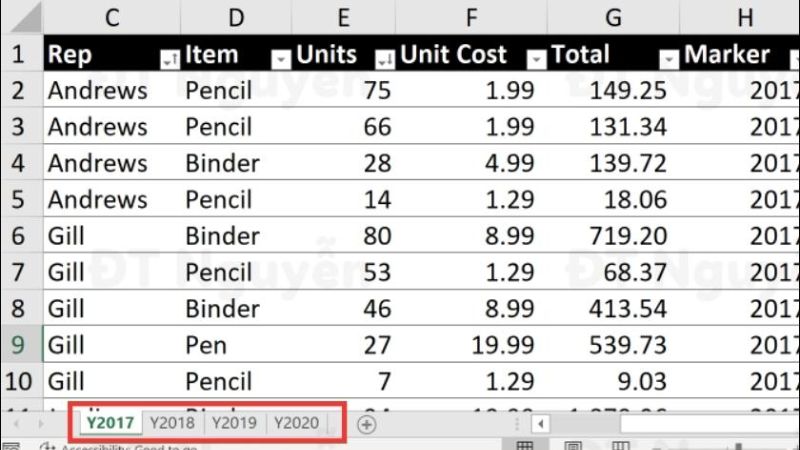
Lưu ý rằng, để sử dụng tính năng “IMPORTRANGE”, bạn cần đảm bảo rằng sheet gốc được chia sẻ công khai hoặc được chia sẻ cho người dùng được ủy quyền. Nếu không, bạn sẽ không thể truy cập được dữ liệu từ sheet gốc.
Xem thêm=> Cách tạo lựa chọn trong Google Sheet để tiết kiệm thời gian và công sức
Tổng kết
Như vậy, đó là những bước cơ bản để tạo bảng tổng hợp trong Google Sheet cho những người mới bắt đầu. Bằng cách sử dụng những công cụ đơn giản này, bạn có thể nhanh chóng sắp xếp và phân tích dữ liệu của mình một cách hiệu quả hơn. Hãy dành thời gian để tìm hiểu thêm về các tính năng của Google Sheet để có thể tận dụng hết tiềm năng của nó trong công việc và cuộc sống hàng ngày của bạn. Chúc bạn thành công và tiếp tục khám phá những tính năng tuyệt vời của Google Sheet. Tham khảo thêm nhiều thủ thuật hay tại Tin công nghệ nhé!!!













