Chúng ta có lẽ đã quen thuộc với các bảng câu hỏi và khảo sát trực tuyến mà mọi người thích chia sẻ trên mạng xã hội. Các bảng này được gọi chung là biểu mẫu nhập liệu và được sử dụng trong Google trang tính (Google Sheet). Bạn đã bao giờ tự hỏi cách tạo form nhập liệu trong Google Sheet và người tạo ra biểu mẫu này có thể làm gì với biểu mẫu đó chưa? Hãy cùng Điện Thoại Giá Kho tìm hiểu ngay trong bài viết sau đây.
Xem nhanh
Google trang tính được dùng để làm gì?
Google Trang tính (hay còn gọi là Google Sheets) là sản phẩm nổi bật trong bộ sưu tập các ứng dụng của Google Drive. ứng dụng này cho phép người dùng tạo và chỉnh sửa bảng tính miễn phí trên nền trình duyệt, tương tự như Microsoft Excel. Tuy nhiên, Google Sheet giúp bạn trải nghiệm một bảng tính với nhiều tính năng tuyệt vời vượt trội hơn nhiều so với Excel.
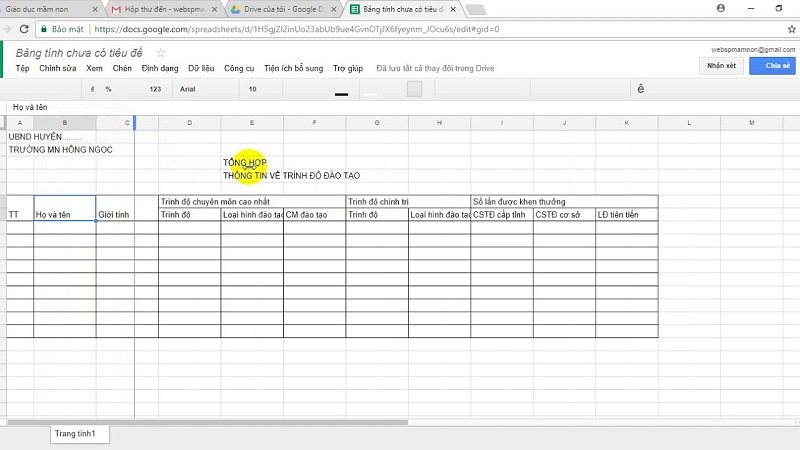
Thu nhập dữ liệu chưa bao giờ dễ dàng đến thế
Tạo form nhập liệu trong Google Sheet để ghi lại dữ liệu và phân loại phụ vụ cho công việc hoặc quá trình học tập.
Để thực hiện việc này, hãy truy cập bảng tính Google Trang tính của bạn, chọn Insert -> Biểu mẫu và thiết lập một biểu mẫu mới.
Trình bày dữ liệu dễ hiểu
Google Sheet giúp bạn làm nổi bật dữ liệu của mình bằng biểu đồ và đồ thị. Tiết kiệm thời gian cũng như đơn giản hóa các tác vụ bảng tính phổ biến. Tích hợp sẵn các công thức, bảng tổng hợp và các tùy chọn định dạng có điều kiện tương tự trong Excel.
Hỗ trợ làm việc, hiệu quả hơn, năng suất hơn
Mọi người có thể cùng làm việc trong Google Trang tính trong cùng một khoản thời gian. Hơn hết, bạn có thể trò chuyện, bình luận và chia sẻ với những người khác, giúp mọi người làm việc hiệu quả hơn.
Đánh bay nỗi lo quên nhấn nút lưu
Khi bạn nhập dữ liệu vào Google Sheet, tất cả thay đổi trong đều sẽ tự động được lưu. Bạn cũng có thể xem và sử dụng lại lịch sử sửa đổi và chọn phiên bản bạn cho là phù hợp nhất.
Làm việc nhóm thuận tiện và dễ dàng
Làm việc theo nhóm hiệu quả hơn vì nhiều người có thể cùng lúc làm việc cùng nhau trong Google Trang tính. Bạn có thể chia sẻ bảng tính của mình với mọi người để xem hoặc mời họ cộng tác trong các quyền mà bạn cấp.
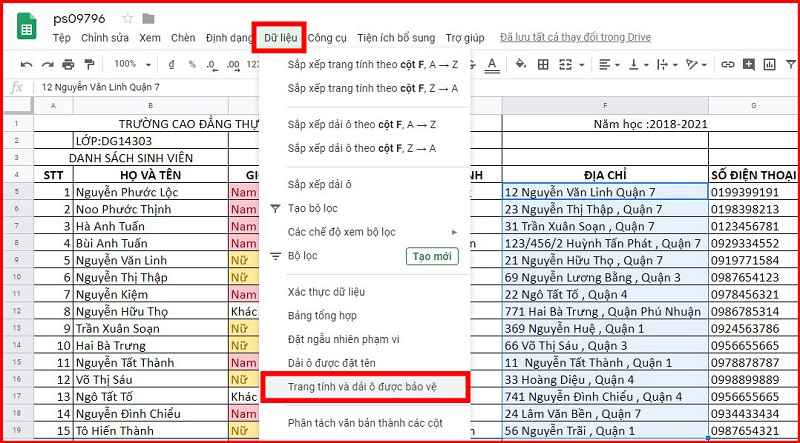
Quy trình các bước tạo form nhập liệu trong Google Sheet
Bước 1: Truy cập Google Sheet
Để truy cập Google Trang tính ta có thể làm theo 3 cách sau đây
- Cách 1: Truy cập trực tiếp qua liên kết: https://docs.google.com/spreadsheets/
- Cách 2: Từ list ứng dụng của Google, chọn Bảng tính (Sheet).
- Cách 3: Bạn có thể truy cập nó từ Google Drive, Google Docs… Mới -> Google Sheet
Khi bạn mở Google Trang tính, tại giao diện chính của ứng dụng chọn một trong các mẫu có sẵn để bắt đầu một trang tính mới. Nếu bạn muốn tạo một biểu mẫu, hãy nhấp vào Trống để chọn một bảng trắng.
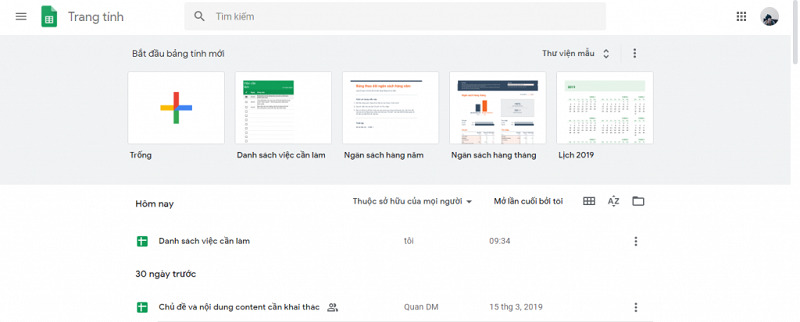
Bước 2: Tiến hành tạo form nhập liệu trên Google Sheet
Để tạo một biểu mẫu nhập liệu, hãy làm theo các bước sau:
Trong bảng, chọn Insert, sau đó chọn Biểu mẫu. Tiếp đến, bạn sẽ thấy một trang khác, đó là Google Biểu mẫu. Tại đây, bạn sẽ thấy mọi thứ liên quan đến biểu mẫu nhập liệu mà bạn muốn chỉnh sửa, chẳng hạn như tiêu đề biểu mẫu, câu hỏi, trang trí chủ đề, tùy chọn trả lời…
Một biểu mẫu nhập liệu gồm những phần sau:
- Tiêu đề Form và mô tả Form: Nội dung này được hiển thị ở đầu Form, nhằm mục đích truyền tải thông điệp của người tạo Form.
- Tên hiển thị: Tên file sẽ được hiển thị trong thư mục lưu tại Drive
- Folder: Dùng để lưu thư mục
- Câu hỏi trong Form: Đây là phần quan trọng nhất của biểu mẫu, quyết định giá trị của dữ liệu được thu thập. Đối với phần này, Google cung cấp những thiết lập nhỏ như:
+ Câu hỏi: Điền nội dung câu hỏi của bạn
+ Chú thích cho câu hỏi: Thêm yêu cầu hoặc làm rõ cho câu hỏi của bạn. Để bật tính năng này, hãy nhấp vào biểu tượng bên cạnh Bắt buộc và chọn Mô tả.
+ Require: Chỉ định xem có cần phản hồi từ câu hỏi này hay không. Nếu đây là một câu hỏi bắt buộc, hãy bật nó lên.
+ Phương thức trả lời câu hỏi: Tùy chọn này cho phép bạn trả lời câu hỏi theo nhiều cách khác nhau, từ lựa chọn đơn, trắc nghiệm đến trả lời ngắn…
Những thao tác bạn có thể làm với nội dung Form:
- Thêm câu hỏi
- Thêm tiêu đề và mô tả: Nội dung này thường sử dụng cho mục đích chuyển đoạn.
- Chèn video và hình ảnh
- Chèn ngắt trang, chia trang
- Trang trí, xem trước và thiết lập những thuộc tính khác: Để tạo được một hình thức hấp dẫn thu hút sự chú ý của mọi người thì không chỉ cần quan tâm đến nội dung mà còn phải chú trọng đến hình thức. Google cung cấp khả năng trang trí biểu mẫu của bạn. Ngoài việc tô điểm, cá nhân/tổ chức có thể ghi dấu ấn cá nhân vào biểu mẫu để tiếp cận với những người điền biểu mẫu.
- Tính năng xem trước cho phép bạn xem và so sánh các biểu mẫu đã hoàn thành. Chức năng này bên cạnh tính năng Trang trí.
Thiết lập: Thiết lập cho phép bạn giới hạn phản hồi, thu thập email và chuyển đổi biểu mẫu này thành bản khảo sát đánh giá.
Bước 3: Gửi Form và xem những dữ liệu mà mình thu hoạch được từ form
Gửi form
Khi biểu mẫu hoàn tất, hãy nhấn Gửi để gửi đi. Tiếp đó, một hộp thoại mới xuất hiện. Bạn có thể chọn phương thức gửi đi phù hợp theo nhu cầu của mình.
Dữ liệu điền form xem ở đâu?
Mở Google trang tính lên để xem kết quả mà bạn đã thu thập được. Một sheet liệt kê nội dung câu hỏi, nội dung trả lời và thời gian trả lời xuất hiện. Tại đây bạn có thể ghi lại và theo dõi dữ liệu đã nhập vào biểu mẫu. Ngoài ra, bạn cũng có thể sử dụng chúng để tạo biểu đồ, so sánh, trích xuất…
> Có thể bạn quan tâm:
- Bật mí cách khóa, ẩn công thức trong Google Sheet nhanh chóng
- Cách tạo lựa chọn trong Google Sheet để tiết kiệm thời gian và công sức
- Cách upload, đưa file Excel lên Google Sheet nhanh chóng
Cách tạo form nhập liệu trực tiếp trên Google Form của Google Drive
Ngoài Google Sheet bạn cũng có thể sử dụng Google Form. Mục đích chính của công cụ này là để người dùng lưu trữ thông tin từ các cuộc khảo sát nhằm giúp cho việc nghiên cứu/đánh giá dữ liệu trở nên dễ dàng và thuận tiện hơn. Với sự trợ giúp của Google Biểu mẫu, tất cả thông tin được thu thập sẽ tự động được sao lưu vào công nghệ đám mây. Vì vậy, bạn không cần phải xây dựng hệ thống lưu trữ dữ liệu đắt tiền của riêng mình. Ngoài ra, Google Biểu mẫu cung cấp nhiều tính năng trực tuyến cho phép người dùng nhanh chóng tạo số liệu thống kê.
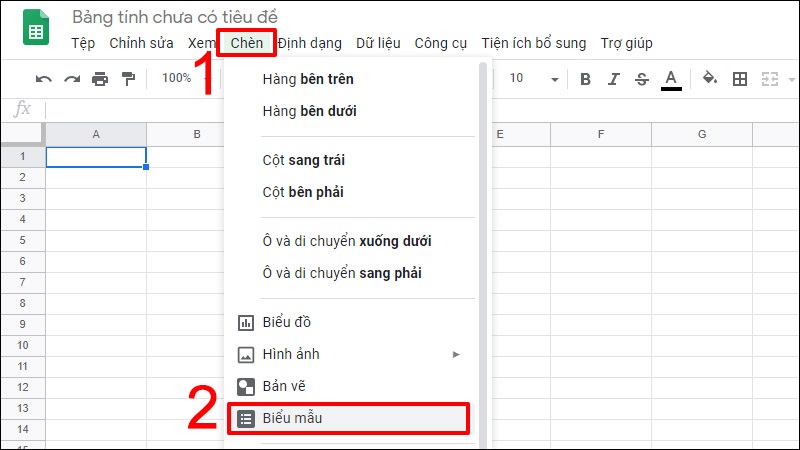
Để tạo biểu mẫu bằng Google Forms, bạn cần làm theo các bước sau:
- Bước 1: Đầu tiên, hãy đăng nhập vào tài khoản Gmail Google của bạn.
- Bước 2: Từ giao diện Google.com, nhấp vào biểu tượng cửa sổ ở góc trên bên phải.
- Bước 3: Một list các ứng dụng của Google sẽ hiện ra, bạn lướt chọn Forms
- Bước 4: Trong cửa sổ Google Biểu mẫu mới, hãy nhập tiêu đề và mô tả để hoàn tất việc tạo biểu mẫu của bạn.
Lời kết
Qua những thông tin chia sẻ trên đây, chắc hẳn bạn đã phần nào biết được cách tạo form nhập liệu trong Google Sheet. Hy vọng sau khi tham khảo, mọi người sẽ dễ dàng thực hiện khi có nhu cầu. Tham khảo thêm nhiều thủ thuật hay tại Tin công nghệ nhé!!!












