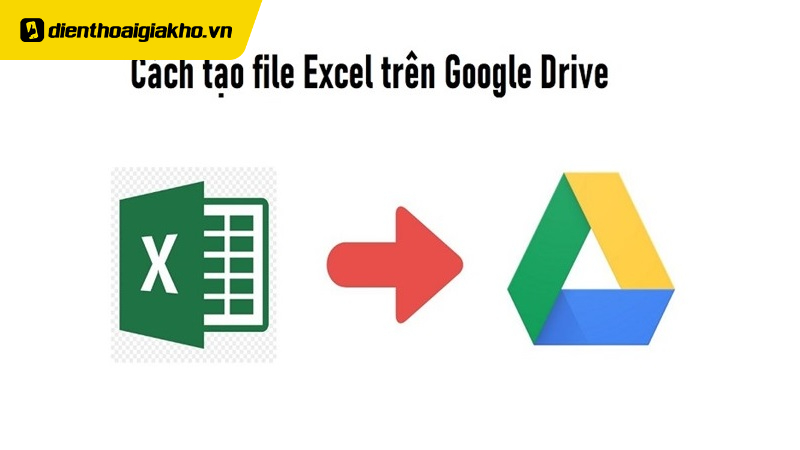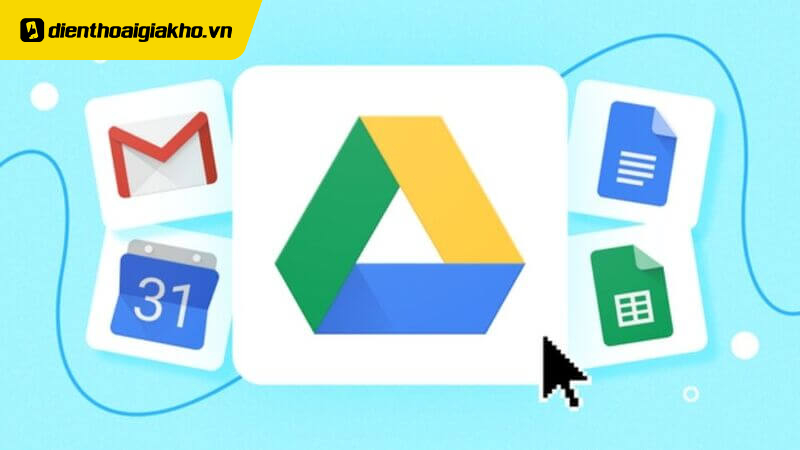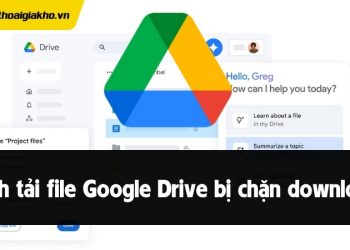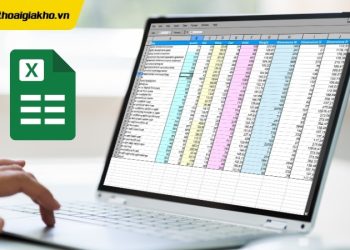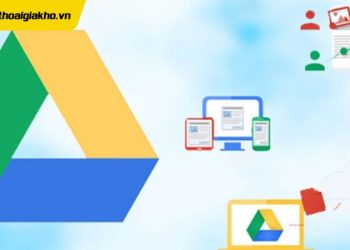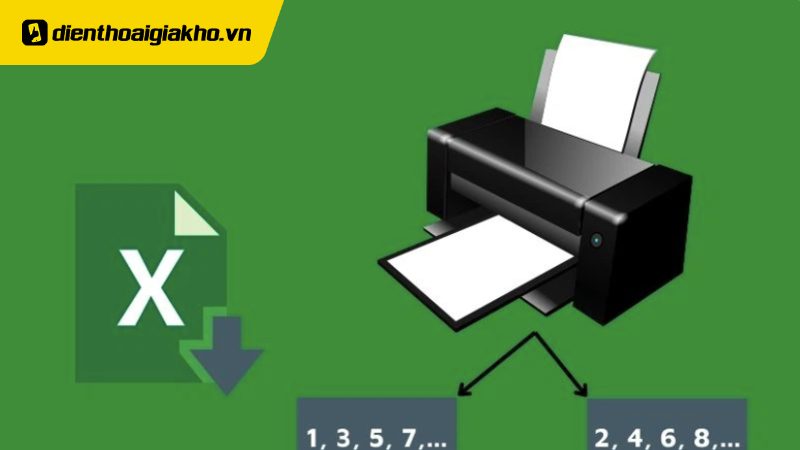Bạn đã biết Google drive ngoài chức năng chính là lưu trữ & đồng bộ dữ liệu thì còn có thể sử dụng để tạo file excel hay chưa? Vậy tạo file excel trên Google Drive như thế nào? Qua bài viết này, Điện Thoại Giá Kho sẽ hướng dẫn bạn cách làm dễ dàng nhất.
Xem nhanh
Vì sao nên tạo file Excel trên Google Drive?
Trước đây, khi cần làm gì liên quan đến bảng biểu, thống kê thì người dùng bắt buộc phải sử dụng phần mềm Microsoft Excel. Việc cài đặt phần mềm không chỉ chiếm dung lượng của máy tính mà trong quá trình thao tác, đòi hỏi người dùng phải thường xuyên lưu dữ liệu. Không ít trường hợp người dùng điêu đứng vì mất hết dữ liệu đã nhập do gặp sự cố mất điện đột ngột hoặc máy tính bị hư hỏng bất thình lình.
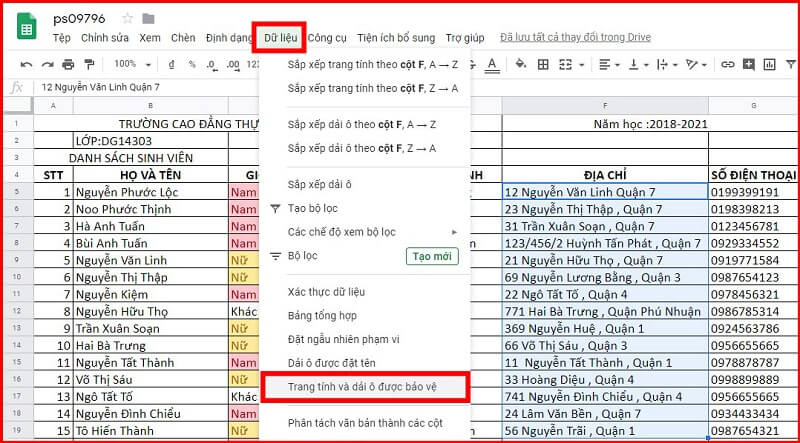
Hiện tại, thay vì phải cài đặt Microsoft Excel với dung lượng vài trăm MB, người dùng chỉ cần tạo tạo file excel trên Google Drive là có thể lập bảng biểu, thống kê số liệu. Ưu điểm của cách thức này là Google Drive sẽ tự động lưu trữ và đồng bộ văn bản, số liệu mỗi khi người dùng nhập. Từ đó tránh được các hậu quả có thể xảy ra do quên lưu dữ liệu.
Đặc biệt, điểm mạnh lớn nhất của Google Drive chính là khả năng làm việc nhóm. Ứng dụng này cho phép cùng lúc nhiều tài khoản chỉnh sửa trên file excel đã tạo. Người dùng có quyền chia sẻ tài liệu của mình cho người khác chỉ bằng một đường link liên kết. Người tạo không chỉ có thể mở quyền truy cập mà còn có thể mở quyền chỉnh sửa. Chức năng này không chỉ tiết kiệm dung lượng máy tính mà còn tiết kiệm thời gian khi làm việc nhóm.
Cách tạo file Excel trên Google Drive để công việc dễ dàng hơn
Nếu bạn vẫn còn đang băn khoăn và chưa biết cách tạo file Excel trên Google Drive thì có thể chọn một trong những cách sau và làm theo hướng dẫn:
Cách 1
- Bước 1: Mở ứng dụng Google Drive bằng cách đăng nhập vào tài khoản Google của bạn.
- Bước 2: Ở góc bên trái của màn hình ứng dụng, nhấn chọn “+ New”.
- Bước 3: trong list danh sách, chọn “Google sheets”. Tại đây sẽ có 2 tùy chọn là “Blank spreadsheet” (File Excel trống hoàn toàn mới) và “From a template” (File Excel theo mẫu có sẵn của Google Drive). Tùy vào nhu cầu sử dụng của từng người dùng để đưa ra lựa chọn phù hợp.
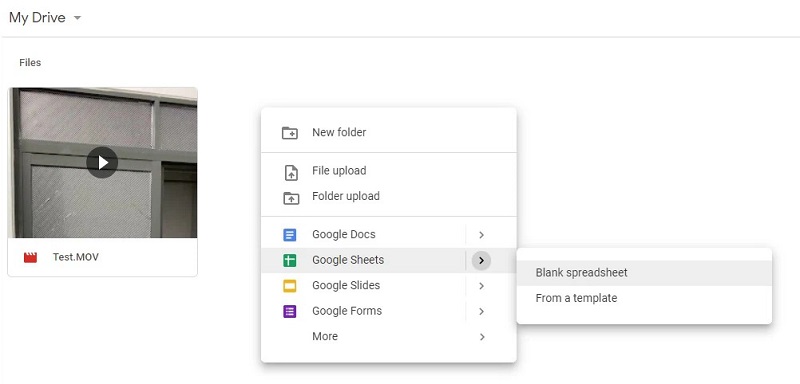
Cách 2:
- Bước 1: Đăng nhập vào tài khoản Google Drive của bạn bằng cách điền địa chỉ email và mật khẩu.
- Bước 2: Bấm chuột phải vào khoảng trống bất kỳ trên Google Drive, sau đó chọn “Google sheets”. Tại Google Sheets Excel có đầy đủ các tính năng: kẻ vẽ, chèn biểu đồ, nhập số liệu, bản tính,…. tương tự Excel.
- Bước 3: trên Google sheets sẽ có 2 tùy chọn. Một là “Blank spreadsheet”, file Excel trống hoàn toàn mới. Hai là “From a template”, File Excel theo mẫu có sẵn của Google Drive. Bạn có thể căn cứ vào nhu cầu sử dụng của riêng mình để chọn tính năng phù hợp.
Cách chia sẻ file excel vừa tạo trên Google Drive
Sau khi đã tạo file Excel trên Google Drive thành công, người dùng có thể tiến hành chia sẻ file qua nền tảng này để nâng cao hiệu suất công việc. Cách làm cụ thể như sau:
Cách 1
- Bước 1: Chọn file muốn chia sẻ và nhấn nút “Share/Chia sẻ” tại góc phải trên cùng.
- Bước 2: Hộp thoại chia sẻ xuất hiện, trong phần “Add people and groups” nhập tên tài khoản hoặc các địa chỉ email mà bạn muốn chia sẻ. Trong đó quyền của người nhận được chia làm 3 mức độ như sau:
+ Có thể sửa: người mà bạn chia sẻ có thể chỉnh sửa, thêm hoặc xóa bất cứ dữ liệu nào trong trang tính này.
+ Có thể nhận xét: người mà bạn chia sẻ chỉ được quyền nêu nhận xét, không được chỉnh sửa dữ liệu.
+ Có thể xem: người mà bạn chia sẻ chỉ được quyền xem dữ liệu, ngoài ra không được làm gì thêm cả. - Bước 3: Sau khi nhập tên tài khoản hoặc địa chỉ gmail của người được chia sẻ thì xuất hiện cửa sổ Message. Bạn có thể gửi tin nhắn đến người được chia sẻ tại mục này. Nếu không có ghi chú đặc biệt muốn người được chia sẻ lưu ý, bạn có thể bỏ qua bước này.
- Bước 4: Nhấn “Send/Gửi”.
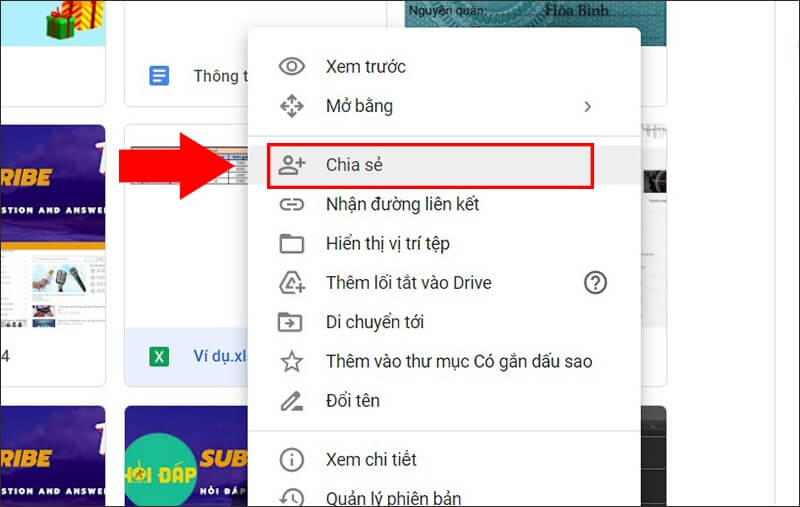
Cách 2
Ngoài cách nhập tên tài khoản hoặc địa chỉ Gmail của người được chia sẻ, người dùng còn có cách chia sẻ file Excel nhanh hơn, đó là sử dụng đường link theo phương pháp thủ công. Cách thực hiện tương đối dễ dàng, chỉ với vài thao tác đơn giản như dưới đây:
- Bước 1: Chọn file Excel muốn chia sẻ và nhấn nút “Share/Chia sẻ” tại góc phải trên cùng.
- Bước 2: chuyển sang chế độ chia sẻ đường link với tất cả những người nhận được đường link bằng cách nhấn “Change/Thay đổi”.
- Bước 3: bôi đen đường link, sau đó nhấn tổ hợp phím Ctrl+C để sao chép đường dẫn (copy link). Tiếp theo là chọn chế độ cấp quyền truy cập cho tất cả những người nhận được đường link.
- Bước 4: Dán (paste) đường link đến email hoặc trang web mà bạn muốn chia sẻ. Cuối cùng là nhấn “Done/hoàn thành” để đóng hộp thoại chia sẻ.
>> Xem thêm:
- Cách lưu video trên Google Drive và truy cập chúng mọi lúc mọi nơi
- Hướng dẫn cách tải file Google Drive bị chặn download một cách nhanh chóng
Lời kết
Giờ thì chắc hẳn bạn đã biết cách tạo file Excel trên Google Drive rồi phải không nào? Có thể thấy rằng, những tính năng tiện ích của Google Drive đang ngày càng được nhiều người ưa chuộng sử dụng vì mang lại hiệu quả cao. Do đó nếu bạn thành thạo các phương pháp này sẽ giúp bạn nâng cao hiệu suất công việc gấp nhiều lần. Đặc biệt là đối với các trường hợp làm việc nhóm từ xa.
Điện thoại Giá Kho hy vọng những thông tin mà chúng tôi chia sẻ có thể giúp ích được phần nào cho công việc của bạn. Hãy tham khảo thêm nhiều Tin công nghệ hữu ích khác tại website nhé.