Bạn thường xuyên phải làm việc với những bảng tính Excel chứa hàng trăm, thậm chí hàng ngàn dòng dữ liệu? Việc tìm kiếm và trích xuất thông tin từ những bảng tính lớn như vậy chắc chắn sẽ khiến bạn mất rất nhiều thời gian. Đừng lo lắng, hàm VLOOKUP sẽ giúp bạn giải quyết vấn đề này một cách dễ dàng, vậy cách sử dụng công thức hàm Vlookup trong Excel như tế nào, cùng Điện Thoại Giá Kho tìm hiểu nhé!
Xem nhanh
Hàm Vlookup trong Excel là gì ?
Hàm VLOOKUP là một công cụ vô cùng hữu ích trong Excel, giúp bạn tìm kiếm và trích xuất dữ liệu từ một bảng lớn một cách nhanh chóng và chính xác. Bằng cách hiểu rõ công thức của hàm, bạn có thể áp dụng nó để giải quyết nhiều bài toán khác nhau trong công việc và học tập.
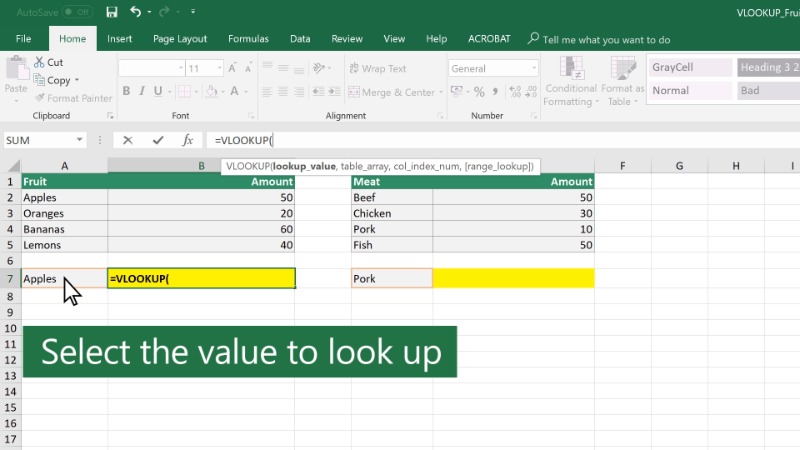
Công thức hàm Vlookup trong Excel
Công thức hàm VLOOKUP có cú pháp như sau:
=VLOOKUP(value, table, col_index_num, [range_lookup])
- value: Giá trị bạn muốn tìm kiếm (ví dụ: mã sản phẩm, tên khách hàng).
- table: Phạm vi bảng dữ liệu bạn muốn tìm kiếm (bao gồm cả tiêu đề cột).
- col_index_num: Số thứ tự của cột chứa giá trị bạn muốn trả về (ví dụ: cột thứ 3).
- range_lookup: Tùy chọn tìm kiếm
TRUE hoặc bỏ trống: Tìm kiếm gần đúng (tức là tìm giá trị lớn nhất nhỏ hơn hoặc bằng giá trị cần tìm).
FALSE: Tìm kiếm chính xác (tức là chỉ tìm giá trị bằng chính xác giá trị cần tìm).
Ví dụ cụ thể về cách sử dụng hàm Vlookup trong Excel
Bạn đã bao giờ cảm thấy mệt mỏi khi phải lùng sục trong những bảng dữ liệu khổng lồ để tìm kiếm một thông tin cụ thể? Hàm VLOOKUP sẽ giúp bạn giải quyết vấn đề này một cách nhanh chóng và chính xác. Với VLOOKUP, bạn có thể dễ dàng tra cứu, trích xuất dữ liệu và tạo ra những báo cáo chuyên nghiệp chỉ trong vài phút.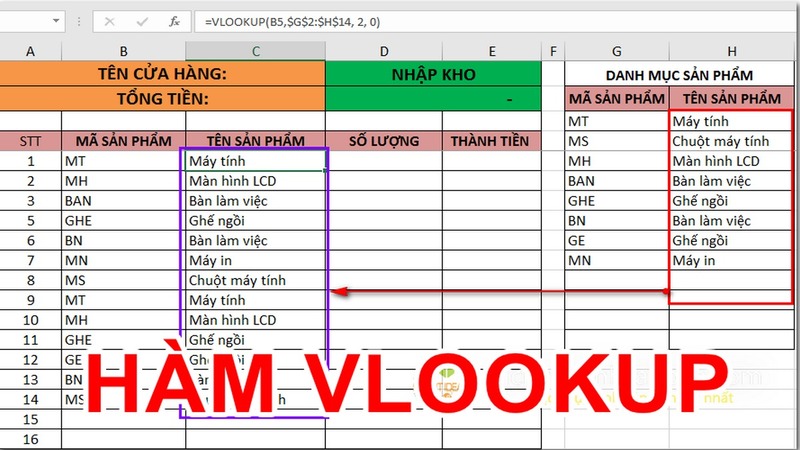
Dùng hàm Vlookup giữa 2 sheet
Hàm VLOOKUP không chỉ là một công cụ tìm kiếm thông thường, mà còn là cầu nối giúp bạn kết nối thông tin giữa các bảng tính khác nhau. Bạn có muốn khám phá cách sử dụng hàm này để tạo ra những báo cáo tổng hợp hoàn chỉnh không?
Ví dụ cụ thể: Giả sử Sheet 1 chứa thông tin về tên nhân viên và mã chức vụ, còn Sheet 2 chứa bảng lương chi tiết với các cột: Mã chức vụ và Mức lương.
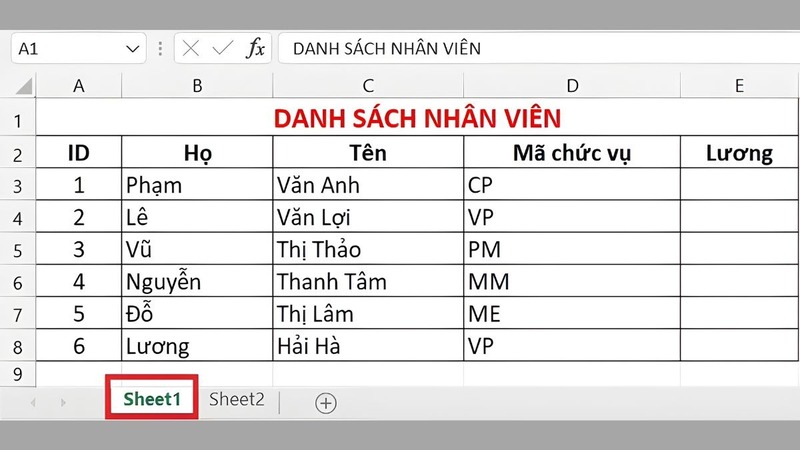
Chúng ta sẽ sử dụng hàm VLOOKUP để tìm kiếm mã chức vụ của từng nhân viên trong Sheet 1 và trả về mức lương tương ứng từ Sheet 2.
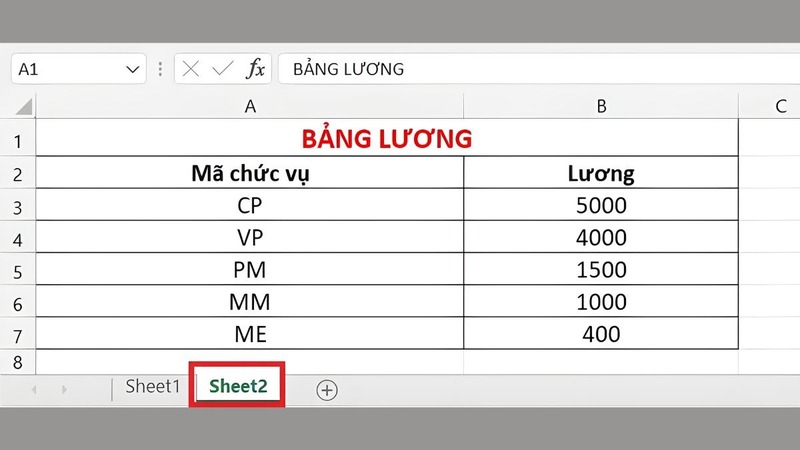 Để tính lương cho nhân viên một cách nhanh chóng và chính xác, bạn có thể áp dụng hàm VLOOKUP theo các bước sau:
Để tính lương cho nhân viên một cách nhanh chóng và chính xác, bạn có thể áp dụng hàm VLOOKUP theo các bước sau:
Bước 1: Đầu tiên, bạn hãy nhập công thức =VLOOKUP(Sheet1!D3)trực tiếp vào ô mà bạn muốn hiển thị kết quả trên Sheet 1.
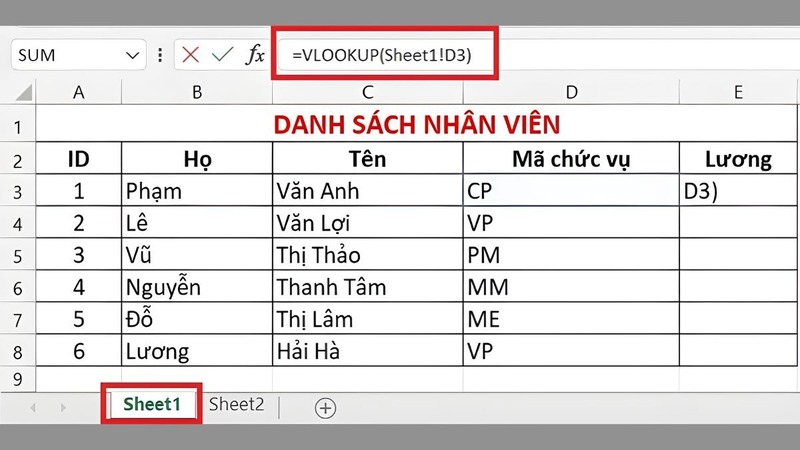
Bước 2: Tiếp theo, chúng ta sẽ chuyển sang Sheet 2. Tại đây, bạn nhập công thức =VLOOKUP(Sheet1!D3,Sheet2!$A$3:$B$7,2) vào ô bạn muốn hiển thị kết quả.
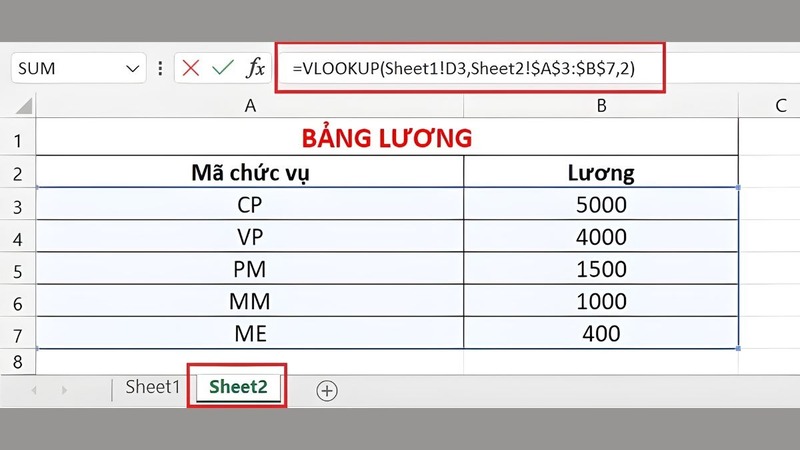
Bước 3: Tiếp tục trên Sheet 2, bạn chọn ô E3, nhấn chuột phải và chọn “Copy”. Sau đó, dán công thức vừa nhập vào ô E3. Nhấn Enter để xem kết quả. Nếu bạn đã làm đúng, ô Lương sẽ hiển thị giá trị 5000, khớp với bảng lương ở Sheet 2.
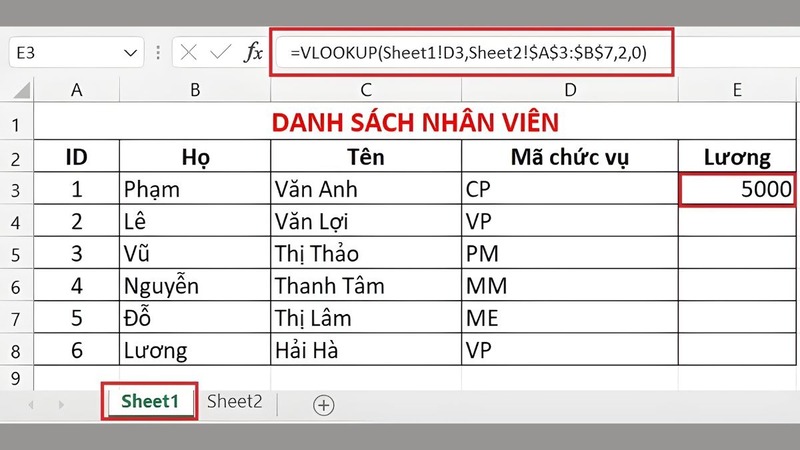
Bước 4: Đặt con trỏ chuột vào góc dưới bên phải của ô E3 (bạn sẽ thấy một dấu chấm nhỏ). Kéo thả dấu chấm này xuống đến ô E8. Excel sẽ tự động sao chép công thức và cập nhật bảng lương cho tất cả nhân viên.
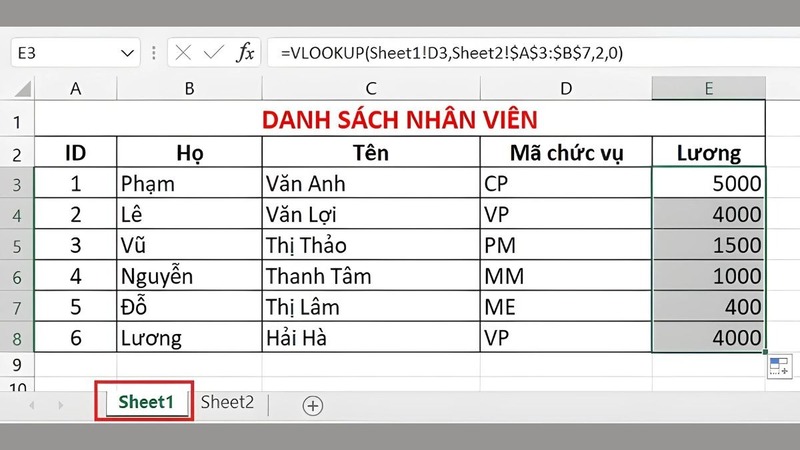
Top sản phẩm bán chạy sale sốc, giá giảm cực sâu tại Điện Thoại Giá Kho, tham khảo ngay!
Sử dụng hàm VLOOKUP trong Excel để dò tìm tuyệt đối để lấy dữ liệu
Bạn muốn tạo một bảng báo cáo nhân viên chuyên nghiệp và đầy đủ thông tin? Hàm VLOOKUP sẽ giúp bạn kết hợp thông tin từ nhiều nguồn khác nhau, tạo ra một bảng tổng hợp chi tiết và dễ quản lý.
Giả sử bạn có bảng thông tin về nhân viên và quê quán của họ như sau:
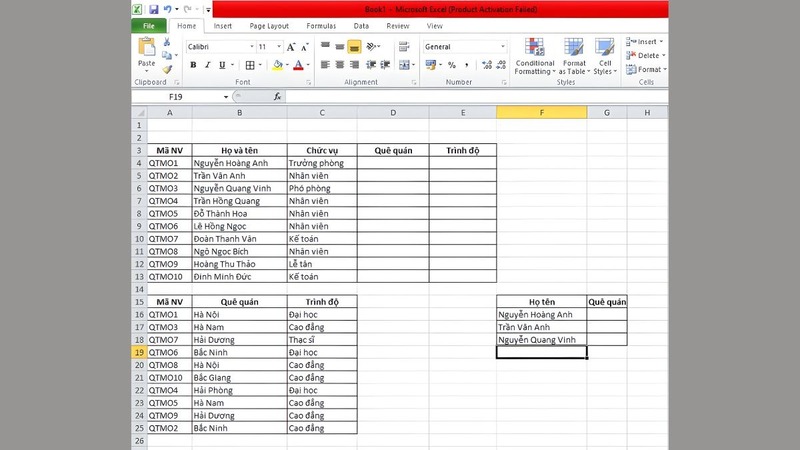
Bước 1: Tại ô D4, bạn gõ công thức =VLOOKUP($A4,$A$16:$C$25,2,0) rồi nhấn Enter. Lập tức, Excel sẽ tìm kiếm mã nhân viên ở ô A4 trong bảng dữ liệu bên dưới và đưa ra quê quán chính xác.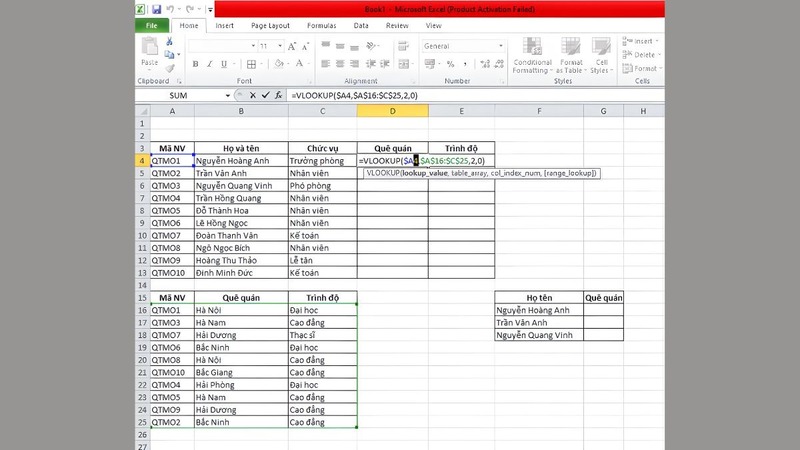 Bước 2: Tiếp theo, nhấp vào hộp nhỏ dưới góc ô D4 và kéo xuống toàn bảng để sao chép công thức cho các nhân viên khác.
Bước 2: Tiếp theo, nhấp vào hộp nhỏ dưới góc ô D4 và kéo xuống toàn bảng để sao chép công thức cho các nhân viên khác.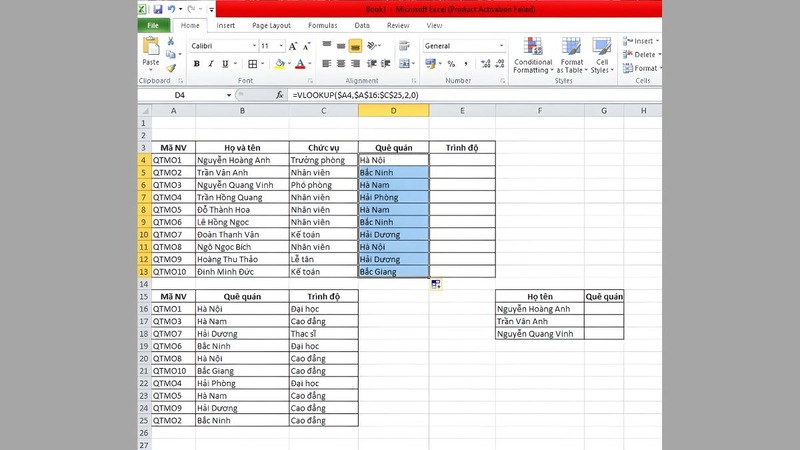 Bước 3: Tại ô E4, bạn gõ công thức
Bước 3: Tại ô E4, bạn gõ công thức =VLOOKUP($A4,$A$16:$C$25,3,0) rồi nhấn Enter. Lập tức, Excel sẽ tìm kiếm mã nhân viên ở ô A4 trong bảng dữ liệu bên dưới và đưa ra trình độ học vấn chính xác.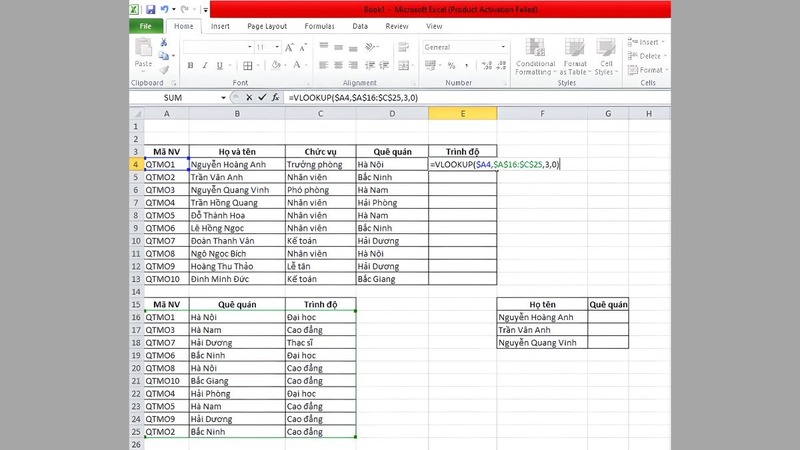 Bước 4: Cuối cùng nhấn Enter và kéo xuống để sao chép công thức cho các nhân viên còn lại, kết quả sẽ là như sau:
Bước 4: Cuối cùng nhấn Enter và kéo xuống để sao chép công thức cho các nhân viên còn lại, kết quả sẽ là như sau: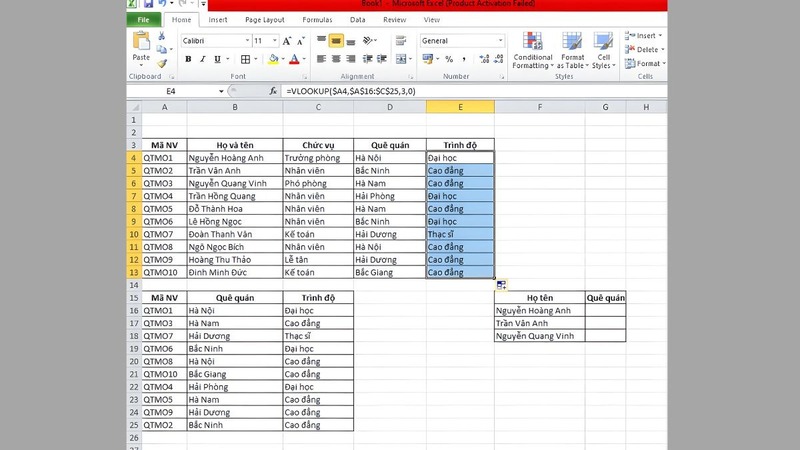
Cách dùng hàm VLOOKUP để xếp loại của học sinh, nhân viên
Để xếp loại cho học sinh, chúng ta sẽ tận dụng hàm VLOOKUP và tính năng tìm kiếm gần đúng. Nhờ bảng xếp loại đã được sắp xếp sẵn, Excel sẽ tự động tìm ra xếp loại phù hợp với từng điểm số của học sinh.
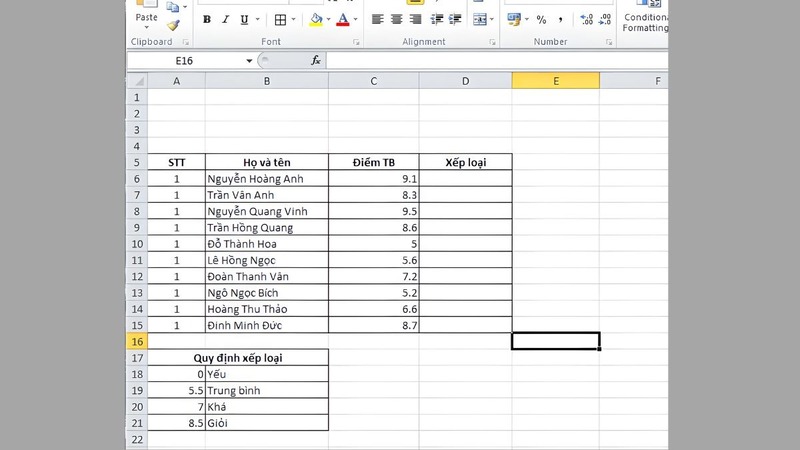
Chúng ta sẽ tìm kiếm giá trị bắt đầu từ ô C6 và so sánh với dãy dữ liệu từ A18 đến B21. Giá trị mà chúng ta muốn tìm sẽ nằm ở cột thứ hai của dãy này.
Bước 1: Để tìm giá trị tương ứng, bạn nhập công thức =VLOOKUP($C6,$A$18:$B$21,2,1) vào ô D6. Công thức này sẽ tự động tìm kiếm giá trị ở ô C6 trong khoảng dữ liệu từ A18 đến B21 và trả về kết quả ở cột thứ 2. Số “1” cho phép tìm kiếm gần đúng. Nếu muốn tìm kiếm chính xác, bạn chỉ cần thay số “1” bằng số “0”.
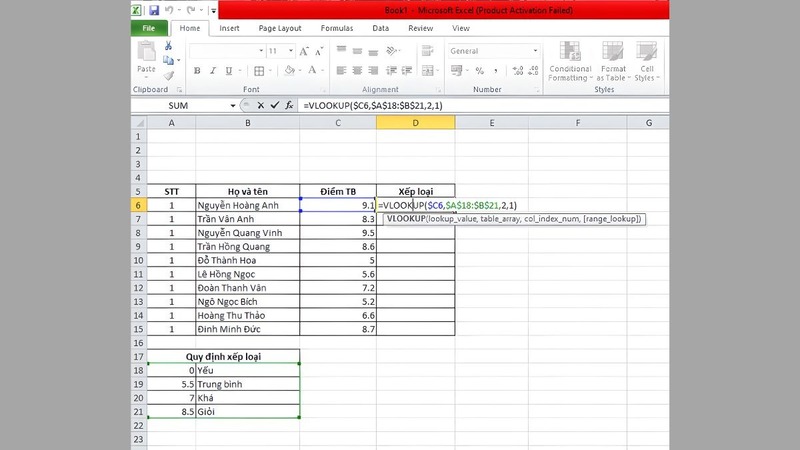
Bước 2: Nhấp và kéo góc dưới bên phải của ô D6 xuống để nhân bản công thức cho các ô bên dưới.
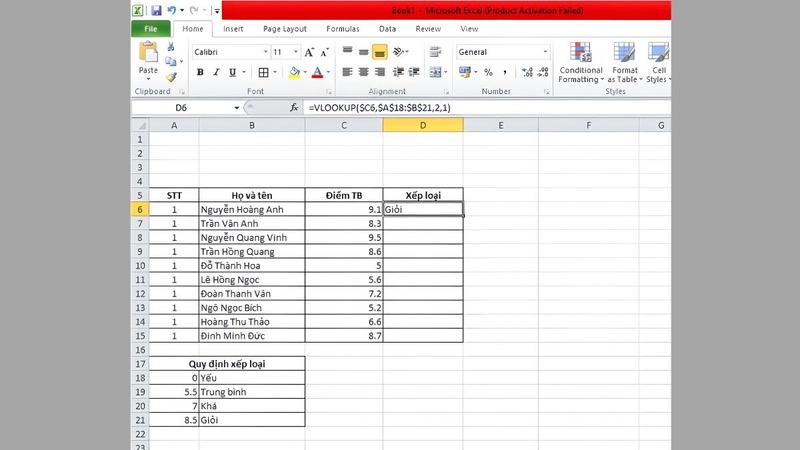
Kết quả cuối cùng, chúng ta sẽ có một cột mới hiển thị rõ ràng xếp loại học lực của từng học sinh.
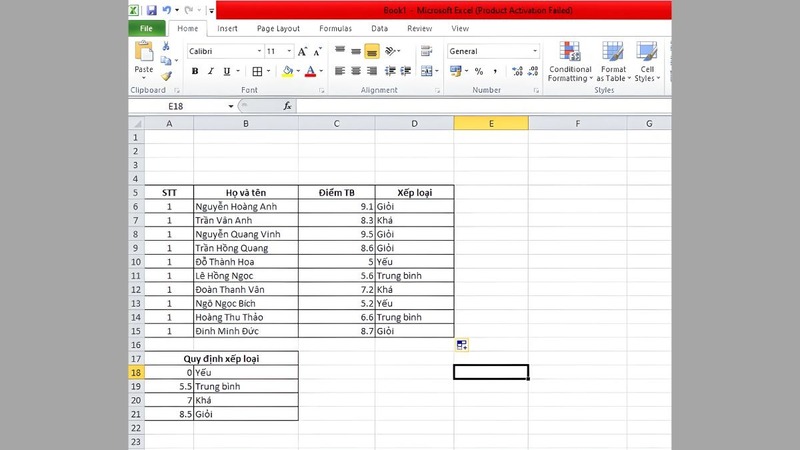
Những lỗi thường gặp khi dùng hàm Vlookup
Trường hợp hàm vlookup lỗi #N/A
Hàm VLOOKUP chỉ tìm được giá trị ở cột đầu tiên của bảng dữ liệu. Nếu giá trị cần tìm nằm ở cột khác, bạn sẽ gặp lỗi #N/A. Để khắc phục, hãy sử dụng kết hợp hàm INDEX và MATCH, đây là một giải pháp linh hoạt hơn.
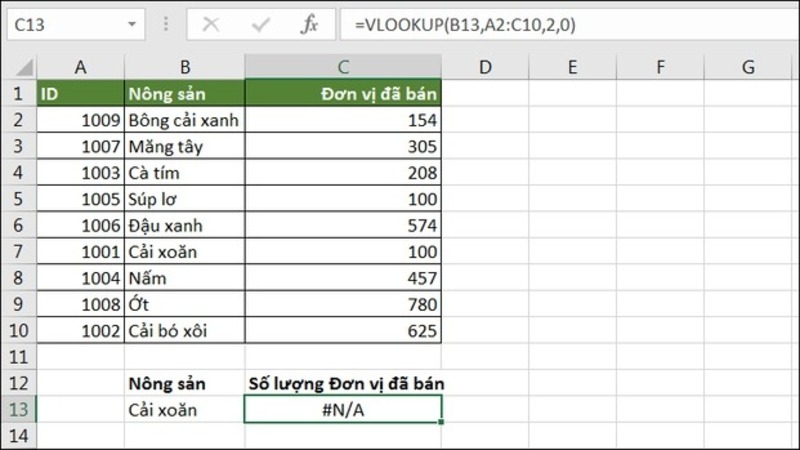
Nếu dữ liệu bạn cần tìm không có trong bảng, hàm VLOOKUP sẽ báo lỗi #N/A. Để tránh điều này, bạn có thể sử dụng thêm hàm IFERROR để thay thế lỗi bằng một thông báo khác hoặc một giá trị cụ thể.
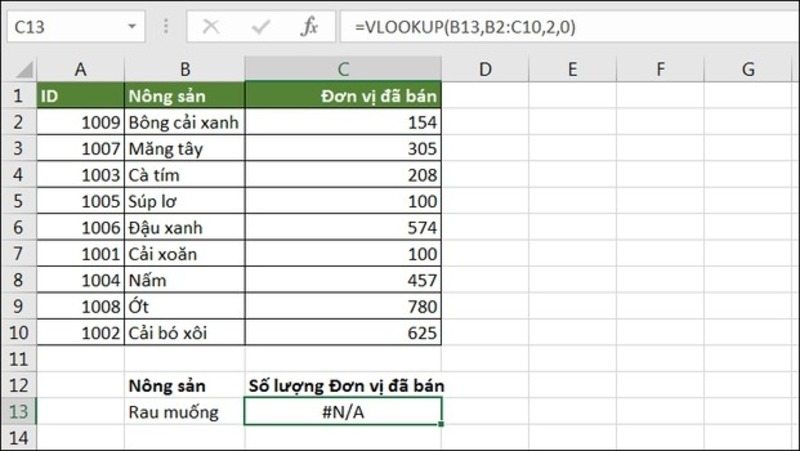
Lỗi #REF!
Khi số cột bạn yêu cầu tìm kiếm vượt quá số cột có trong bảng, Excel sẽ thông báo lỗi #REF!. Lúc này, bạn cần kiểm tra lại công thức và điều chỉnh số cột cho phù hợp.
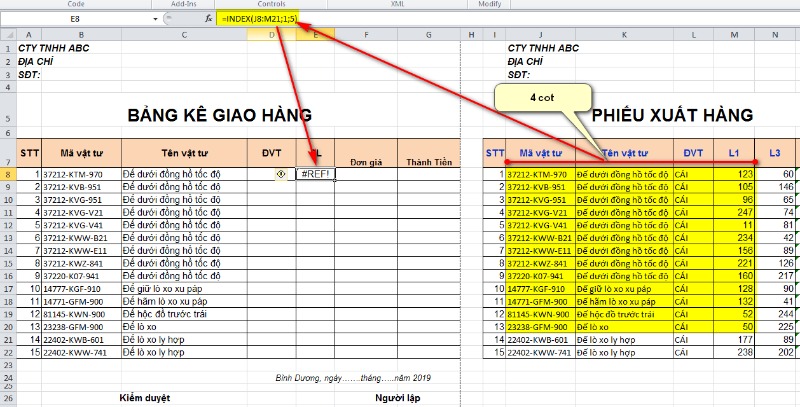
Lỗi #VALUE!
Nếu số cột bạn muốn tìm kiếm nhỏ hơn 1, tức là không hợp lệ, Excel sẽ báo lỗi #VALUE!. Hãy kiểm tra lại xem bạn đã nhập đúng số cột chưa nhé.
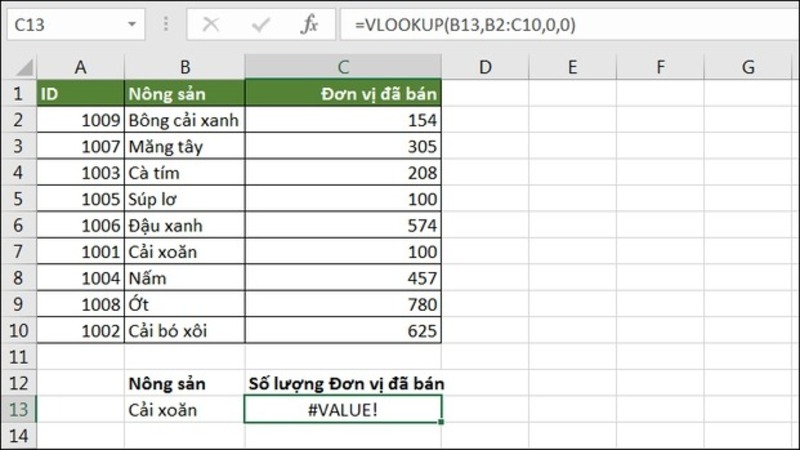
Lỗi #NAME?
Lỗi #NAME? thường xuất hiện khi bạn tìm kiếm văn bản mà không đặt trong dấu ngoặc kép. Dấu ngoặc kép giúp Excel phân biệt giữa một ô tham chiếu và một chuỗi văn bản.
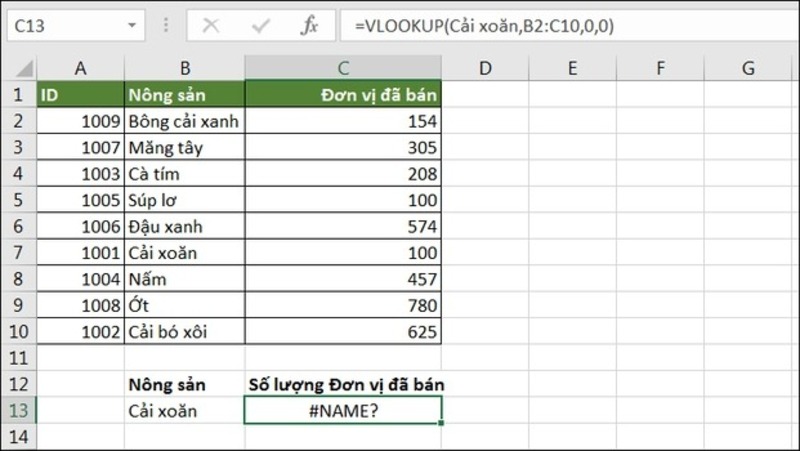
Một số lưu ý khi dùng hàm Vlookup
Sử dụng tham chiếu tuyệt đối
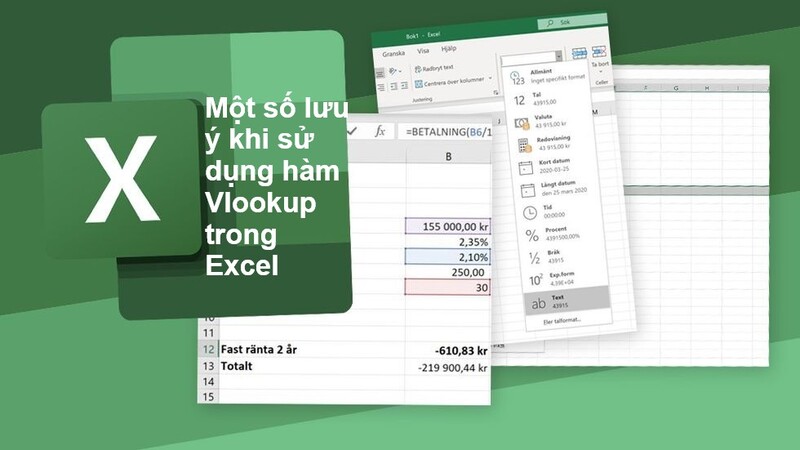
Khi sao chép công thức VLOOKUP, việc sử dụng tham chiếu tuyệt đối là rất quan trọng. Bằng cách thêm dấu $ vào trước cột và hàng của ô bạn muốn giữ nguyên, bạn đảm bảo rằng công thức sẽ luôn tham chiếu đến đúng dữ liệu, dù bạn có kéo công thức đi đâu.
Không lưu trữ giá trị số dưới dạng văn bản
Lỗi #N/A thường xảy ra khi bạn so sánh số với chữ trong hàm VLOOKUP. Hãy kiểm tra lại xem dữ liệu của bạn đã được định dạng đúng chưa (đều là số hoặc đều là văn bản).
Bảng dò tìm chứa những giá trị bị trùng
Khi có nhiều giá trị giống nhau trong bảng, hàm VLOOKUP chỉ lấy giá trị đầu tiên tìm thấy.
Qua bài viết trên Điện Thoại Giá Kho đã hướng dẫn sử dụng công thức hàm Vlookup trong Excel chi tiết. àm VLOOKUP là một công cụ không thể thiếu trong Excel, giúp bạn tiết kiệm thời gian và công sức khi làm việc với các bảng tính lớn. Bằng cách hiểu rõ cú pháp và các tham số của hàm, bạn có thể dễ dàng trích xuất thông tin từ các bảng dữ liệu phức tạp. Hãy thường xuyên luyện tập để nâng cao kỹ năng sử dụng hàm VLOOKUP và khám phá thêm nhiều tính năng thú vị khác của Excel. Chúc bạn thành công trên con đường chinh phục Excel!
Đọc thêm:
- Bật mí 11 cách làm tròn số lên trong Excel bằng nhiều hàm, đơn giản
- Cách tạo, vẽ, làm biểu đồ trong Excel cực kỳ đơn giản, nhanh chóng
- Bật mí 4 cách đổi số thành chữ trong Excel tự động, đơn giản, dễ dàng
- 3 Cách xóa dòng trống trong excel nhanh chóng không phải ai cũng biết
Địa chỉ showroom của Điện Thoại Giá Kho tại TP. HCM
121 Chu Văn An, P. Bình Thạnh
120 Nguyễn Thị Thập, P. Tân Thuận
56 Lê Văn Việt, P. Tăng Nhơn Phú
947 Quang Trung, P. An Hội Tây














