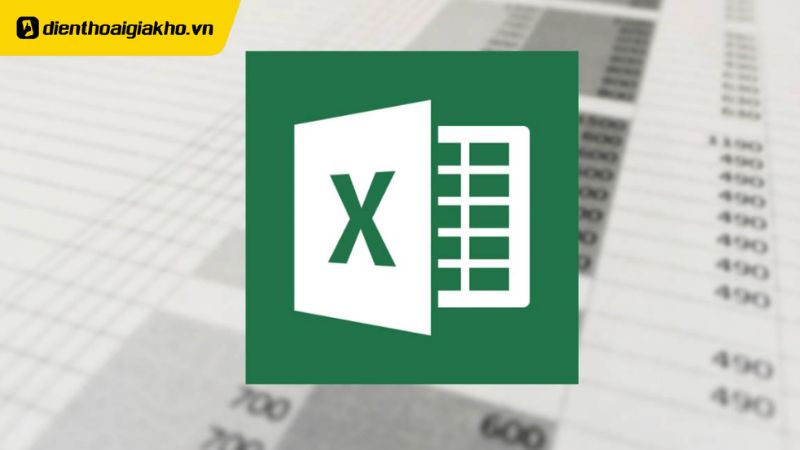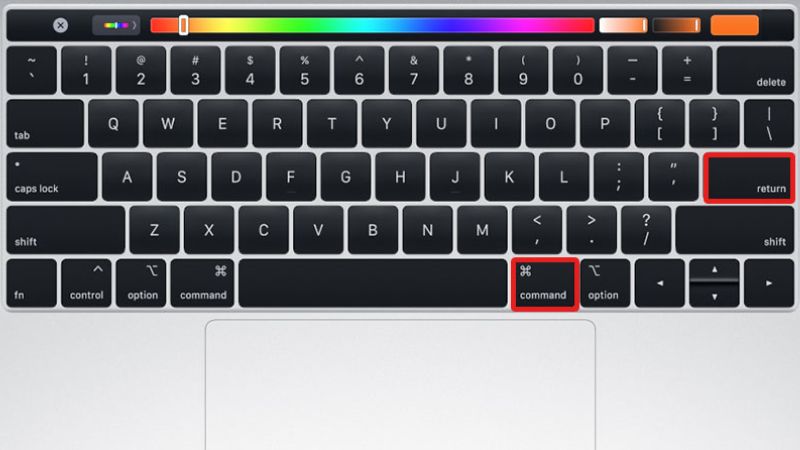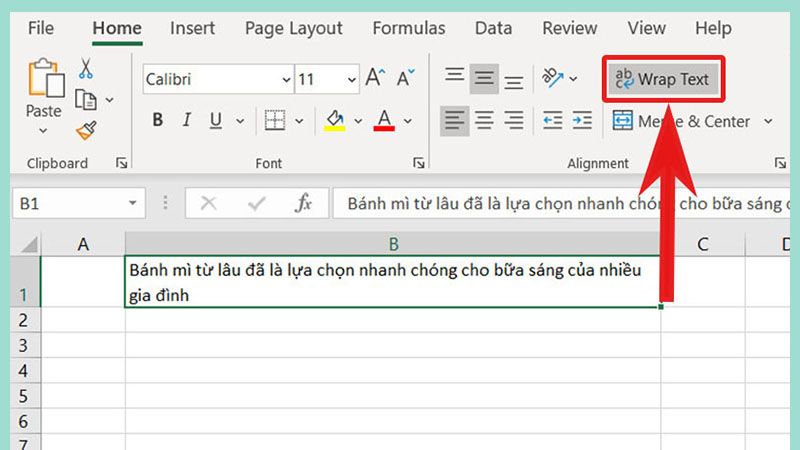Trong các ứng dụng bảng tính như Google Sheet và Excel trên Mac/Win, xuống dòng là một tính năng cơ bản giúp người dùng hiển thị nội dung một cách rõ ràng hơn trên các ô trong bảng tính. Tuy nhiên, không phải ai cũng biết cách sử dụng đầy đủ các tùy chọn xuống dòng trong các ứng dụng này. Vì vậy, trong bài viết này hãy cùng Điện thoại Giá Kho sẽ tìm hiểu về 7 cách xuống dòng trong 1 ô Google Sheet, Excel trên Mac/Win để giúp bạn tăng hiệu suất làm việc nhé!
Xem nhanh
Tìm hiểu và tính năng năng của Google Sheet
Google Sheets là một ứng dụng bảng tính có sẵn trên Google Drive. Để sử dụng Google Sheets, đầu tiên phải đăng nhập bằng tài khoản Gmail để tạo, chỉnh sửa, lưu và chia sẻ tệp. Tài khoản Google cung cấp quyền truy cập vào danh mục sản phẩm của Google. Google Sheets cung cấp các tính năng cơ bản cho bảng tính như:
- Tùy chỉnh bảng tính và dữ liệu;
- Làm việc với hàng, cột và ô;
- Thực hiện các hàm, macro và tập lệnh cho các phép tính phức tạp;
- Thêm biểu đồ / đồ thị, bảng trụ và hình ảnh;
- Nhập hoặc tìm kiếm dữ liệu trong bảng tính.
Ngoài ra, Google Sheets còn có các điểm mạnh đáng chú ý sau:
- Làm việc trên cùng một tài liệu từ nhiều thiết bị, nền tảng khác nhau ở các vị trí khác nhau, bởi vì các tệp được lưu trữ trên đám mây (Google Drive). Các thay đổi được lưu tự động và chỉnh sửa ngoại tuyến cũng có sẵn thông qua ứng dụng di động và trình duyệt web Google Chrome.
- Chia sẻ tệp với người khác để hợp tác, chỉnh sửa, nhận xét và trò chuyện theo thời gian thực. Lịch sử sửa đổi tích hợp sẵn của Google Sheets theo dõi tất cả các thay đổi (cả người và chỉnh sửa họ đã thực hiện) và cung cấp cho người dùng tùy chọn khôi phục tệp về phiên bản cũ hơn.
- Tích hợp / truy cập vào các sản phẩm khác của Google, như Google Forms (để tạo / chèn các cuộc thăm dò ý kiến / bảng câu hỏi / khảo sát trên bản trình bày bảng tính), Google Dịch (chức năng di động để dịch ngôn ngữ) hoặc Google Finance (tự động tìm và nhập thông tin tài chính được chỉ định).
- Dễ dàng để học / dạy và miễn phí cho sử dụng cá nhân.
7 Cách xuống dòng trong 1 ô Google Sheet, Excel trên Mac/Win
Việc xuống dòng trong một ô Excel là việc cần thiết khi làm việc với các bảng tính. Tuy nhiên, cách thực hiện xuống dòng trong Excel trên Macbook và Windows có sự khác biệt. Dưới đây là hướng dẫn cách xuống dòng trong một ô Excel trên từng hệ điều hành:
Hướng dẫn chi tiết cách xuống dòng trong excel trên MacBook
Nếu bạn đang sử dụng MacBook và muốn xuống dòng trong Excel, có thể sẽ gặp khó khăn vì không phải ai cũng biết cách làm điều đó. Vì vậy, bài viết này sẽ giúp bạn tìm hiểu cách xuống dòng trong Excel trên MacBook một cách đơn giản và dễ hiểu nhất. Hãy cùng tìm hiểu chi tiết hơn nhé:
Cách xuống dòng trong excel trên MacBook bằng tổ hợp phím Command + return
Cách xuống dòng trong Excel trên MacBook bằng tổ hợp phím Command + return rất đơn giản và dễ áp dụng. Đây là một trong những cách nhanh nhất để thực hiện việc xuống dòng trong excel trên MacBook. Để sử dụng cách này, bạn chỉ cần làm theo các bước sau đây:
- Bước 1: Chọn ô excel mà bạn muốn xuống dòng trên MacBook.
- Bước 2: Nhấn tổ hợp phím Command + return để xuống dòng.
Đây là một cách rất tiện lợi để thực hiện việc xuống dòng trong excel trên MacBook một cách nhanh chóng và dễ dàng.
Bật mí cách khóa, ẩn công thức trong Google Sheet nhanh chóng
Sử dụng bằng tổ hợp phím Option + fn + return
Để xuống dòng trong ô Excel trên MacBook, bạn có thể sử dụng cách thứ hai bằng tổ hợp phím Option + fn + return. Tuy nhiên, để sử dụng được phương pháp này, bạn cần bật tính năng Wrap Text trước. Cách thực hiện như sau:
- Bước 1: Mở file Excel và chọn thẻ Home.
- Bước 2: Nhấn vào nút Wrap Text để bật tính năng Wrap Text.
- Bước 3: Chọn ô cần xuống dòng và ấn tổ hợp phím Option + fn + return
Để thực hiện xuống dòng. Cách này giúp bạn có thể thực hiện xuống dòng ở bất kỳ vị trí nào trên ô Excel, dù có chứa nội dung hoặc không.
Sử dụng tổ hợp phím Control + Option + return
Để xuống dòng trong Excel trên MacBook, bạn có thể sử dụng tổ hợp phím Control + Option + return và bật tính năng Wrap Text. Để thực hiện, đầu tiên hãy
- Bước 1: Mở Excel và chọn thẻ Home,
- Bước 2: Sau đó bật tính năng Wrap Text.
- Bước 3: Tiếp theo, nhấn tổ hợp phím Control + Option + return để xuống dòng.
Sử dụng tổ hợp phím Shift + Control + Command +return
Để xuống dòng trong Excel trên MacBook Pro/MacBook Air, bạn có thể sử dụng tổ hợp phím Shift + Control + Command + return . Cách thực hiện tương tự như cách xuống dòng bằng phím tắt đã đề cập trước đó:
- Bước 1: Mở tập tin Excel và chọn thẻ Home, sau đó bật tính năng Wrap Text.
- Bước 2: Nhấn và giữ tổ hợp phím Shift + Control + Command + return để xuống dòng trong Excel.
Sử dụng Wrap Text hoặc hàm thức
Để xuống dòng trong Excel trên MacBook, chúng ta có thể sử dụng các cách như Wrap Text hoặc hàm thức. Ngoài những cách trên, còn có nhiều phương pháp nâng cao hơn để xuống dòng trong Excel, dưới đây là một số gợi ý để bạn có thể tham khảo và áp dụng:
Wrap Text
Wrap Text là cách được sử dụng phổ biến nhất để tự động xuống dòng trong Excel trên MacBook, đặc biệt khi văn bản trong ô bị tràn ra ngoài. Bạn chỉ cần chọn ô cần thao tác, sau đó nhấn vào Wrap Text để các dòng tự động xuống dòng. Tuy nhiên, nên sử dụng cách này khi văn bản quá dài và cần xuống dòng. Nếu chỉ đơn giản muốn thêm nội dung vào ô, nên sử dụng các phím tắt khác.
Các hàm cơ bản
Để xuống dòng trong Excel trên Macbook, ngoài phím tắt và Wrap Text, bạn còn có thể sử dụng các hàm cơ bản. Dưới đây là một số hàm giúp bạn xuống dòng khi gõ văn bản trên Excel. Trước tiên, hãy tìm hiểu hàm cơ bản nhất để gộp ô và xuống dòng. Đó là hàm “gộp và xuống dòng” (concatenate & wrap). Hàm này cho phép bạn gộp các ký tự khác nhau vào một ô và xuống dòng giữa các ô được gộp trong Excel.
Công thức của hàm gộp như sau: “Ô 1 & CHAR(10) & Ô 2 & CHAR(10) & Ô 3 &…”
Ví dụ: Nếu bạn muốn gộp văn bản trong ô A2, B2, C2 vào cột D2 (và chèn xuống dòng), bạn có thể sử dụng công thức sau: =A2&CHAR(10)&B2&CHAR(10)&C2.
Bằng cách này, bạn sẽ có được kết quả gộp ô và xuống dòng trong một ô kết quả.
Hàm TEXTJOIN để xuống dòng trong Excel trên MacBook
Ngoài các phím tắt và Wrap Text, bạn cũng có thể sử dụng hàm TEXTJOIN để xuống dòng trong Excel trên MacBook một cách dễ dàng.
Đối với phiên bản Office 2019 trở lên trên MacBook, bạn có thể sử dụng hàm TEXTJOIN để gộp ô và xuống dòng giữa các nội dung văn bản. Tuy nhiên, chỉ khi sử dụng phiên bản chính thức được cấp phép mới có thể sử dụng hàm TEXTJOIN.
Công thức chung của hàm TEXTJOIN là: TEXTJOIN(CHAR(10), TRUE, ô số 1, ô số 2, ô số 3, …)
Đó là những cách đơn giản và dễ sử dụng nhất để xuống dòng trong Excel trên MacBook. Hy vọng các thông tin này sẽ hữu ích cho bạn và đừng quên theo dõi trang để có thêm nhiều thông tin hữu ích khác nhé.
Trong Excel trên máy tính Windows, bạn có thể xuống dòng bằng cách sử dụng phím tắt Alt + return. Để thực hiện cách này, chỉ cần đặt con trỏ tại vị trí muốn xuống dòng và nhấn và giữ phím Alt, sau đó nhấn phím return. Phương pháp này đơn giản và dễ sử dụng nhất, kết quả sẽ là đoạn văn bản phía sau vị trí được chọn sẽ xuống dòng trong cùng một ô.
Cách xóa hàng, dòng trống trong Google Sheet chỉ với vài bước đơn giản
Cách xuống dòng trong 1 ô Google Sheet, Excel trên Windown
Sử dụng phím tắt Alt + Enter
Cách thực hiện:
- Bước 1: Mở tập tin Excel, tại vị trí bạn muốn xuống dòng (ngắt dòng),
- Bước 2: Nhấn tổ hợp phím Alt và Enter (giữ phím Alt rồi nhấn phím Enter)
Đây là cách đơn giản và dễ sử dụng nhất. Kết quả sẽ là đoạn text phía sau vị trí được chọn sẽ xuống dòng trong cùng 1 ô.
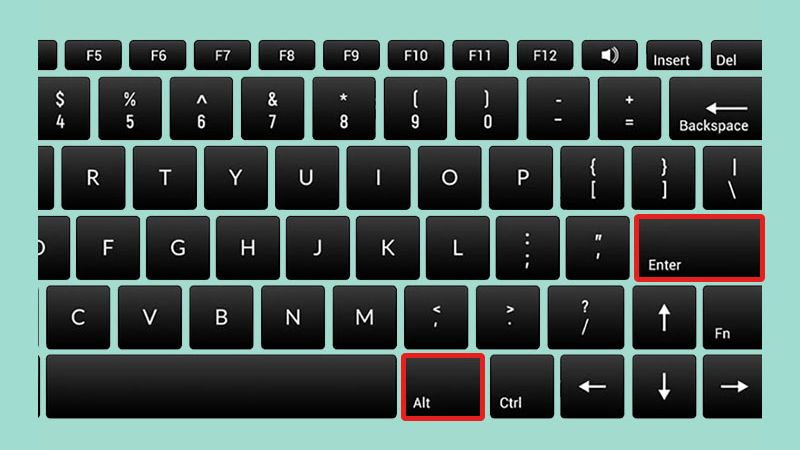
Định dạng Wrap Text
Sử dụng định dạng Wrap Text cũng là một cách để xuống dòng trong Excel trên máy tính Window.
Bước 1: Bạn có thể bấm chọn vào mục Wrap Text trên thanh công cụ hoặc vào chức năng Format Cells >
Bước 2: Chọn thẻ Alignment, chọn mục Wrap text.
Khi đó, đoạn văn bản sẽ tự động xuống dòng dựa vào độ rộng của cột. Phần vượt quá độ rộng của cột sẽ được tự động xuống dòng trong cùng 1 ô.
Tổng kết
Như vậy, đó là 7 cách khác nhau để xuống dòng trong ô Google Sheet và Excel trên Mac và Windows. Tùy thuộc vào nhu cầu của bạn và phong cách làm việc, một trong những cách trên có thể phù hợp với bạn hơn so với các cách khác. Hãy thử các cách này để tìm ra cách làm việc tốt nhất cho mình và tăng năng suất làm việc của bạn. Chúc may mắn và thành công! Tham khảo thêm nhiều thủ thuật hay tại Tin công nghệ nhé!!!