Bước 1: Đầu tiên, bạn cần mở ứng dụng “Photos” từ màn hình chính của MacBook hoặc từ thanh Dock, nơi chứa tất cả các bức ảnh đã được lưu trữ trong thư viện của bạn.
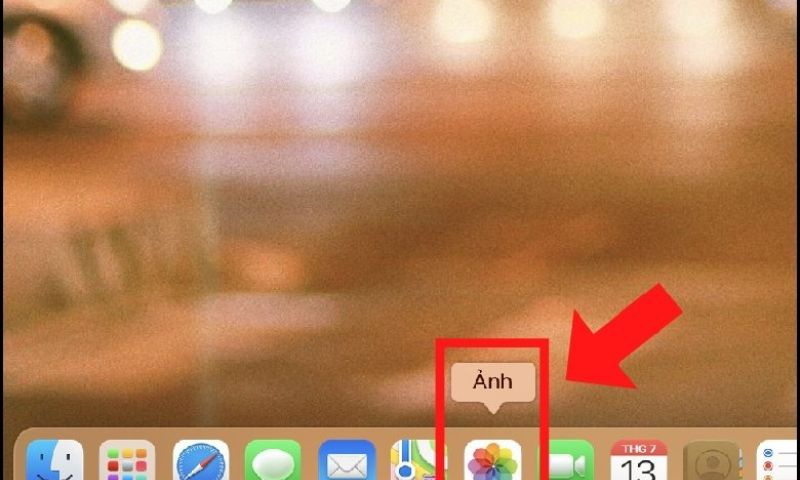
Bước 2: Sau khi ứng dụng mở ra, hãy tìm và lựa chọn những bức ảnh mà bạn muốn loại bỏ khỏi thư viện. Bạn có thể duyệt qua các album hoặc thư mục để dễ dàng tìm ra những bức ảnh không còn cần thiết.
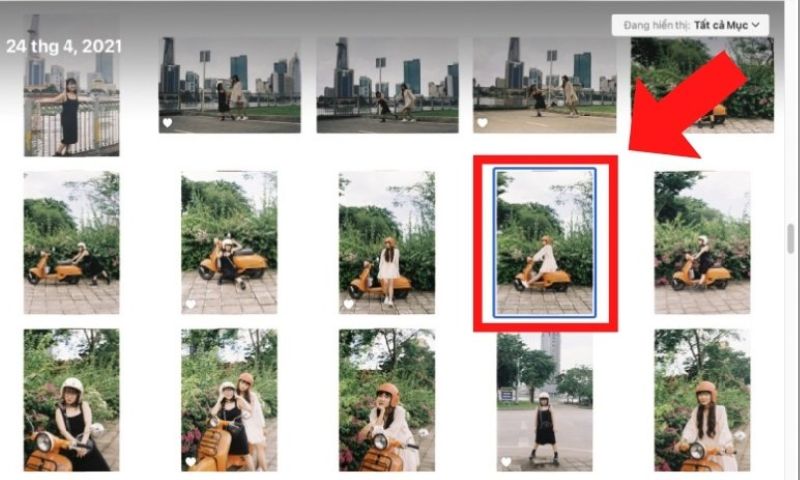
Bước 3: Khi đã chọn xong những bức ảnh cần xóa, bạn chỉ cần kích chuột phải vào ảnh đó. Từ menu xuất hiện, hãy chọn tùy chọn “Delete” (Xóa) để tiến hành xóa những bức ảnh đã chọn.
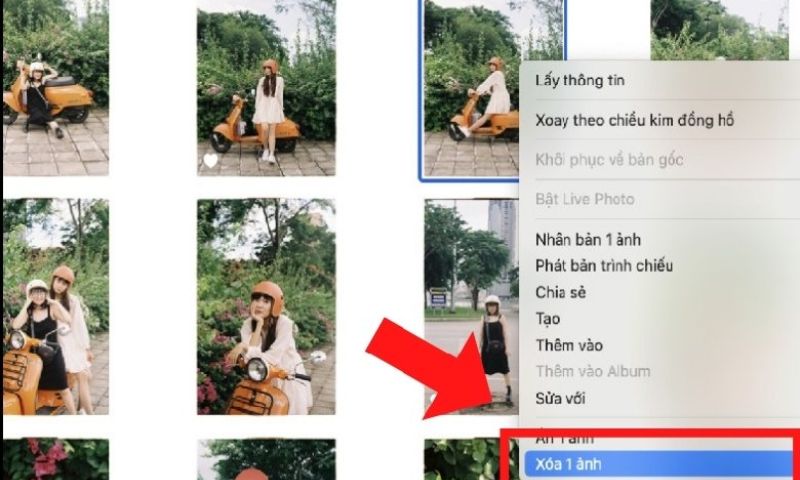
Bước 4: Cuối cùng, bạn sẽ nhận được một thông báo yêu cầu xác nhận hành động xóa. Để hoàn tất quá trình, bạn chỉ cần nhấn vào nút “Delete” một lần nữa để xác nhận và xóa những bức ảnh khỏi thư viện.
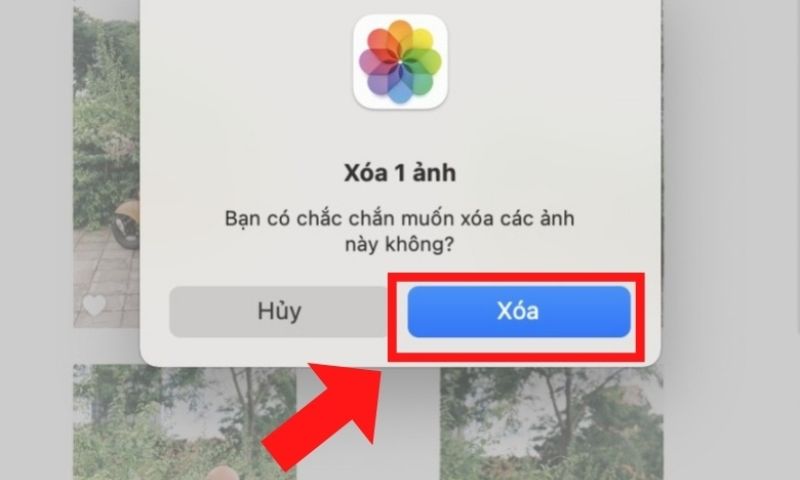
Cách xoá ảnh trên Macbook khỏi Album chọn lọc
Bước 1: Đầu tiên, bạn cần mở ứng dụng “Photos” từ màn hình chính (Home) trên MacBook của mình, nơi tất cả các bức ảnh đã được lưu trữ trong thư viện.
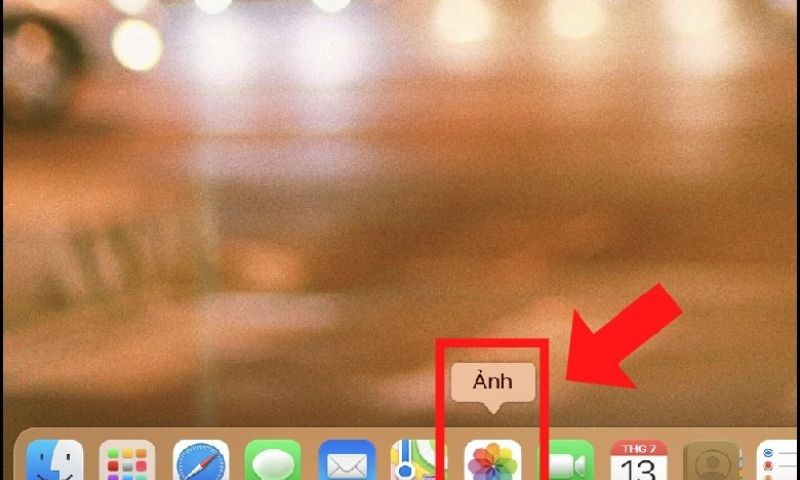
Bước 2: Sau khi ứng dụng được mở, bạn hãy tìm và lựa chọn bức ảnh mà bạn muốn loại bỏ. Bạn có thể duyệt qua các album, hoặc sử dụng tính năng tìm kiếm để nhanh chóng xác định bức ảnh cần xóa.
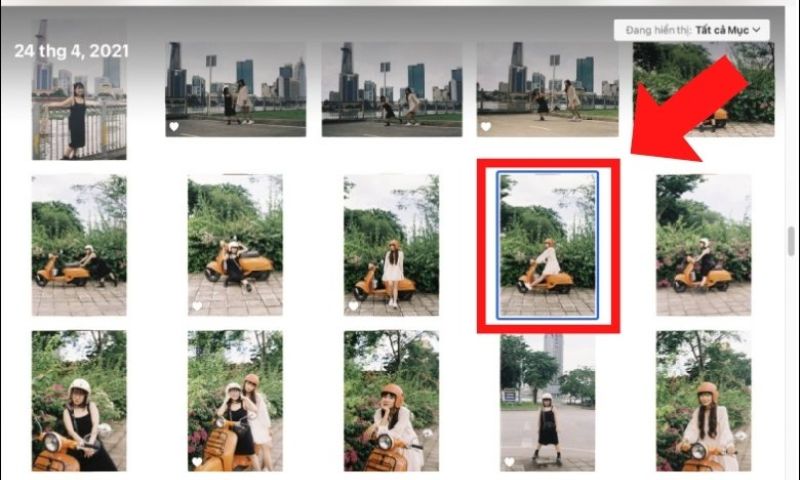
Bước 3: Khi đã chọn được bức ảnh cần xóa, bạn có thể sử dụng tổ hợp phím Command (⌘) cùng với phím Delete để thực hiện việc xóa ảnh ngay lập tức mà không cần phải nhấp chuột phải.
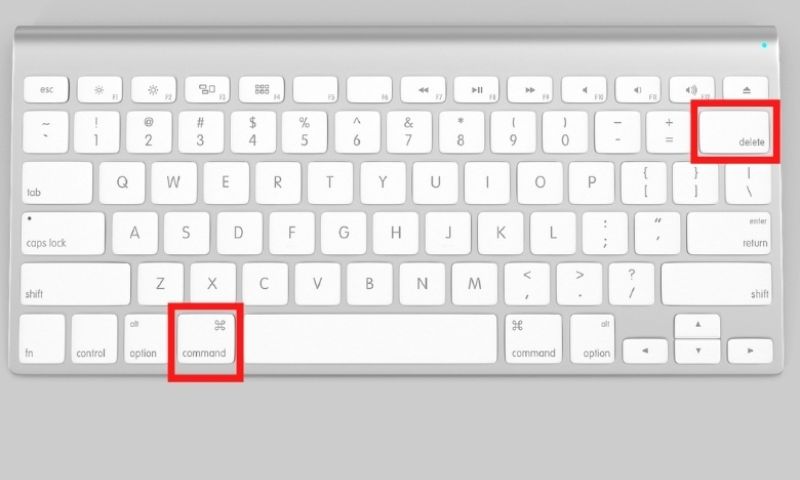
cách xoá ảnh trên Macbook vĩnh viễn
Bước 1: Mở ứng dụng Photos, tìm và chọn bức ảnh hoặc video bạn muốn xóa. Nhấp chuột phải và chọn “Delete”, sau đó xác nhận bằng cách nhấn “Delete” lần nữa.
Bước 2: Truy cập vào album “Recently Deleted”.
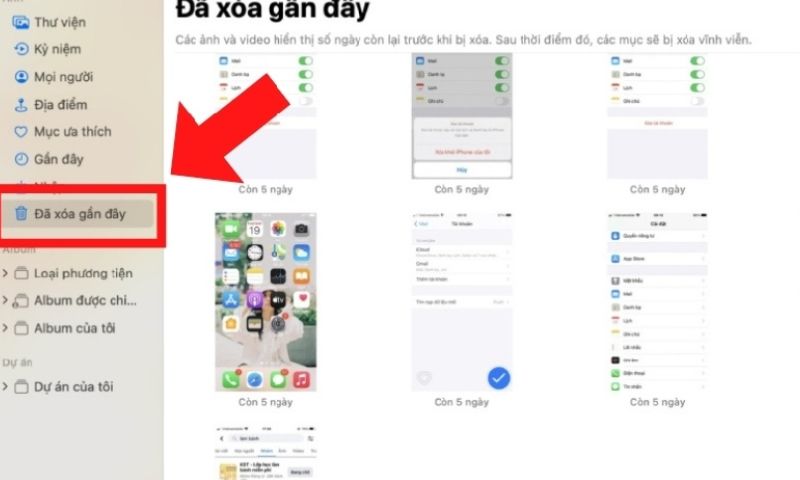
Bước 3: Nhấp chuột phải vào bức ảnh hoặc video muốn xóa vĩnh viễn và chọn “Delete”.
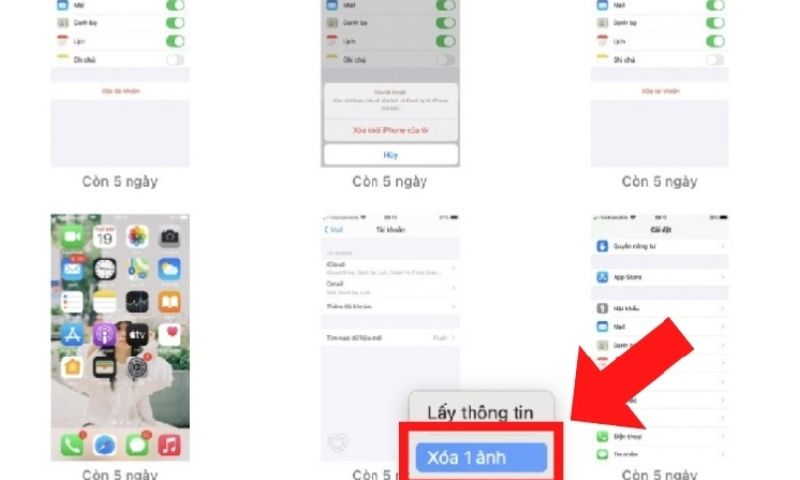
Bước 4: Xác nhận lần nữa bằng cách nhấn “Delete” để hoàn tất quá trình xóa.
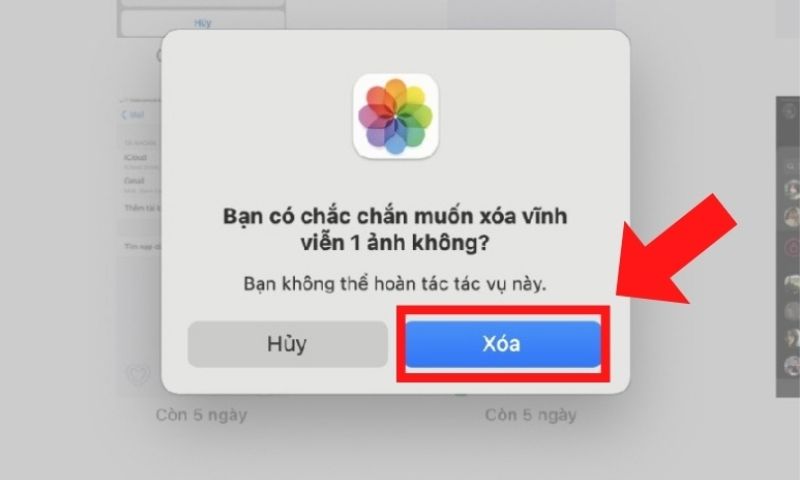
Cách khôi phục ảnh đã bị xóa trên Macbook
Bước 1: Đầu tiên, mở ứng dụng Photos trên MacBook của bạn. Sau đó, điều hướng đến album “Recently Deleted” (Đã xóa gần đây), nơi chứa tất cả các bức ảnh mà bạn đã xóa trong vòng 30 ngày qua.
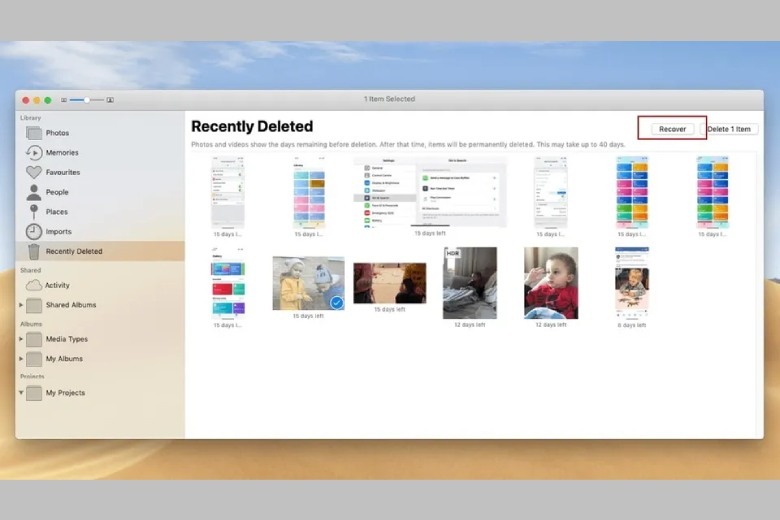 Bước 2: Trong album “Recently Deleted”, bạn sẽ thấy danh sách tất cả những bức ảnh và video bị xóa gần đây. Lúc này, hãy chọn những bức ảnh bạn muốn phục hồi. Sau khi chọn xong, nhấp vào tùy chọn “Recover” (Khôi phục) để đưa ảnh trở lại thư viện.
Bước 2: Trong album “Recently Deleted”, bạn sẽ thấy danh sách tất cả những bức ảnh và video bị xóa gần đây. Lúc này, hãy chọn những bức ảnh bạn muốn phục hồi. Sau khi chọn xong, nhấp vào tùy chọn “Recover” (Khôi phục) để đưa ảnh trở lại thư viện.
Bước 3: Sau khi khôi phục, các bức ảnh sẽ tự động được đưa về lại vị trí cũ trong thư viện của bạn. Bạn có thể kiểm tra lại chúng trong thư viện và tiếp tục sử dụng như bình thường.
Lưu ý rằng các bức ảnh trong album “Recently Deleted” chỉ được lưu trữ trong vòng 30 ngày. Nếu bạn không khôi phục chúng trong khoảng thời gian này, các ảnh sẽ bị xóa vĩnh viễn và không thể phục hồi được nữa. Vì vậy, nếu cần khôi phục ảnh, hãy chắc chắn thực hiện trong thời gian quy định.
Lưu ý khi xóa ảnh trên Macbook
Khi xóa ảnh và video trên MacBook, bạn cần lưu ý những điểm sau:
- Kiểm tra kỹ các bức ảnh trước khi xóa để tránh mất hình ảnh quan trọng.
- Ảnh xóa sẽ được chuyển vào album “Recently Deleted” và tồn tại trong 30 ngày trước khi bị xóa vĩnh viễn.
- Để giải phóng không gian, bạn cần xóa ảnh thêm một lần nữa trong album “Recently Deleted”.
- Hãy sao lưu dữ liệu trước khi xóa để đảm bảo bạn có thể phục hồi nếu cần.
- Khi ảnh đã bị xóa vĩnh viễn từ thùng rác, bạn sẽ không thể khôi phục lại chúng, vì vậy hãy cân nhắc kỹ trước khi xóa.

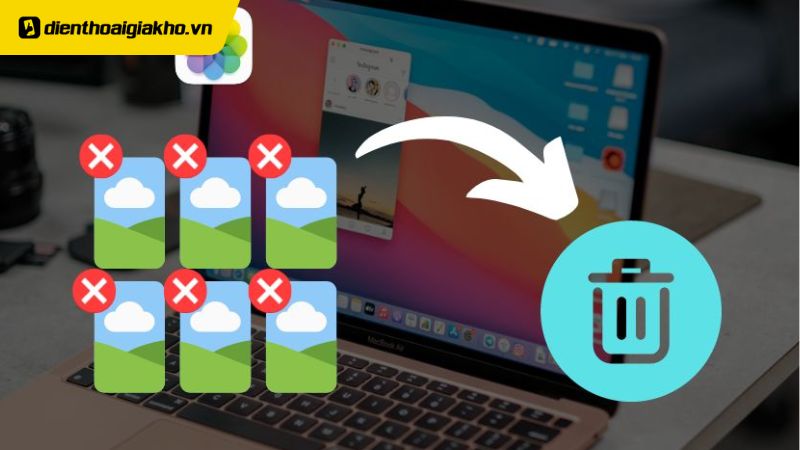
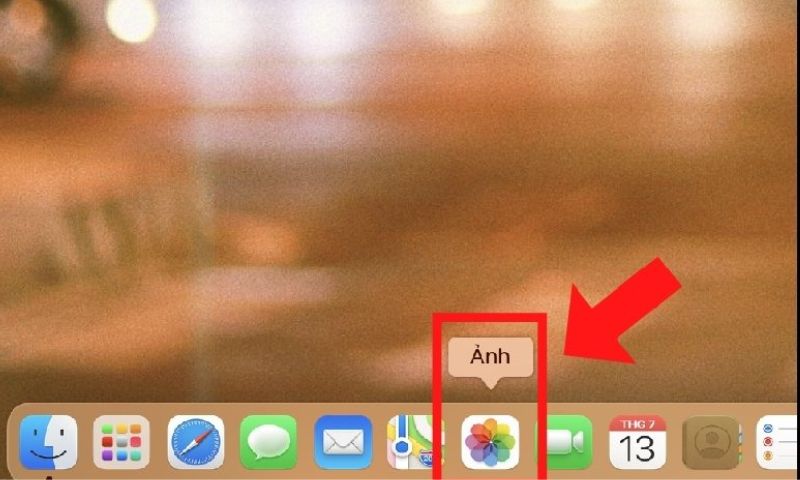
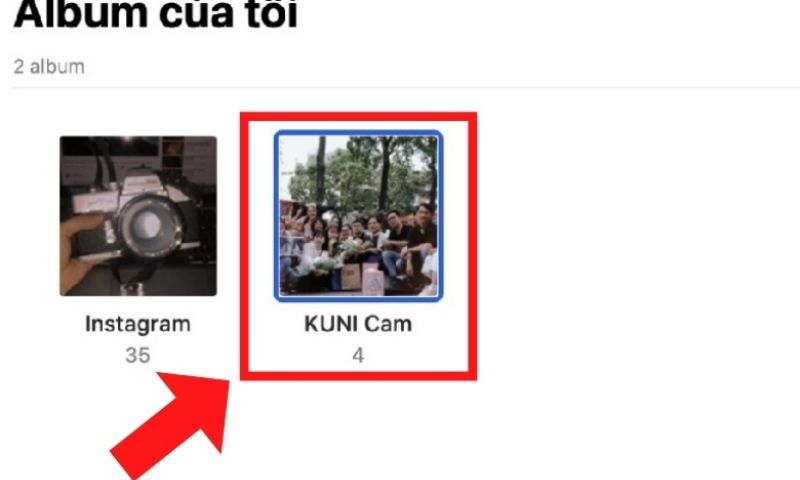
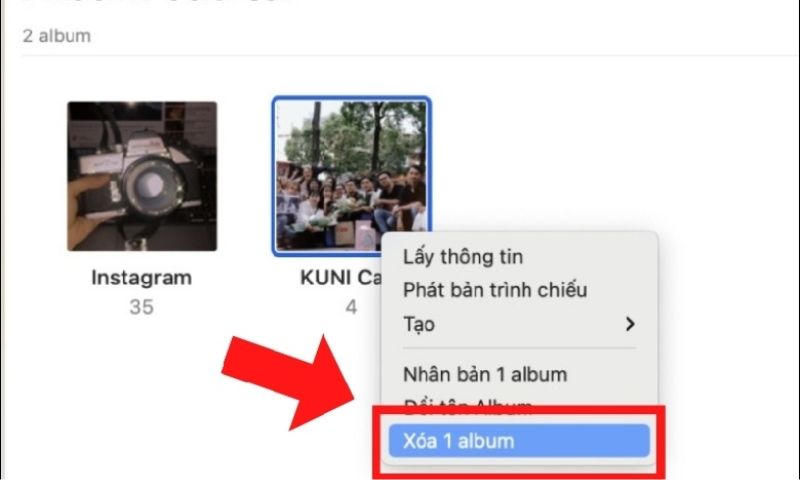
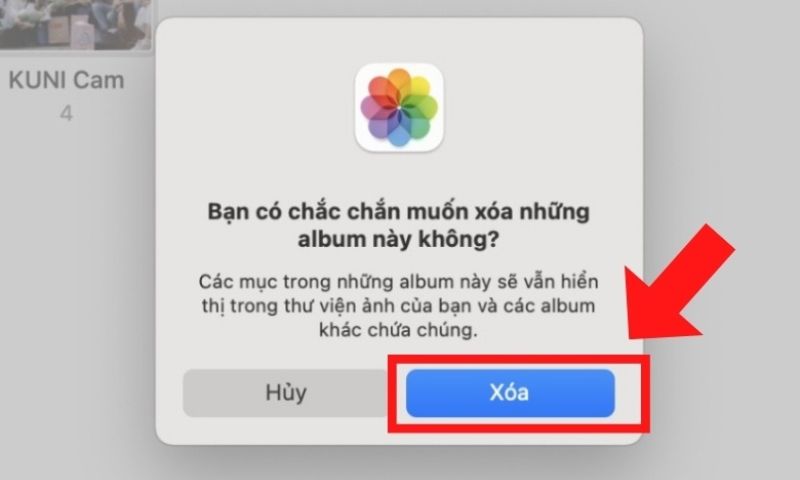
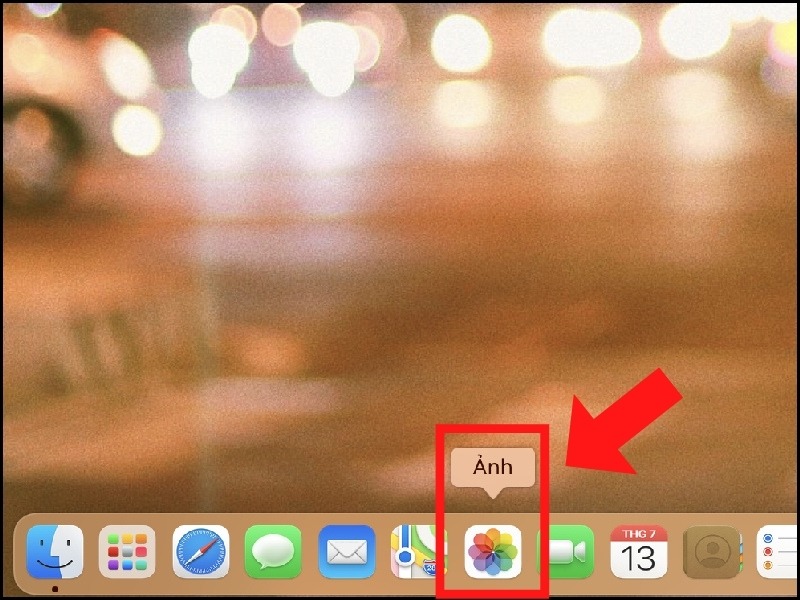 Bước 2: Trong thư viện, bạn sẽ thấy tất cả các bức ảnh của mình được sắp xếp theo ngày tháng và thời gian chụp. Lúc này, bạn cần dành chút thời gian để duyệt qua và chọn lọc những bức ảnh không còn cần thiết hoặc muốn gỡ bỏ.
Bước 2: Trong thư viện, bạn sẽ thấy tất cả các bức ảnh của mình được sắp xếp theo ngày tháng và thời gian chụp. Lúc này, bạn cần dành chút thời gian để duyệt qua và chọn lọc những bức ảnh không còn cần thiết hoặc muốn gỡ bỏ.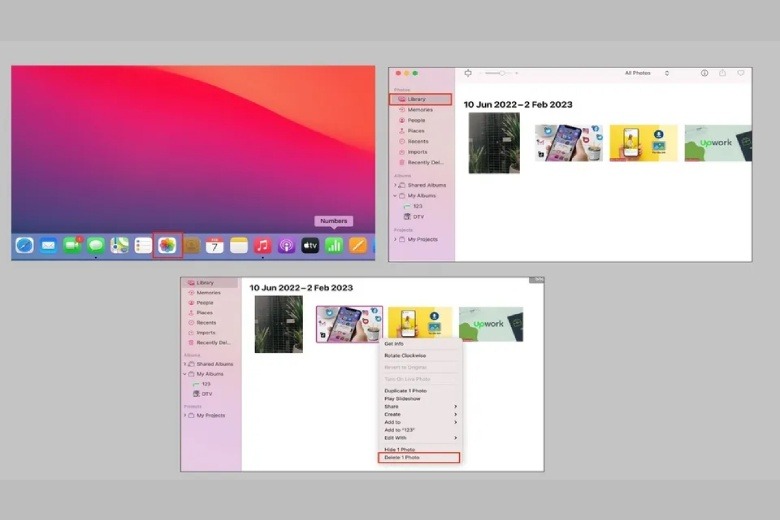 Bước 3: Sau khi đã chọn được bức ảnh cần xóa, bạn chỉ cần click chuột phải vào ảnh đó, và từ menu hiện ra, hãy chọn tùy chọn “Delete” để xóa bức ảnh khỏi thư viện của mình.
Bước 3: Sau khi đã chọn được bức ảnh cần xóa, bạn chỉ cần click chuột phải vào ảnh đó, và từ menu hiện ra, hãy chọn tùy chọn “Delete” để xóa bức ảnh khỏi thư viện của mình.











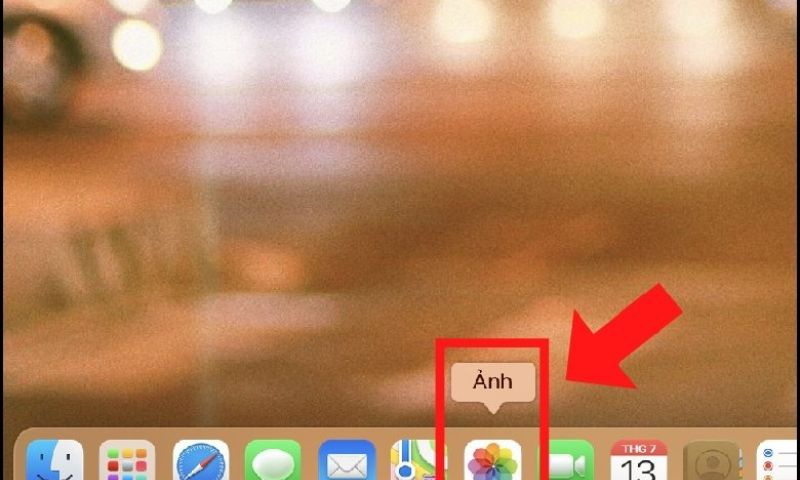
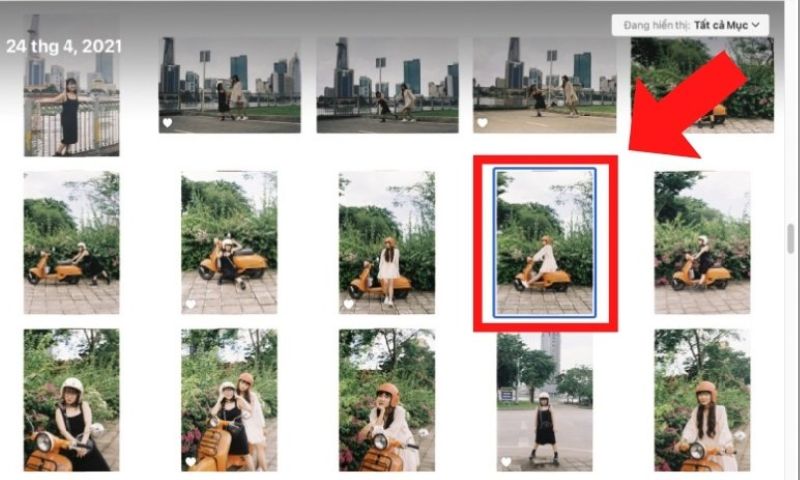
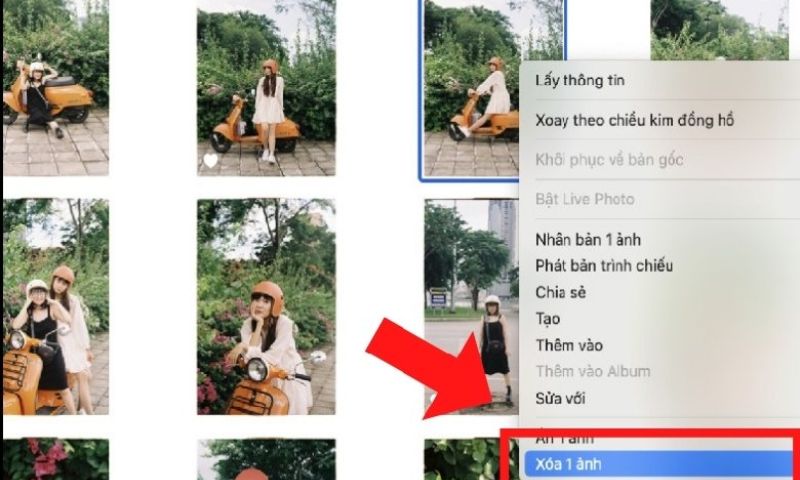
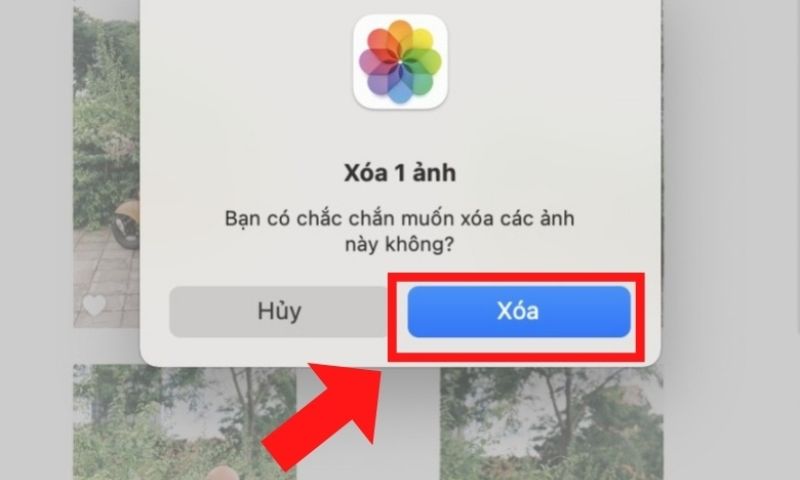

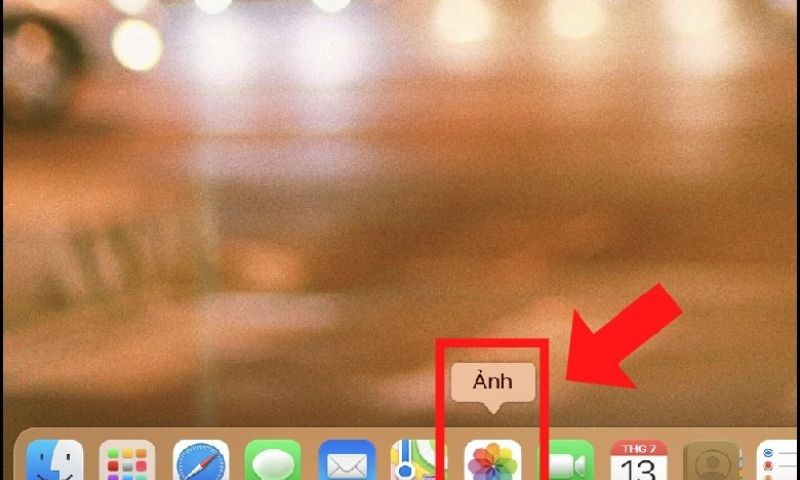
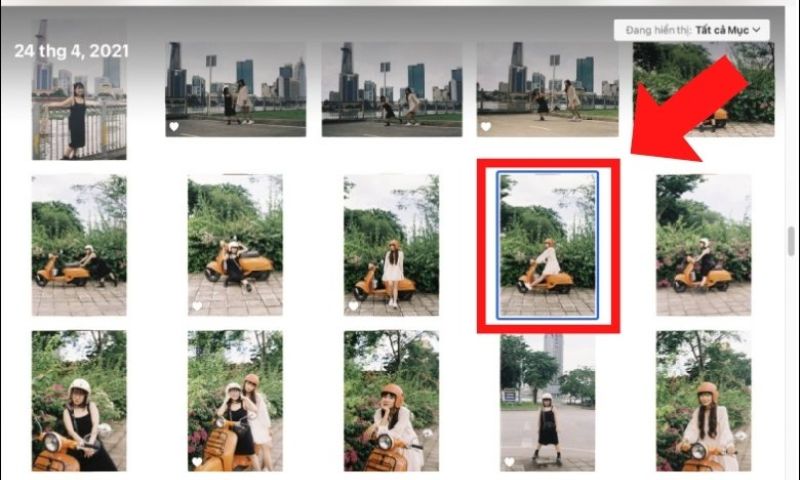
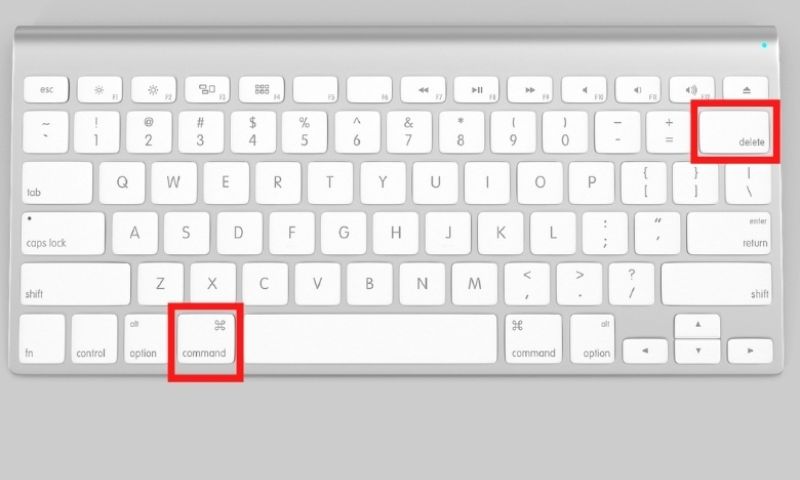
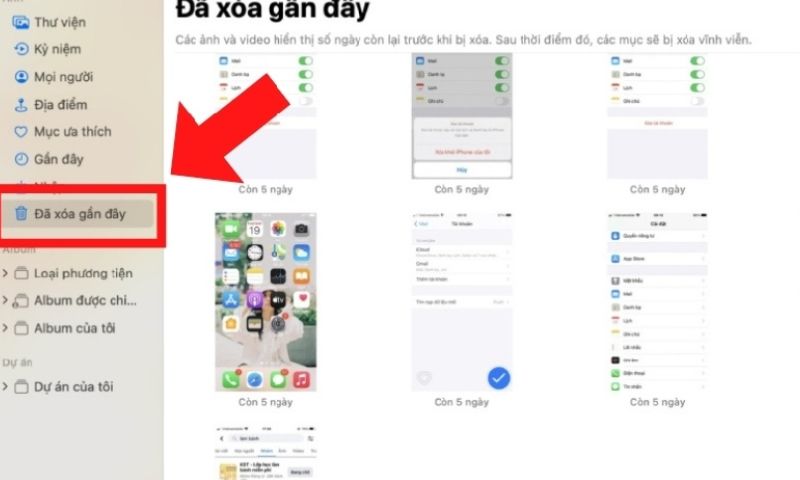
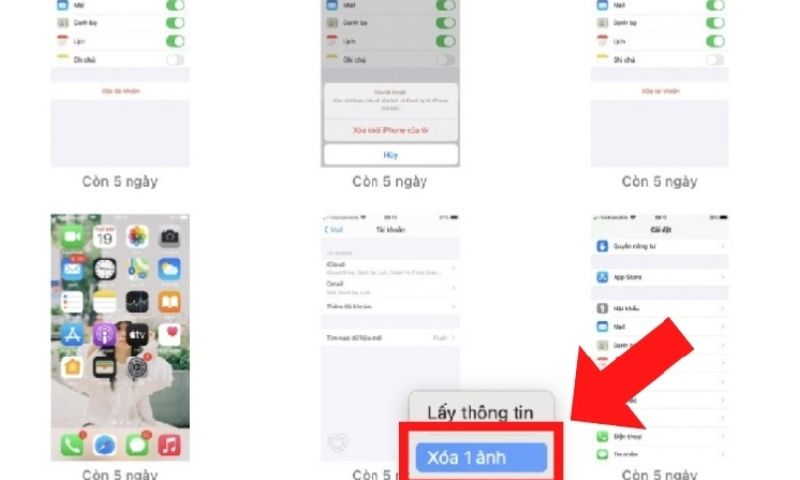
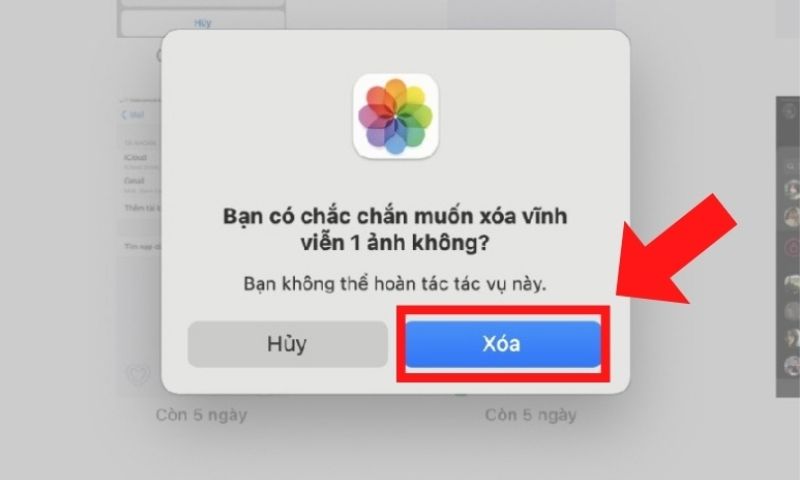
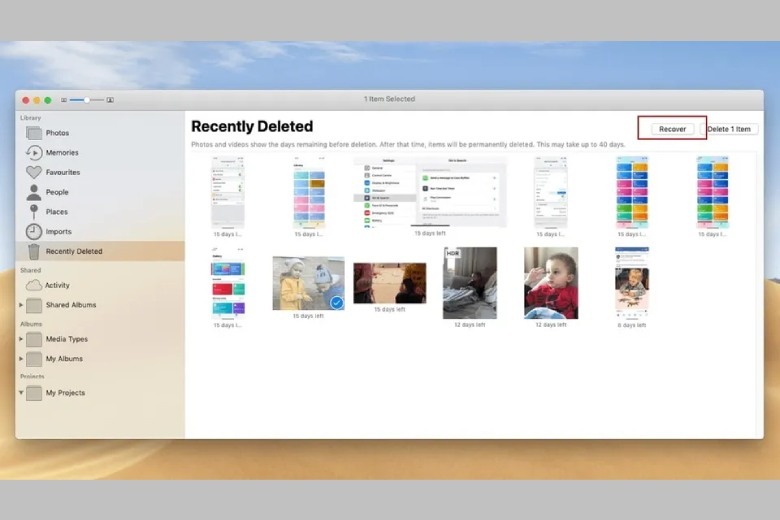 Bước 2: Trong album “Recently Deleted”, bạn sẽ thấy danh sách tất cả những bức ảnh và video bị xóa gần đây. Lúc này, hãy chọn những bức ảnh bạn muốn phục hồi. Sau khi chọn xong, nhấp vào tùy chọn “Recover” (Khôi phục) để đưa ảnh trở lại thư viện.
Bước 2: Trong album “Recently Deleted”, bạn sẽ thấy danh sách tất cả những bức ảnh và video bị xóa gần đây. Lúc này, hãy chọn những bức ảnh bạn muốn phục hồi. Sau khi chọn xong, nhấp vào tùy chọn “Recover” (Khôi phục) để đưa ảnh trở lại thư viện.









