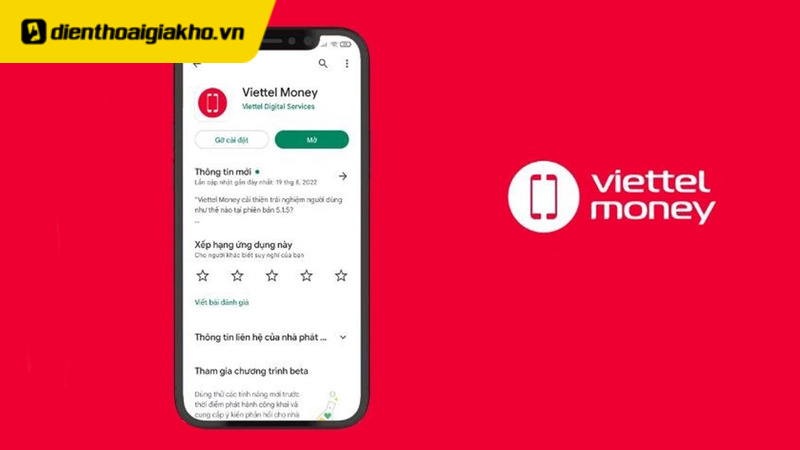Bạn đang tìm kiếm cách tải TeamViewer trên laptop hay MacBook của mình để hỗ trợ từ xa hoặc chia sẻ màn hình một cách dễ dàng? Đừng lo lắng! Trong bài viết này, Dienthoaigiakho.vn sẽ hướng dẫn bạn từng bước cụ thể và chi tiết để tải và cài đặt TeamViewer mới nhất năm 2025. Hãy cùng bắt đầu ngay để tận dụng những tính năng hữu ích mà ứng dụng này mang lại.
Cách tải TeamViewer trên laptop Windows nhanh chóng nhất
Chỉ với vài bước đơn giản, bạn đã có thể sử dụng TeamViewer để kết nối với máy tính khác.
Bước 1: Truy cập vào liên kết ” TeamViewer ” để bắt đầu quá trình tải xuống.
Bước 2: Nhấn vào nút “Tải xuống TeamViewer” để tải ứng dụng về máy.
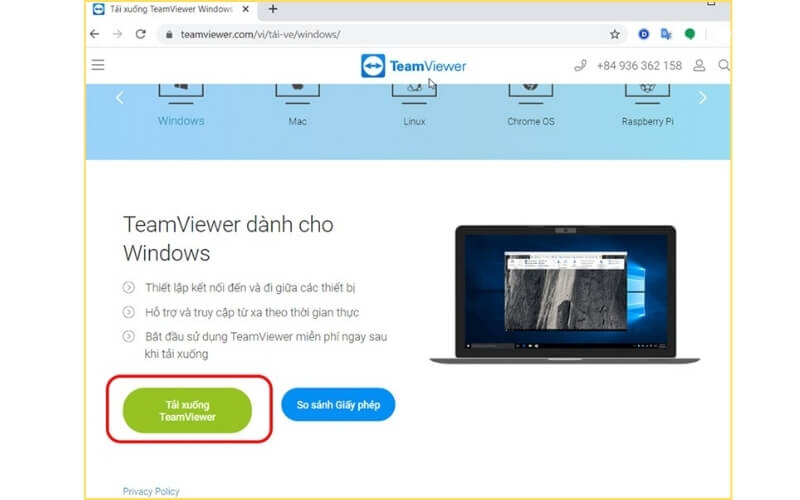
Bước 3: Chọn vị trí lưu trữ tệp tin trên máy tính của bạn.
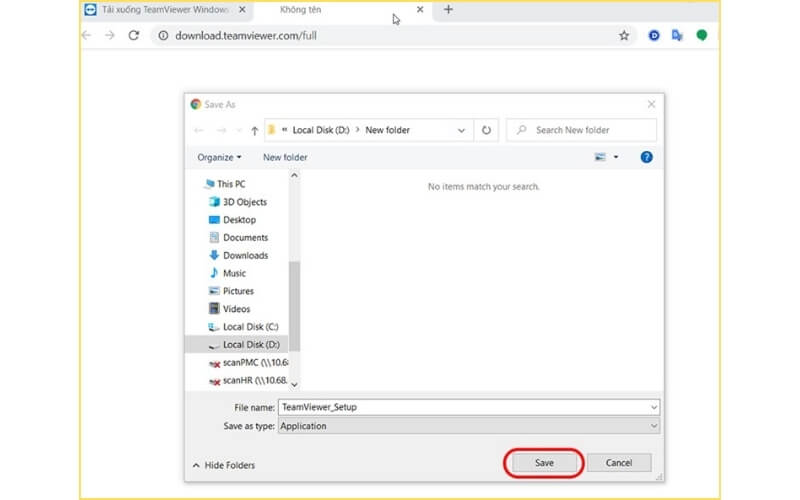
Bước 4: Khi tệp đã được tải xong, nhấp chuột vào tệp vừa tải về. Giao diện cài đặt sẽ xuất hiện, bạn hãy chọn “Cài đặt mặc định” và “Cá nhân”. Sau đó, nhấn “Chấp nhận” và “Hoàn tất” để bắt đầu quá trình cài đặt.
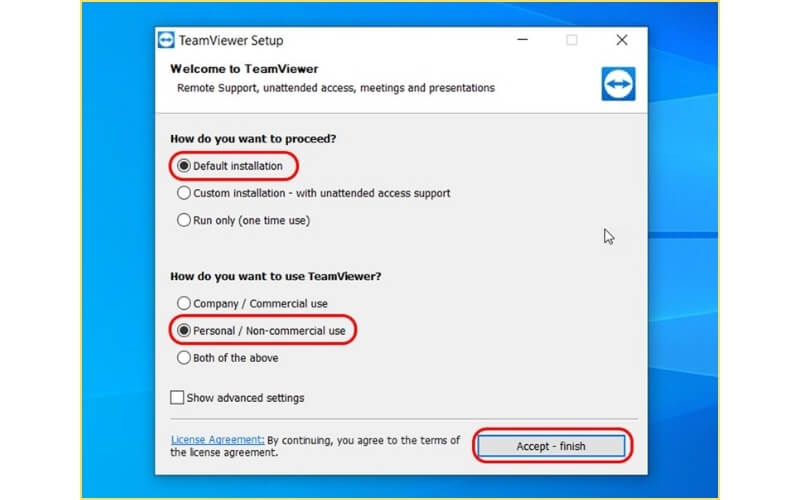
Bước 5: Đợi một chút để ứng dụng tự động cài đặt.
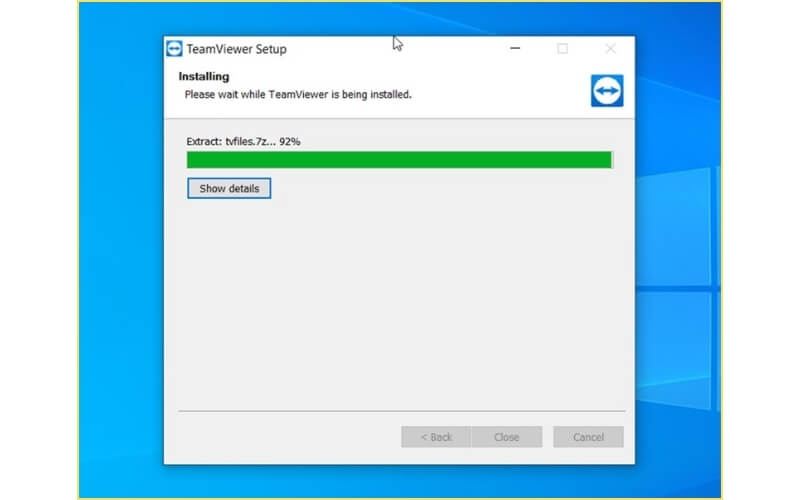 Bạn đã hoàn tất việc cài đặt TeamViewer trên laptop của mình.
Bạn đã hoàn tất việc cài đặt TeamViewer trên laptop của mình.
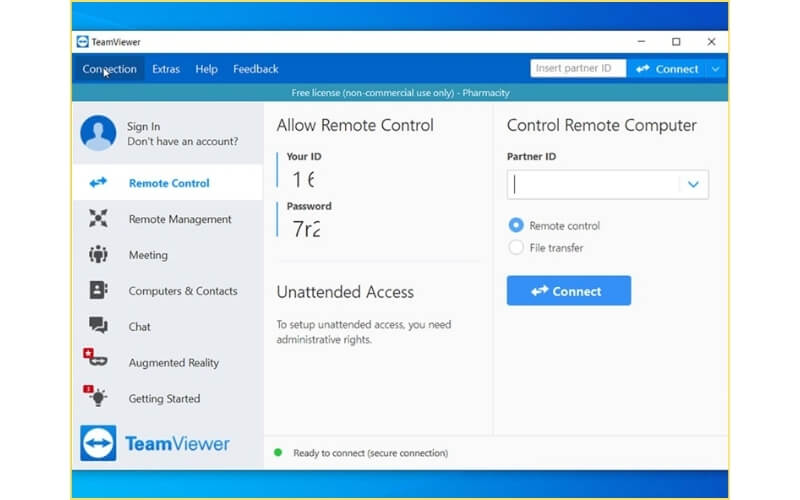
⇒ Sở hữu ngay iphone 15 plus 128gb thời trang và đẳng cấp với chi phí tiết kiệm tối đa.
Cách tải TeamViewer trên MacBook chỉ qua vài bước
Nếu bạn đang tìm kiếm một giải pháp hỗ trợ từ xa hiệu quả, TeamViewer là một lựa chọn tuyệt vời. Bài viết này sẽ hướng dẫn bạn cách tải và cài đặt TeamViewer trên MacBook chỉ với vài bước đơn giản, giúp bạn nhanh chóng kết nối và làm việc hiệu quả hơn.
Bước 1: Đầu tiên, hãy mở trình duyệt trên MacBook của bạn và truy cập vào trang web chính thức của TeamViewer để bắt đầu hành trình cài đặt.
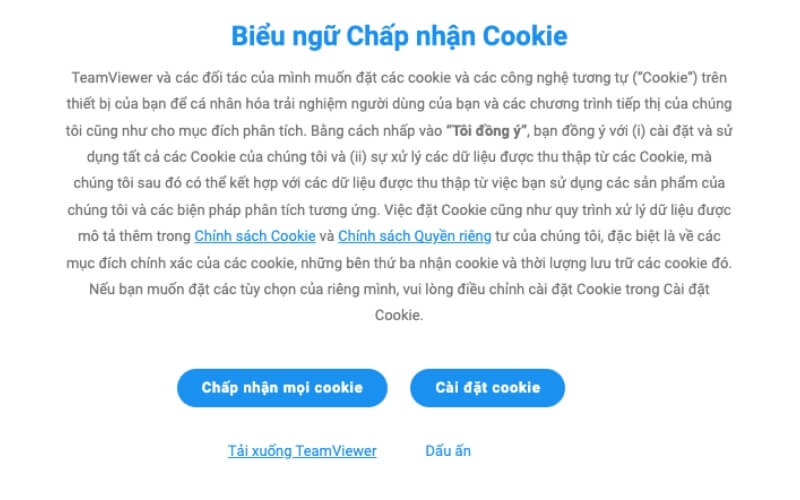
Bước 2: Tại trang web, tìm và tải xuống phiên bản ứng dụng TeamViewer dành cho hệ điều hành macOS. Hãy chắc chắn rằng bạn chọn đúng phiên bản để đảm bảo sự tương thích.
Bước 3: Khi quá trình tải xuống hoàn tất, hãy nhấp đúp vào tệp đã tải để khởi động quá trình cài đặt ứng dụng.
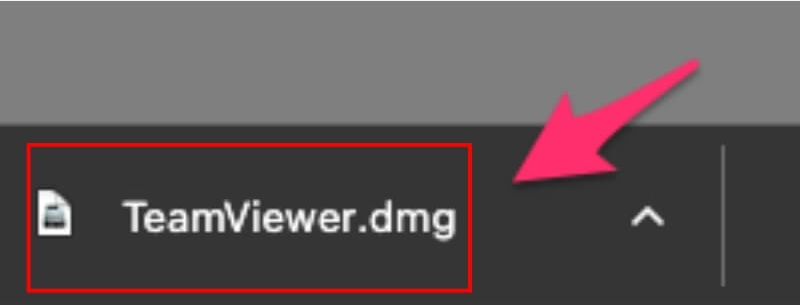 Bước 4: Trong giao diện hiện ra, chọn “Install TeamViewer”, sau đó nhấn “Open” để tiếp tục.
Bước 4: Trong giao diện hiện ra, chọn “Install TeamViewer”, sau đó nhấn “Open” để tiếp tục.
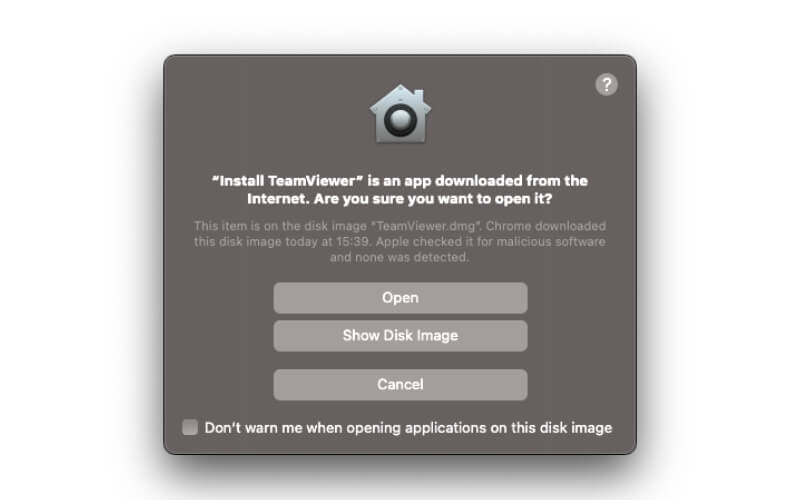
Bước 5: Đừng quên đồng ý với các điều khoản sử dụng. Bạn có thể làm điều này bằng cách tích vào ô “I accept the terms of the license agreement” và sau đó chọn “Continue” để tiến về bước tiếp theo.
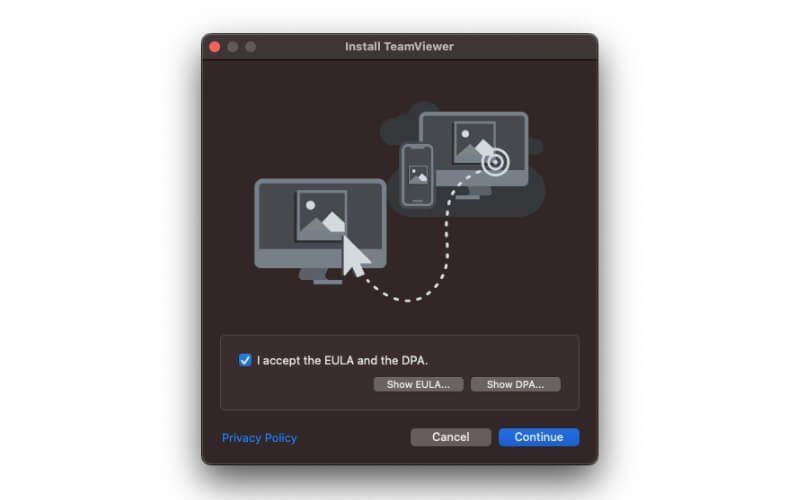
Bước 6: Nhấn tiếp tục với lựa chọn “Continue” và sau đó chọn “Install” để bắt đầu cài đặt ứng dụng.
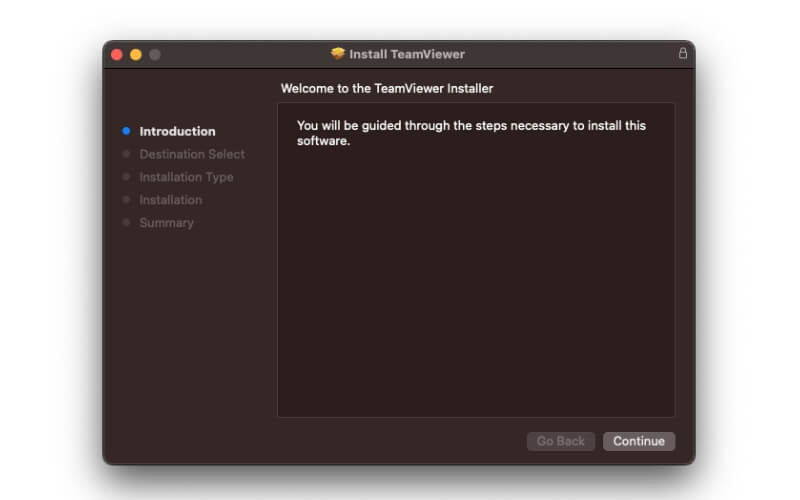
Bước 7: Nhập mật khẩu của máy Mac của bạn khi được yêu cầu và chờ đợi trong giây lát cho đến khi quá trình cài đặt hoàn tất.
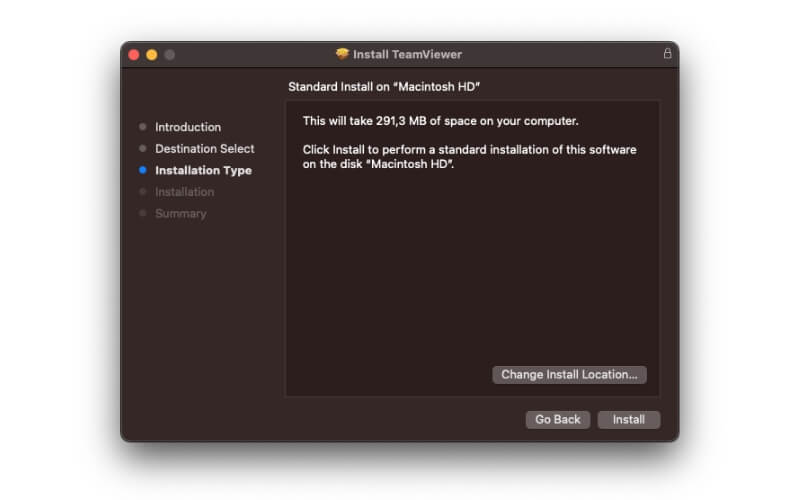
Bước 8: Khi cài đặt xong, mở ứng dụng TeamViewer trên MacBook của bạn để bắt đầu sử dụng.
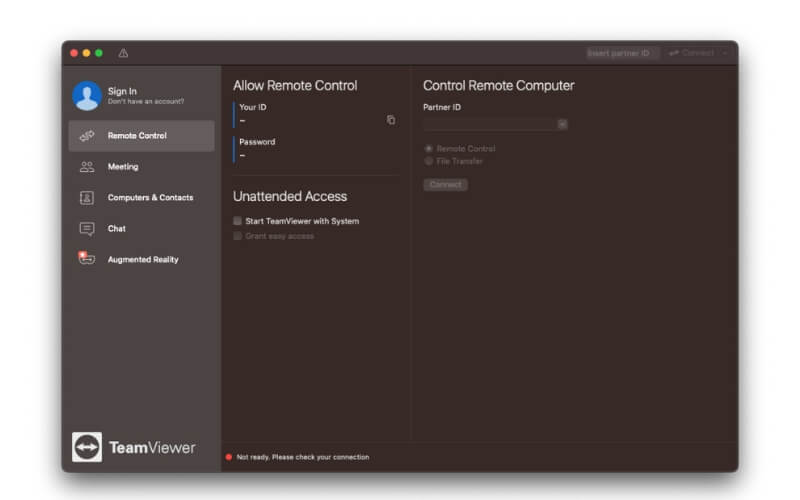
Bước 9: Nhấp vào biểu tượng hình tam giác ở góc trên cùng bên trái để mở menu.
Bước 10: Tại đây, hãy chọn “Preferences” để vào phần cài đặt ứng dụng.
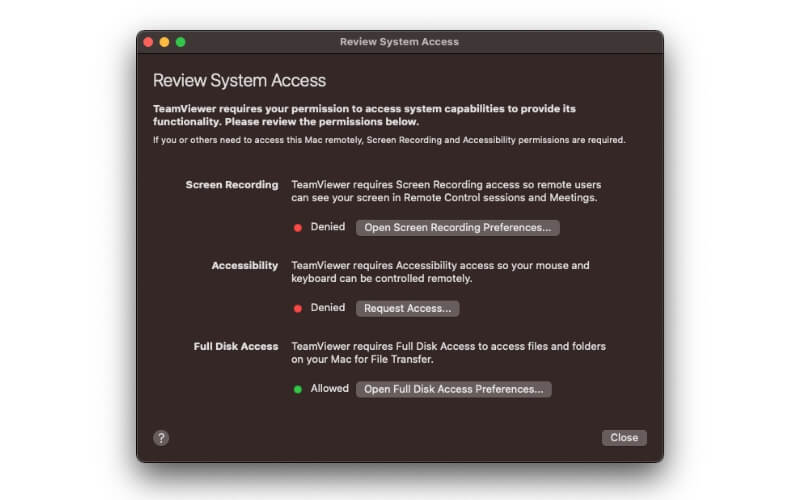
Bước 11: Trong cửa sổ Preferences, chuyển sang tab “Security” để thiết lập các quyền cần thiết.
Bước 12: Tìm mục “Screen Recording” và nhấn vào “Open Screen Recording Preferences” để cấp quyền ghi màn hình cho TeamViewer.
Bước 13: Nhấn dấu cộng (+), nhập mật khẩu của máy và tìm kiếm “TeamViewer” trong danh sách ứng dụng. Chọn ứng dụng và nhấn “Open”, sau đó chọn “Quit & Reopen” nếu cần để áp dụng các thay đổi.
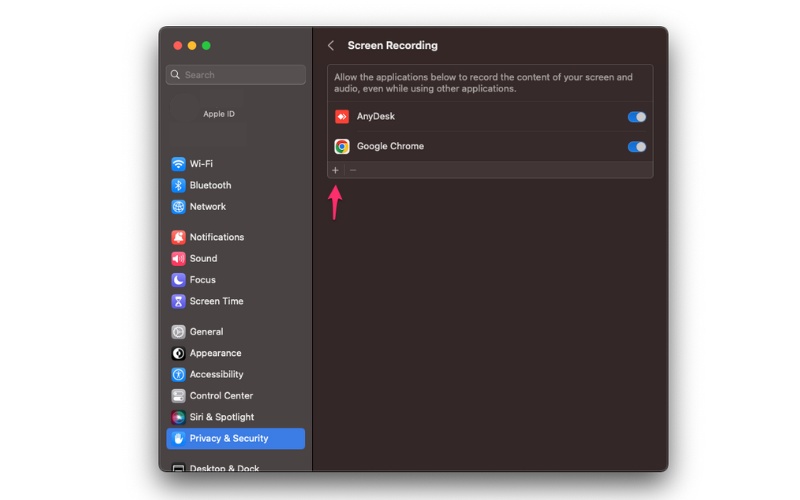
Bước 14: Quay trở lại cửa sổ Preferences và tiếp tục trong phần “Security”.
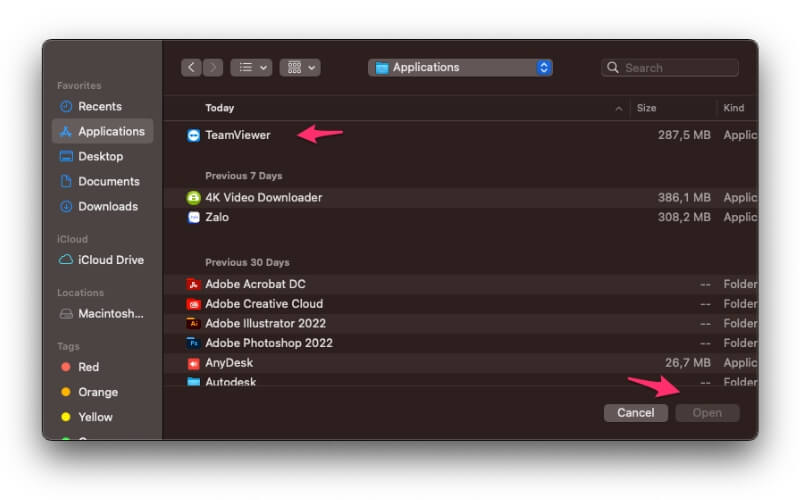
Bước 15: Tại dòng “Accessibility”, nhấn “Request Access” để mở quyền truy cập.
Bước 16: Một cửa sổ System Preferences sẽ xuất hiện. Tích vào ô “TeamViewer” và nhập mật khẩu của máy của bạn để hoàn tất.
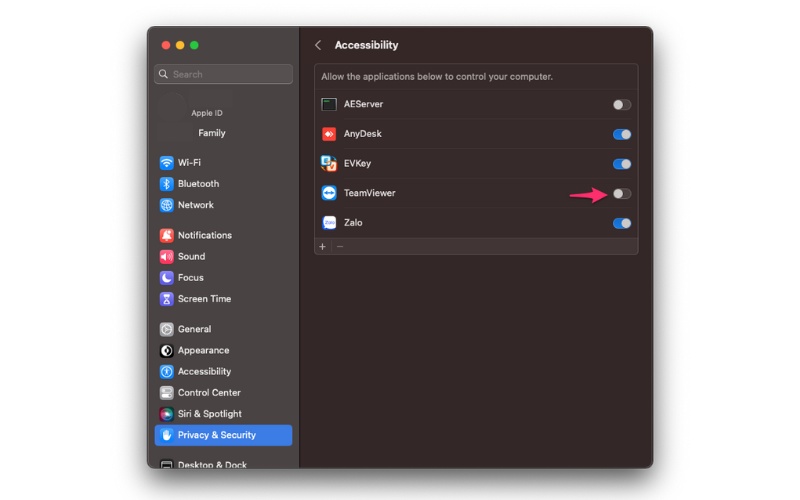
Bước 17: Đảm bảo rằng tất cả các quyền đã được cấp phép và có dấu hiệu màu xanh lá cây, cho thấy ứng dụng đã sẵn sàng để sử dụng.
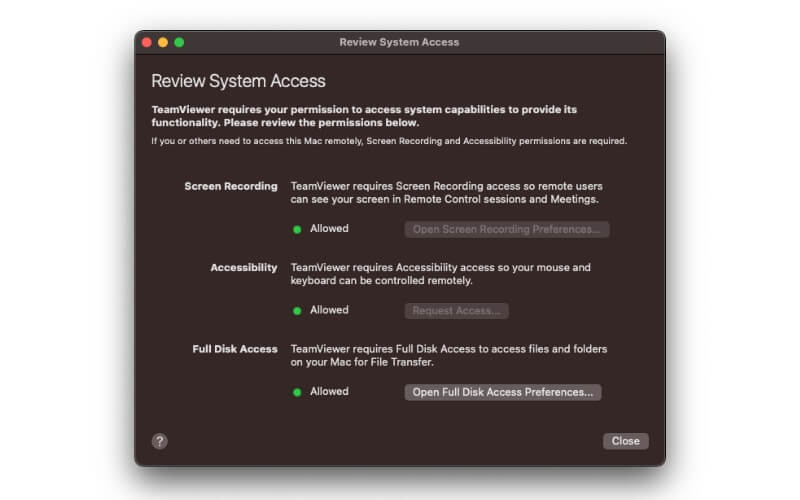
Với hướng dẫn chi tiết này, bạn sẽ nhanh chóng thiết lập TeamViewer trên MacBook của mình và sẵn sàng để kết nối từ xa một cách dễ dàng.
Hãy trang bị cho mình chiếc MacBook Pro mạnh mẽ để tối ưu hóa công việc và trải nghiệm làm việc mượt mà ngay hôm nay:
Lưu ý khi sử dụng TeamViewer làm việc
Khi sử dụng TeamViewer, có một số lưu ý quan trọng mà bạn nên nhớ để đảm bảo an toàn và hiệu quả trong quá trình điều khiển từ xa:
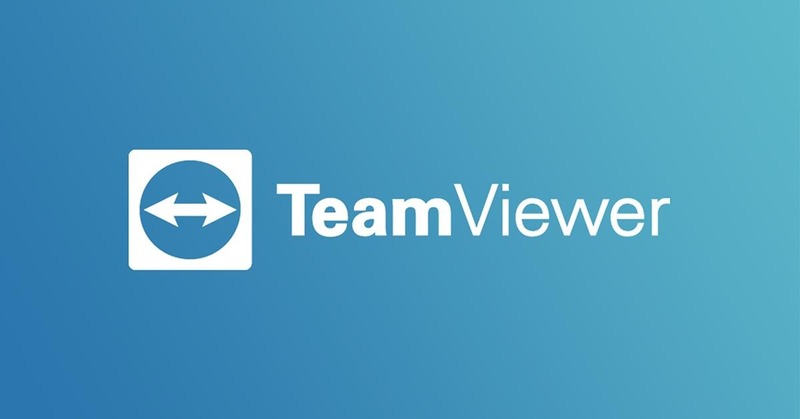
- Theo dõi hoạt động: Luôn giữ mắt trên màn hình trong khi người khác điều khiển máy tính của bạn. Điều này giúp bạn phát hiện kịp thời nếu có hành vi không đúng mực hoặc nguy hiểm, từ đó có thể dừng ngay quá trình điều khiển.
- Tắt TeamViewer khi không sử dụng: Để ngăn chặn việc truy cập trái phép, hãy tắt TeamViewer ngay khi không còn cần kết nối. Bạn có thể thực hiện điều này bằng cách nhấp vào biểu tượng TeamViewer trên thanh hệ thống và chọn “Exit”.
- Cập nhật ứng dụng thường xuyên: Để bảo vệ dữ liệu và nâng cao tính bảo mật, hãy đảm bảo rằng bạn thường xuyên cập nhật phiên bản mới nhất của TeamViewer. Các bản cập nhật không chỉ cải thiện hiệu suất mà còn vá lỗi bảo mật.
- Bảo mật thông tin đăng nhập: Chỉ chia sẻ ID và mật khẩu TeamViewer với những người mà bạn tin tưởng. Tránh việc gửi thông tin này qua email hoặc tin nhắn không bảo mật.
- Sử dụng tính năng bảo mật của TeamViewer: Bạn có thể thiết lập quyền truy cập cụ thể để hạn chế những gì người khác có thể thực hiện trên máy tính của bạn. Hãy kiểm tra các cài đặt về bảo mật và quyền riêng tư để đảm bảo rằng chúng phù hợp với nhu cầu của bạn.
Việc tuân thủ những lưu ý này sẽ giúp bạn sử dụng TeamViewer một cách an toàn và hiệu quả hơn, đồng thời bảo vệ dữ liệu cá nhân quan trọng trên máy tính của bạn
Hy vọng qua bài viết này, bạn đã nắm rõ cách tải TeamViewer trên laptop và MacBook của mình một cách dễ dàng nhất. TeamViewer không chỉ giúp bạn kết nối và hỗ trợ từ xa mà còn mang lại trải nghiệm mượt mà và tiện lợi cho người sử dụng. Đừng quên kiểm tra các lưu ý bảo mật để đảm bảo rằng quá trình sử dụng diễn ra an toàn.
Đọc thêm:
- Cách Tải và Cài Đặt Microsoft Word Về MacBook Miễn Phí
- Hướng dẫn chi tiết cách tải Minecraft trên điện thoại, máy tính đơn giản 2025
- Chi tiết cách tải Shopee trên máy tính sử dụng như trên chiếc điện thoại
Địa chỉ showroom của Điện thoại Giá Kho tại TP. HCM
121 Chu Văn An, P26, Quận Bình Thạnh, HCM
1247, Đường 3 Tháng 2, P7, Quận 11, HCM
947 Quang Trung, P14, Quận Gò Vấp, HCM
56 Lê Văn Việt, Phường Hiệp Phú, TP. Thủ Đức