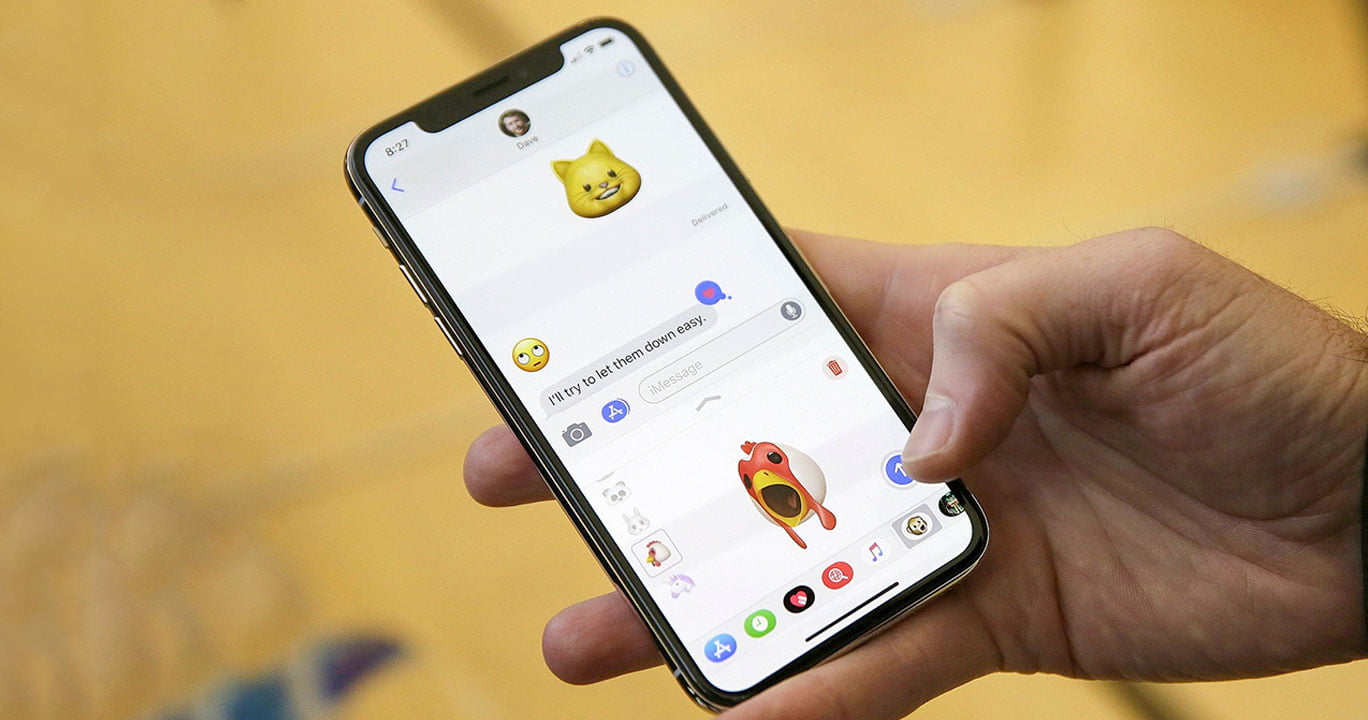Bạn mới mua chiếc MacBook nên chưa chắc biết đâu là những điểm nổi trội để người dùng sử dụng thuận tiện hơn. Vậy thì đây chính là bài viết dành cho bạn rồi, hãy cùng Điện Thoại Giá Kho xem ngay cách sử dụng Macbook Pro chi tiết dành cho người mới cực kỳ dễ dàng!
Top Macbook Pro bán chạy nhất tại Điện Thoại Giá Kho:
Xem nhanh
- 1 Hướng dẫn cách sử dụng Macbook Pro cơ bản cho người mới bắt đầu
- 2 Hướng dẫn sử dụng phím tắt khoá nhanh màn hình trên MacBook
- 3 Hướng dẫn giải nén file trên MacBook
- 4 Cách tải video đơn giản từ YouTube trên MacBook
- 5 In hai mặt trên MacBook
- 6 Cách sử dụng Macbook Pro tiết kiệm pin
- 7 Resize cùng lúc nhiều ảnh với Automator
Hướng dẫn cách sử dụng Macbook Pro cơ bản cho người mới bắt đầu
Cách đăng ký tài khoản khách
Cách sử dụng MacBook cơ bản đầu tiên chính là đăng ký tài khoản khách. Để tiến hành, bạn nhấn vào logo Apple trên góc trái màn hình > Chọn System Preferences > Nhấn vào mục Users and Groups > Nhấn vào biểu tượng ổ khoá và thực hiện nhập mật khẩu MacBook của mình > Chọn nút Unclock.
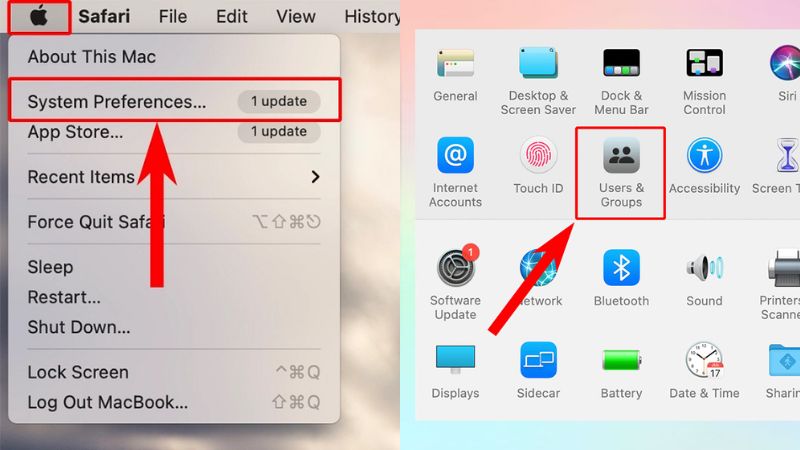 Sau đó, bạn tiếp tục nhấn vào mục Guest User và tick chọn vào ô Allow guests to log in to this computer để cho phép người dùng khách khác truy cập vào MacBook của mình.
Sau đó, bạn tiếp tục nhấn vào mục Guest User và tick chọn vào ô Allow guests to log in to this computer để cho phép người dùng khách khác truy cập vào MacBook của mình.
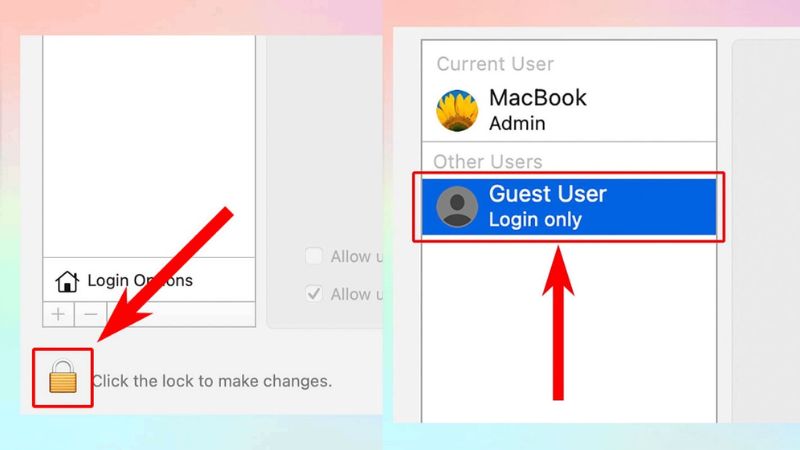
Cách sử dụng Macbook Pro gõ tiếng Việt
Bạn muốn nhập tiếng Việt trên MacBook, bạn làm bằng cách nhấn vào biểu tượng Apple và chọn mục System Preferences > Chọn mục Keyboard
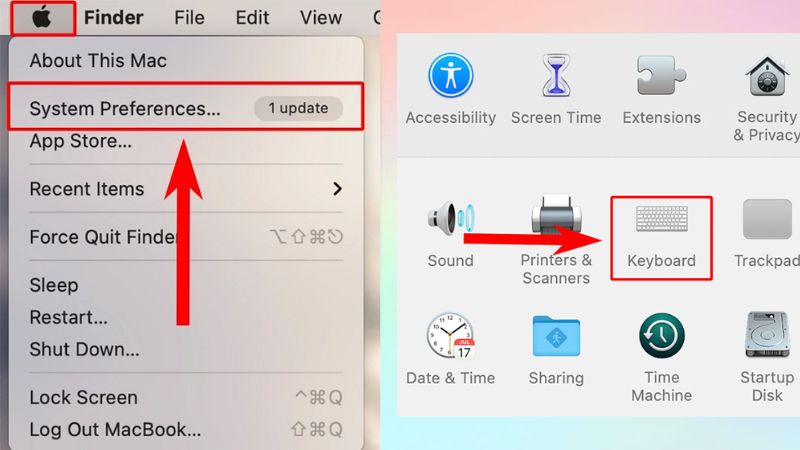
Nhấn vào mục Input Sources và chọn biểu tượng dấu cộng > Chọn Vietnamese bên khung bên trái và nhấn nút Add để hoàn tất.
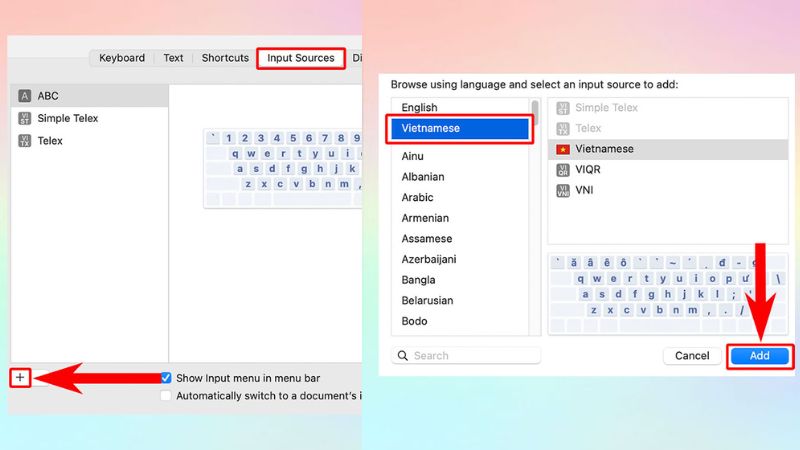
Cách hẹn ngày giờ bật, tắt
Để chỉnh ngày giờ bật, tắt trên MacBook, bạn nhấn chọn logo Apple > Chọn mục System Preferences > Chọn mục Battery.
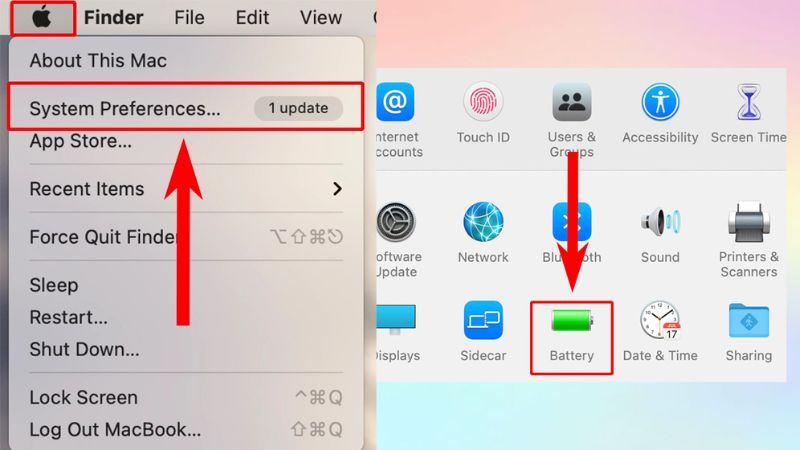
Chọn vào Schedule ở cột bên trái > Nhấn chọn ngày giờ và tình trạng của MacBook rồi nhấn nút Apply là hoàn tất.
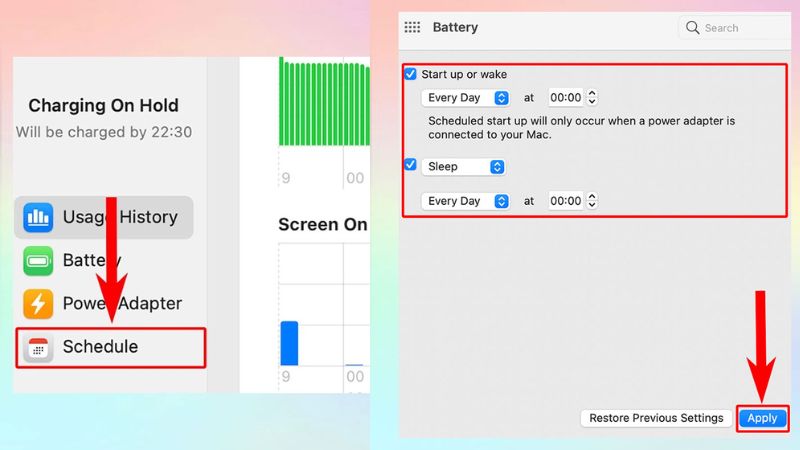
Cách sử dụng Macbook Pro xem lại pass WiFi
Để xem lại pass WiFi, bạn nhấn tổ hợp phím Command + Space > Nhập cụm từ Keychain Access vào ô Search > Chọn mục Keychain Access.
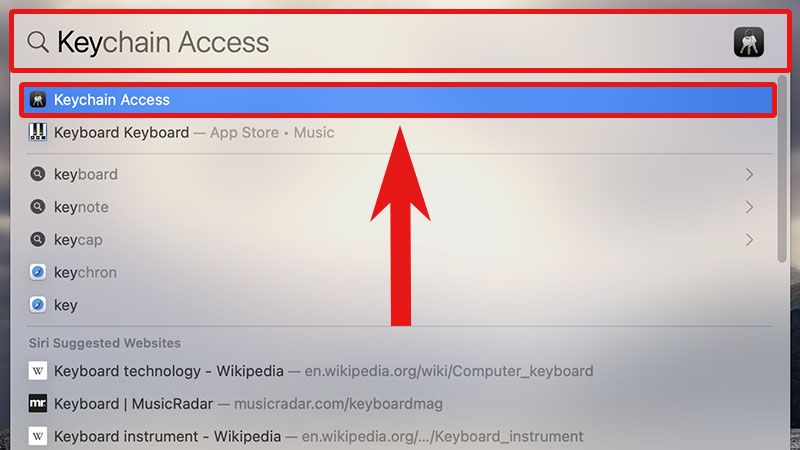
Chọn mục System > Chọn mục Passwords > Nhấn chọn vào WiFi cần tìm mật khẩu và tick vào ô Show password > Tiếp theo nhập tên người dùng và mật khẩu MacBook của bạn rồi nhấn nút Allow > Lúc này, bạn sẽ xem được mật khẩu WiFi đã lưu trên MacBook.
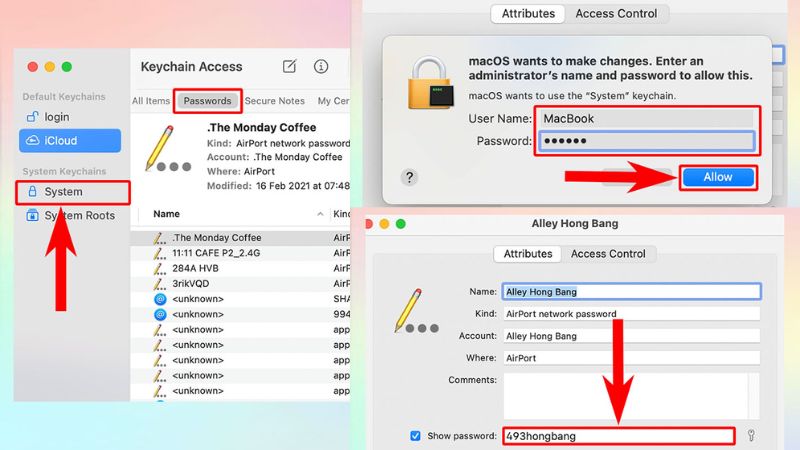
Cách bật Paper Tape trong Calculator
Bạn nhấn vào biểu tượng Lauchpad ở thanh Dock bên dưới màn hình > Chọn mục Calculator > Nhấn chọn mục Window và chọn tiếp Show Paper Tape.
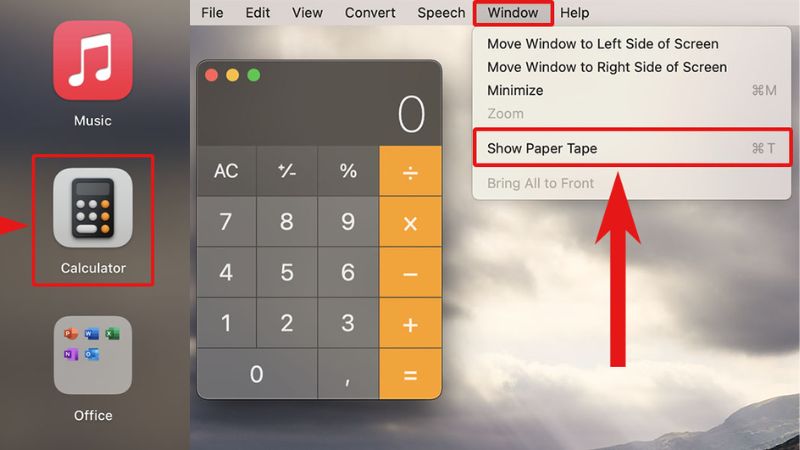
Nhập kết quả > Chọn Save Tape As để lưu kết quả> Lúc này, toàn bộ phép tính đã nhập sẽ được hiển thị trên Paper Tape.
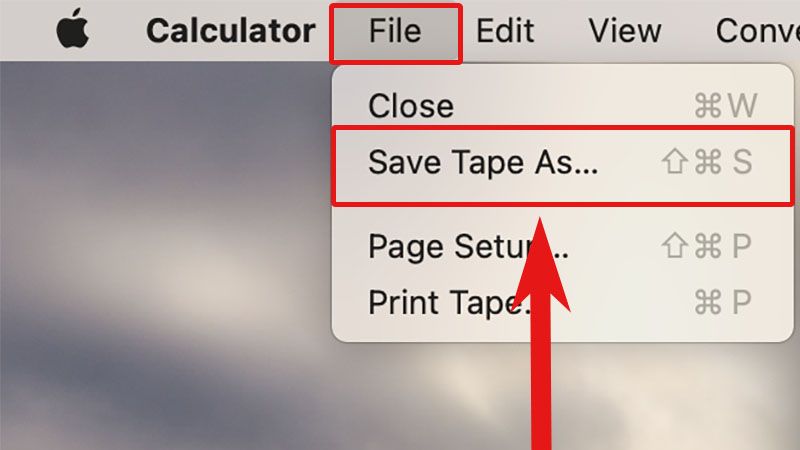
Ngoài ra, bạn có thể lưu toàn bộ số liệu đã tính toán bằng cách chọn mục File > Nhấn chọn mục Save Tape As > Đổi tên File > Lựa chọn vị trí lưu trữ và nhấn nút Save là hoàn tất.
Tổng hợp cách sử dụng tổ hợp phím phổ biến trên Macbook Pro
Các phím tổ hợp phím sẽ giúp bạn thao tác, sử dụng thiết bị một cách nhanh chóng hơn. Đối với MacBook cũng thế, nhà táo cũng tạo ra những tổ hợp phím nhằm phục vụ nhu cầu sử dụng. Bạn có thể sử dụng phím tắt sau:

Cách sử dụng Phím tắt Macbook Pro trên Safari
+ Command + T: Mở thêm tab trình duyệt web mới.
+ Command + Shift + T: Mở trang tab bạn vừa mới đóng.
+ Command + Shift + N: Mở lại tab trình duyệt mới.
Phím tắt chụp ảnh màn hình
+ Command + Shift + 3: Chụp ảnh màn hình của thiết bị hiện tại.
+ Command + Shift + 4: Chụp màn hình theo vùng.
+ Command + Shift + 4 + Phím cách: Chụp toàn màn hình theo cửa sổ phần mềm.
Cách sử dụng nhanh tính năng Room
+ Command + Option + 8: Phóng to nhanh màn hình.
+ Command + Option + Plus Key: Phóng lớn màn hình tuỳ thuộc theo cấp độ mà bạn mong muốn.
Các phím tắt thông dụng hơn
+ Option + Delete: Xoá một từ gần nhất khi bạn đang nhập liệu.
+ Shift + Option + Phím mũi tên trái/phải: Chọn nhanh (xoá) nhiều ký tự.
+ Command + H: Ẩn ứng dụng bạn đang mở.
Hướng dẫn sử dụng phím tắt khoá nhanh màn hình trên MacBook
Bạn muốn khoá nhanh màn hình trên MacBook nhằm gia tăng tính năng bảo mật, bạn hãy làm theo cách sau:

Bước 1: Truy cập vào mục Others rồi bấm chọn Automator.
Bước 2: Bạn tiếp tục chọn vào mục Services.
Bước 3: Bạn chọn mục Utilities, sau đó kích đúp chuột vào Run Shell Script rồi chọn No Input.
Bước 4: Tại đây, bạn nhập lệnh dưới đây. Sau đó, bạn bấm tổ hợp phím Command + S và chọn Save. Lưu ý tại mục Save Services As bạn cũng nên chọn tên dễ nhớ để thuận tiện sử dụng. Sau đấy bạn thoát ra ngoài.
- “/System/Library/CoreServices/”Menu Extras “/User.menu/Contents/Resources/CGSession – suspend” vào ô trống ở góc phải màn hình.
Bước 5: Bạn truy cập vào mục System Preferences và chọn Keyboard.
Bước 6: Tiếp tục chọn Shortcuts, bạn bấm App Shortcuts và bấm vào biểu tượng mũi tên.
Bước 7: Tại đây, bạn chọn vào thẻ All Applications và nhập tên tương tự với tên mà bạn đã nhập ở ứng dụng Automator tại Menu Title. Ở mục Keyboard Shortcuts bạn nhập tổ hợp phím theo mong muốn và hoàn thành.
Hướng dẫn giải nén file trên MacBook
Nén và giải nén file là một trong những thao tác được thực hiện thường xuyên trên laptop, trong đó có cả MacBook Pro. Hãy cùng thực hiện cách sử dụng Macbook Pro theo hướng dẫn sau đây:
- Bước 1: Đầu tiên, bạn cần tải phần mềm The Unarchiver từ App Store.
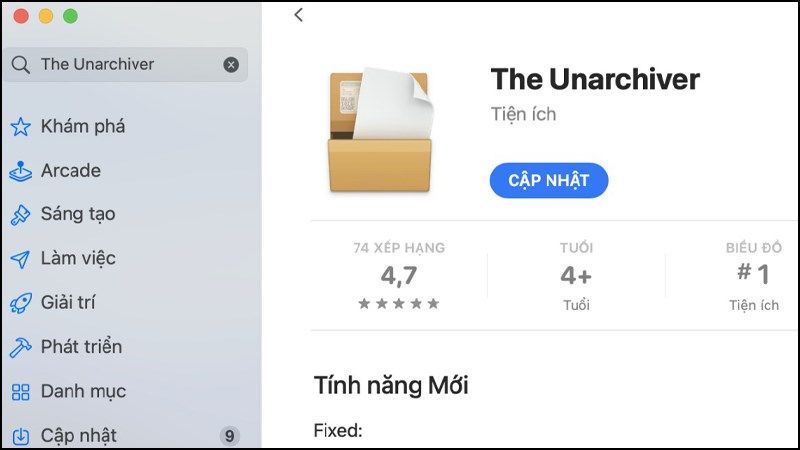
- Bước 2: Bạn bấm chọn 1 file nén bất kì trong mục Finder và click chuột phải rồi bấm vào mục Lấy thông tin.
- Bước 3: Bạn tiếp tục chọn ứng dụng mặc định là The Unarchiver tại mục Mở file.
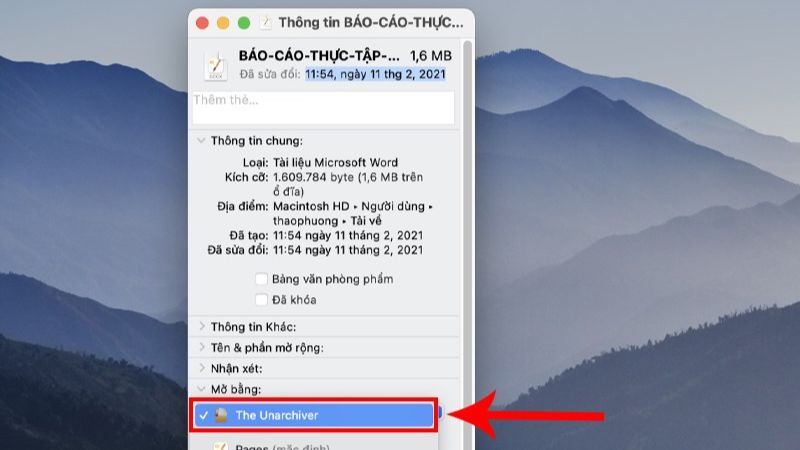
- Bước 4: Cuối cùng, bạn chọn tiếp Thay đổi toàn bộ. .. để hoàn tất.
Cách tải video đơn giản từ YouTube trên MacBook
Để thực hiện thao tác tải video từ YouTube trên MacBook bạn phải thiết lập ClickToFlash. Đây là một công cụ có sẵn trên trình duyệt Safari cho phép bạn tải video về máy tính vô cùng nhanh chóng.
- Bước 1: Bạn tìm kiếm phiên bản ClickToFlash mình muốn tải xuống MacBook.
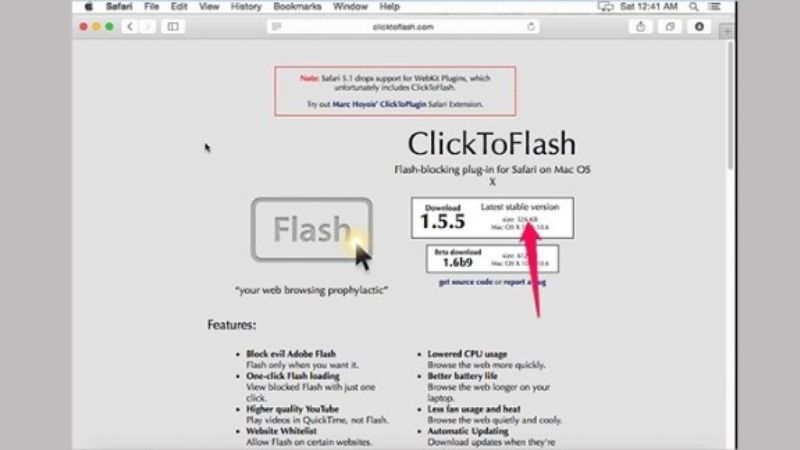
- Bước 2: Bạn mở file đã tải lên bấm Continue.
- Bước 3: Bạn tiếp tục chọn Continue.
- Bước 4: nhấn Install để tiến hành cài đặt.
- Bước 5: Bạn tiến hành điền thông tin đăng nhập vào rồi bấm chọn Install Software.
- Bước 6: Nhấn Close để hoàn thành thao tác cài đặt.
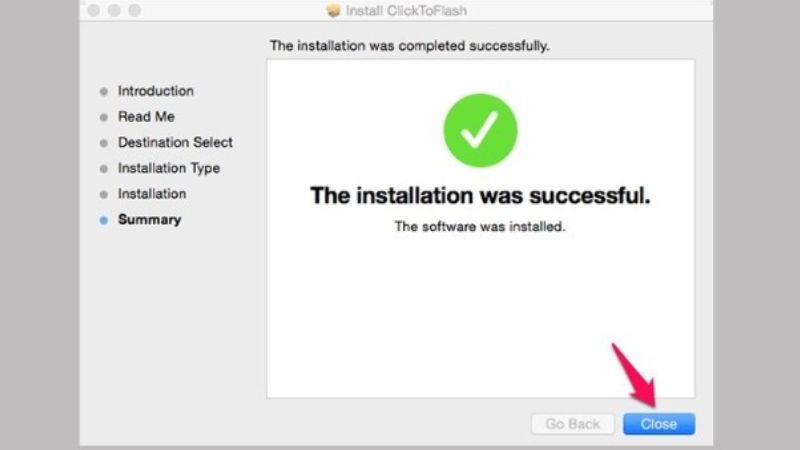
In hai mặt trên MacBook
Để thực hiện cách sử dụng Macbook Pro in hai mặt, bạn hãy thực hiện theo hướng dẫn sau:
- Bước 1: Mở file cần in rồi bấm chọn File.
- Bước 2: Tại đây, bạn chọn tiếp Print, rồi chọn File và chọn Show Details.
- Bước 3: Bạn tích chọn Two-Side rồi tiếp tục chọn Layout và chọn Giấy in để hoàn tất.

Cách sử dụng Macbook Pro tiết kiệm pin
Tiết kiệm pin giúp cho máy không phải sạc nhiều lần, nhờ vậy tăng tuổi thọ của MacBook. Bạn có thể thực hiện nhiều biện pháp giúp tiết kiệm pin như: giảm độ sáng của màn hình, tắt bớt chức năng định vị khi không cần thiết, thường xuyên dọn sạch sẽ các ứng dụng chạy ngầm,…
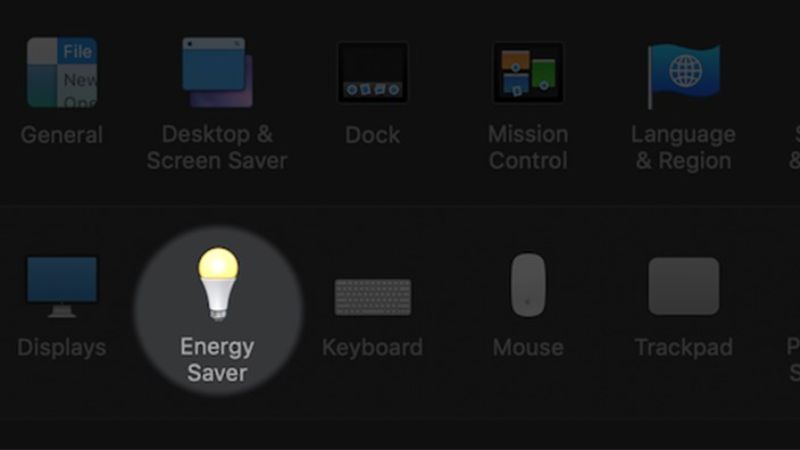
Resize cùng lúc nhiều ảnh với Automator
Bạn cũng có thể thực hiện cách sử dụng Macbook Pro resize hình ảnh tự động với ứng dụng Automator mà không cần đến bất kỳ ứng dụng bên ngoài nào khác. Bạn thực hiện theo hướng dẫn cách sử dụng MacBook Pro sau:
- Bước 1: Truy cập vào ứng dụng Automator trong mục tìm kiếm bằng camera rồi sau đó chọn New Document.
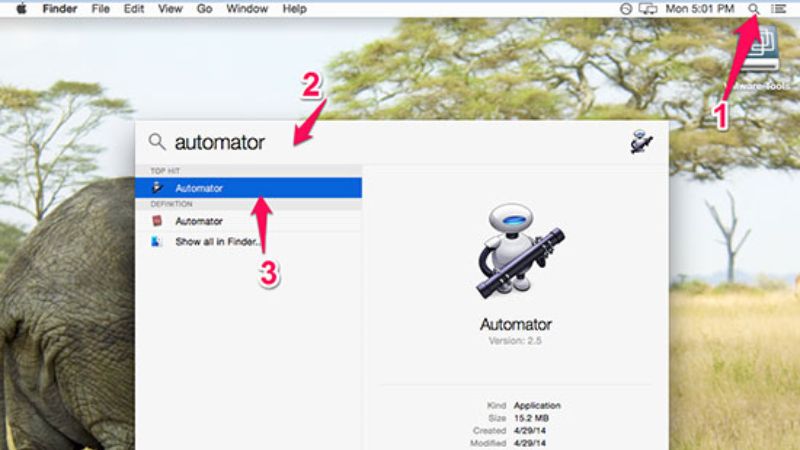
- Bước 2: Bạn tiếp tục bấm chọn Services rồi chọn Choose.
- Bước 3: Bạn nhấn tiếp vào mục Services receives selected và chọn images file.
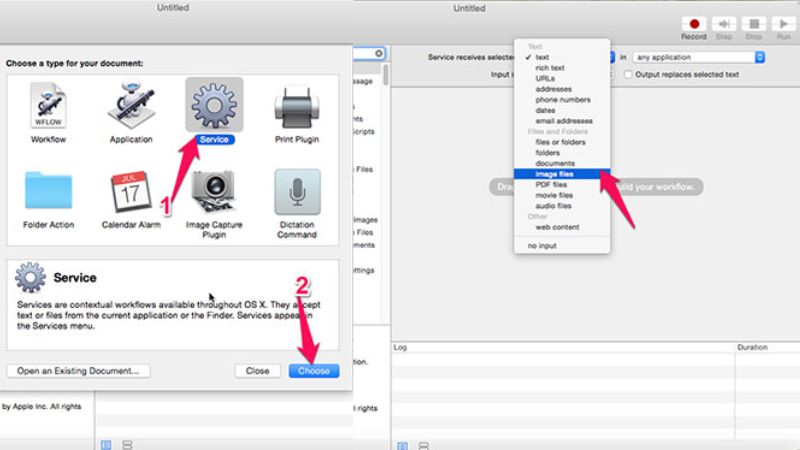
- Bước 4: Tại đây, bạn chọn File and Folders rồi kéo mục Get Specified finder qua bên phải tại cột thứ 2.
- Bước 5: Bạn chọn vào Photos và tiếp tục kéo mục Scale Image qua trang bên phải tại cột thứ 2.
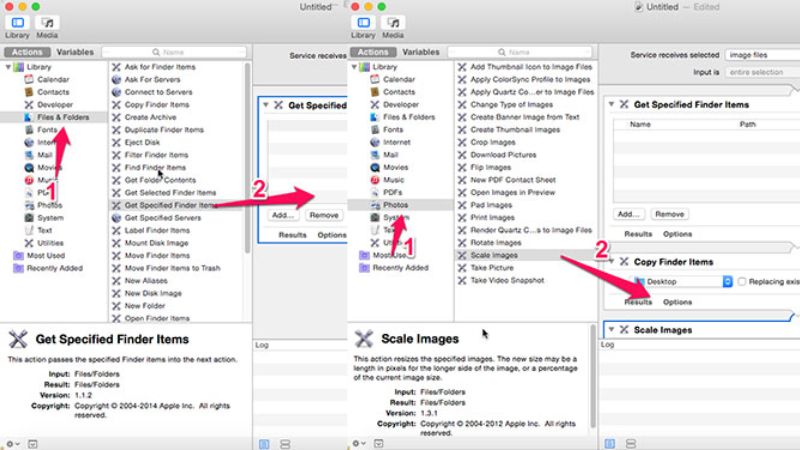
- Bước 6: Bạn chọn ảnh theo ý muốn ở bên dưới.
- Bước 7: Bạn tiếp tục chọn File và điền tên ảnh muốn Save.
- Bước 8: Cuối cùng, bạn chỉ cần chọn hình ảnh đã Resize, sau đó click chuột phải và chọn vào Tên mà bạn đã Save là xong.
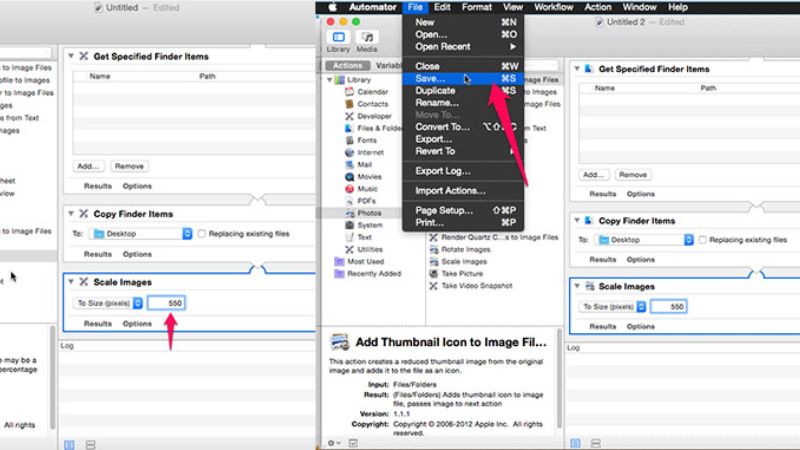
Trên đây là Hướng dẫn cách sử dụng Macbook Pro chi tiết dành cho người mới. Hy vọng với thông tin trong bài viết Điện Thoại Giá Kho đã giúp bạn có được nhiều thông tin bổ ích giúp làm quen với MacBook nhanh chóng và dễ dàng nhé.
Đọc thêm:
- Cách Lưu File Word Trên MacBook: Bảo Toàn Dữ Liệu Hiệu Quả
- Mẹo khắc phục MacBook kết nối WiFi nhưng không vào được mạng hiệu quả
- Hướng dẫn kết nối Macbook với tivi qua Bluetooth, chi tiết và dễ hiểu nhất
Địa chỉ showroom của Điện Thoại Giá Kho tại TP. HCM
121 Chu Văn An, P. Bình Thạnh
120 Nguyễn Thị Thập, P. Tân Thuận
56 Lê Văn Việt, P. Tăng Nhơn Phú
947 Quang Trung, P. An Hội Tây