Google Sheet không chỉ là một công cụ bảng tính đơn thuần mà còn là một trợ thủ đắc lực giúp bạn quản lý dữ liệu một cách thông minh và hiệu quả. Trong số các tính năng tuyệt vời của Google Sheet, việc tạo lựa chọn (drop-down list) là một mẹo nhỏ nhưng vô cùng hữu ích. Những không phải ai cũng biết cách tạo lựa chọn trong Google Sheet . Hiểu được điều đó, trong bài viết dưới đây Điện Thoại Giá Kho khám sẽ chia sẻ cách thực hiện để mọi người cùng tham khảo.
Xem nhanh
Hướng dẫn 2 cách tạo lựa chọn trong Google Sheet
Dưới đây là hướng dẫn chi tiết hai cách đơn giản nhất cách tạo lựa chọn trong Google Sheet giúp bạn quản lý dữ liệu dễ dàng và hiệu quả hơn.
Tạo lựa chọn bằng cách tự nhập
Cách tạo lựa chọn trong Google Sheet dựa trên dữ liệu có sẵn là một thao tác đơn giản nhưng rất hữu ích. Cùng tìm hiểu các bước hướng dẫn dưới đây để tự thực hiện khi cần.
Bước 1: Mở file Google Sheets mà bạn muốn chỉnh sửa. Chọn vùng ô mà bạn muốn áp dụng danh sách lựa chọn.
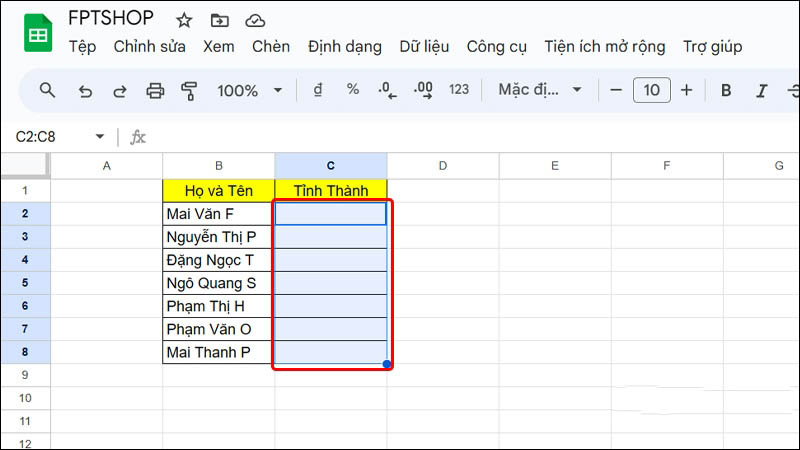
Bước 2: Nhấp vào menu Dữ liệu trên thanh công cụ, sau đó chọn Xác thực dữ liệu.
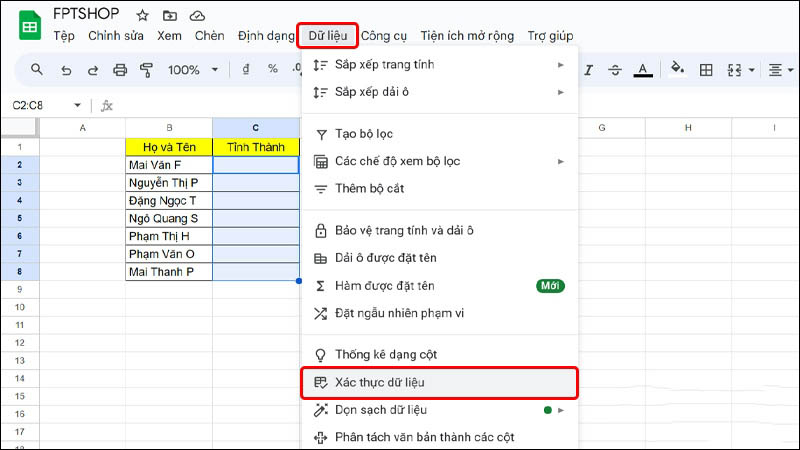
Bước 3: Nhấn vào Thêm quy tắc để bắt đầu cài đặt lựa chọn.
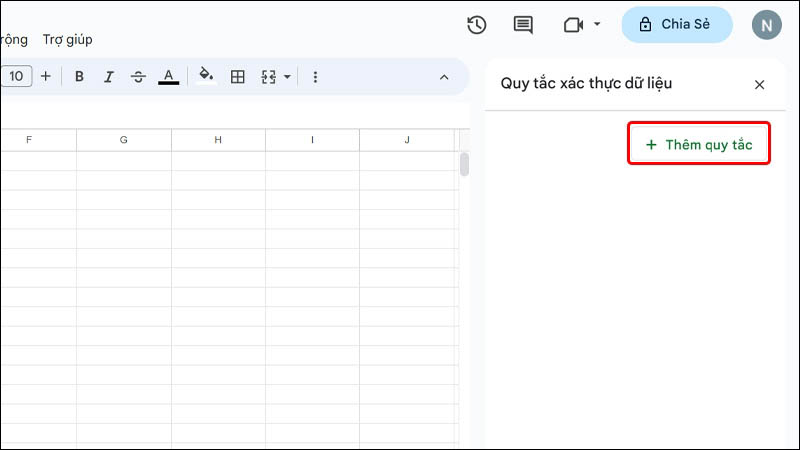
Bước 4: Ở mục Tiêu chí, người dùng cần chọn Trình đơn thả xuống. Sau đó, nhập danh sách các mục bạn muốn xuất hiện trong drop-list.
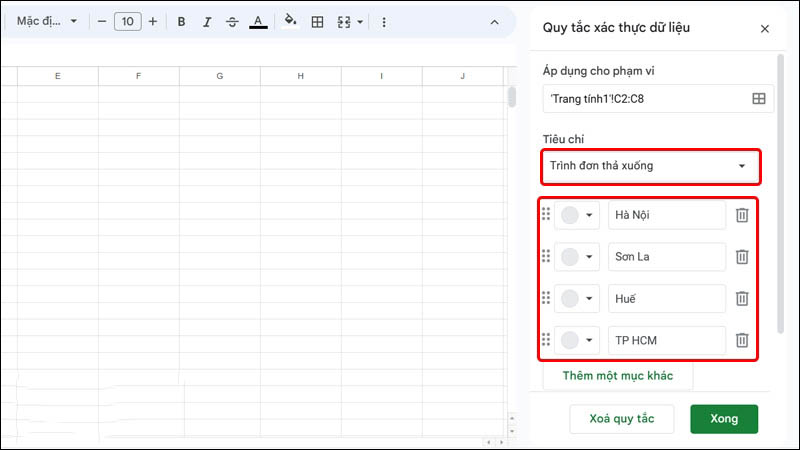
Bước 5: Nếu cần, nhấn vào Lựa chọn nâng cao để tùy chỉnh thêm theo ý muốn. Thao tác cuối cùng cần làm là nhấn vào ô Xong để hoàn tất.
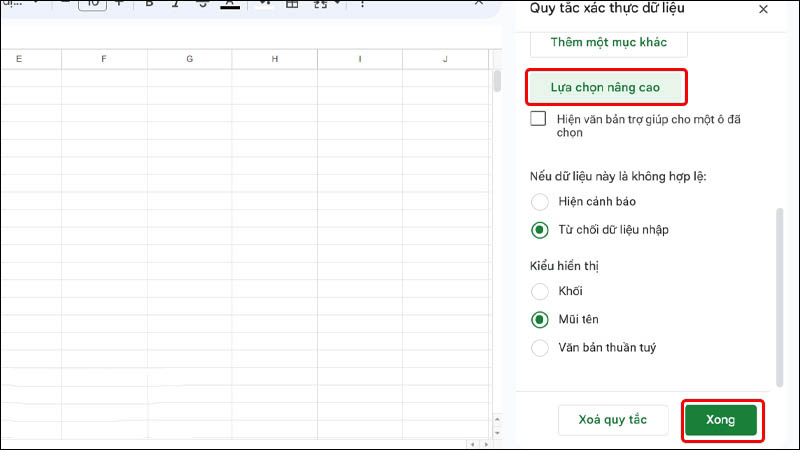
Sau khi hoàn thành, bạn sẽ thấy danh sách lựa chọn hiển thị ở vùng ô đã chọn, sẵn sàng để sử dụng. Cách làm này không chỉ nhanh chóng mà còn giúp bạn quản lý dữ liệu một cách hiệu quả hơn.
Top sản phẩm bán chạy sale sốc, giá giảm cực sâu tại Điện Thoại Giá Kho
Cách tạo lựa chọn trong Google Sheet từ dữ liệu có trong bảng tính
Dưới đây là các bước đơn giản để tạo danh sách thả xuống (drop-list) từ dữ liệu đã có trong bảng tính:
Bước 1: Mở file Google Sheets mà bạn muốn chỉnh sửa. Chọn vùng ô nơi bạn muốn áp dụng danh sách thả xuống.
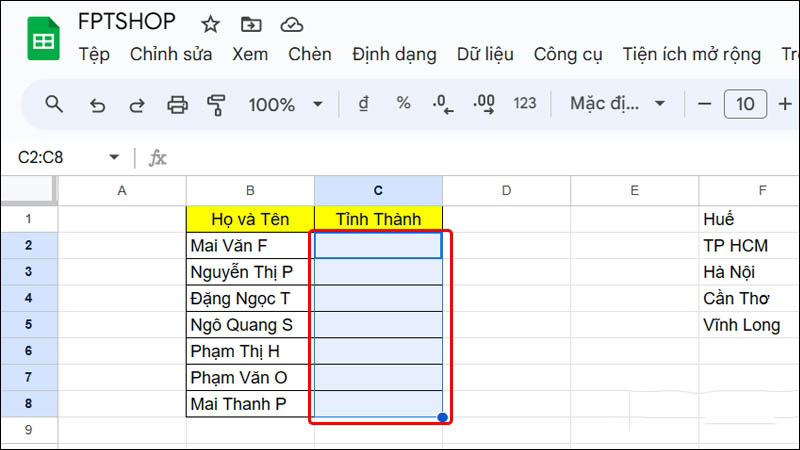
Bước 2: Truy cập vào tab Dữ liệu trên thanh công cụ, sau đó chọn Xác thực dữ liệu.
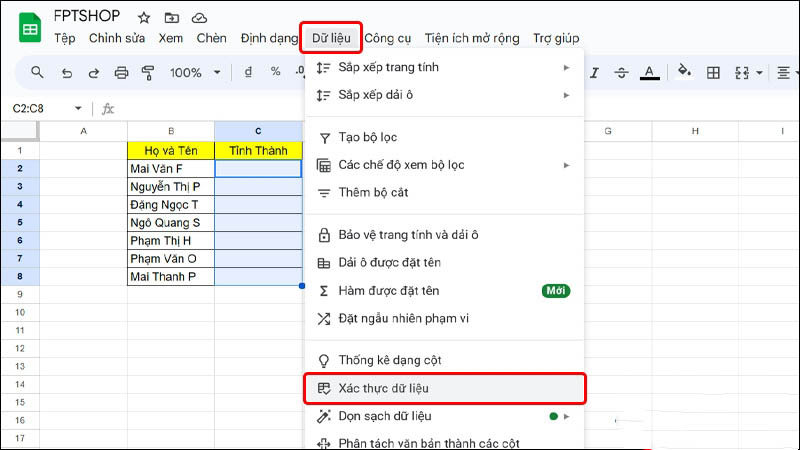
Bước 3: Nhấn vào Thêm quy tắc để thiết lập danh sách.
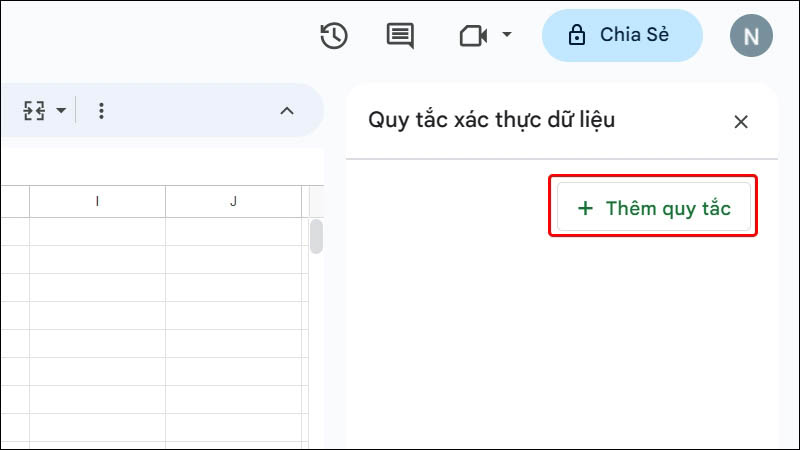
Bước 4: Ở phần Tiêu chí, bạn cần chọn Trình đơn thả xuống (của một dải ô). Nhấn vào biểu tượng ô lưới bên dưới để chọn nguồn dữ liệu.
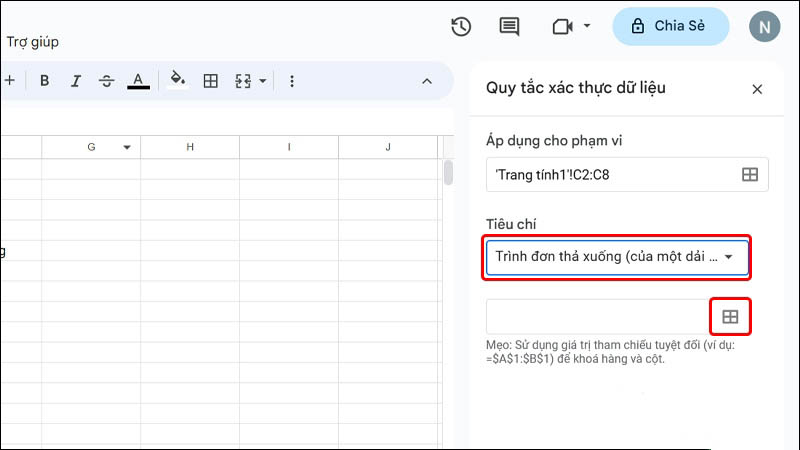
- Bước 5: Quét chọn phạm vi dữ liệu mà bạn muốn sử dụng cho danh sách thả xuống, sau đó nhấn OK.
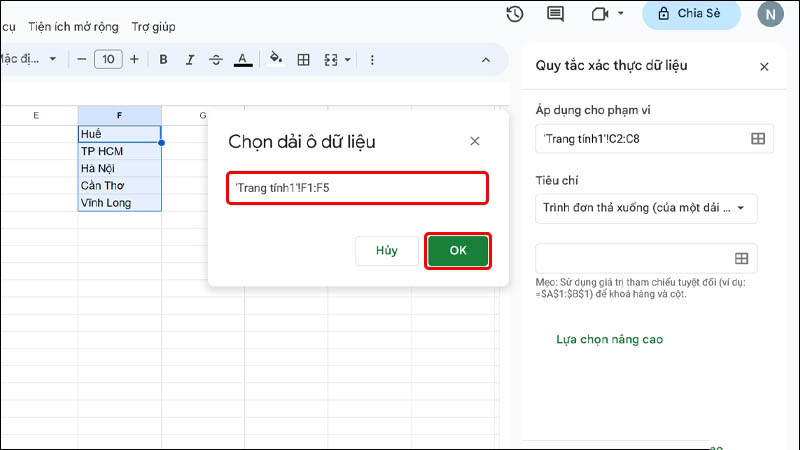
Bước 6: Nhấp Xong để hoàn tất việc cài đặt.
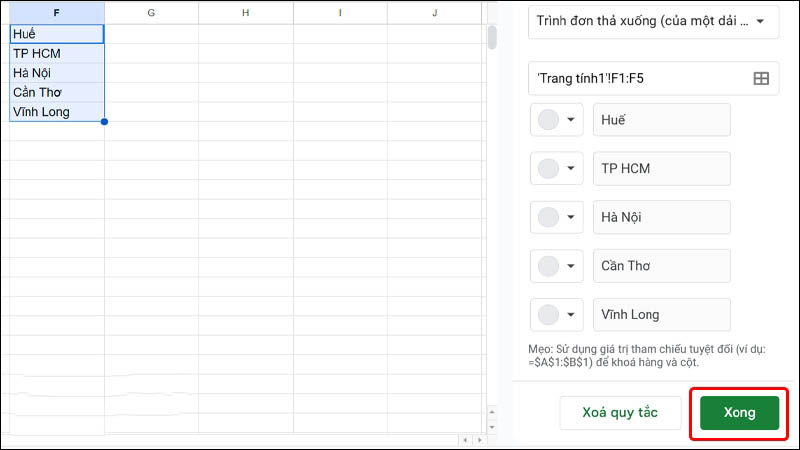
Sau khi thực hiện các bước trên, bạn sẽ thấy danh sách thả xuống hiển thị trong vùng ô đã chọn, sẵn sàng để sử dụng với dữ liệu có sẵn trong bảng tính.
Drop list (tạo lựa chọn) ở trong Google Sheet là gì?
Drop list hay còn được gọi với cái tên khác là danh sách thả xuống. Đây là một tính năng trong Google Sheet cho phép bạn tạo một danh sách các lựa chọn có sẵn trong một ô hoặc một phạm vi ô. Khi người dùng nhấp vào ô đó, họ sẽ thấy danh sách các tùy chọn và có thể chọn một mục từ danh sách thay vì phải nhập thủ công.
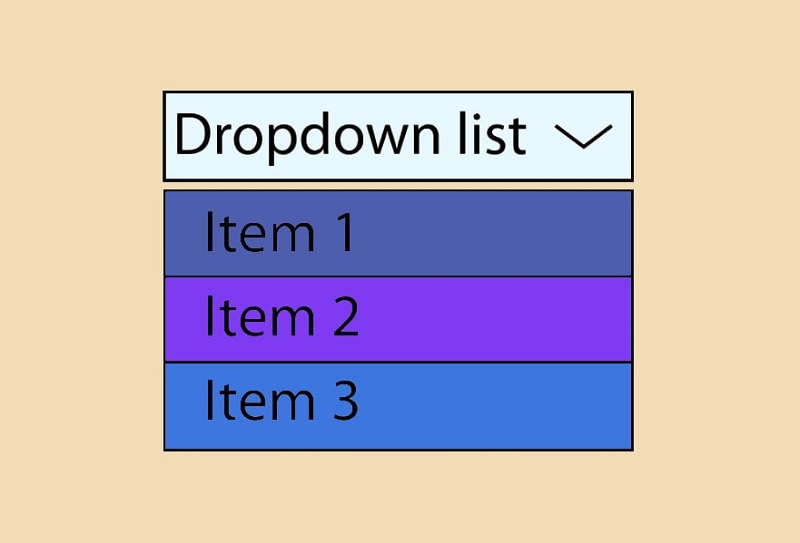
Tính năng này đặc biệt hữu ích trong nhiều trường hợp như:
- Tạo danh mục: Giúp người dùng chọn nhanh các giá trị cố định như “Có/Không”, “Đã hoàn thành/Chưa hoàn thành”.
- Quản lý bảng chấm công: Dễ dàng chọn trạng thái công việc hoặc ca làm việc.
- Quản lý kho bãi: Phân loại sản phẩm hoặc trạng thái hàng hóa (còn hàng, hết hàng, đang nhập kho).
Drop list không chỉ giúp dữ liệu trở nên nhất quán và dễ quản lý mà còn tiết kiệm thời gian, giảm thiểu sai sót trong quá trình nhập liệu. Đây là một công cụ đơn giản nhưng mạnh mẽ, hỗ trợ tối ưu hóa công việc và cải thiện hiệu quả xử lý dữ liệu.
Lợi ích khi tạo lựa chọn trong Google Sheet
Tạo lựa chọn trong Google Sheets mang lại nhiều lợi ích thiết thực, giúp công việc của bạn trở nên dễ dàng và hiệu quả hơn:
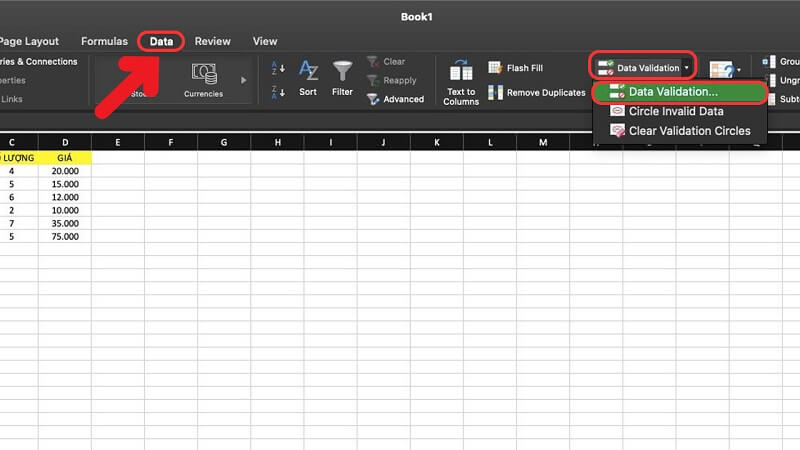
- Tăng tính linh hoạt: Danh sách thả xuống hoặc các tùy chọn sẵn có giúp người dùng chọn một cách nhanh chóng và dễ dàng.
- Minh bạch và rõ ràng: Thông tin hiển thị trở nên trực quan và dễ đọc hơn, đặc biệt khi cần làm nổi bật các tùy chọn hoặc kết quả quan trọng.
- Giảm sai sót: Với các lựa chọn có sẵn, bạn hạn chế việc nhập sai hoặc nhầm lẫn, đảm bảo tính chính xác cho dữ liệu.
- Hỗ trợ phân tích dữ liệu: Dữ liệu từ các lựa chọn có thể được dùng để tạo biểu đồ hoặc phân tích xu hướng, giúp bạn dễ dàng theo dõi và đưa ra quyết định.
- Thuận tiện cho khảo sát và quản lý dự án: Các biểu mẫu hoặc danh sách theo dõi trở nên chuyên nghiệp và dễ quản lý, đặc biệt khi bạn cần giám sát tiến độ hoặc thu thập ý kiến.
- Tiết kiệm thời gian: Lựa chọn giúp giảm thời gian nhập liệu và quản lý dữ liệu, cho phép bạn tập trung vào các công việc quan trọng hơn.
- Nâng cao hiệu quả làm việc nhóm: Các thành viên trong nhóm có thể dễ dàng tương tác và đồng thuận thông qua các danh sách lựa chọn.
- Cải thiện trải nghiệm người dùng: Việc sử dụng lựa chọn giúp giao diện trở nên thân thiện, mang lại trải nghiệm mượt mà cho người dùng.
Trên đây là một số thông tin hướng dẫn cách tạo lựa chọn trong Google Sheet một cách đơn giản và nhanh chóng. Mong rằng sau khi tham khảo, mỗi người sẽ biết cách thực hiện dễ dàng, tránh những vấn đề phiền toái. Đừng quên truy cập Tin công nghệ để biết thêm nhiều nội dung hữu ích cho quá trình chọn mua, sử dụng đồ công nghệ.
Đọc thêm:
- Cách tạo đường gạch chéo ô trong Google Sheet đơn giản
- Hướng dẫn tạo form nhập liệu trong Google Sheet đơn giản nhất
- Cách sắp xếp tạo bộ lọc dữ liệu trong Google Sheet đơn giản
Địa chỉ showroom của Điện thoại Giá Kho tại TP. HCM
121 Chu Văn An, P26, Quận Bình Thạnh, HCM
1247, Đường 3 Tháng 2, P7, Quận 11, HCM
947 Quang Trung, P14, Quận Gò Vấp, HCM
56 Lê Văn Việt, Phường Hiệp Phú, TP. Thủ Đức























