Macbook là dòng sản phẩm cao cấp của Apple, nổi tiếng với thiết kế tinh tế, hiệu năng mạnh mẽ và hệ sinh thái macOS độc quyền. Tuy nhiên, với những người mới làm quen, việc sử dụng MacBook có thể gặp nhiều khó khăn vì giao diện và cách hoạt động khác biệt so với Windows. Bài viết này của Điện Thoại Giá Kho sẽ hướng dẫn bạn cách sử dụng MacBook từ A đến Z một cách chi tiết nhất, giúp bạn tận dụng tối đa chiếc laptop này trong năm 2025.
Xem nhanh
- 1 Bật mí cách sử dụng Macbook chi tiết nhất cho người mới dùng lần đầu
- 1.1 Làm quen với giao diện macOS
- 1.2 Cách cài đặt cơ bản sau khi mua MacBook
- 1.3 Cách sử dụng trackpad và bàn phím trên MacBook
- 1.4 Quản lý file và dữ liệu bằng Finder
- 1.5 Cách tối ưu hóa pin và hiệu suất MacBook
- 1.6 Cách cài đặt và sử dụng ứng dụng trên MacBook
- 1.7 Sử dụng các tính năng độc quyền của macOS
- 1.8 Cách bảo trì và khắc phục sự cố MacBook
- 2 Người dùng nên biết những phím tắt cơ bản trên MacBook
Bật mí cách sử dụng Macbook chi tiết nhất cho người mới dùng lần đầu
Làm quen với giao diện macOS
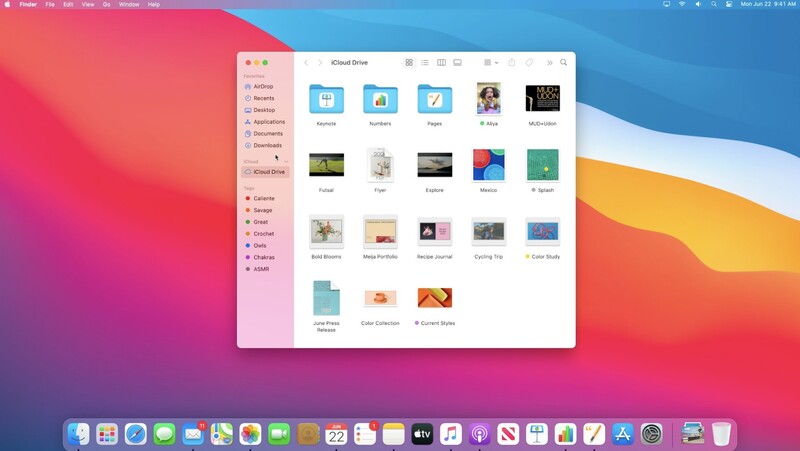
Để hiểu cách sử dụng MacBook, bước đầu tiên là làm quen với giao diện macOS. Dưới đây là những thành phần cơ bản:
- Dock: Thanh công cụ nằm ở phía dưới màn hình, chứa các ứng dụng thường dùng và đang mở. Bạn có thể tùy chỉnh Dock theo nhu cầu sử dụng.
- Finder: Trình quản lý file tương tự File Explorer trên Windows. Finder cho phép bạn truy cập tất cả file và thư mục trên MacBook.
- Menu Bar: Thanh công cụ nằm ở phía trên màn hình, chứa các menu hệ thống và biểu tượng ứng dụng.
Lưu ý rằng, các thao tác như nhấn chuột phải hoặc kéo thả trong macOS có thể khác Windows. Bạn nên làm quen với các cử chỉ chuột và trackpad để sử dụng MacBook hiệu quả hơn.
Cách cài đặt cơ bản sau khi mua MacBook
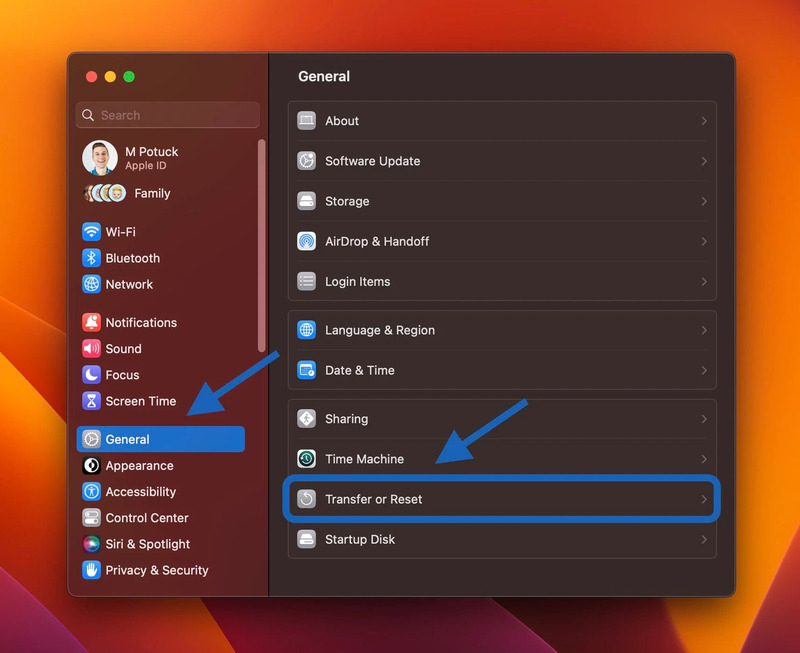
Khi vừa mua MacBook, bạn cần thực hiện một số cài đặt cơ bản:
- Đăng nhập Apple ID: Đây là tài khoản trung tâm để truy cập iCloud, App Store và các dịch vụ của Apple.
- Cập nhật phần mềm: Truy cập System Settings > Software Update để đảm bảo macOS và ứng dụng trên MacBook luôn được cập nhật mới nhất.
- Cài đặt ứng dụng cần thiết: Sử dụng App Store để tải các ứng dụng cần thiết như Microsoft Office, Zoom hoặc ứng dụng đồ họa như Photoshop, Final Cut Pro.
Hãy nhớ thiết lập các mục bảo mật như mật khẩu, Touch ID hoặc Face ID (nếu có) để bảo vệ dữ liệu cá nhân.
Cách sử dụng trackpad và bàn phím trên MacBook

Trackpad của MacBook hỗ trợ rất nhiều cử chỉ đa điểm (Multi-Touch), giúp bạn thao tác nhanh chóng và mượt mà:
- Vuốt ba ngón tay lên: Hiển thị tất cả các cửa sổ đang mở (Mission Control).
- Vuốt hai ngón tay: Cuộn lên/xuống hoặc qua lại giữa các trang.
- Nhấn mạnh (Force Touch): Truy cập các tùy chọn nâng cao như xem trước tài liệu hoặc định nghĩa từ vựng.
Bàn phím của MacBook cũng được tối ưu hóa cho trải nghiệm gõ phím với các phím tắt hữu ích:
- Command + Space: Mở Spotlight để tìm kiếm nhanh.
- Command + Tab: Chuyển đổi giữa các ứng dụng đang mở.
- Shift + Command + 4: Chụp ảnh màn hình khu vực được chọn.
Việc làm quen với các cử chỉ và phím tắt sẽ giúp bạn sử dụng MacBook hiệu quả hơn.
Quản lý file và dữ liệu bằng Finder
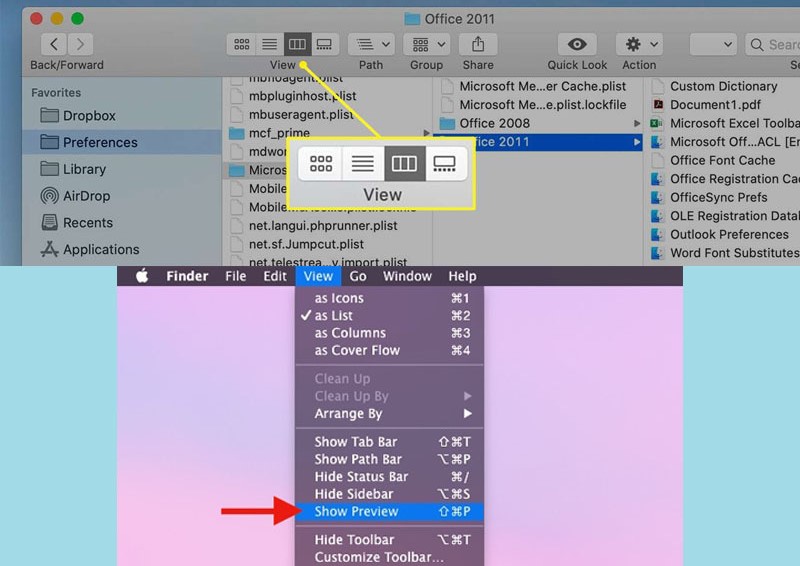
Finder là công cụ trung tâm để quản lý file trên MacBook. Dưới đây là một số tính năng quan trọng:
- Tạo thư mục mới: Nhấn chuột phải hoặc sử dụng tổ hợp phím Shift + Command + N.
- Sử dụng Tags: Gắn nhãn màu cho file và thư mục để dễ tìm kiếm.
- iCloud Drive: Lưu trữ file trên đám mây, cho phép truy cập từ bất kỳ thiết bị Apple nào.
Bạn cũng có thể sử dụng Spotlight để tìm kiếm file nhanh chóng bằng cách nhập tên hoặc từ khóa liên quan.
Cách tối ưu hóa pin và hiệu suất MacBook
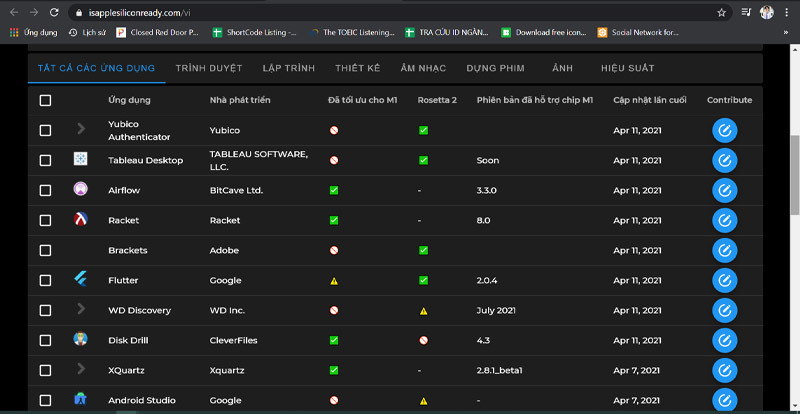
Để kéo dài tuổi thọ pin và tối ưu hóa hiệu suất MacBook, bạn cần lưu ý:
- Điều chỉnh độ sáng màn hình: Giảm độ sáng hoặc bật chế độ tự động điều chỉnh (Auto-Brightness).
- Tắt ứng dụng không dùng: Nhấn Command + Q để đóng hẳn ứng dụng, tránh lãng phí tài nguyên.
- Theo dõi pin: Truy cập System Settings > Battery để xem mức tiêu thụ pin và kích hoạt chế độ tiết kiệm năng lượng.
Ngoài ra, hãy thường xuyên khởi động lại MacBook và dọn dẹp file rác để duy trì hiệu suất ổn định.
Cách cài đặt và sử dụng ứng dụng trên MacBook
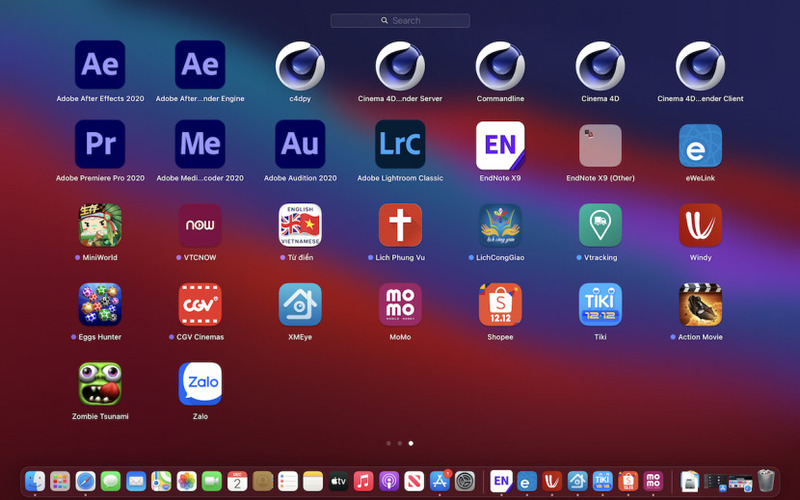
macOS hỗ trợ cài đặt ứng dụng qua App Store hoặc tải trực tiếp từ website. Tuy nhiên, hãy cẩn thận với các nguồn tải không đáng tin cậy để tránh malware.
- Cài đặt ứng dụng từ App Store: Mở App Store, tìm ứng dụng và nhấn Get hoặc Buy.
- Cài đặt ứng dụng ngoài App Store: Tải file .dmg hoặc .pkg từ website, sau đó kéo ứng dụng vào thư mục Applications.
- Để gỡ cài đặt, chỉ cần kéo ứng dụng vào thùng rác (Trash) hoặc sử dụng phần mềm hỗ trợ như AppCleaner.
Sử dụng các tính năng độc quyền của macOS
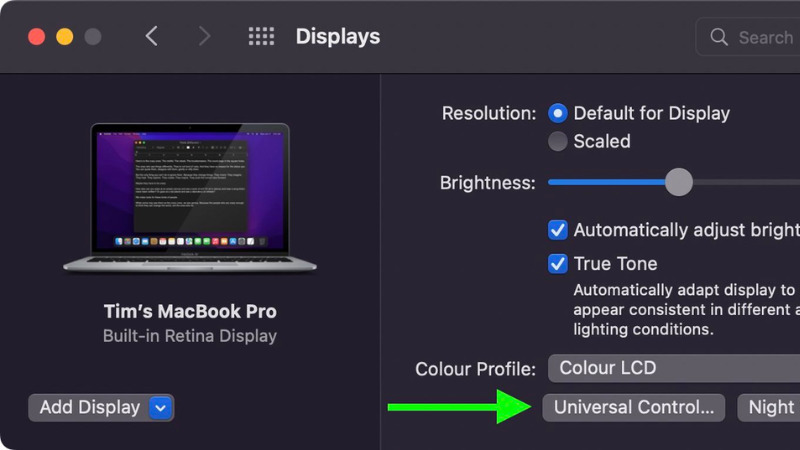
MacBook tích hợp nhiều tính năng độc quyền, giúp tăng cường trải nghiệm người dùng:
- AirDrop: Chia sẻ file nhanh chóng với các thiết bị Apple khác trong cùng mạng Wi-Fi.
- Handoff: Tiếp tục công việc trên thiết bị khác, ví dụ, mở trang web từ iPhone trên MacBook.
- Universal Control: Sử dụng chuột và bàn phím của MacBook để điều khiển iPad.
Ngoài ra, bạn có thể sử dụng Siri để thực hiện các tác vụ nhanh như đặt lịch, gửi tin nhắn hoặc tìm kiếm thông tin.
Cách bảo trì và khắc phục sự cố MacBook

Để MacBook hoạt động bền bỉ, bạn nên thực hiện các bước bảo trì định kỳ:
- Làm sạch thiết bị: Dùng khăn mềm và dung dịch chuyên dụng để lau màn hình và bàn phím.
- Kiểm tra ổ cứng: Sử dụng Disk Utility để sửa chữa hoặc tối ưu hóa ổ cứng.
- Cập nhật macOS: Đảm bảo hệ điều hành luôn được cập nhật để vá lỗi và cải thiện hiệu suất.
Nếu gặp sự cố như treo máy hoặc không khởi động được, bạn có thể thử khởi động lại ở chế độ Safe Mode hoặc liên hệ trung tâm bảo hành Apple.
Top Macbook Air tốt, giá mềm, bán chạy nhất tại Điện Thoại Giá Kho:
Người dùng nên biết những phím tắt cơ bản trên MacBook
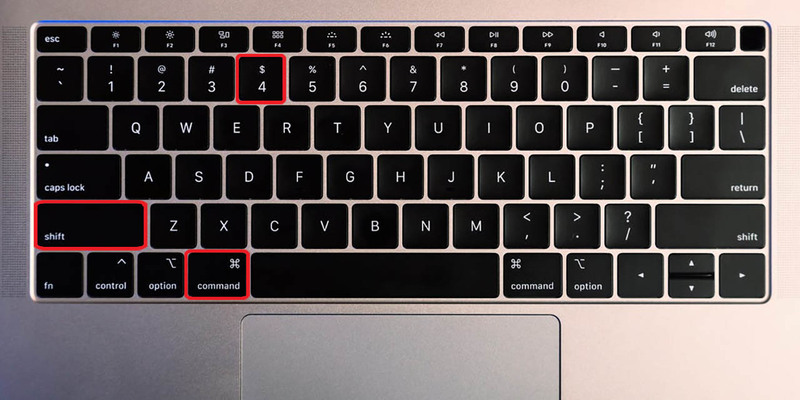
Phím tắt là một công cụ hữu ích có thể giúp bạn tiết kiệm thời gian và làm việc trên MacBook thuận tiện hơn. Một số phím tắt cơ bản bạn có thể sử dụng là:
- Command + Q: Thoát khỏi ứng dụng
- Command + W: Thoát khỏi cửa sổ đang hoạt động
- Command + T: Mở tab mới
- Command + Option + ESC: Buộc đóng ứng dụng
- Command + F: Tìm kiếm từ và cụm từ
- Command + Y: Khởi chạy Xem nhanh
Với những hướng dẫn chi tiết trên của Điện Thoại Giá Kho, bạn đã có thể tự tin làm chủ cách sử dụng MacBook. Từ việc làm quen với giao diện, quản lý file, tối ưu hóa pin, đến sử dụng các tính năng độc quyền, MacBook không chỉ là công cụ làm việc hiệu quả mà còn là thiết bị giải trí tuyệt vời. Nếu bạn là người mới, đừng ngần ngại khám phá từng tính năng để khai thác tối đa sức mạnh của MacBook. Hy vọng bài viết này sẽ là cẩm nang hữu ích cho bạn trong năm 2025.
Đọc thêm:
- Hướng dẫn cách sử dụng Macbook Pro chi tiết dành cho người mới
- Tổng hợp các phím tắt trên Macbook và cách sử dụng
- Hướng dẫn cách tải Teamviewer trên laptop, Macbook mới nhất 2024
Địa chỉ showroom của Điện Thoại Giá Kho tại TP. HCM
121 Chu Văn An, P. Bình Thạnh
120 Nguyễn Thị Thập, P. Tân Thuận
56 Lê Văn Việt, P. Tăng Nhơn Phú
947 Quang Trung, P. An Hội Tây




















