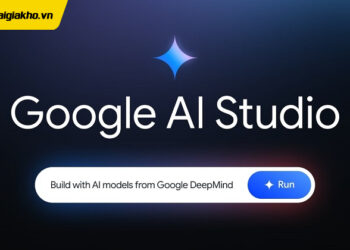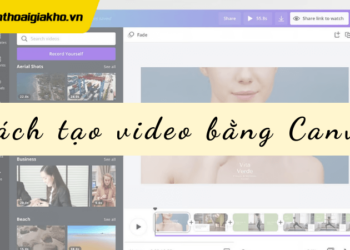Việc nắm vững cách sử dụng các hàm cơ bản trong Excel không chỉ giúp tiết kiệm thời gian mà còn nâng cao độ chính xác trong công việc. Trong bài viết này, chúng ta sẽ cùng tìm hiểu một số hàm phổ biến và cách ứng dụng chúng trong thực tế. Cùng Điện Thoại Giá Kho tìm hiểu ngay nhé!
Xem nhanh
Vì sao nên tìm hiểu cách sử dụng các hàm trong Excel?
Không chỉ riêng các ngành nghề đặc biệt như kế toán, kiểm toán, ngân hàng,… mới cần dùng nhiều đến Excel. Hiện nay, có rất nhiều công ty với nhiều lĩnh vực khác nhau sử dụng Excel để quản lý thông tin, giấy tờ và business của họ. Vì vậy tìm hiểu cách sử dụng các hàm trong Excel rất quan trọng và cần thiết cho công việc của bạn.
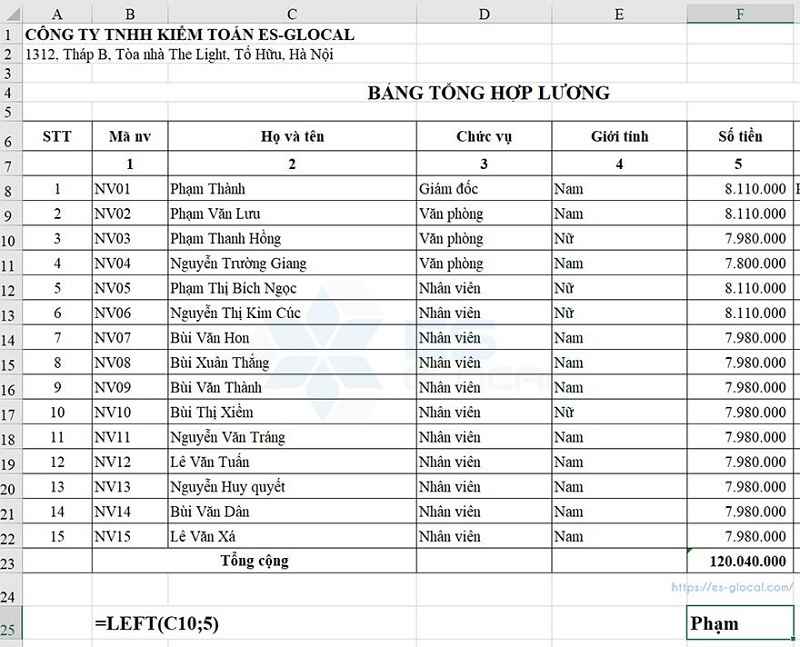
Ngoài ra, nhờ đó bạn còn có thể nhanh chóng hiểu được dữ liệu, vẽ biểu đồ đơn giản và dễ dàng rút ra kết luận. Để từ đó phán đoán được hướng đi và đưa ra quyết định nhanh hơn.
Tổng hợp các cách sử dụng các hàm trong Excel thường sử dụng nhất 2025
Hàm tính toán Logic
Hàm SUM
Hàm SUM trong Excel được sử dụng để tính tổng các giá trị trong một dãy số hoặc một phạm vi ô. Đây là một trong những hàm cơ bản và thông dụng nhất trong Excel. Hàm này giúp người dùng nhanh chóng có được kết quả tổng của một dãy số mà không cần phải tính từng giá trị thủ công.
Công thức: =SUM(Giá trị 1;Giá trị 2;…). Đối với trường hợp tính tổng các ô nằm liền kề nhau thì công thức sẽ là = SUM(Giá trị 1: Giá trị N).
Lấy ví dụ, bạn muốn tính tổng các ô từ B3 đến B9, bạn chỉ cần thực hiện theo hình bên dưới:
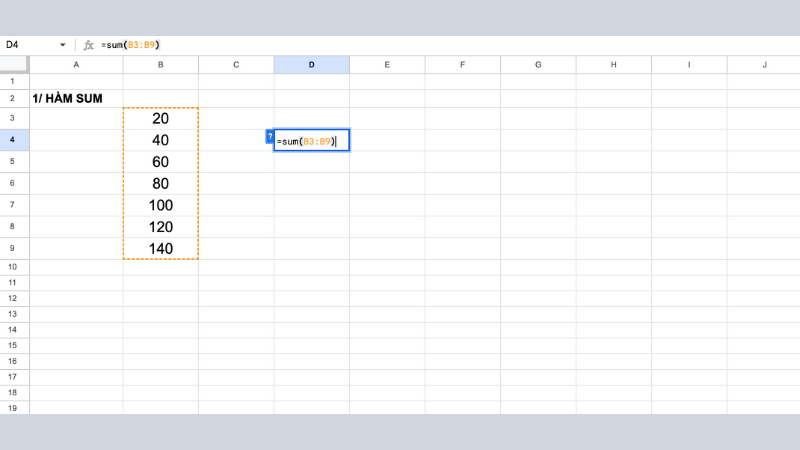
Hàm MIN/MAX
Hàm MIN trong Excel được dùng để tìm ra số nhỏ nhất trong một phạm vi dữ liệu. Hàm này rất hữu ích khi bạn cần xác định giá trị nhỏ nhất trong một bộ dữ liệu.
Công thức: =MIN(Giá trị 1; Giá trị 2;…). Để tìm kiếm giá trị nhỏ nhất trong các giá trị từ B12 đến B18, bạn hãy thực hiện theo các bước sau:
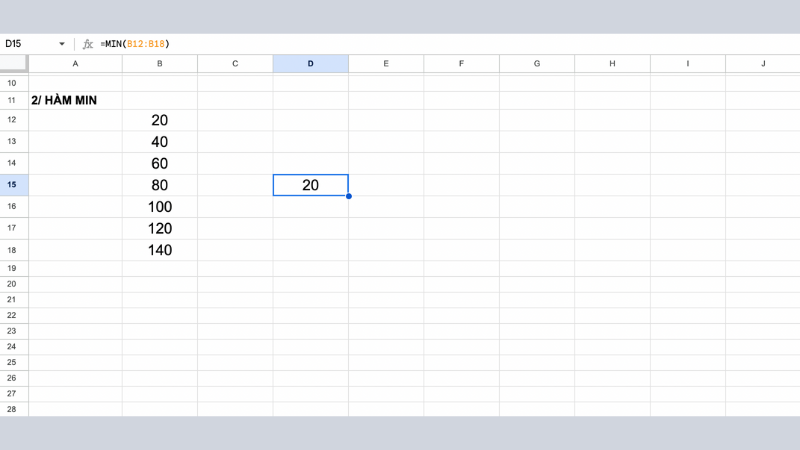
Tương tự như hàm MIN, hàm MAX giúp bạn tìm giá trị lớn nhất trong một dãy số. Đây là một hàm rất hữu ích khi bạn cần xác định giá trị cao nhất trong tập hợp dữ liệu.
Công thức: =MAX(Giá trị 1; Giá trị 2;…). Để tìm kiếm giá trị nhỏ nhất trong các giá trị từ B22 đến B28, bạn hãy thực hiện theo các bước sau:
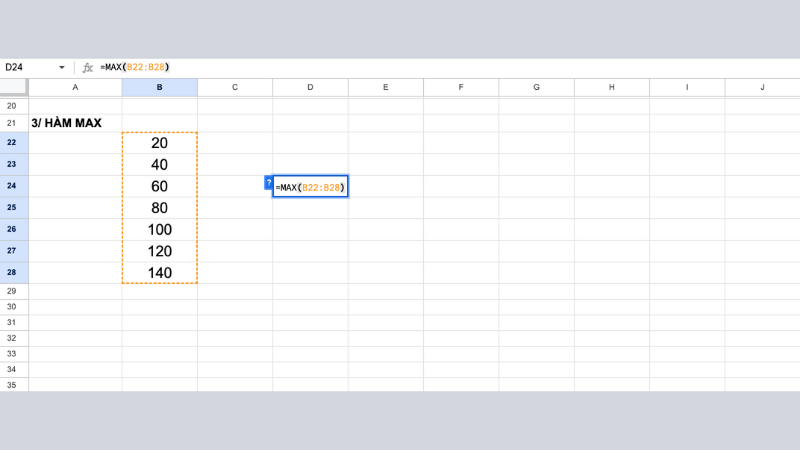
Hàm COUNT/COUNTA
Hàm COUNT dùng để đếm số lượng ô chứa giá trị số trong một phạm vi. Trong khi đó, hàm COUNTA đếm tất cả các ô không trống, bao gồm cả giá trị chữ và số.
Cách sử dụng công thức Count: =COUNT(Giá trị 1; Giá trị 2;…)
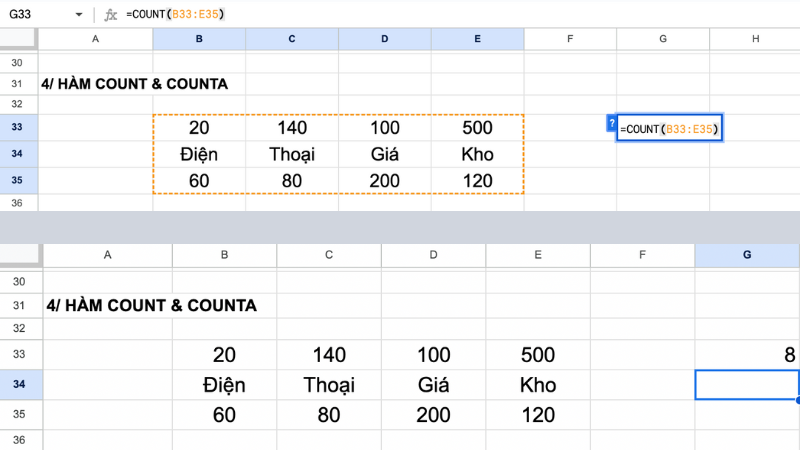
Cách sử dụng công thức Counta: =COUNTA(Giá trị 1; Giá trị 2;…)
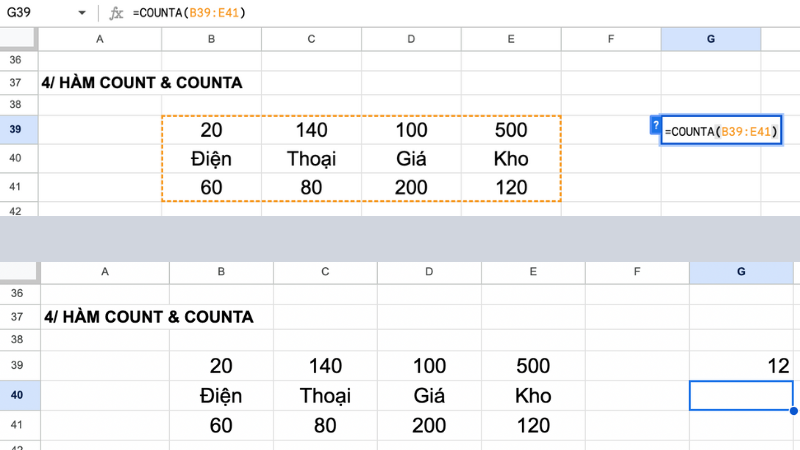
Hàm AVERAGE
Hàm AVERAGE giúp tính giá trị trung bình của một dãy số. Hàm này rất hữu ích khi bạn cần tìm giá trị trung bình của một tập hợp dữ liệu.
Công thức tính: =AVERAGE(Giá trị 1; Giá trị 2;…)
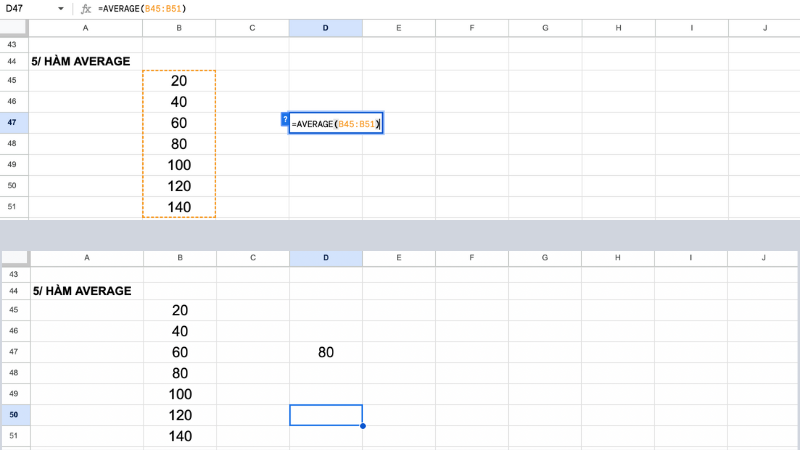
Hàm PRODUCT
Hàm PRODUCT thực hiện phép nhân cho tất cả các đối số đã chọn và trả về kết quả tích.
Cú pháp: =PRODUCT(number1, number2,…)
Trong đó:
- number1 (Bắt buộc): Số đầu tiên, tham chiếu ô hoặc phạm vi mà bạn muốn tính tích.
- number2,… (Tùy chọn): Các số, tham chiếu ô hoặc phạm vi bổ sung mà bạn muốn tính, tối đa là 255.
Ví dụ:
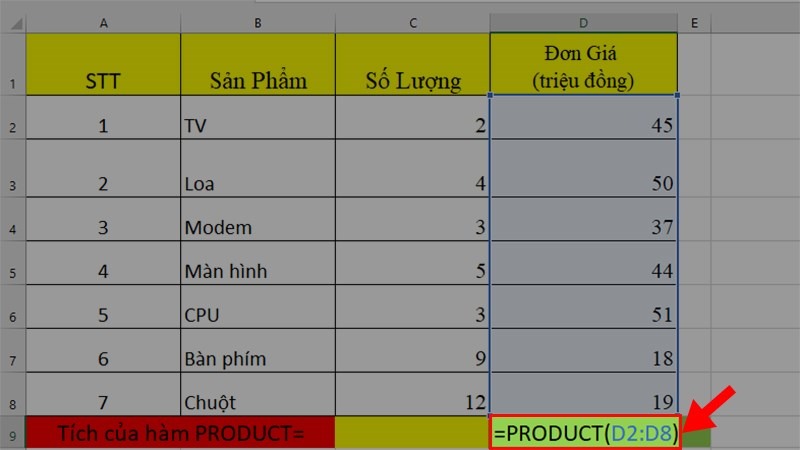
Hàm NETWORKDAYS
Hàm NETWORKDAYS được sử dụng để tính tổng số ngày làm việc của nhân viên trong một khoảng thời gian nhất định, loại trừ ngày cuối tuần và các ngày nghỉ lễ đã xác định.
Công thức của hàm NETWORKDAYS: =NETWORKDAYS(start_day; end_day; holidays)
- start_day: Ngày bắt đầu làm việc (bắt buộc).
- end_day: Ngày kết thúc (bắt buộc).
- [holidays]: Một hoặc nhiều ngày nghỉ cần loại trừ khỏi lịch làm việc (tùy chọn).
Ví dụ: Sử dụng hàm NETWORKDAYS để tính số ngày công của nhân viên trong tháng 7/2021.
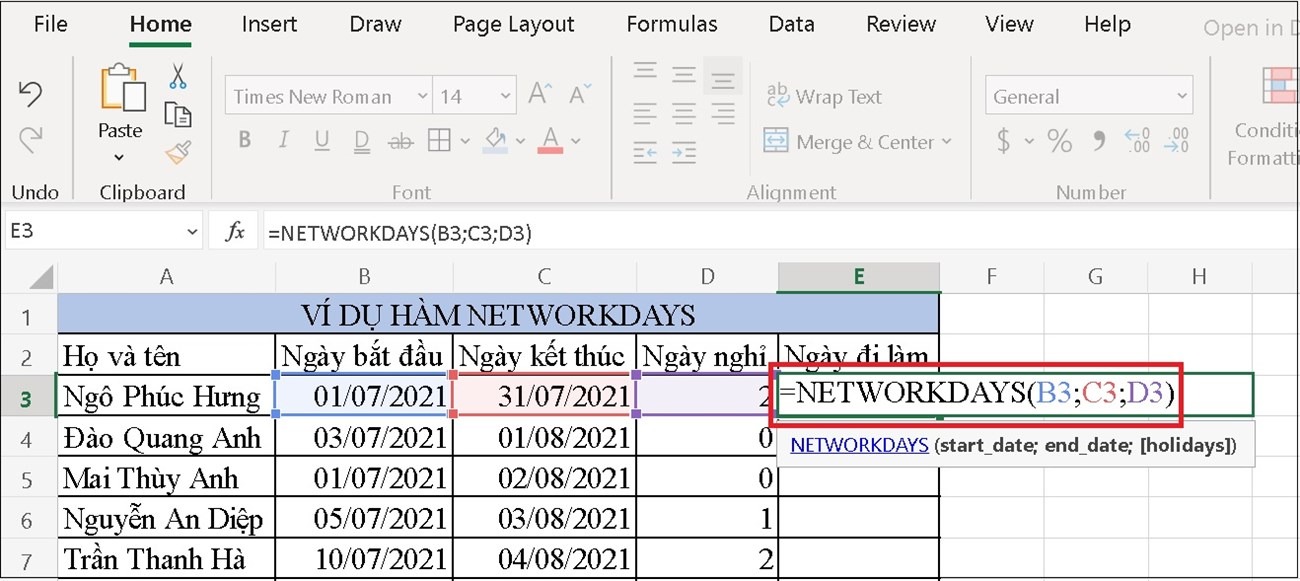
Hàm điều kiện Logic
Hàm COUNTIF
Hàm COUNTIF và COUNTIFS trong Excel đều được sử dụng để đếm số lượng ô trong phạm vi thỏa mãn một hoặc nhiều điều kiện nhất định. Tuy nhiên, chúng có sự khác biệt rõ rệt về số lượng điều kiện có thể áp dụng.
- Hàm COUNTIF được sử dụng để đếm số lượng ô trong một phạm vi có giá trị thỏa mãn một điều kiện duy nhất.
- Hàm COUNTIFS có khả năng đếm số lượng ô thỏa mãn nhiều điều kiện cùng lúc, với mỗi điều kiện có thể áp dụng cho các phạm vi khác nhau. Đây là phiên bản mở rộng của COUNTIF, giúp người dùng dễ dàng làm việc với các bài toán phức tạp hơn.
Công thức: =COUNTIF(Chuỗi ô giá trị, “Điều kiện đếm”).
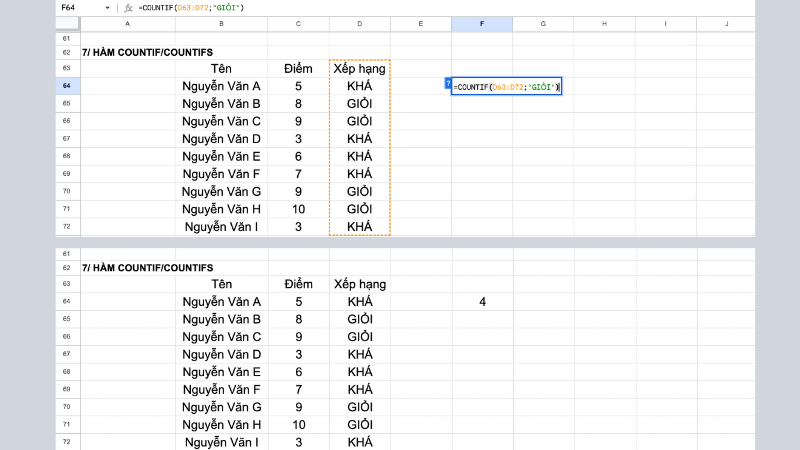
Công thức: =COUNTIFS(Chuỗi ô giá trị 1, “Điều kiện đếm 1”, Chuỗi ô giá trị 2, “Điều kiện đếm 2”).
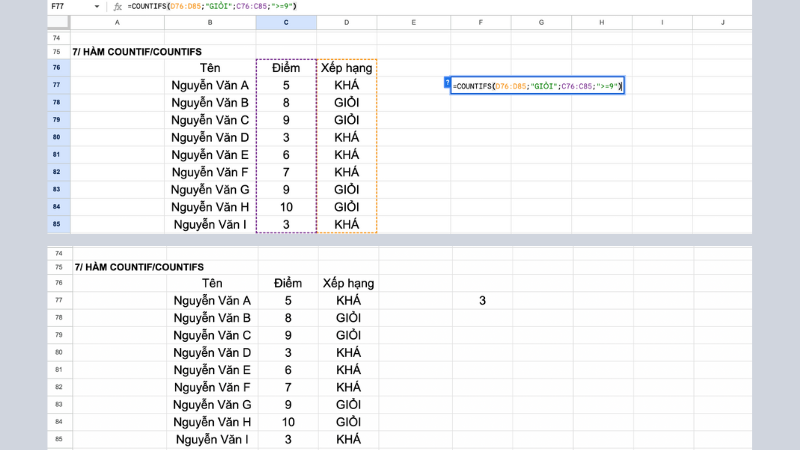
Hàm IF
Hàm IF là một trong những hàm điều kiện phổ biến nhất trong Excel. Hàm IF hoạt động với cơ chế cho phép bạn kiểm tra một điều kiện và trả về một giá trị. Nếu điều kiện đó đúng thì sẽ trả về giá trị đầu, và một giá trị khác nếu điều kiện sai.
Công thức: =IF(Biểu thức logic; Giá trị đúng; Giá trị sai).
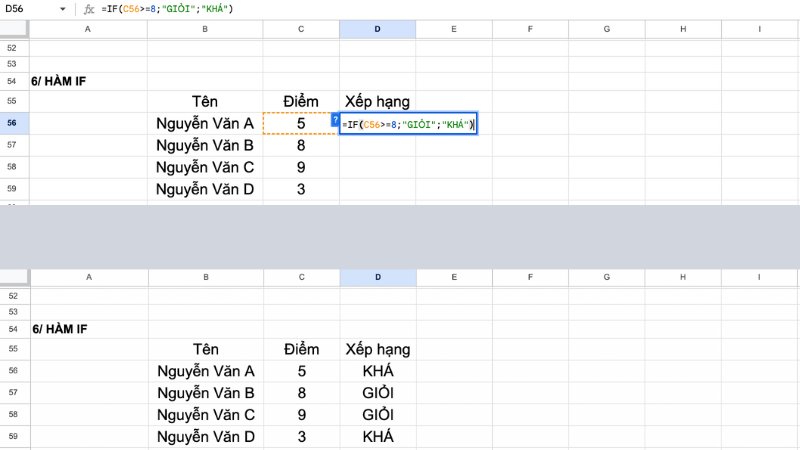
Hàm SUMIF
Hàm SUMIF và SUMIFS trong Excel được sử dụng để tính tổng các giá trị trong phạm vi dữ liệu thỏa mãn một hoặc nhiều điều kiện cụ thể.
- Hàm SUMIF được sử dụng để tính tổng các giá trị trong phạm vi dữ liệu dựa trên một điều kiện duy nhất.
- Hàm SUMIFS cho phép bạn tính tổng các giá trị trong phạm vi dữ liệu dựa trên nhiều điều kiện khác nhau. Đây là một công cụ rất hữu ích khi bạn cần tính tổng dựa trên nhiều yếu tố. Ví dụ như tính tổng các giá trị trong một cột thỏa mãn cả hai điều kiện về giá trị lớn hơn một số và nhỏ hơn một số khác.
Công thức: =SUMIF(Chuỗi ô giá trị, “Tiêu chí tính tổng”).
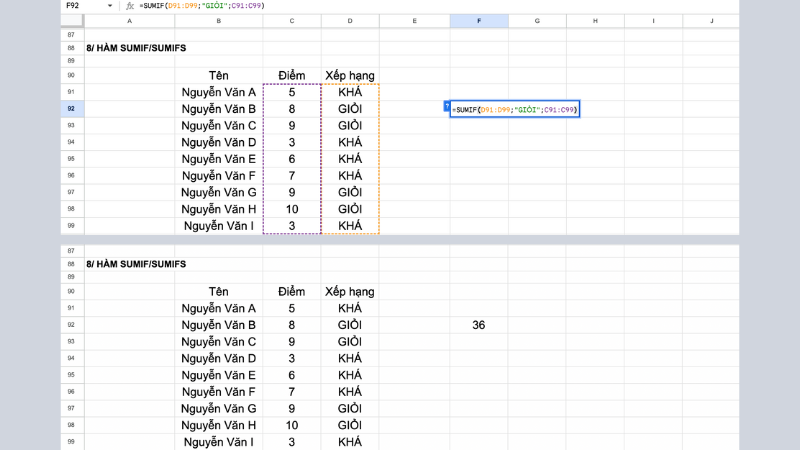
Công thức: =SUMIFS(Chuỗi ô giá trị 1, “Tiêu chí tính tổng 1”, Chuỗi ô giá trị 2, “Tiêu chí tính tổng 2”).
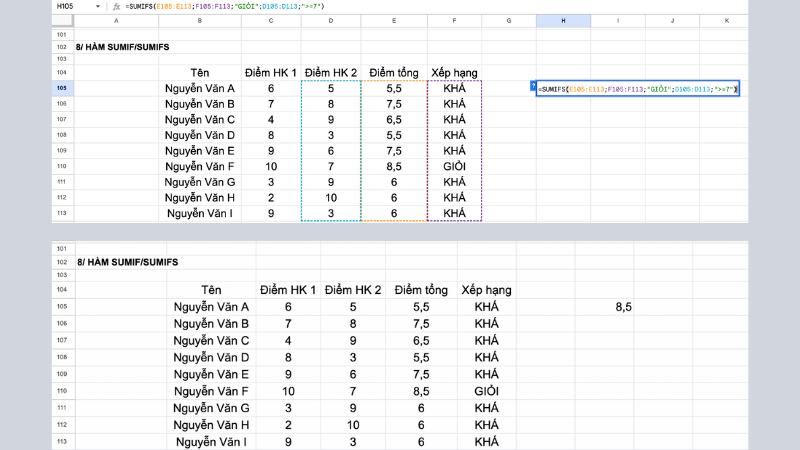
Hàm OR và AND
Hàm OR và AND trong Excel là hai hàm điều kiện được sử dụng để kiểm tra các điều kiện logic và trả về giá trị TRUE hoặc FALSE tùy vào kết quả của các điều kiện được xét.
- Hàm OR dùng để kiểm tra nhiều điều kiện, và nó trả về TRUE nếu ít nhất một điều kiện trong các điều kiện được kiểm tra là đúng. Nếu tất cả các điều kiện đều sai, hàm sẽ trả về FALSE.
- Hàm AND cũng kiểm tra nhiều điều kiện, nhưng khác với OR, hàm này chỉ trả về TRUE khi tất cả các điều kiện đều đúng. Nếu có ít nhất một điều kiện sai, hàm sẽ trả về FALSE.
Hai hàm này sẽ thường được áp dụng cùng các hàm khác để thuận tiện hơn cho việc tính toán.
Công thức: =OR(Biểu thức logic 1, Biểu thức logic 2,…).
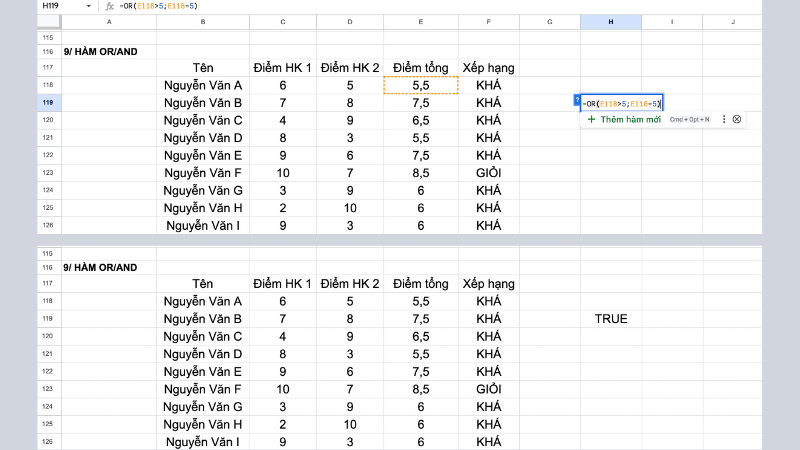
Công thức: =AND(Biểu thức logic 1, Biểu thức logic 2,…).
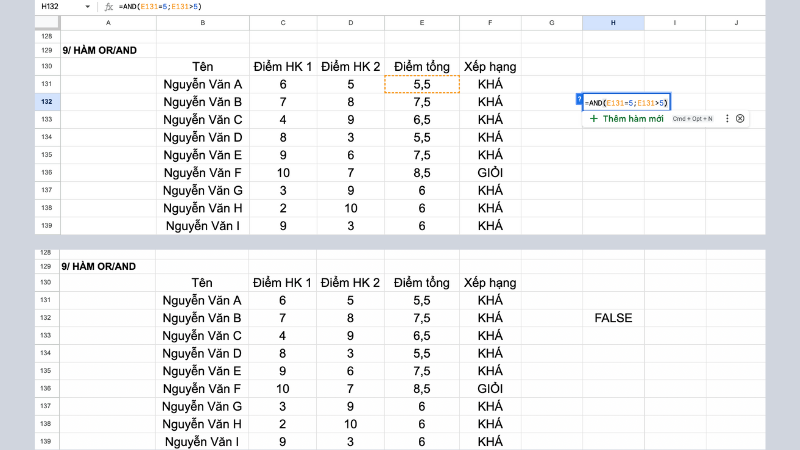
Hàm xử lý văn bản
Hàm LEFT/RIGHT/MID
Hàm LEFT trong Excel được sử dụng để lấy một số lượng ký tự nhất định từ đầu chuỗi văn bản. Đây là hàm hữu ích khi bạn cần lấy phần đầu của một chuỗi.
Tương tự như hàm LEFT, hàm RIGHT giúp bạn lấy một số lượng ký tự nhất định từ cuối chuỗi văn bản.
Công thức: =LEFT(Ô cần lấy ký tự, tổng số ký tự bạn muốn lấy).
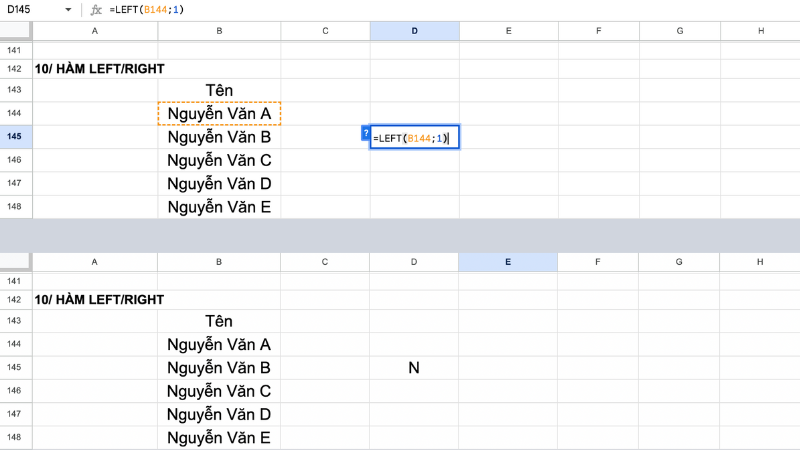
Công thức: =RIGHT(Ô cần lấy ký tự, tổng số ký tự bạn muốn lấy).
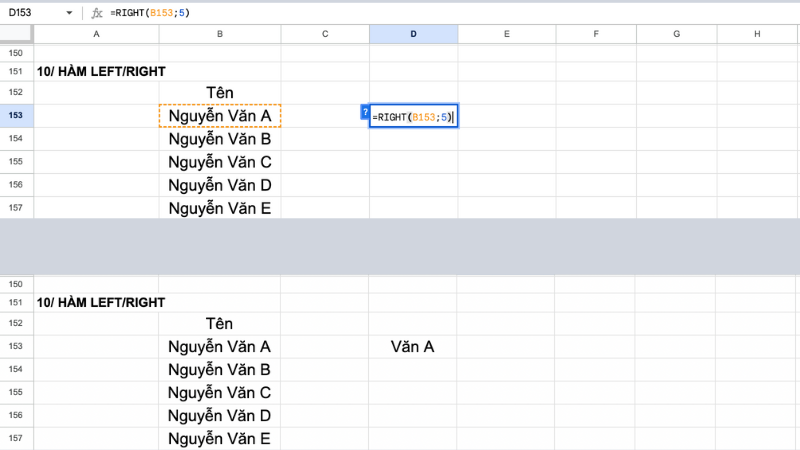
Hàm MID cho phép bạn trích xuất một số lượng ký tự cụ thể từ một chuỗi văn bản, bắt đầu từ vị trí mà bạn chỉ định.
Cú pháp: =MID(text, start_num, num_chars)
- text: Chuỗi văn bản chứa các ký tự cần trích xuất.
- start_num: Vị trí của ký tự đầu tiên mà bạn muốn trích xuất trong văn bản.
- num_chars: Số ký tự mà hàm MID sẽ trả về từ văn bản (bắt buộc).
Ví dụ:
Trong bảng dưới đây, bạn có thể sử dụng hàm MID để tìm 7 ký tự tại ô B2, bắt đầu từ vị trí thứ 3. Nhập công thức =MID(B3, 3, 7), nhấn Enter và bạn sẽ nhận được kết quả “ạm Văn”.
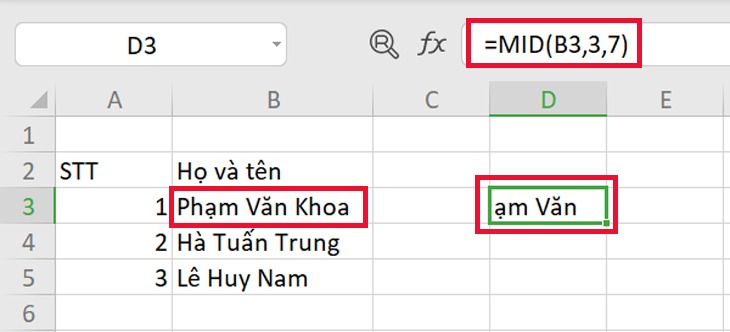
Hàm CONCAT
Hàm CONCAT cho phép bạn kết hợp văn bản từ nhiều ô và/hoặc chuỗi mà không cung cấp dấu phân cách hay tùy chọn bỏ qua ô trống. Hàm này thay thế hàm CONCATENATE, nhưng hàm CONCATENATE vẫn tương thích với các phiên bản Excel cũ hơn.
Lưu ý: Tính năng này có sẵn trên Windows và Mac nếu bạn sử dụng Office 2019 hoặc có đăng ký Office 365. Đảm bảo bạn đã cập nhật phiên bản Office mới nhất nếu là người đăng ký.
Cú pháp: CONCAT(text1, [text2],…)
Tham số:
- text1 (Bắt buộc): Mục văn bản cần kết hợp, có thể là một chuỗi hoặc một dải ô.
- [text2,…] (Tùy chọn): Các mục văn bản bổ sung cần kết hợp, tối đa là 253 tham số. Mỗi tham số có thể là một chuỗi hoặc một dải ô.
Ví dụ: =CONCAT(“The”, ” “, “sun”, ” “, “will”, ” “, “come”, ” “, “up”, ” “, “tomorrow.”)
Kết quả sẽ là: “The sun will come up tomorrow.”
Hàm CONCATENATE
Hàm CONCATENATE, một trong những hàm văn bản, cho phép bạn nối hai hoặc nhiều chuỗi văn bản thành một chuỗi duy nhất.
Lưu ý quan trọng: Trong Excel 2016, Excel Mobile và Excel trực tuyến, hàm này đã được thay thế bằng hàm CONCAT. Mặc dù CONCATENATE vẫn khả dụng để đảm bảo tính tương thích, bạn nên xem xét việc sử dụng hàm CONCAT, vì hàm CONCATENATE có thể không còn khả dụng trong các phiên bản Excel tương lai.
Cú pháp: CONCATENATE(text1, [text2], …)
Ví dụ về cách sử dụng các hàm CONCATENATE trong excel như sau: =CONCATENATE(“Mật độ tập trung theo luồng đối với “, A2, ” “, A3, ” là “, A4, “/dặm.”) =CONCATENATE(B2, ” “, C2)
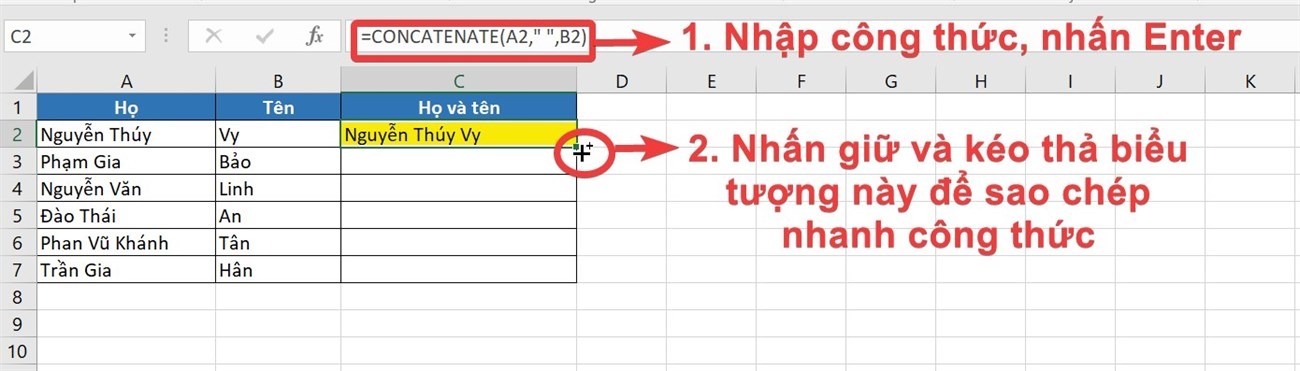 Tham số
Tham số
- text1 (Bắt buộc): Mục đầu tiên cần nối, có thể là giá trị văn bản, số hoặc tham chiếu ô.
- text2,… (Tùy chọn): Các mục văn bản bổ sung cần nối, tối đa 255 mục và tổng cộng không vượt quá 8192 ký tự.
Hàm liên quan đến ngày tháng
Hàm NOW
Hàm NOW được sử dụng để hiển thị ngày và thời gian hiện tại của hệ thống, hoặc để thực hiện các phép toán dựa trên ngày và thời gian hiện tại, tự động cập nhật mỗi khi bạn mở lại trang tính.
Cú pháp: =NOW()
Ví dụ
=NOW(): Trả về ngày và thời gian hiện tại.=NOW()+7: Trả về ngày và thời gian trong 7 ngày tới.
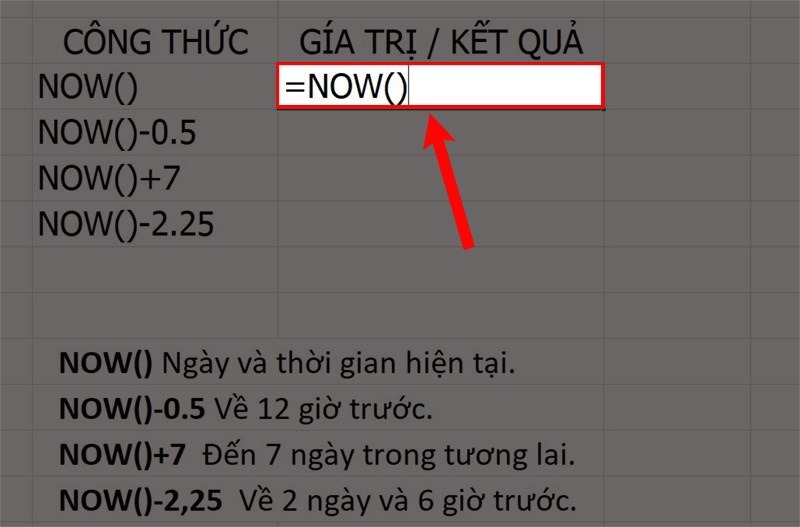
Hàm DATE
Hàm DATE được sử dụng để trả về giá trị số tương ứng với một ngày cụ thể.
Cú pháp: =DATE(Year, Month, Day)
Tham số
- Year: Năm cần chỉ định. Excel sẽ diễn giải tham số năm dựa trên hệ thống ngày được thiết lập trên máy tính của bạn.
- Month: Tháng cần chỉ định. Đây là một số nguyên từ 1 đến 12, đại diện cho các tháng trong năm.
- Day: Ngày cần chỉ định. Đây là một số nguyên dương tương ứng với ngày trong tháng.
Ví dụ: =DATE(2015, 5, 20)
Kết quả sẽ là ngày 20 tháng 5 năm 2015.
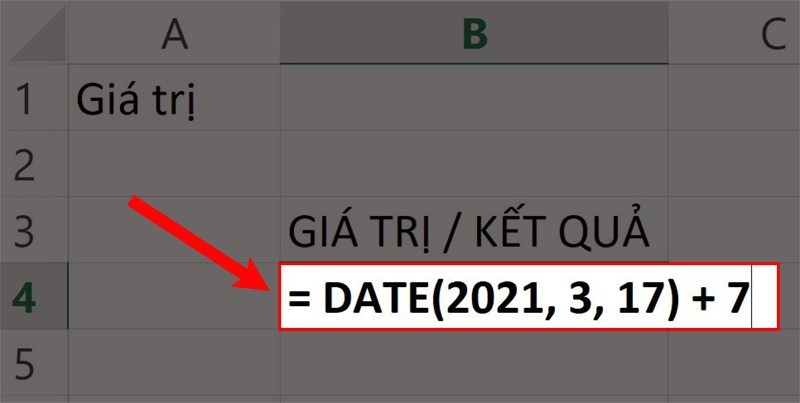
Hàm TIME
Hàm DATE cho phép bạn nhận được giá trị số tương ứng với một ngày cụ thể.
Cú pháp:=DATE(Year,Month,Day)
- Year: Năm mà bạn muốn chỉ định.
- Month: Tháng (một số nguyên từ 1 đến 12).
- Day: Ngày (một số nguyên tương ứng với ngày trong tháng).
Ví dụ cách sử dụng các hàm TIME trong excel như sau: =DATE(2023,7,7) trả về kết quả ngày 7 tháng 7 năm 2023.
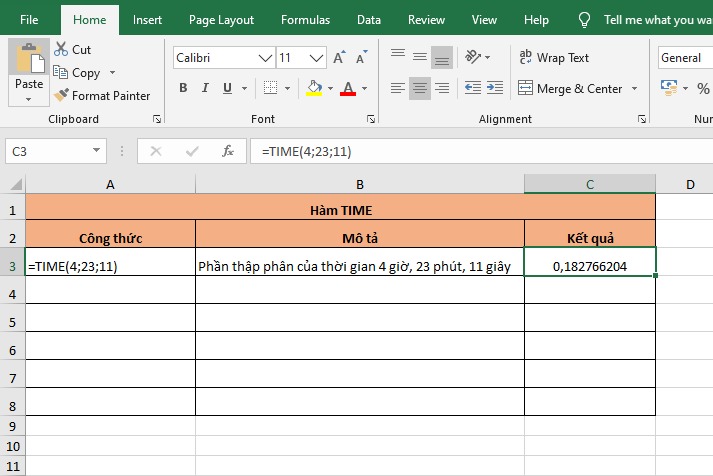
Tham khảo Top Macbook Pro bán chạy nhất tại Điện Thoại Giá Kho
Hàm tra cứu dữ liệu
Hàm VLOOKUP, HLOOKUP
VLOOKUP giúp bạn tìm kiếm một giá trị theo cột trong một bảng dữ liệu. Còn hàm HLOOKUP sẽ giúp tìm kiếm một giá trị theo hàng trong một bảng dữ liệu.
Công thức: =VLOOKUP(Ô điều kiện, Dãy ô lấy giá trị, số thứ tự cột lấy giá trị, số nguyên làm tròn)
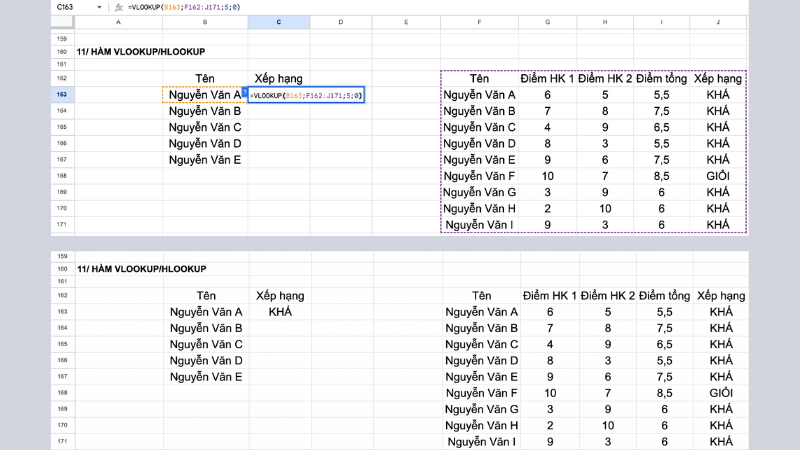
Công thức: =HLOOKUP(Ô điều kiện, Dãy ô lấy giá trị, số thứ tự hàng lấy giá trị, số nguyên làm tròn)
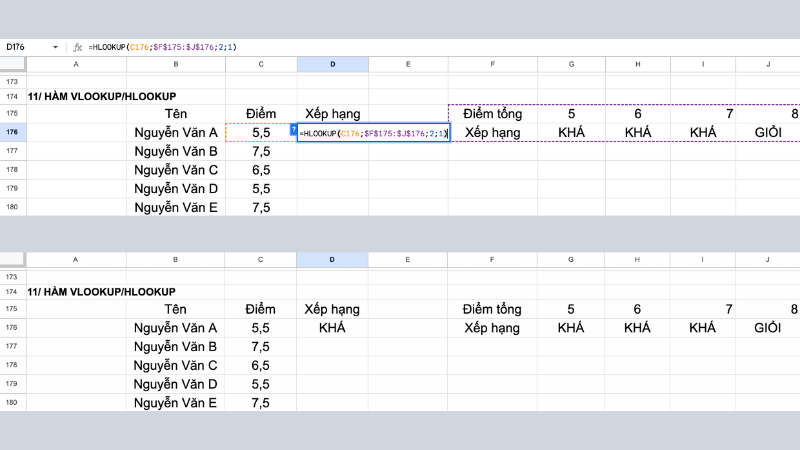
Hàm INDEX
Hàm INDEX được sử dụng để trả về giá trị hoặc tham chiếu đến giá trị trong một bảng hoặc phạm vi nhất định.
Cú pháp: =INDEX(array, row_num, column_num)
- array: Phạm vi hoặc mảng chứa dữ liệu.
- row_num: Số dòng của phần tử mà bạn muốn truy xuất.
- column_num: Số cột của phần tử mà bạn muốn truy xuất.
Bạn có thể tham khảo công thức trong hình ảnh dưới đây để tìm giá trị của phần tử nằm ở cột thứ 1 và dòng thứ 4 trong bảng.
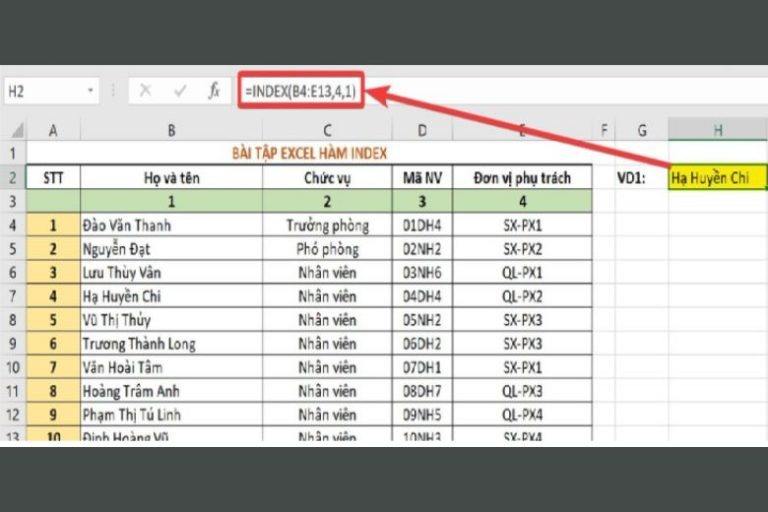
Hàm MATCH
Hàm MATCH được sử dụng để tìm kiếm và xác định vị trí tương đối của một giá trị trong một ô hoặc mảng.
Cú pháp: =Match(Lookup_value, Lookup_array, Match_type)
- Lookup_value: Giá trị mà bạn muốn tìm kiếm.
- Lookup_array: Mảng hoặc phạm vi mà bạn muốn tìm kiếm.
- Match_type: Kiểu khớp (0, 1, hoặc -1) để xác định cách tìm kiếm.
Ví dụ: Nếu bạn muốn tìm vị trí của học sinh Lâm Thiên Trang trong hồ sơ thi tuyển, bạn có thể sử dụng công thức tương tự như hình dưới đây.
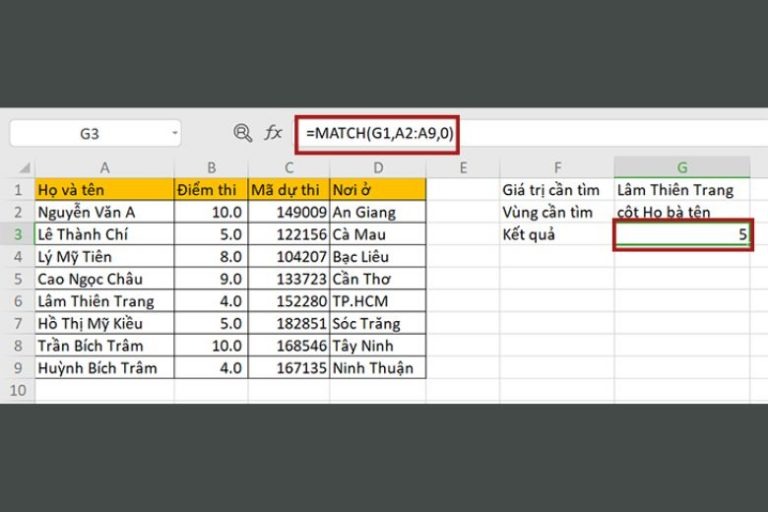
Hàm CHOOSE
Hàm CHOOSE trong Excel cho phép bạn chọn một giá trị từ một danh sách dựa trên chỉ số được cung cấp. Hàm này thường được sử dụng để lấy dữ liệu cụ thể từ bảng hoặc danh sách theo điều kiện hoặc lựa chọn của người dùng.
Cú pháp: =CHOOSE(index_num, value1, value2, …)
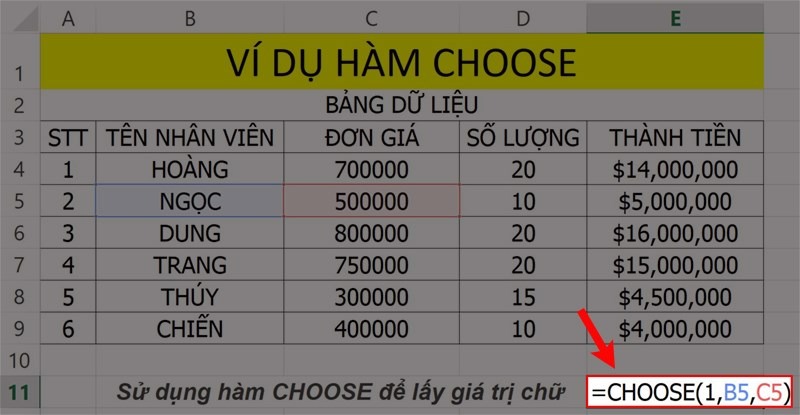 Tóm lại, việc nắm bắt cách sử dụng các hàm trong Excel sẽ giúp bạn làm việc với dữ liệu một cách nhanh chóng và chính xác hơn. Các hàm Excel không chỉ giúp xử lý các phép toán đơn giản mà còn hỗ trợ giải quyết các bài toán phân tích phức tạp.
Tóm lại, việc nắm bắt cách sử dụng các hàm trong Excel sẽ giúp bạn làm việc với dữ liệu một cách nhanh chóng và chính xác hơn. Các hàm Excel không chỉ giúp xử lý các phép toán đơn giản mà còn hỗ trợ giải quyết các bài toán phân tích phức tạp.
Hãy luyện tập thường xuyên và khám phá thêm nhiều hàm khác trong Excel để trở thành một người sử dụng thành thạo và hiệu quả công cụ này nhé!
Đọc thêm:
- Hướng dẫn chi tiết cách in Excel vừa trang giấy A4 đơn giản 2025
- Bật mí 9+ cách giảm dung lượng file Excel đơn giản, ai cũng làm được
- 7+ Cách hiện thanh công cụ trong Excel trên mọi phiên bản
- Bật mí 7+ cách xóa dòng trống trong Excel cực nhanh
Địa chỉ showroom của Điện thoại Giá Kho tại TP. HCM
121 Chu Văn An, P26, Quận Bình Thạnh, HCM
1247, Đường 3 Tháng 2, P7, Quận 11, HCM
947 Quang Trung, P14, Quận Gò Vấp, HCM
56 Lê Văn Việt, Phường Hiệp Phú, TP. Thủ Đức