Excel là một trong những công cụ xử lý dữ liệu phổ biến nhất trên thế giới, hỗ trợ từ công việc văn phòng cho đến các báo cáo tài chính phức tạp. Một trong những thao tác cần thiết khi xử lý dữ liệu số là làm tròn số. Điều này giúp dữ liệu dễ đọc hơn, giảm sự phức tạp khi phân tích và báo cáo. Vậy bạn đã biết cách làm tròn số trong Excel chưa? Trong bài viết này, Điện Thoại Giá Kho sẽ chia sẻ 11 cách làm tròn số lên trong Excel, sử dụng các hàm đơn giản và dễ hiểu.
Các hàm làm tròn số trong Excel
- Hàm ROUNDUP: =ROUNDUP(number, num_digits)
- Hàm CEILING: =CEILING(number, significance)
- Hàm MROUND: =MROUND(number, multiple)
- Hàm ROUND: =ROUND(number, num_digits)
- Kết hợp hàm INT và IF: =IF(number=INT(number), number, INT(number)+1)
- Hàm ROUNDDOWN: =ROUNDDOWN(number, num_digits)
- Hàm CEILING.MATH:=CEILING.MATH(number, significance, mode)
- Hàm FLOOR: =FLOOR(number, significance)
- Kết hợp hàm CEILING với IF:=IF(number > target, CEILING(number, 1), number)
- Hàm ODD và EVEN: =ODD(number) hoặc =EVEN(number)
- Hàm TRUNC: =TRUNC(Number)
Xem nhanh
11 cách làm tròn số lên trong Excel đơn giản, dễ thực hiện nhất
Làm tròn số đóng vai trò quan trọng trong việc làm cho dữ liệu phức tạp dễ hiểu, quản lý và tổng hợp số liệu thống kê hơn. Các hàm trong Excel có thể tự động làm tròn số để đưa ra cho người dùng số liệu chính xác nhất mà không cần phải thực hiện thủ công. Người dùng chỉ cần biết cách làm tròn số lên trong Excel để tối ưu hóa dữ liệu số một cách nhanh nhất.
Sử dụng hàm ROUNDUP
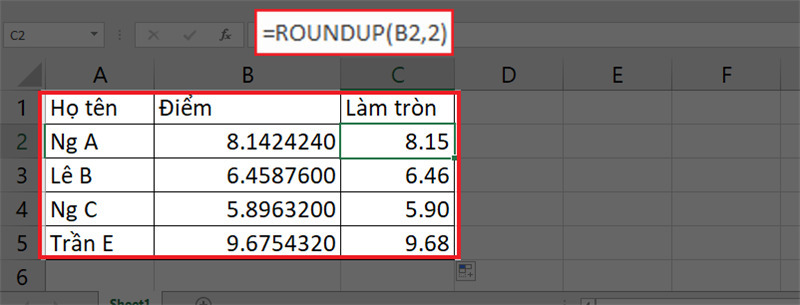
Hàm ROUNDUP được sử dụng phổ biến khi bạn cần làm tròn một số lên đến một số chữ số cụ thể sau dấu thập phân. Điểm mạnh của hàm này là nó đảm bảo số được làm tròn luôn tăng lên, bất kể phần thập phân có lớn hơn 0.5 hay không.
- Cách sử dụng: =ROUNDUP(number, num_digits)
- number: Số mà bạn muốn làm tròn.
- num_digits: Số lượng chữ số sau dấu thập phân mà bạn muốn giữ lại.
Ví dụ thực tế: Giả sử bạn có số 12.345 và muốn làm tròn lên đến hai chữ số thập phân, công thức =ROUNDUP(12.345, 2) sẽ trả về 12.35. Nếu bạn nhập =ROUNDUP(12.345, 0), kết quả sẽ là 13, đảm bảo rằng số được làm tròn lên chứ không giảm đi.
Ứng dụng: Hàm ROUNDUP rất hữu ích trong các báo cáo tài chính, nơi bạn cần làm tròn số lên để đảm bảo tính bảo thủ trong các dự báo hoặc chi phí.
Dùng hàm CEILING
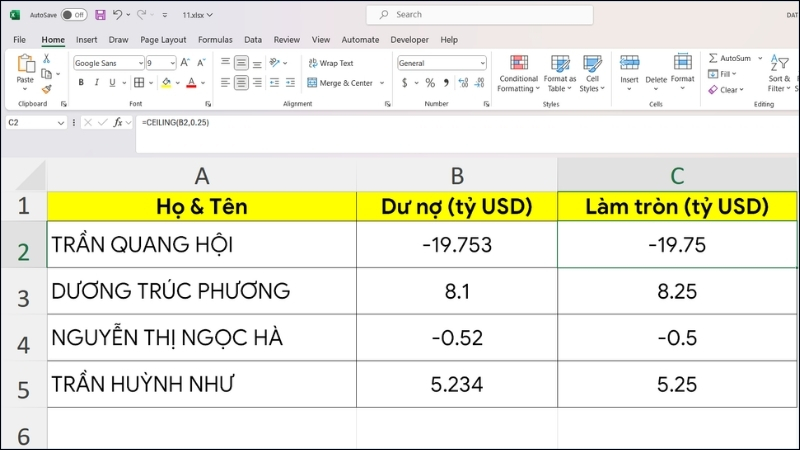
Hàm CEILING giúp làm tròn số lên đến bội số gần nhất của một giá trị nhất định. Đây là cách làm tròn số trong Excel lý tưởng khi bạn cần tính toán số lượng hoặc đơn vị theo lô, chẳng hạn như làm tròn số sản phẩm cần sản xuất.
- Cách sử dụng: =CEILING(number, significance)
- number: Số cần làm tròn.
- significance: Bội số để làm tròn.
Ví dụ: Nếu bạn cần làm tròn số 12.345 lên đến bội số 0.1, công thức =CEILING(12.345, 0.1) sẽ trả về 12.4. Tương tự, nếu bạn làm tròn lên đến bội số 5 với số 47, công thức =CEILING(47, 5) sẽ trả về 50.
Ứng dụng: Hàm này hữu ích trong các ngành sản xuất và bán lẻ, nơi việc tính toán và làm tròn số lượng hàng hóa là cần thiết để đảm bảo đủ hàng tồn kho hoặc số lượng sản phẩm hợp lý.
Hàm MROUND
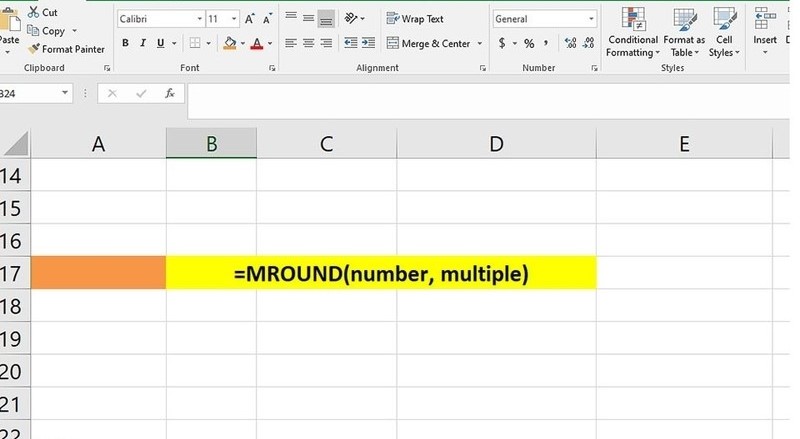
Hàm MROUND là một hàm linh hoạt, giúp làm tròn số đến bội số gần nhất của một giá trị xác định. Điều đặc biệt là hàm này sẽ làm tròn số lên hoặc xuống tùy vào giá trị trung bình giữa hai bội số.
Cách sử dụng: =MROUND(number, multiple)
Ví dụ: Nếu bạn có số 12.345 và muốn làm tròn đến bội số 0.5, công thức =MROUND(12.345, 0.5) sẽ trả về 12.5. Nếu giá trị thập phân lớn hơn hoặc bằng 0.25 (một nửa bội số), số sẽ được làm tròn lên; ngược lại, sẽ làm tròn xuống.
Ứng dụng: Hàm MROUND hữu ích trong các tính toán liên quan đến đo lường, sản xuất, hoặc lập kế hoạch ngân sách khi cần làm tròn các số đến mức độ chi tiết nhất định.
Hàm ROUND
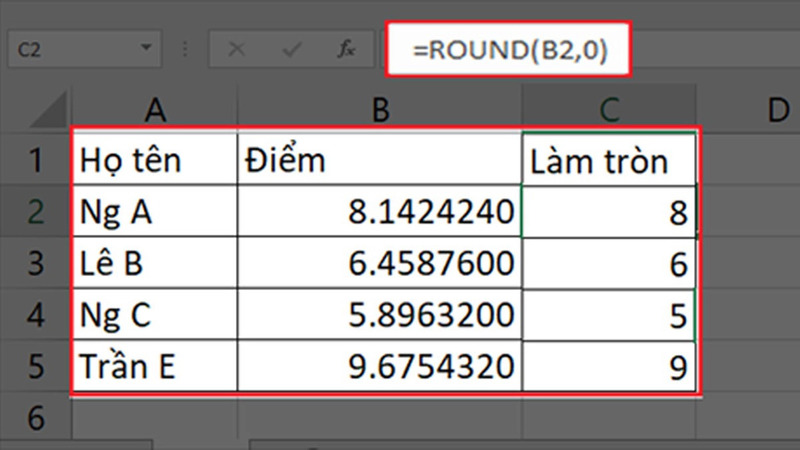
Hàm ROUND giúp bạn làm tròn số theo quy tắc làm tròn số học thông thường: số sẽ được làm tròn lên nếu phần thập phân lớn hơn hoặc bằng 0.5 và làm tròn xuống nếu nhỏ hơn 0.5.
Cách sử dụng: =ROUND(number, num_digits)
Ví dụ: =ROUND(12.345, 2) sẽ trả về 12.35. Hàm này được sử dụng khi bạn muốn giữ cho kết quả làm tròn của mình cân bằng hơn so với hàm ROUNDUP hay CEILING.
Ứng dụng: Hàm ROUND rất phổ biến trong báo cáo kế toán và tài chính để làm tròn số liệu đến mức độ chính xác cần thiết, đảm bảo sự thống nhất trong dữ liệu.
Sử dụng hàm INT và IF
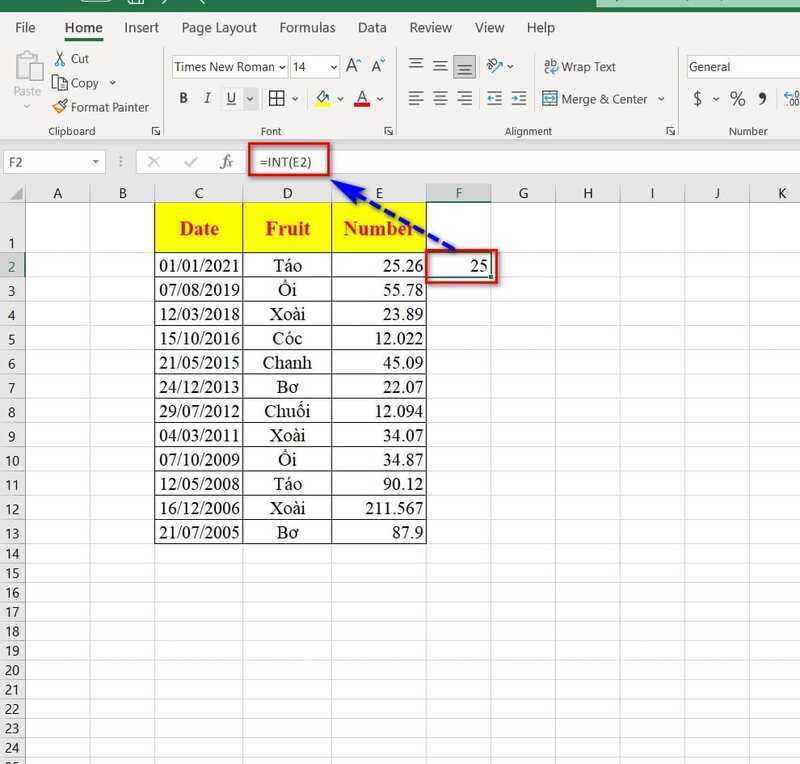
Hàm INT thường được sử dụng để lấy phần nguyên của số, nhưng nó làm tròn xuống. Để làm tròn số lên, bạn có thể kết hợp với hàm IF để kiểm tra và điều chỉnh điều kiện làm tròn.
Cách sử dụng: =IF(number=INT(number), number, INT(number)+1)
Ví dụ: Nếu bạn có số 12.7, công thức này sẽ kiểm tra phần nguyên và cộng thêm 1 nếu cần thiết, trả về 13.
Ứng dụng: Phương pháp này hữu ích khi bạn cần linh hoạt trong việc làm tròn số dựa trên các điều kiện cụ thể, như kiểm tra số lượng sản phẩm cần đặt hàng hay tính toán số người tham gia sự kiện.
Hàm ROUNDDOWN
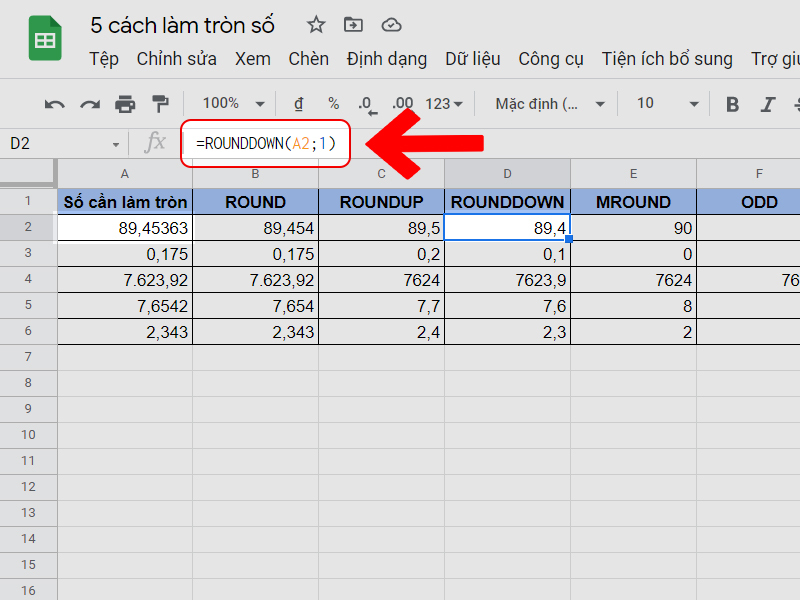
Mặc dù hàm ROUNDDOWN được sử dụng để làm tròn số xuống, nhưng trong một số trường hợp, bạn có thể kết hợp với các phép toán khác để tùy chỉnh cách làm tròn số trong Excel theo ý muốn.
Cách sử dụng: =ROUNDDOWN(number, num_digits)
Ví dụ: =ROUNDDOWN(12.345, 2) sẽ trả về 12.34. Hàm này thường được dùng khi bạn cần làm tròn số nhưng không muốn tăng giá trị lên.
Ứng dụng: ROUNDDOWN có thể được sử dụng trong các báo cáo tài chính chi tiết hoặc bảng điểm, nơi việc làm tròn xuống là cần thiết để đảm bảo tính trung thực của dữ liệu.
Top sản phẩm công nghệ sale cực sốc trong tháng này, nhanh tay chốt deal ngay!
Hàm CEILING.MATH
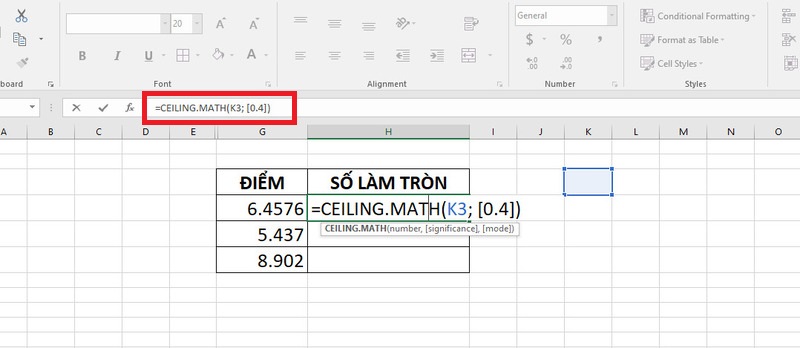
Hàm CEILING.MATH là phiên bản nâng cấp của hàm CEILING, giúp bạn làm tròn số lên một cách linh hoạt hơn, đặc biệt khi làm việc với các số âm hoặc muốn giữ số dương không thay đổi.
Cách sử dụng: =CEILING.MATH(number, significance, mode)
Ví dụ: =CEILING.MATH(-12.345, 1) sẽ trả về -12. Điều này hữu ích khi bạn cần kiểm soát kết quả làm tròn cả khi làm việc với số âm và dương.
Ứng dụng: Hàm này thường được sử dụng trong các ngành tài chính và kế toán, nơi có sự đa dạng trong các loại số liệu, bao gồm cả số âm.
Hàm FLOOR

Hàm FLOOR chủ yếu dùng để làm tròn số xuống theo bội số, nhưng có thể được kết hợp với các phép toán để làm tròn số lên khi cần thiết.
Cách sử dụng: =FLOOR(number, significance)
Ví dụ: =FLOOR(12.345, 0.1) trả về 12.3. Tuy nhiên, bạn có thể chỉnh sửa bằng cách cộng thêm một lượng nhỏ, như =FLOOR(12.345 + 0.05, 0.1), để làm tròn lên.
Ứng dụng: Hàm FLOOR có thể được sử dụng để làm tròn số lượng sản phẩm trong các đơn hàng hay chi phí khi bạn cần tính toán theo bội số cụ thể.
Kết hợp hàm CEILING với hàm IF
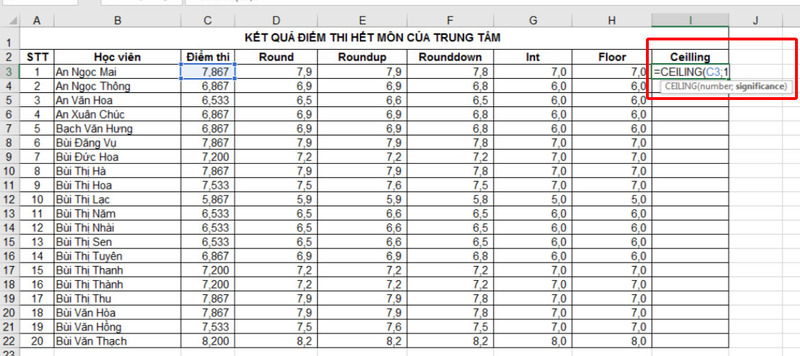
Sự kết hợp giữa hàm CEILING và IF giúp bạn có thể điều chỉnh cách làm tròn số theo điều kiện tùy ý.
Cách sử dụng: =IF(number > target, CEILING(number, 1), number)
Ví dụ: Công thức này giúp bạn làm tròn số lên khi đạt đến một ngưỡng nhất định, chẳng hạn trong tính toán chi phí vận chuyển.
Ứng dụng: Phương pháp này hữu ích trong việc tính toán chi phí với điều kiện linh hoạt, chẳng hạn như chi phí vượt ngưỡng.
Hàm ODD và EVEN
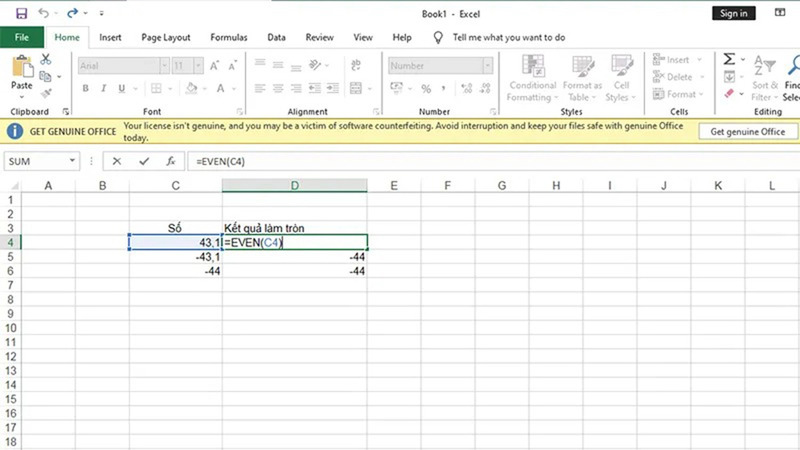
Hàm ODD làm tròn số lên số lẻ gần nhất, còn hàm EVEN làm tròn số lên số chẵn gần nhất. Điều này giúp bạn xử lý dữ liệu trong các tình huống cụ thể.
Cách sử dụng:
- =ODD(number)
- =EVEN(number)
Ví dụ: =ODD(12.345) trả về 13, còn =EVEN(12.345) trả về 14.
Ứng dụng: Hữu ích khi làm việc với các số thứ tự hoặc mã hàng hóa.
Hàm TRUNC để kết hợp
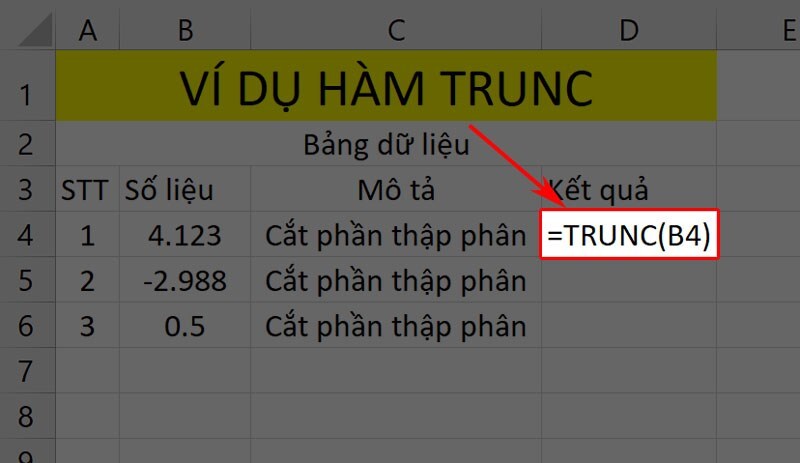
Hàm TRUNC có thể kết hợp với các phép toán để giữ nguyên phần nguyên và điều chỉnh kết quả làm tròn theo ý muốn.
Công thức hàm TRUNC: =TRUNC(Number)
Number được hiểu là số cần làm tròn. Số là số thực ∈ R, có thể là số nguyên (-25; -1; 0; 5; 1000;…) hoặc số thập phân hoặc phân số (-7,2; 0,5; 2 /3;…) .
Hướng dẫn sử dụng hàm TRUNC: Mở file Excel và nhập hàm TRUNC vào ô mong muốn với cú pháp =TRUNC(Number). Nhập một giá trị hoặc chọn một ô chứa số.
⇒ Sở hữu iphone 14 pro max 128gb thời trang và đẳng cấp với chi phí tiết kiệm tối đa.
Tại sao cần làm tròn số trong Excel?
Làm tròn số trong Excel là một kỹ năng quan trọng, giúp tăng tính rõ ràng và chuyên nghiệp cho dữ liệu. Khi làm việc với các con số lớn hoặc số thập phân dài, việc làm tròn giúp báo cáo dễ đọc và dễ hiểu hơn, giảm sai số trong tính toán và đảm bảo kết quả chính xác hơn. Điều này đặc biệt quan trọng trong các lĩnh vực như tài chính, kế toán, và ngân hàng, nơi tuân thủ các quy định và tiêu chuẩn ngành là bắt buộc.
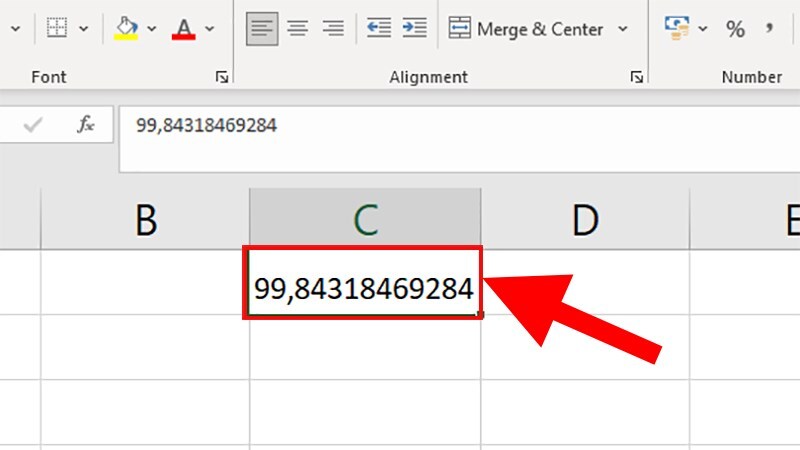
Làm tròn cũng hỗ trợ việc so sánh dữ liệu trở nên trực quan hơn, giúp các nhà quản lý và nhà phân tích ra quyết định nhanh chóng mà không bị phân tâm bởi chi tiết nhỏ. Ngoài ra, làm tròn số còn giúp tránh lỗi hiển thị trong Excel khi xử lý các số quá dài hoặc nhỏ. Việc này đảm bảo rằng dữ liệu hiển thị chính xác và không bị sai lệch do hạn chế của phần mềm. Tóm lại, cách làm tròn số lên trong Excel không chỉ tạo sự thuận tiện trong việc trình bày mà còn nâng cao độ chính xác và tính minh bạch trong báo cáo và phân tích số liệu.
Việc làm tròn số trong Excel không chỉ giúp bạn quản lý dữ liệu dễ dàng hơn mà còn nâng cao tính chuyên nghiệp trong việc báo cáo và phân tích. Sử dụng đúng hàm và phương pháp làm tròn sẽ giúp bạn làm việc hiệu quả hơn và tránh những sai sót không đáng có. Với 11 cách làm tròn số lên trong Excel được đề cập trong bài viết trên của Điện Thoại Giá Kho, hy vọng bạn đã có đủ công cụ để xử lý dữ liệu một cách linh hoạt và chính xác.
Đọc thêm:
- Cách tạo, vẽ, làm biểu đồ trong Excel cực kỳ đơn giản, nhanh chóng
- Bật mí 4 cách đổi số thành chữ trong Excel tự động, đơn giản, dễ dàng
- 3 Cách xóa dòng trống trong excel nhanh chóng không phải ai cũng biết
Địa chỉ showroom của Điện Thoại Giá Kho tại TP. HCM
121 Chu Văn An, P. Bình Thạnh
120 Nguyễn Thị Thập, P. Tân Thuận
56 Lê Văn Việt, P. Tăng Nhơn Phú
947 Quang Trung, P. An Hội Tây



















