Bạn đang sở hữu một chiếc MacBook Pro 2025 và muốn trải nghiệm không gian làm việc hiện đại hơn với chuột Bluetooth? Việc kết nối chuột Bluetooth với MacBook không chỉ giúp bạn giải phóng khỏi những sợi dây rườm rà mà còn mang đến trải nghiệm người dùng mượt mà hơn. Hãy cùng Điện Thoại Giá Kho khám phá cách kết nối chuột bluetooth với macbook thực hiện chỉ trong vài bước đơn giản nhé!
Xem nhanh
MacBook kết nối được với những dòng chuột Bluetooth nào?
MacBook có thể kết nối với nhiều dòng chuột Bluetooth, bao gồm chuột của Apple như Magic Mouse và Magic Mouse 2. Ngoài ra, các thương hiệu bên thứ ba như Logitech (MX Master, MX Anywhere), Microsoft (Surface Mouse), và Razer (Basilisk X Hyperspeed) cũng tương thích tốt với MacBook.

Lưu ý: Không phải tất cả các loại chuột đều tương thích với MacBook, hãy đảm bảo chuột của bạn hỗ trợ kết nối Bluetooth.
Ưu và nhược điểm khi kết nối chuột Bluetooth với MacBook?
Việc sử dụng chuột Bluetooth trên MacBook mang lại nhiều lợi ích nhưng cũng đi kèm với một số hạn chế nhất định. Vì vậy, bạn cần cân nhắc kỹ lưỡng trước khi đưa ra quyết định cuối cùng.
Sử dụng chuột Bluetooth trên MacBook mang đến trải nghiệm người dùng tuyệt vời nhờ vào những ưu điểm sau:
- Tính di động cao: Bạn có thể dễ dàng mang theo chuột đi bất cứ đâu mà không cần lo lắng về dây nối.
- Khả năng tương thích tốt: Hầu hết các dòng chuột Bluetooth hiện đại đều tương thích với hệ sinh thái Apple, giúp bạn tiết kiệm thời gian và công sức khi kết nối.
- Thiết kế tối giản: Chuột Bluetooth không dây góp phần tạo nên một không gian làm việc gọn gàng và hiện đại.

Bên cạnh những ưu điểm nổi bật, việc sử dụng chuột Bluetooth cũng đi kèm với một số hạn chế nhất định:
- Chi phí: Chuột Bluetooth thường có giá thành cao hơn so với các loại chuột có dây.
- Nguồn điện: Việc sử dụng pin khiến bạn phải thường xuyên thay pin hoặc sạc pin cho chuột.
- Độ trễ: Một số mẫu chuột Bluetooth giá rẻ có thể gây ra hiện tượng trễ chuột, ảnh hưởng đến trải nghiệm người dùng.
- Khả năng tương thích: Không phải tất cả các chuột Bluetooth đều tương thích hoàn hảo với hệ điều hành macOS mới nhất.

Hướng dẫn cách kết nối chuột bluetooth với Macbook siêu dễ 2025
Cách kết nối chuột Magic House với MacBook
Cách kết nối chuột không dây với MacBook bằng phím Tab
Bước 1: Nhấp vào biểu tượng Apple ở góc trên bên trái màn hình, sau đó chọn “Tùy chọn Hệ thống”.
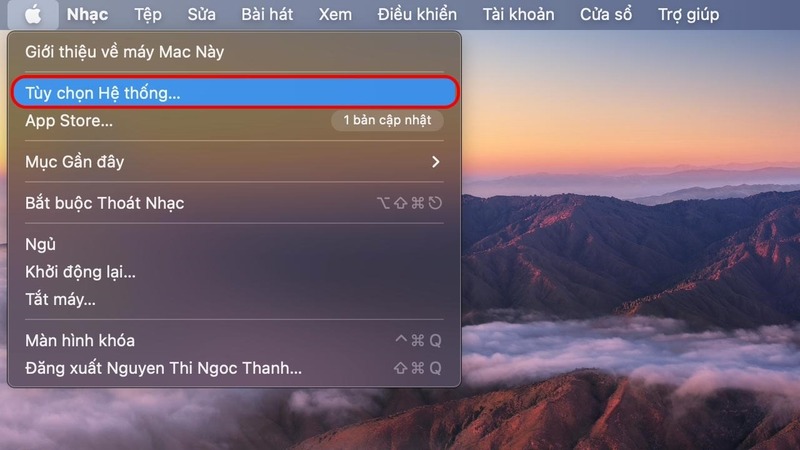
Bước 2: Truy cập vào phần “Trợ năng”.
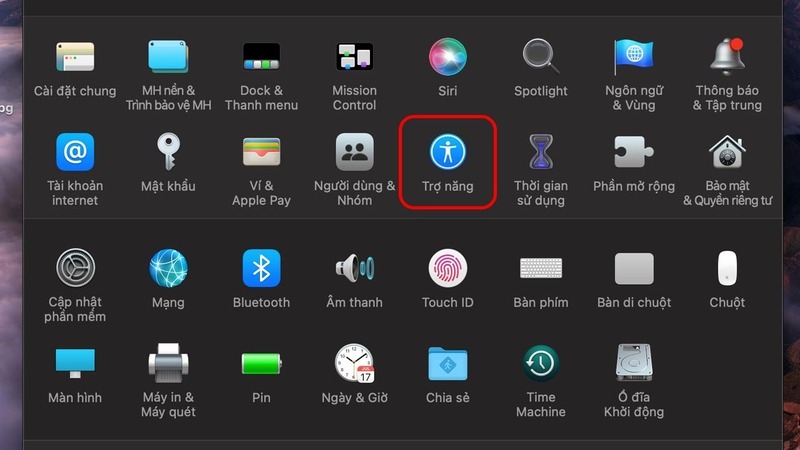
Bước 3: Tìm đến mục “Bàn phím” và đánh dấu vào ô “Bật Truy cập bàn phím đầy đủ”.
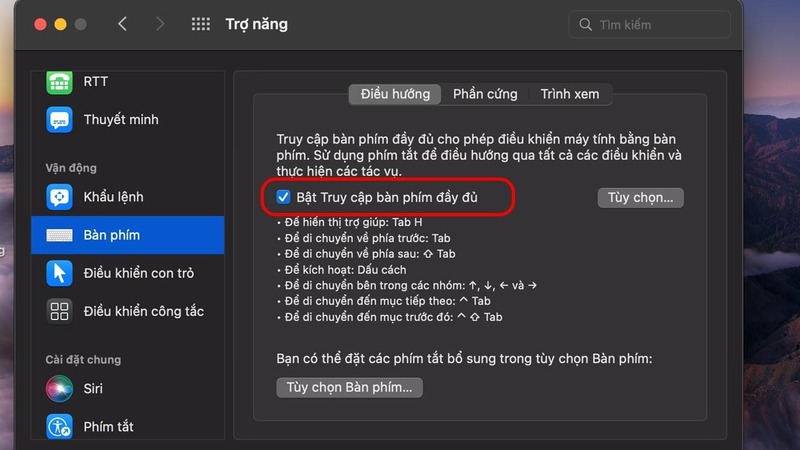
Bước 4: Tiếp theo, bạn hãy trở lại Bước 1 rồi chọn “Bluetooth” để tiếp tục.
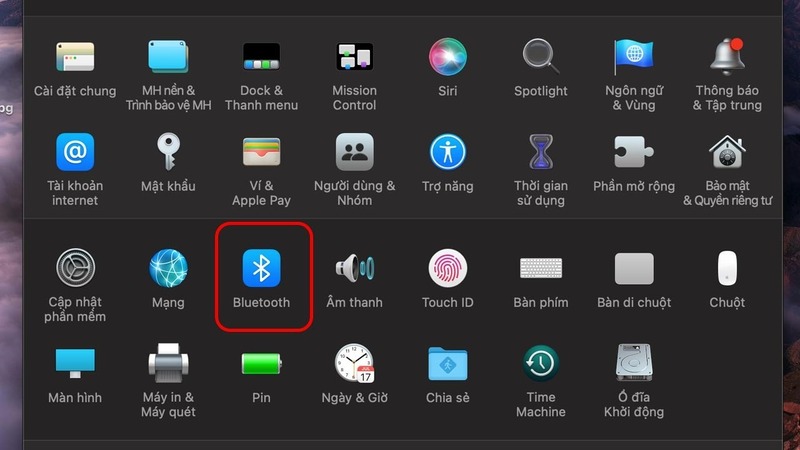
Bước 5: Nhấp vào tên thiết bị “Magic Mouse” của bạn và chọn “Kết nối”.
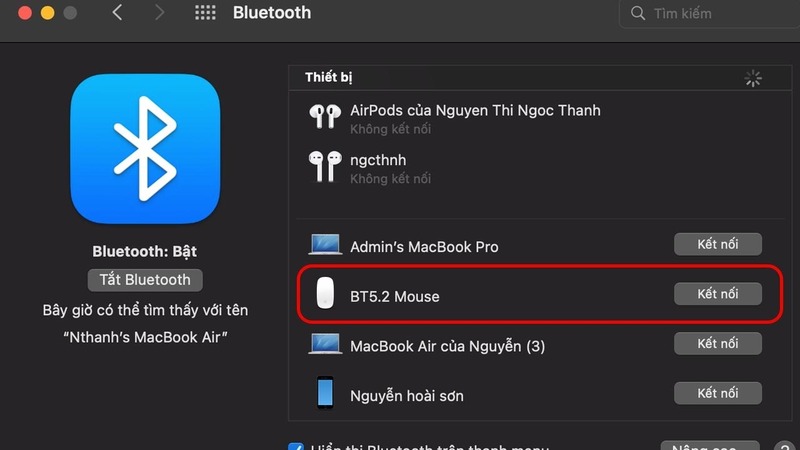
Cách kết nối chuột không dây với MacBook bằng phím Command + Space
Bước 1: Nhấn giữ hai phím Command và Space cùng lúc để mở tìm kiếm Spotlight.
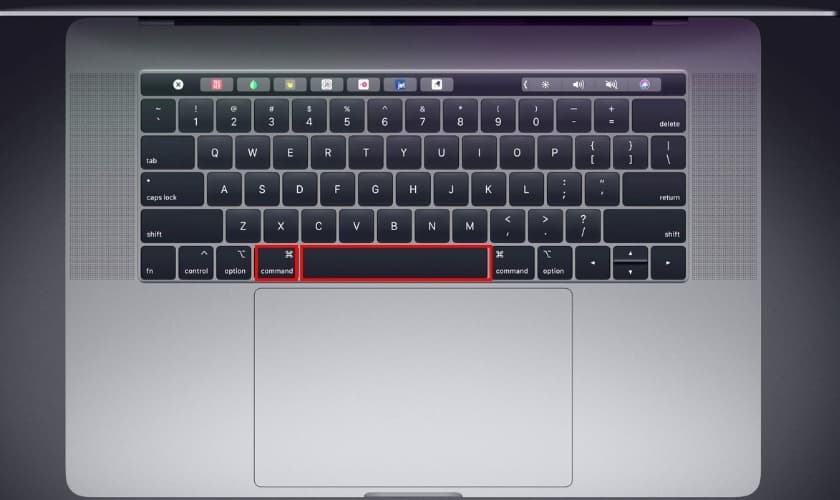 Bước 2: Truy cập vào ứng dụng “Bluetooth File Exchange” bằng cách tìm kiếm và nhấn Enter.
Bước 2: Truy cập vào ứng dụng “Bluetooth File Exchange” bằng cách tìm kiếm và nhấn Enter.
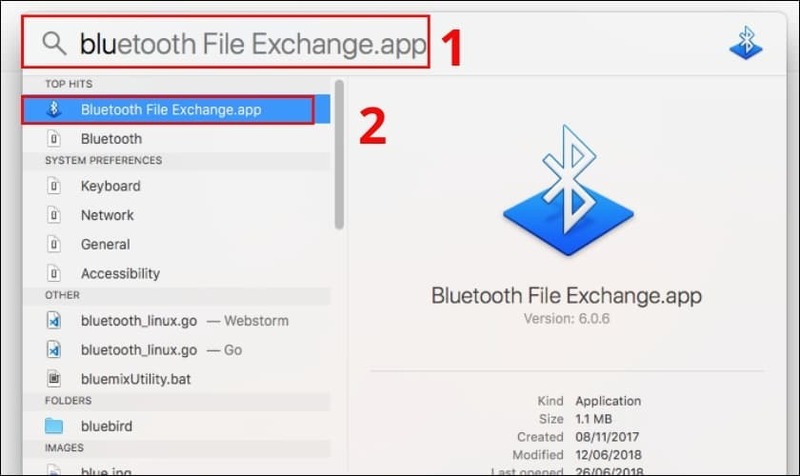
Bước 3: Nếu có thông báo “Bluetooth Hardware is Off” hiện ra, hãy chọn “Turn Bluetooth On” để bật Bluetooth.
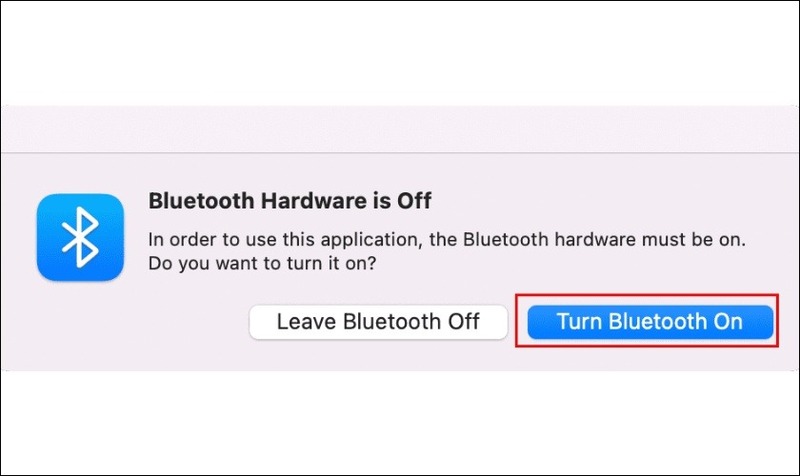
Bước 4: Hoàn tất quá trình kết nối bằng cách chọn “Magic Mouse” và nhấn “Kết nối”.
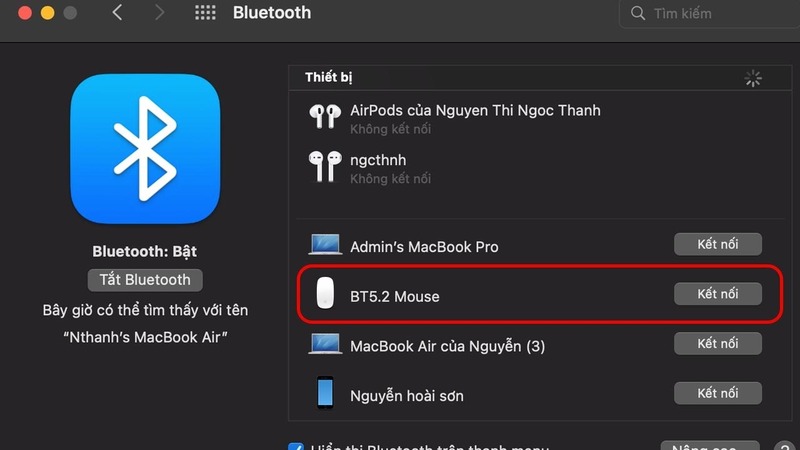
Kết nối chuột Bluetooth với MacBook từ chuột bên thứ ba
Bước 1: Truy cập vào phần cài đặt Bluetooth để xem danh sách đầy đủ các thiết bị.
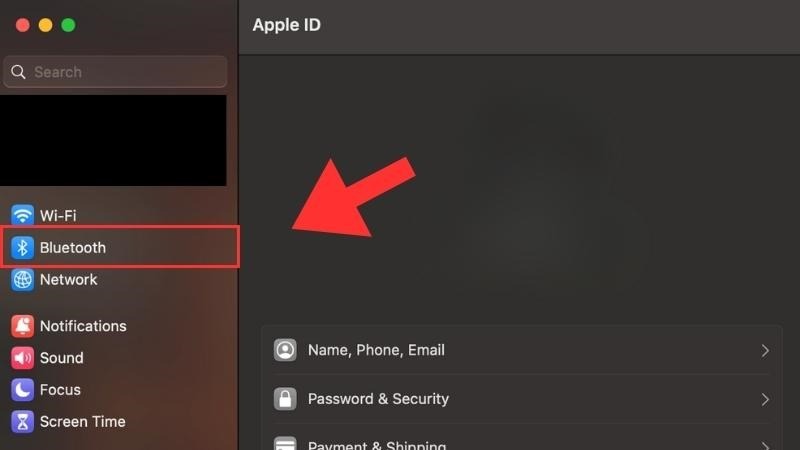
Bước 2: Bật Bluetooth lên và tìm tên chuột của bạn trong danh sách. Sau đó, chọn “Kết nối”.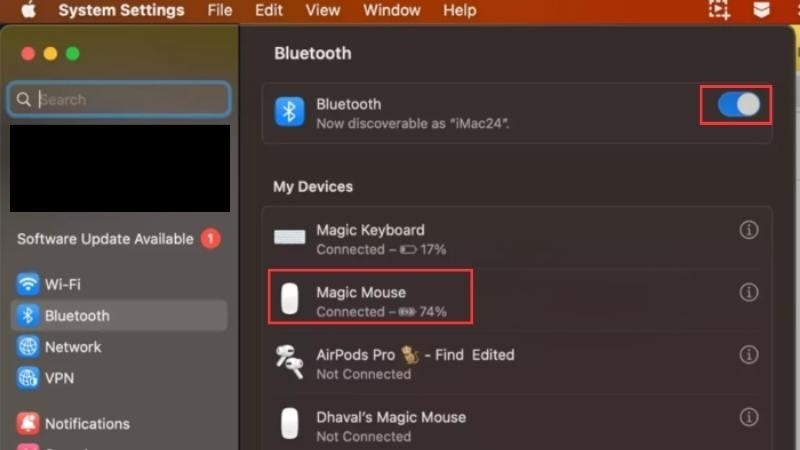
Cách kết nối chuột Bluetooth Logitech với MacBook
Kết hợp chuột Logitech với MacBook sẽ mang đến cho bạn trải nghiệm làm việc mượt mà và hiệu quả hơn bao giờ hết. Việc kết nối hai thiết bị này cũng vô cùng đơn giản.
Cách kết nối chuột Bluetooth Logitech với MacBook bằng cổng USB
Bước 1: Bật nguồn cho chuột bằng cách ấn vào nút “On” ở công tắc nguồn ở mặt sau của chuột.

Bước 2: Kết nối đầu thu USB với cổng USB trên MacBook để bắt đầu sử dụng chuột.

Lưu ý: Nếu MacBook của bạn chỉ có cổng USB-C, bạn sẽ cần sử dụng thêm một chiếc adapter (bộ chuyển đổi) từ USB-C sang USB-A để kết nối.
⇒ Trải nghiệm công nghệ tiên tiến nhất cùng iphone 16 plus 128gb – Mua ngay để cảm nhận!
Cách kết nối chuột Bluetooth Logitech với MacBook bằng Bluetooth
Bước 1: Bật nguồn cho chuột Logitech bằng cách chuyển nút nguồn ở mặt sau sang vị trí ON. Tiếp theo, nhấn và giữ nút Easy Switch)cho đến khi đèn LED trên chuột nhấp nháy liên tục. Khi đèn nhấp nháy, điều đó có nghĩa là chuột đã sẵn sàng để kết nối với thiết bị Bluetooth của bạn.
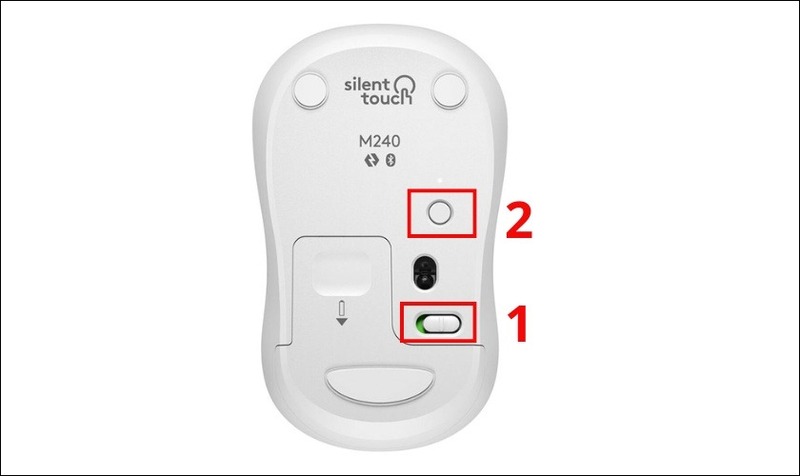
Bước 2: Để tiếp tục, hãy mở “Menu Apple” ở góc trên bên trái màn hình và chọn “System Preferences” để truy cập vào phần cài đặt hệ thống.
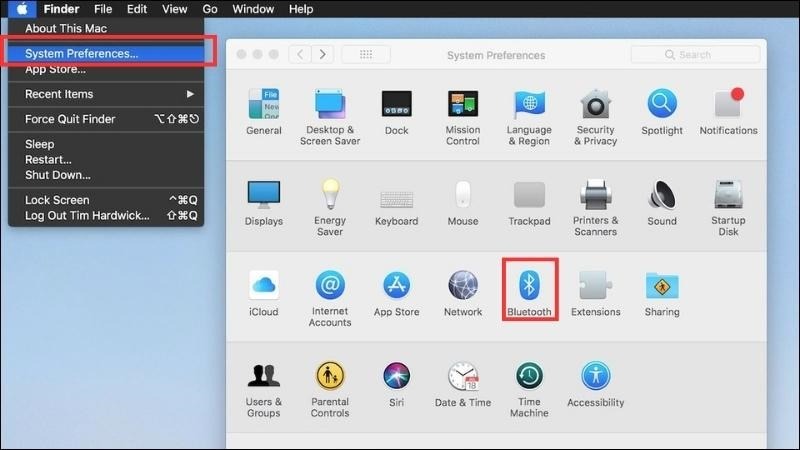
Bước 3: Tìm tên chuột Logitech của bạn trong danh sách các thiết bị Bluetooth và nhấp vào nút “Connect” để ghép nối chuột với MacBook.
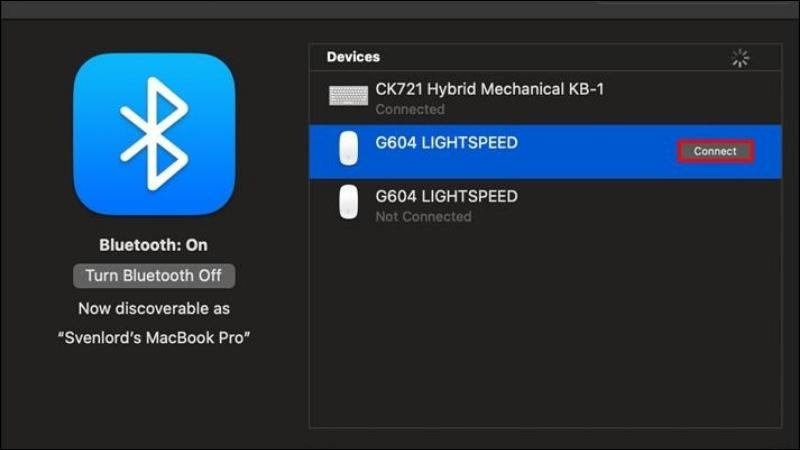
Tham khảo ngay Top Macbook Pro giá cực ưu đãi tại Điện Thoại Giá Kho
Cách kết nối chuột Bluetooth Microsoft với MacBook
Đã được nhiều người tin dùng, chuột Bluetooth Microsoft là người bạn đồng hành lý tưởng cho MacBook. Chỉ với vài bước đơn giản, bạn có thể kết nối chúng và tận hưởng trải nghiệm làm việc mượt mà.
Bước 1: Bật chuột lên bằng cách nhấn và giữ nút nguồn khoảng 5 giây đến khi đèn xanh nhấp nháy.
 Bước 2: Tìm biểu tượng Bluetooth trên màn hình và nhấp vào nó. Sau đó, chọn tùy chọn “Open Bluetooth Preferences” để tiếp tục.
Bước 2: Tìm biểu tượng Bluetooth trên màn hình và nhấp vào nó. Sau đó, chọn tùy chọn “Open Bluetooth Preferences” để tiếp tục.
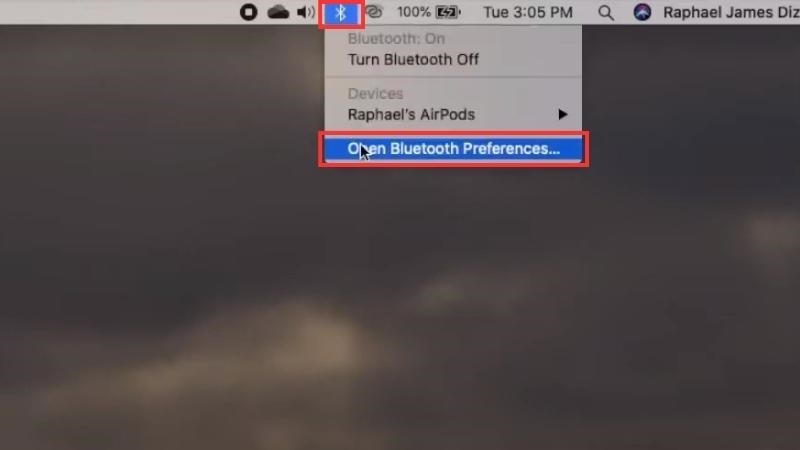
Bước 3: Trong cửa sổ Bluetooth, bạn sẽ thấy một danh sách các thiết bị Bluetooth có sẵn. Hãy tìm tên của chuột Microsoft mà bạn muốn kết nối. Sau đó, nhấp vào tên chuột đó và nhấn nút “Connect” để bắt đầu quá trình kết nối.
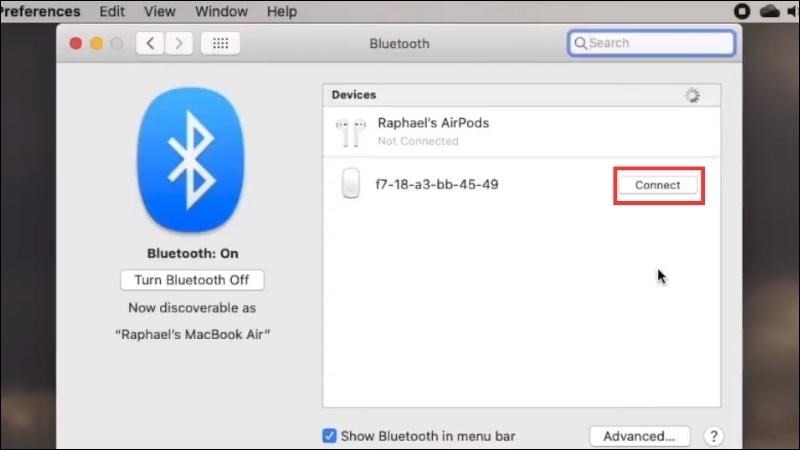
Chỉ với vài bước đơn giản, bạn đã có thể kết nối chuột Bluetooth với MacBook của mình và tận hưởng trải nghiệm làm việc mượt mà hơn. Việc kết nối chuột Bluetooth không chỉ giúp bạn làm việc hiệu quả hơn mà còn mang đến sự thoải mái và linh hoạt trong quá trình sử dụng MacBook. Hãy khám phá thêm nhiều tính năng thú vị của chuột Bluetooth và nâng cao trải nghiệm làm việc của bạn nhé!
Đọc thêm:
- Hướng dẫn cách sử dụng Macbook cực kỳ chi tiết từ A đến Z năm 2025
- Hướng dẫn cách sử dụng Macbook Pro chi tiết dành cho người mới
- Tổng hợp các phím tắt trên Macbook và cách sử dụng
- Hướng dẫn cách tải Teamviewer trên laptop, Macbook mới nhất 2024
Địa chỉ showroom của Điện Thoại Giá Kho tại TP. HCM
121 Chu Văn An, P. Bình Thạnh
120 Nguyễn Thị Thập, P. Tân Thuận
56 Lê Văn Việt, P. Tăng Nhơn Phú
947 Quang Trung, P. An Hội Tây










