Việc chuyển đổi giữa các định dạng tài liệu thường xảy ra khi chúng ta phải xử lý nhiều loại nội dung. Bạn có thể chuyển đổi từ Word sang PDF hoặc Excel sang PDF để giảm kích thước tệp để dễ dàng chia sẻ qua email. Hoặc chuyển đổi tệp PDF sang tệp Word hoặc các định dạng khác để chỉnh sửa tệp PDF dễ dàng hơn. Để đáp ứng những nhu cầu này, có rất nhiều phần mềm và công cụ có thể giúp bạn chuyển đổi tập tin. Nếu bạn muốn chuyển đổi file PDF sang Excel trên máy tính, có một số cách để thực hiện, từ việc sử dụng phần mềm chuyển đổi PDF sang Excel cho đến các công cụ hỗ trợ trực tuyến miễn phí. Bài viết dưới đây sẽ giới thiệu đến các bạn một số cách chuyển file PDF sang Excel trên máy tính mà vẫn giữ nguyên định dạng file.
Xem nhanh
- 1 Lý do nên chuyển file PDF sang Excel
- 2 Một số cách chuyển file PDF sang Excel trên máy tính
- 2.1 Cách chuyển file PDF sang Excel trên máy tính bằng QTM
- 2.2 Cách chuyển file PDF sang trên máy tính bằng SmallPDF
- 2.3
- 2.4 Sử dụng Freepdfconvert để chuyển PDF sang Exel
- 2.5 Sử dụng iLovePDF để chuyển PDF sang Excel
- 2.6 Simplypdf – phần mềm chuyển PDF sang Excel
- 2.7
- 2.8 Hướng dẫn thực hiện cách chuyển PDF To Excel Converter
- 3 Lời kết
Lý do nên chuyển file PDF sang Excel
PDF là định dạng phổ biến được sử dụng khi dữ liệu cần được bảo toàn trong quá trình gửi. Do đó, các tệp PDF không thể được chỉnh sửa bởi những người được gửi. Nếu bạn muốn chỉnh sửa tệp PDF, bạn có thể trích xuất nội dung PDF thành các định dạng khác nhau, phục vụ cho nhu cầu sử dụng của mình.
Ví dụ: khi dữ liệu bạn nhận được ở định dạng PDF được chuyển đổi sang Excel, nó sẽ có sẵn và bạn có thể thêm bất kỳ thông tin hoặc dữ liệu nào bạn cần từ Excel. Cách chuyển PDF sang Excel trên máy tính cũng giúp bạn tiết kiệm thời gian gõ lại và nhập dữ liệu.
Một số cách chuyển file PDF sang Excel trên máy tính
Cách chuyển file PDF sang Excel trên máy tính bằng QTM
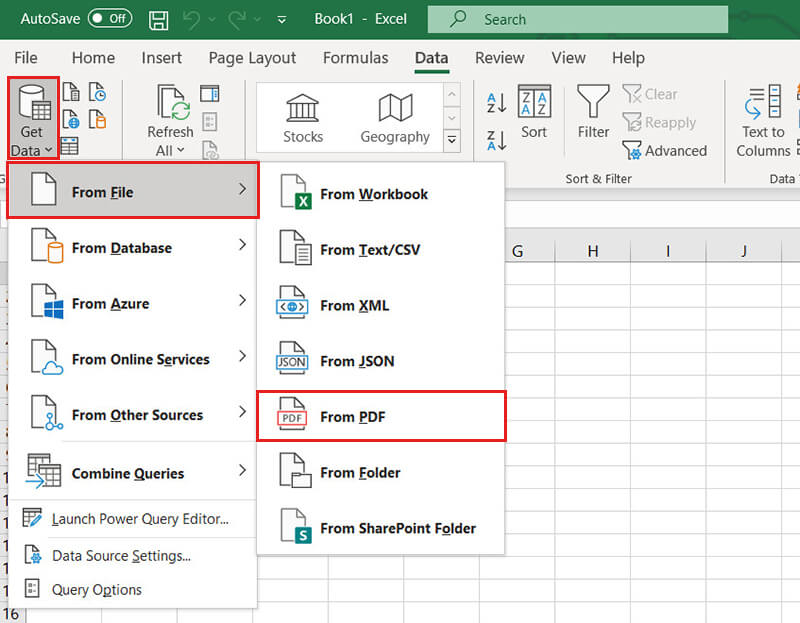
Cách chuyển PDF sang Excel trên máy tính bằng QTM được Điện thoại Giá Kho hướng dẫn theo các bước như sau:
Bước 1: Truy cập Công cụ chuyển đổi PDF sang Excel để tiến hành các bước chuyển đổi.
Bước 2: Chọn PDF to Excel để thực hiện quá trình chuyển đổi file.
Bước 3: Click “Choose File” và chọn file PDF cần chuyển đổi trên máy tính của bạn.
Bước 4: Đợi chương trình tải file lên máy sau đó thực hiện những bước tiếp theo.
Bước 5: Nhấn “Convert” để chuyển file PDF sang Excel trên máy tính của bạn.
Bước 6: Nhấp vào “Tải xuống” để tải tệp đã chuyển đổi xuống máy tính của bạn và sử dụng.
Có rất nhiều công cụ chuyển đổi trực tuyến hỗ trợ người dùng và cho phép bạn chuyển đổi hoàn toàn miễn phí. Nên mọi người có thể tham khảo hoặc sử dụng nếu muốn.
Cách chuyển file PDF sang trên máy tính bằng SmallPDF
Giới thiệu về SmallPDF
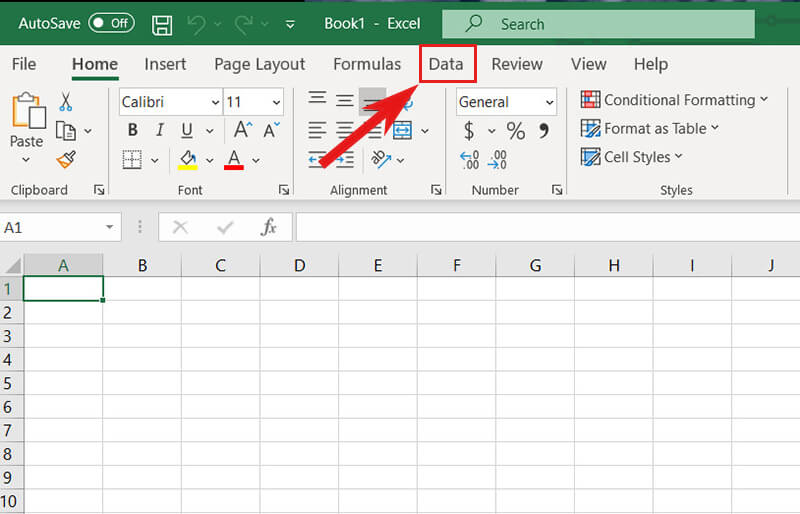
SmallPDF là trình chỉnh sửa PDF trực tuyến miễn phí cung cấp một bộ công cụ chỉnh sửa và chuyển đổi hạn chế nhưng hữu ích. Mặc dù nó không thể sánh bằng chức năng của các trình chỉnh sửa PDF trả phí, nhưng nó cung cấp một cách nhanh chóng để thực hiện các thay đổi cơ bản đối với tài liệu của bạn.
Chuyển đổi PDF là sở trường của SmallPDF nên người dùng hoàn toàn có thể yên tâm với công cụ này. Bạn có thể chuyển đổi các tệp Word, Excel và PowerPoint sang PDF và ngược lại. Bộ chuyển đổi cũng hỗ trợ các tệp hình ảnh bao gồm các định dạng PNG, BMP, TIFF và GIF. Hơn hết, bạn có thể tải lên và chuyển đổi nhiều tài liệu cùng một lúc mang lại sự tiện lợi cho người dùng.
SmallPDF cũng cho phép bạn sửa đổi các tệp PDF hiện có trên thiết bị máy tính của bạn. Bạn có thể trích xuất các trang từ một tệp PDF và lưu từng trang dưới dạng một tệp PDF riêng biệt hoặc kết hợp nhiều tệp PDF thành một tài liệu duy nhất. SmallPDF cũng có thể nén tệp mà không làm giảm chất lượng nếu bạn có tệp PDF vượt quá giới hạn kích thước tệp email.
Các bước chuyển đổi PDF sang Excel với công cụ SmallPDF
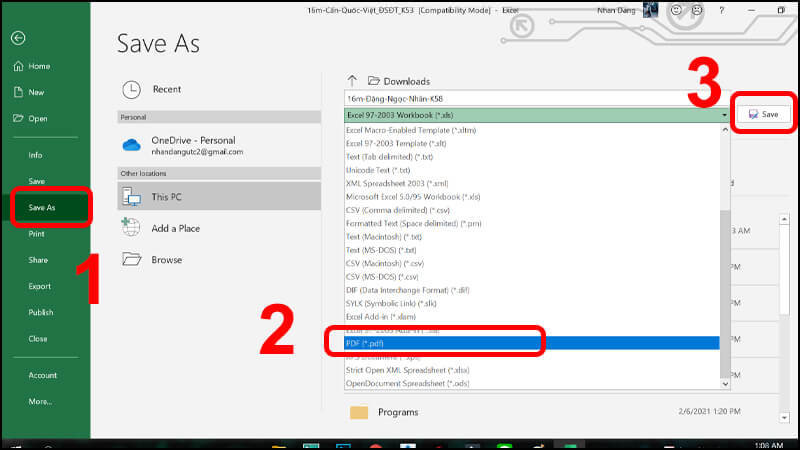
Để thực hiện cách chuyển file PDF sang Excel trên máy tính bằng SmallPDF mọi người thực hiện các bước như sau:
Bước 1: Người dùng truy cập vào link bên dưới, sau đó chọn cách tải file PDF trên giao diện theo file có sẵn trên máy tính hoặc file lưu trên dịch vụ đám mây.
Bước 2: Sau khi tải file PDF lên trang chủ của SmallPDF, quá trình chuyển đổi file sẽ bắt đầu ngay lập tức.
Bước 3: Sau khi tải, người dùng sẽ nhận được một file Excel như mong muốn. Chúng ta nhấn vào biểu tượng download để tải file hoặc chia sẻ file, tải file lưu trữ trên Google Drive, Dropbox.
Cách upload, đưa file Excel lên Google Sheet nhanh chóng
Sử dụng Freepdfconvert để chuyển PDF sang Exel
Bước 1: Người dùng cũng có thể chọn cách tải xuống các tệp được Freepdfconvert hỗ trợ.
Bước 2: Quá trình chuyển đổi diễn ra ngay lập tức và chúng tôi có tùy chọn tải xuống các tệp Excel đã hoàn thành về máy tính của mình hoặc tải chúng lên Dropbox và Google Drive.
Sử dụng iLovePDF để chuyển PDF sang Excel
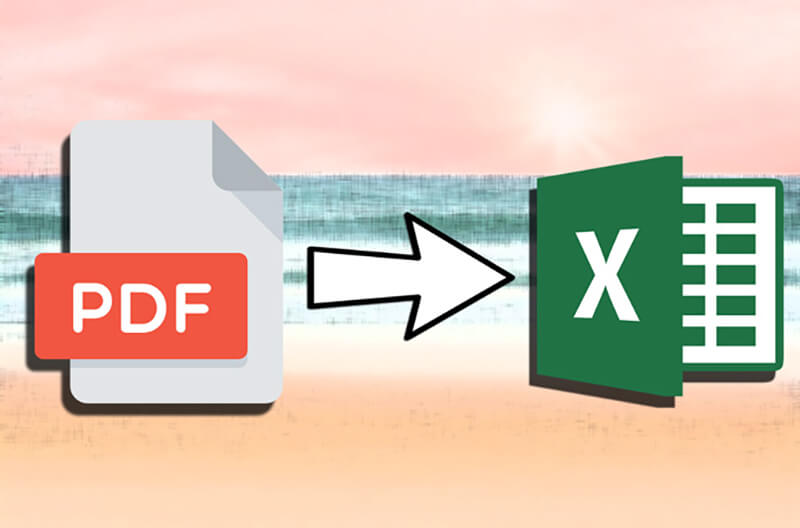
iLovePDF là một nền tảng hoàn chỉnh bao gồm tất cả các công cụ được sử dụng trong tài liệu PDF. Với iLovePDF trực tuyến, bạn có thể hợp nhất, nén, căn chỉnh, chuyển đổi và thậm chí mở khóa các tệp PDF của mình chỉ bằng vài cú nhấp chuột. Ngoài ra, bạn có thể sử dụng ứng dụng máy tính để sử dụng iLovePDF vì nó hoạt động trên Windows PC hoặc Mac. Bên cạnh đó, iLovePDF còn là một công cụ tiện lợi dành cho thiết bị Android và iOS.
Các bước tiến hành chuyển file PDF sang Excel với iLovePDF được thực hiện như sau:
Bước 1: Bạn truy cập vào đường link để đến trang chủ của iLovePDF. Sau đó nhấn Select PDF hoặc kéo thả các file PDF có sẵn trên máy tính vào giao diện trang chủ để tiếp tục chuyển đổi.
Bước 2: Sau khi file PDF được upload lên trang chủ, nếu người dùng muốn upload file PDF khác thì nhấn vào biểu tượng thêm file, sau đó chọn luôn phương thức upload file.
Bước 3: Cuối cùng, nhấn vào ô Convert to Excel màu đỏ để chuyển đổi định dạng file là bạn đã hoàn thành xong các bước.
Simplypdf – phần mềm chuyển PDF sang Excel
Bước 1: Simplypdf – phần mềm chuyển PDF sang Excel chỉ hỗ trợ người dùng tải file PDF có sẵn trong máy tính.
Bước 2: Để chuyển đổi PDF sang Excel bạn nhấp vào Hiển thị thêm tùy chọn để mở rộng cài đặt. Nếu tệp PDF có mật khẩu, hãy nhập mật khẩu PDF để tiến hành thực hiện các bước kế tiếp. Sau đó chọn vùng dữ liệu cần chuyển thành file PDF trong Page Range. Cuối cùng nhấn nút Convert màu vàng để tiếp tục chuyển đổi là xong các bước.
Bước 3: Khi đã có file Excel hoàn chỉnh, bạn bấm vào “Click here to download” để tải file về là hoàn tất quá trình chuyển đổi file.
Bật mí cách chuyển file PDF sang Word trên Google Drive dễ dàng
Hướng dẫn thực hiện cách chuyển PDF To Excel Converter
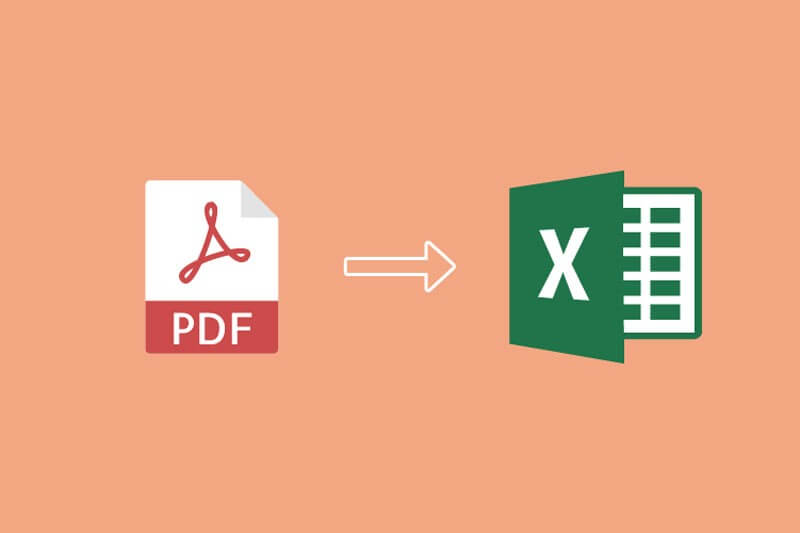
Bước 1: Chúng ta tải phần mềm Converter sau đó thực hiện thao tác cài đặt vào máy tính.
Bước 2: Sau khi quá trình tải về hoàn tất, phần mềm sẽ hiển thị giao diện. Tại đây, người dùng nhấn vào khung Add PDF File Now hoặc nhấn vào biểu tượng dấu cộng màu xanh trên thanh công cụ để tải file về.
Bước 3: Trong giao diện phần mềm, chúng ta nhấn nút “Duyệt” tại “Thư mục đầu ra” để chọn thư mục lưu file đầu ra. Sau khi thiết lập xong, bạn nhấn “Start Conversion Now” để tiến hành chuyển đổi file.
Xem thêm=> Cách khắc phục không tải được file lên Google Drive bằng điện thoại
Lời kết
Trên đây là một số công cụ hỗ trợ người dùng giúp bạn thực hiện cách chuyển file PDF sang Excel trên máy tính dễ dàng hơn. Bạn có thể chọn giữa trình chuyển đổi trực tuyến và phần mềm chuyển đổi sao cho phù hợp với nhu cầu sử dụng. Nhớ đón đọc Tin công nghệ Điện Thoại Giá Kho mỗi ngày để có thêm nhiều kiến thức bổ ích nhé!













