Bạn đang xử lý dữ liệu trên Google Sheet nhưng gặp phải khó khăn khi chèn ảnh. Bạn chưa biết phải làm thế nào để đưa ảnh vào làm minh họa trong file dữ liệu. Trong bài viết dưới đây, Điện thoại Giá Kho sẽ chia sẻ giúp bạn cách chèn ảnh vào Google Sheet nhanh chóng, đơn giản.
Xem nhanh
Chèn ảnh vào Google Sheet để làm gì?
Ngày nay, thay vì sử dụng Excel ngoại tuyến thì nhiều người dùng Google Sheet để phân tích và xử lý dữ liệu. Không chỉ có các tính năng như Excel mà trang tính còn mang đến rất nhiều lợi ích. Hơn nữa, quá trình xử lý các dữ liệu còn nhanh chóng và thuận tiện hơn.
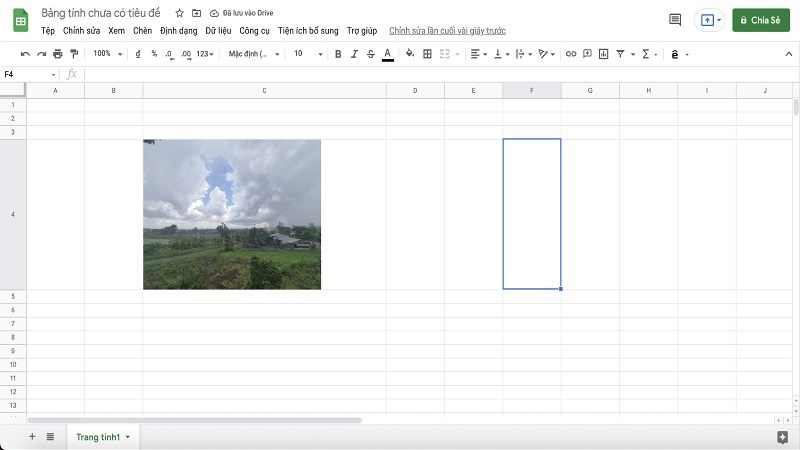
Đặc biệt là tính năng lưu tự động nên mọi người hoàn toàn có thể yên tâm khi làm việc. Bạn sẽ không cần phải lo lắng tài liệu bị mất hoặc chưa lưu nếu máy bị tắt đột ngột.
Hướng dẫn cách chèn ảnh vào Google Sheet
Nếu bạn muốn chèn ảnh vào trang tính thì đừng bỏ qua hai cách đơn giản dưới đây.
Chèn ảnh bằng Image in cell
Để có thể đưa ảnh vào Google Sheet, bạn có thể sử dụng Image in cell. Đây là cách đơn giản mà bạn có thể dùng để đưa hình ảnh minh họa vào file tài liệu dạng bảng tính. Cách chèn ảnh này khá đơn giản nên ai cũng có thể thực hiện theo các bước dưới đây.
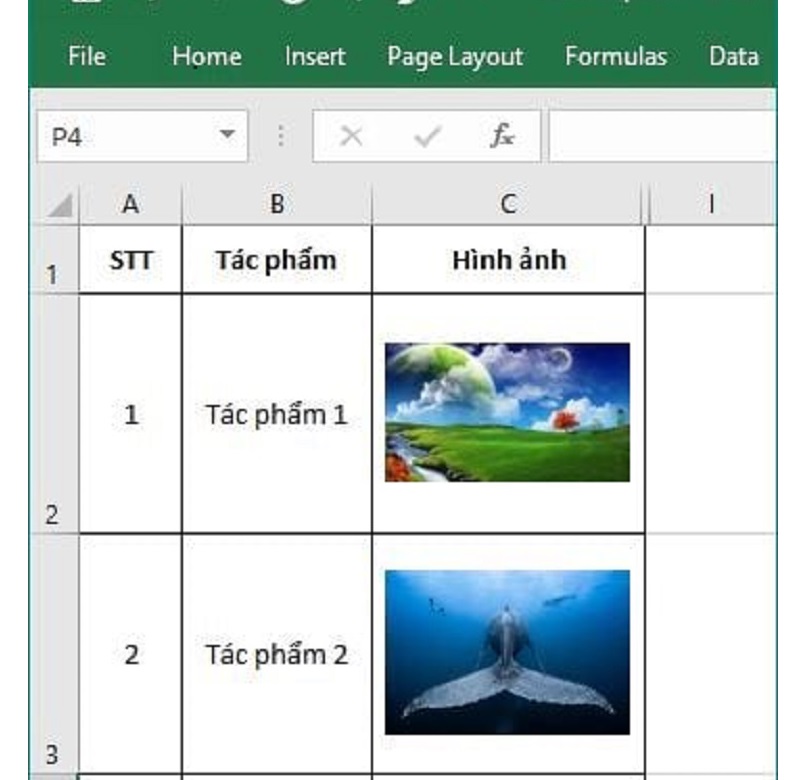
Bước 1: Mở Google Sheet
- Đầu tiên, bạn cần phải đăng nhập tài khoản Google và mở Google Sheet để thực hiện các thao tác tiếp theo. Sau khi đã mở bảng tính thì chọn ô mà bạn muốn chèn ảnh.
Bước 2: Chèn ảnh trên Google Sheet
Sau khi đã chọn được vị trí để chèn ảnh, bạn cần nhấn Insert trên thanh công cụ. Đây là tính năng giúp bạn chèn ảnh dễ dàng vào ô trang tính. Tiếp đó, hãy chọn mục hình ảnh trong phần menu xổ xuống.
Tại đây, bạn sẽ thấy có hai tính năng là:
- Chèn ảnh trong ô tức là hình ảnh sẽ nằm gọn trong 1 ô trên trang tính.
- Ảnh đè lên ô: Hình ảnh sẽ nằm đè lên nhiều ô tuy theo kích thước lớn hoặc nhỏ.
Khi đã chọn được phần hiển thị phù hợp, bạn cần chọn hình ảnh được lưu trên máy tính hoặc ảnh có sẵn, ảnh theo url hoặc trên Google Drive, Google. Bạn sẽ có nhiều tùy chọn kho ảnh khác nhau tùy theo nơi lưu trữ cũng như nhu cầu. Cuối cùng, nhấn vào nút chèn để hoàn tất việc đưa ảnh vào Google Sheet.
Các bước thực hiện chi tiết có vẻ phức tạp nhưng bạn chỉ mất khoảng vài giây để thực hiện. Hình ảnh sẽ được chèn đúng trong ô mà bạn chọn ngay sau khi hoàn tất.
Hướng dẫn tạo form nhập liệu trong Google Sheet đơn giản nhất
Dùng hàm Image để chèn ảnh
Thêm một cách chèn ảnh vào Google Sheet cho những ai cần xử lý dữ liệu nhanh. Bạn chọn làm việc trên trang tính nhưng lại chưa biết đưa hình ảnh vào thì hãy dùng ngay Image. Cách này có các bước phức tạp hơn nhưng hình ảnh được chèn vào sẽ mang tính thẩm nhờ cài đặt được chiều dài và rộng.
Nếu muốn bắt đầu chèn ảnh theo cách này ngay, bạn cần thực hiện theo các bước cơ bản dưới dây.
- Bước 1: Chọn vị trí mà bạn cần chèn ảnh: Trên trang tính, bạn đưa chuột vào ô mà mình muốn chèn ảnh. Bước này giúp xác định được nơi mà hình ảnh sau khi chèn sẽ hiển thị.
- Bước 2: Xử lý công thức để chèn ảnh.
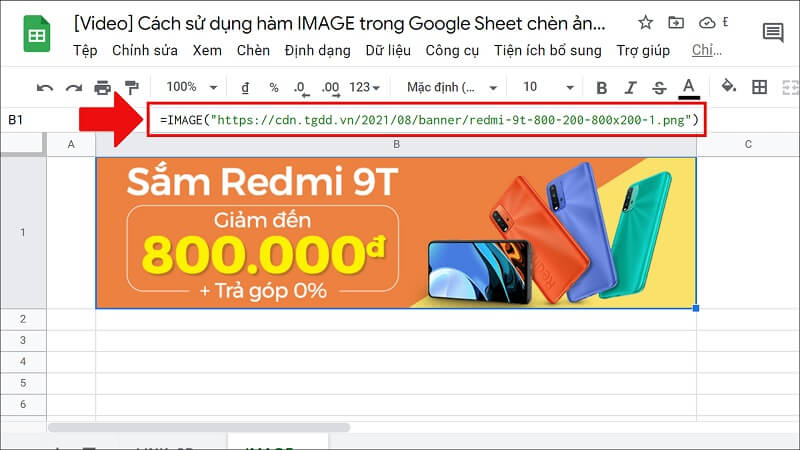
Vì sử dụng hàm Image nên bạn cần nhập theo cú pháp =Image(url, [mode], [height], [width]). Trong đó, mỗi ký hiệu đều mang ý nghĩa và giá trị riêng.
+ Image là tên của hàm giúp chèn ảnh tương tự như các hàm dùng trong Excel.
+ Url là đường dẫn liên kết của ảnh cần chèn. Bạn có thể lấy đường dẫn này từ Google bằng cách mở ảnh qua tab mới.
+ Mode: Chế độ điều chỉnh ảnh với kích thước từ 1 đến 4. Tùy theo nhu cầu mà bạn có thể lựa chọn con số phù hợp.
+ Height là kích thước chiều cao của ảnh khi muốn chèn vào ô trong trang tính.
+ Width là chiều ngang của ảnh khi muốn chèn vào ô trên trang tính.
- Bước 3: Nhập thông tin theo cú pháp đã đề cập.
Khi đã nhập công thức theo đúng hướng dẫn, bạn cần điền vào thông tin liên quan như url, mode, width và height. Tiếp đó, hãy nhấn Enter để quá trình chèn ảnh bắt đầu.
+ Kích thước 1 là sẽ thay đổi kích thước của hình ảnh để vừa với bên trong ô trống.
+ Kích thước 2 là nén hoặc kéo căng hình ảnh để nằm gọn trong ô trên trang tính.
+ Kích thước 3 là sẽ cắt hình ảnh sao cho vừa với kích thước và sẽ nằm gọn trong ô mà không làm thay đổi kích thước hình ảnh.
+ Kích thước 4 là cho người dùng chọn tùy ý chiều cao, chiều rộng của ảnh tùy theo file dữ liệu để đảm bảo hình ảnh được chèn vào nằm ngay ngắn, đúng vị trí.
Tùy theo nhu cầu về hình ảnh mà bạn có thể chọn 1 trong 4 kích thước kể trên. Tuy nhiên, hãy chú ý các chi tiết trong ảnh để tránh ảnh bị cắt hoặc bị nén, kéo quá mức.
Một số lưu ý khi chèn ảnh vào Google Sheet
Bên cạnh việc tìm hiểu cách chèn ảnh vào Google Sheet, bạn còn phải chú ý một số vấn đề cơ bản sau đây:
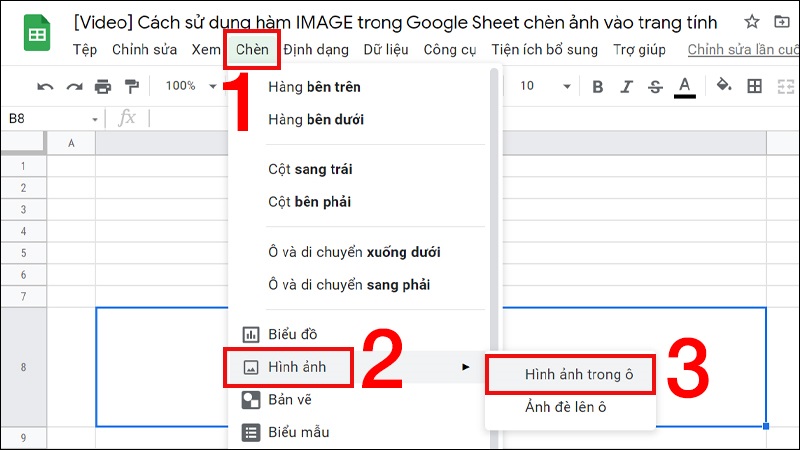
Xử lý hình ảnh trước khi chèn vào ô trang tính
Nếu bạn muốn hình ảnh đẹp và sắc nét khi chèn vào Google Sheet thì cần phải xử lý trước đó. Bởi vì, khi đã chèn vào trang tính thì bạn sẽ không thể chỉnh những chi tiết nhỏ trên ảnh được nữa. Vậy nên, nếu những điểm nào không cần thiết thì bạn nên xóa hoặc bỏ nó đi trước đó.
Có nhiều công cụ để xử lý hình ảnh theo như ý muốn mà bạn có thể dùng như Canva, Photoshop,…Hoặc bạn cũng có thể dùng những trang web chỉnh ảnh online trực tuyến.
Không nên kéo dãn hoặc nén kích thước ảnh
Khi chèn ảnh bạn có thể chỉnh sửa theo các chế độ để ảnh nằm gọn trong ô hoặc nằm đè lên nhiều ô. Vậy nên, bạn tuyệt đối không nên kéo dãn ra hoặc ép ảnh vào. Bởi vì, việc này sẽ khiến ảnh bị vỡ và không sắc nét ảnh hưởng đến tính thẩm mỹ của tài liệu. Bạn cần ước lượng kích cỡ hình ảnh và resize về đúng để khi chèn lên ảnh sẽ nằm đúng vị trí mà mình mong muốn.
Có thể áp dụng 1 trong 2 cách chèn ảnh
Bạn không thể áp dụng đồng thời cùng lúc 2 cách chèn ảnh vào Google sheet. Vậy nên, bạn chỉ có thể sử dụng 1 trong 2 khi cần đưa ảnh vào trang tính. Cách thứ nhất sẽ nhanh chóng và đơn giản hơn nhưng bạn lại không chỉnh được kích thước. Trong khi đó, với cách thứ 2 bạn hoàn toàn có nhiều lựa chọn hơn khi chèn ảnh để đảm bảo ảnh nằm đúng nơi và không bị đè lên quá nhiều ô trang tính.
Ngoài ra, bạn cũng có thể chèn ảnh bằng cách tải file về và thực hiện như trên Excel. Tiếp đó lại tải file lên lại trên Google Drive và tiếp tục các bước xử lý dữ liệu sau đó.
>> Tìm hiểu thêm:
- 7 cách xuống dòng trong 1 ô Google Sheet, Excel trên Mac/Win
- Bật mí cách khóa, ẩn công thức trong Google Sheet nhanh chóng
- Cách tạo lựa chọn trong Google Sheet để tiết kiệm thời gian và công sức
Lời kết
Trên đây là 2 cách chèn ảnh vào Google Sheet đơn giản mà bạn có thể tham khảo. Mong rằng sau khi tìm hiểu, bạn sẽ dễ dàng thực hiện thành công đảm bảo ảnh được chèn vào đẹp như ý. Đừng quên truy cập vào Tin công nghệ để được tìm hiểu thêm nhiều nội dung hay và hữu ích nhé.













