Thao tác xuống dòng trong Excel là cách cơ bản giúp bạn trình bày dữ liệu rõ ràng và đẹp mắt hơn. Nhưng không phải ai cũng biết cách thực hiện đúng và nhanh nhất. Vì vậy, trong bài viết này Điện Thoại Giá Kho sẽ chia sẻ tới bạn 8 cách xuống dòng cực kỳ đơn giản trong Excel mà ai cũng có thể áp dụng. Hãy cùng khám phá nhé!
Tóm tắt nội dung chính
- Tổ hợp phím tắt: Windows: Nhấn Alt + Enter. Mac: Nhấn Command + Enter.
- Tính năng Find & Replace: Thay thế ký tự cụ thể (ví dụ: dấu phẩy) bằng dấu xuống dòng bằng cách nhập ký tự vào ô “Find What” và nhấn Ctrl + J trong ô “Replace with”.
- Căn lề Justify: Chọn ô, nhấn chuột phải, chọn Format Cells, đến thẻ Alignment, chọn Justify.
- Hàm SUBSTITUTE: Sử dụng công thức
=SUBSTITUTE(text, old_text, new_text, instance_num)để thay thế ký tự bằng dấu xuống dòng. - Hàm CHAR: Nhập công thức
="Sản phẩm" & CHAR(10) & "Điện Thoại Giá Kho"và nhấn Enter. - Hàm TRIM: Dùng công thức
=TRIM(Text)để xóa khoảng trắng thừa trong chuỗi văn bản. - Công cụ Wrap Text: Chọn ô cần xuống dòng, sau đó vào tab Home và chọn Wrap Text.
- Xuống dòng trên điện thoại: Mở file Excel, chọn tính năng Ngắt dòng văn bản (Wrap Text) trong tab Home.
Xem nhanh
- 1 Những cách xuống dòng trong Excel đơn giản nhất
- 1.1 Cách xuống dòng trong Excel bằng tổ hợp phím tắt Alt + Enter
- 1.2 Xuống dòng Excel bằng tính năng Find & Replace
- 1.3 Sử dụng chức năng căn lề Justify để xuống dòng Excel
- 1.4 Sử dụng hàm SUBSTITUTE để xuống dòng Excel
- 1.5 Cách xuống dòng Excel bằng hàm CHAR
- 1.6 Sử dụng hàm TRIM để xuống dòng Excel
- 1.7 Cách xuống dòng Excel bằng công cụ Wrap Text
- 1.8 Cách xuống dòng trong Excel trên điện thoại
- 2 Một số trường hợp không xuống dòng được trong Excel
- 3 Cách khắc phục khi không thao tác xuống dòng Excel thành công
Những cách xuống dòng trong Excel đơn giản nhất
Trong Word, khi viết hết một dòng văn bản sẽ tự động xuống dòng hoặc bạn có thể nhấn phím Enter để ngắt dòng. Tuy nhiên, trong Excel thì bạn không thể áp dụng cách này để xuống dòng trong một ô dữ liệu. Vì dữ liệu trong Excel được quản lý theo từng ô, nên để xuống dòng trong một ô thì bạn có thể thực hiện các cách sau đây:
Cách xuống dòng trong Excel bằng tổ hợp phím tắt Alt + Enter
Bạn có thể dễ dàng xuống dòng tại vị trí mong muốn trong Excel bằng cách sử dụng tổ hợp phím Alt + Enter. Đây là cách dùng phím tắt đơn giản mà hầu như ai cũng biết. Và khi thực hiện thì khá nhanh không mất nhiều thời gian đã xuống được dòng. Chỉ cần đặt con trỏ chuột ở nơi bạn muốn ngắt dòng, sau đó nhấn Alt + Enter và dòng sẽ được ngắt đúng theo ý bạn.
- Trên máy tính Windows: Đặt con trỏ chuột vào vị trí cần xuống dòng, sau đó nhấn Alt + Enter.
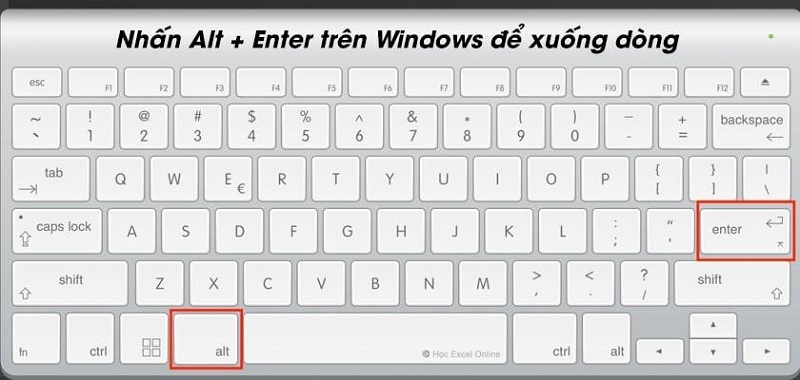
- Trên máy tính MacOS: Đặt con trỏ chuột vào vị trí cần xuống dòng, sau đó nhấn Command + Enter.
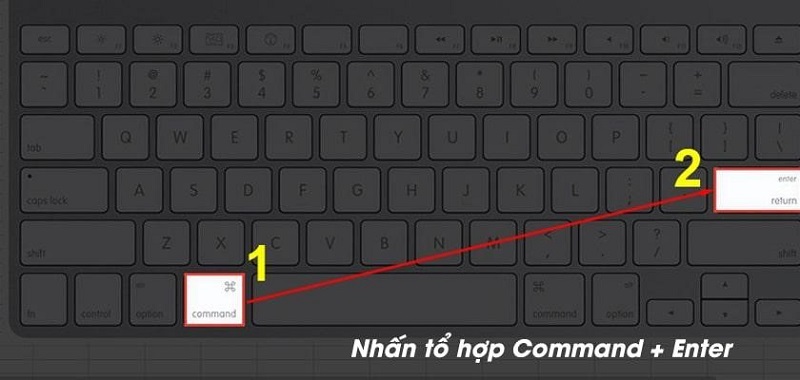
Xuống dòng Excel bằng tính năng Find & Replace
Khi bạn cần ngắt dòng sau một ký tự cụ thể nào đó, như dấu phẩy chẳng hạn thì bạn có thể sử dụng tính năng Find & Replace. Các bước thực hiện như sau:
- Bước 1: Chọn tất cả các ô bạn muốn thêm ký tự xuống dòng trong file Excel đang muốn thực hiện.
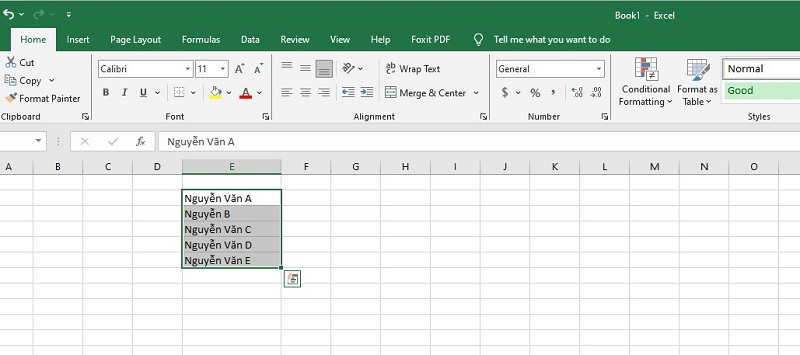
- Bước 2: Nhấn vào tab “Home” trên thanh công cụ, chọn “Find & Select”, sau đó chọn “Replace”. Hoặc bạn có thể sử dụng tổ hợp phím Ctrl + H để mở nhanh hộp thoại Find & Replace.
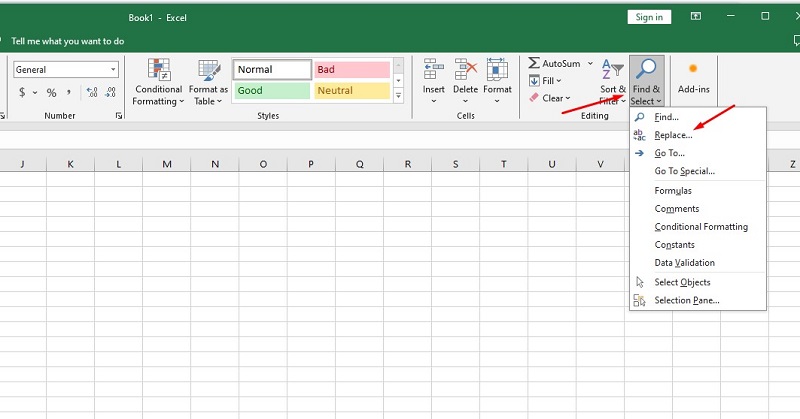
- Bước 3: Trong hộp thoại Find & Replace, nhập ký tự bạn muốn tìm vào ô “Find What”. Ví dụ, nếu muốn ngắt dòng sau dấu phẩy thì hãy nhập dấu phẩy vào đây. Tại ô “Replace with”, nhấn tổ hợp “Ctrl + J” để chèn ký tự xuống dòng.
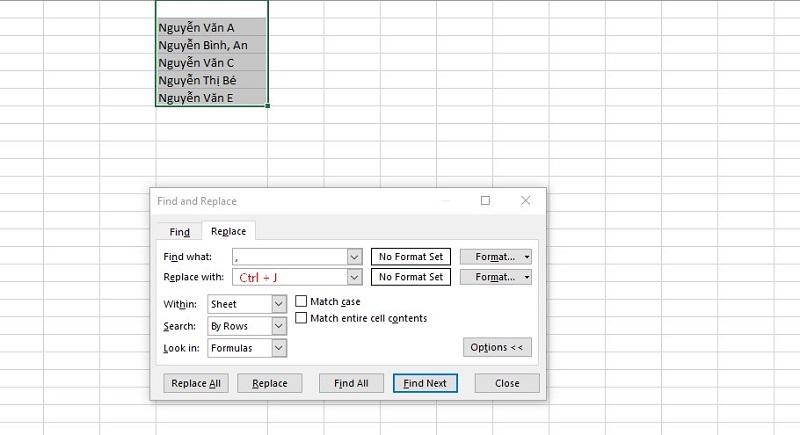
- Bước 4: Nhấn “Replace All” để hệ thống thay thế tất cả các ký tự bạn chỉ định bằng dấu xuống dòng. Như vậy bạn đã dễ dàng xuống dòng bằng cách sử dụng tính năng này trên thanh công cụ.
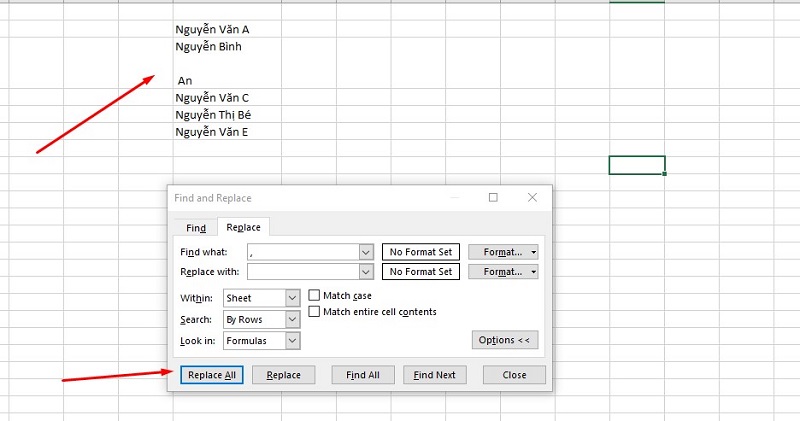
Nâng cấp trải nghiệm làm việc của bạn với Macbook Pro 2024 ngay hôm nay!
Sử dụng chức năng căn lề Justify để xuống dòng Excel
Một số bạn xuống dòng bằng phím tắt sẽ đôi lúc bị lỗi vì định dạng Excel có phần phức tạp hơn. Với cách sử dụng Justify để xuống dòng tuy thao tác có phần rườm rà hơn nhưng lại giúp hiển thị đầy đủ dữ liệu khi in ra giấy. Bạn có thể tiến hành thực hiện xuống dòng trong Excel với các bước hướng dẫn cụ thể dưới đây.
- Bước 1: Chọn vào ô mà bạn muốn xuống dòng.
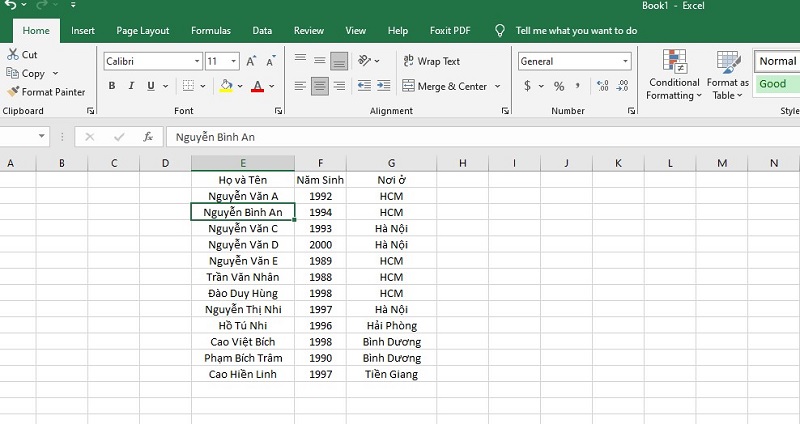
- Bước 2: Nhấn chuột phải vào ô đã chọn, rồi chọn “Format Cells”. Bạn cũng có thể mở hộp thoại “Format Cells” bằng cách nhấn “Ctrl + 1” trên bàn phím hoặc chọn “Format” trên thanh menu.
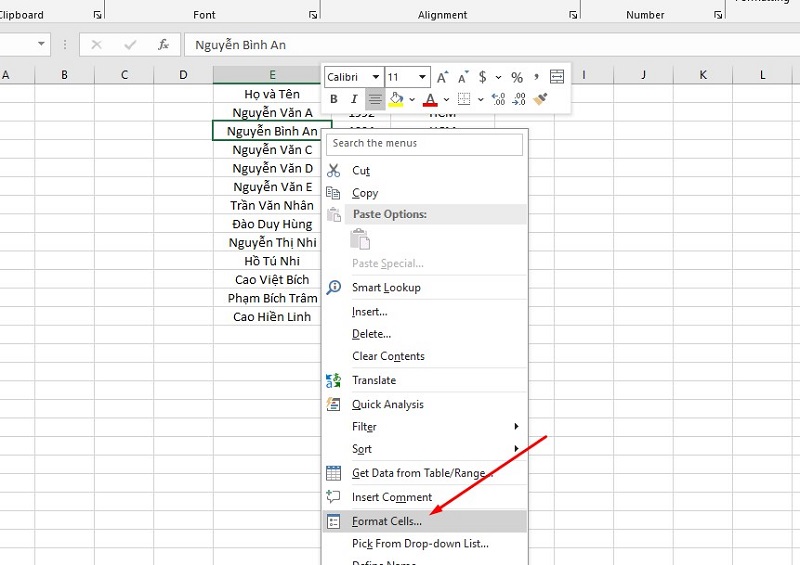
- Bước 3: Trong hộp thoại “Format Cells”, chọn thẻ “Alignment”. Tại mục “Horizontal” hãy nhấn vào mũi tên xuống, chọn “Justify” và nhấn “OK” để hoàn tất.
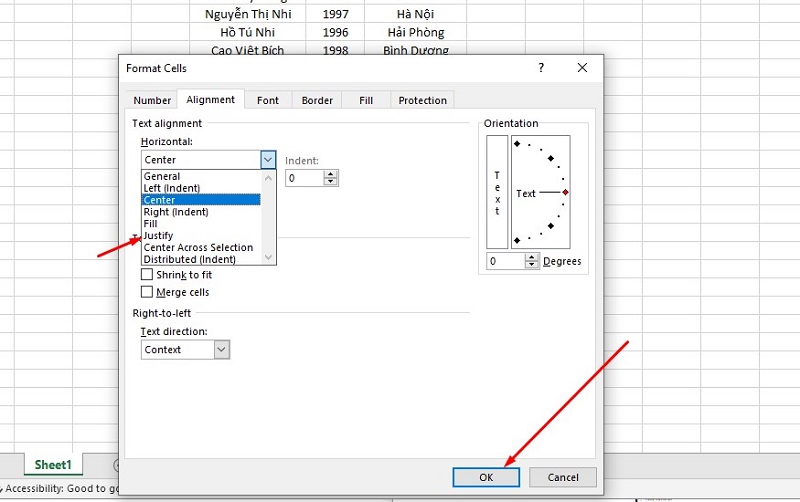
Sử dụng hàm SUBSTITUTE để xuống dòng Excel
Không chỉ có những cách xuống dòng kể trên, bạn còn có thể dùng hàm SUBSTITUTE để thực hiện. Hàm này cho phép thay thế một chuỗi văn bản cũ bằng một chuỗi văn bản mới nhanh chóng nếu bạn đã biết được cách áp dụng cú pháp =SUBSTITUTE(text, old_text, new_text, instance_num), trong đó:
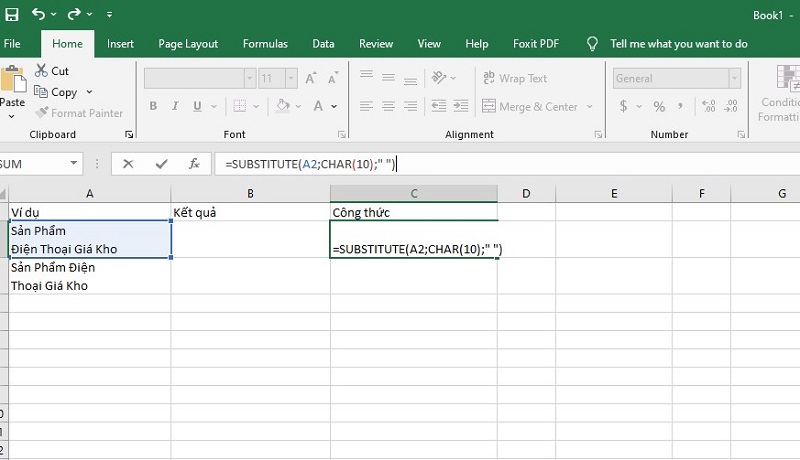
- Text: Văn bản gốc mà bạn muốn thay thế ký tự.
- Old_text: Chuỗi văn bản cũ cần thay thế.
- New_text: Chuỗi văn bản mới dùng để thay thế cho chuỗi cũ.
- Instance_num: Vị trí xuất hiện của chuỗi văn bản cũ cần thay thế.
Công thức này mới nhìn vào tuy có vẻ hơi phức tạp nhưng thực chất nếu áp dụng thường xuyên bạn sẽ thấy nó khá đơn giản. Hơn nữa, nó còn giúp việc xuống dòng hiển thị kết quả nhanh chóng.
Ví dụ, nếu muốn xuống dòng trong ô A2 thì bạn có thể dùng công thức =SUBSTITUTE(A2, CHAR(10), ” “).
Đối với ô có nhiều khoảng trắng như A3, công thức =TRIM(SUBSTITUTE(A2, CHAR(10), ” “)) sẽ giúp loại bỏ khoảng trắng dư thừa và chỉ giữ lại một khoảng trắng.
⇒ Liên hệ ngay 1900 8922 để được tư vấn mua iphone 14 pro max 128gb like new!
Cách xuống dòng Excel bằng hàm CHAR
Tương tự như cách dùng hàm nhưng với CHAR, bạn chỉ cần thao tác đơn giản hơn so với SUBSTITUTE. Cách xuống dòng trong Excel bằng hàm CHAR được thực hiện như sau:
- Bước 1: Nhập công thức =”Sản phẩm” & CHAR(10) & và nhấn “Enter”. Ở đây, CHAR(10) là ký tự xuống dòng trên Windows.
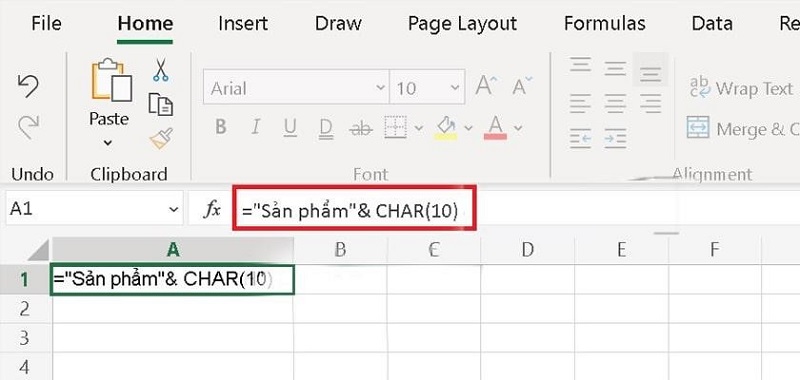
- Bước 2: Trong ô chứa công thức, chọn “Wrap Text” để kết quả được hiển thị đúng định dạng xuống dòng. Như vậy là dòng chữ đã được xuống hàng trong ô Excel một cách nhanh chóng.
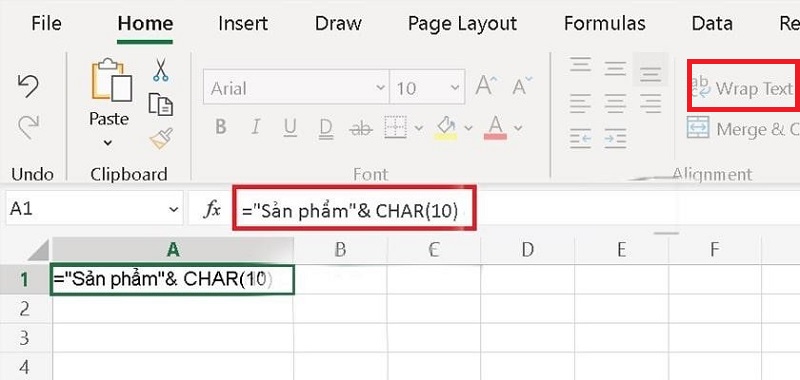
Sử dụng hàm TRIM để xuống dòng Excel
Công dụng của hàm TRIM đó là xóa các khoảng trắng thừa trong chuỗi văn bản và giữ lại chỉ một khoảng trắng giữa các từ. Để thực hiện xuống dòng với hàm này, bạn cần nhớ cú pháp =TRIM(Text), trong đó Text là văn bản chứa khoảng trắng cần loại bỏ.
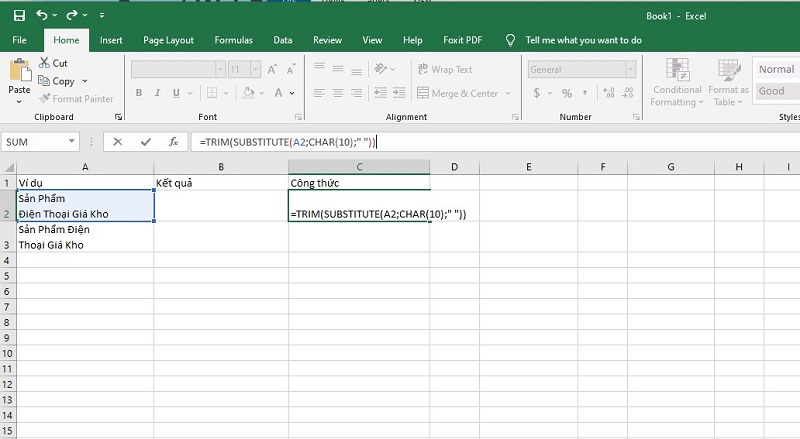
Với các hàm trên, bạn có thể linh hoạt trong việc xuống dòng và chỉnh sửa văn bản trong Excel một cách hiệu quả và nhanh chóng. Hơn nữa, cú pháp thực hiện cũng khá dễ nhớ nên hãy lưu lại để áp dụng khi cần.
Cách xuống dòng Excel bằng công cụ Wrap Text
Wrap Text là một công cụ sẵn có trong tab Home của Excel giúp tự động xuống dòng khi nội dung ô vượt quá chiều rộng cột. Hay khi cần xuống dòng nhiều thì dùng công cụ này là cách nhanh nhất để thấy được kết quả. Để áp dụng Wrap Text xuống dòng, bạn cần thực hiện các bước như sau:
- Bước 1: Chọn ô cần xuống dòng trong file Excel đang làm việc.
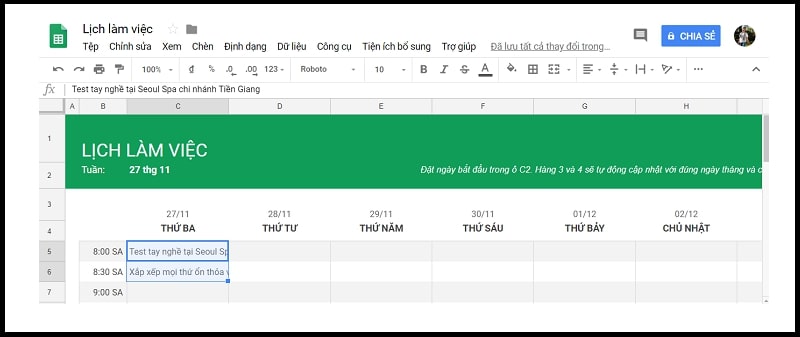
- Bước 2: Trong tab Home, chọn “Wrap Text” trong nhóm “Alignment”. Lúc này, nội dung trong ô sẽ tự động xuống dòng theo chiều rộng của cột mà bạn muốn thao tác.
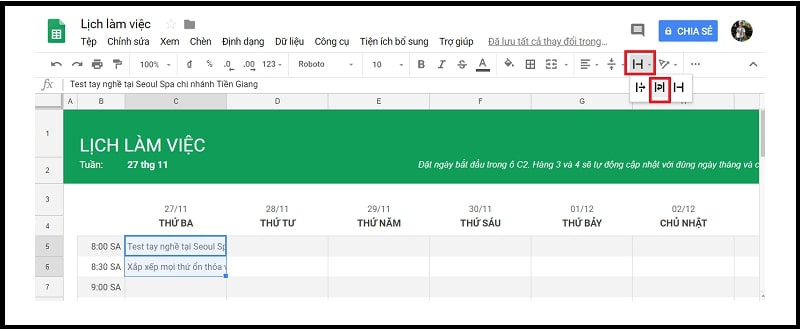
- Bước 3: Điều chỉnh độ rộng của cột để nội dung hiển thị gọn gàng và đẹp mắt hơn trước khi xuất file hay in ấn.
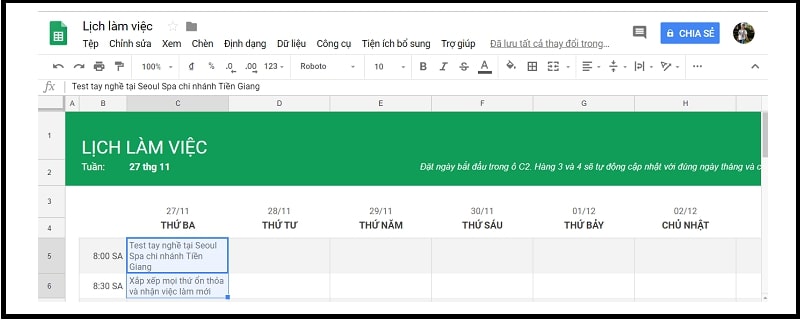
Lưu ý: Wrap Text chỉ hoạt động nếu nội dung ô có khoảng trắng giữa các từ. Nếu không có khoảng trắng thì tính năng này sẽ không thể tự động xuống dòng.
Cách xuống dòng trong Excel trên điện thoại
Nếu bạn đang sử dụng điện thoại khi mở file Excel thì làm cách nào để thao tác xuống dòng. Thực ra, cho dù sử dụng loại điện thoại nào thì cũng có thể dễ dàng thực hiện. Bạn hãy mở file Excel trên điện thoại và chạm vào biểu tưởng mũi tên ở góc dưới để bắt đầu thao tác. Sau đó, ở tab home hay trang chủ bạn chọn Ngắt dòng văn bản hay Wrap Text thì nội dung sẽ tự động xuống dòng.
Một số trường hợp không xuống dòng được trong Excel
Có một số nguyên nhân khiến việc xuống dòng trong Excel không thành công, có thể kể đến như:
- Chưa kích hoạt Wrap Text: Nếu chưa áp dụng Wrap Text cho các ô cần xuống dòng, nội dung sẽ bị tràn ra ngoài hoặc ẩn đi thay vì xuống dòng.
- Thiếu khoảng trắng giữa các từ: Nếu nội dung trong ô không có khoảng trắng, Excel sẽ khó nhận diện vị trí ngắt dòng khiến tính năng xuống dòng không hoạt động như mong muốn.
- Sử dụng ký tự đặc biệt hoặc không hợp lệ: Một số ký tự không tương thích với việc xuống dòng khiến Excel không hiểu ý định của bạn và có thể hiển thị nội dung sai.
- Dùng hàm nhưng cú pháp lại không đúng nên sẽ báo lỗi ngay tức khắc.
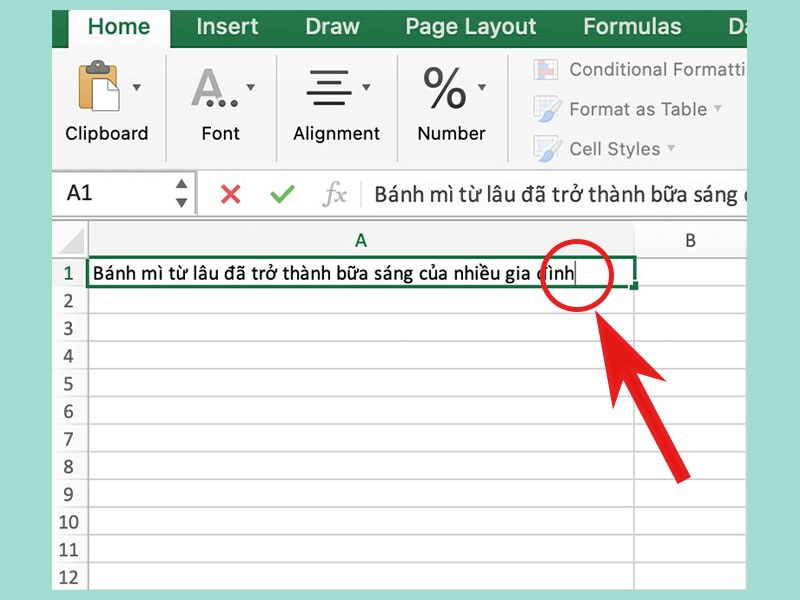
Cách khắc phục khi không thao tác xuống dòng Excel thành công
Nếu đã hiểu được những nguyên nhân, trường hợp không xuống dòng được trong Excel thì bạn cần phải nắm cách khắc phục.
- Kiểm tra nội dung trong ô: Đảm bảo rằng giữa các từ có khoảng trắng và tránh sử dụng ký tự đặc biệt hoặc không hợp lệ khi áp dụng các cách xuống dòng trên.
- Kích hoạt Wrap Text: Áp dụng Wrap Text cho các ô cần xuống dòng hoặc điều chỉnh độ rộng của cột để nội dung hiển thị vừa vặn.
- Sử dụng các phương pháp xuống dòng: Nếu cách xuống dòng đầu tiên không được, bạn có thể áp dụng cách khác đến khi kết quả được như ý. Tuy nhiên, cần chú ý đến từng trường hợp cụ thể để chọn đúng cách tiết kiệm thời gian điều chỉnh, xử lý văn bản.
Bằng việc phát hiện nguyên nhân cũng như cách khắc phục, mỗi người sẽ dễ dàng thao tác với Excel. Từ đó, hiệu quả công việc cũng như học tập sẽ được nhiều thành công hơn.
Hy vọng bài viết trên đã giúp bạn nắm rõ hơn cách xuống dòng trong Excel trên máy tính lẫn điện thoại. Hoặc những ai đang gặp vấn đề về việc này thì có thể tham khảo và áp dụng. Chúc bạn thành công trong việc áp dụng kiến thức này vào công việc và học tập để đạt hiệu quả cao hơn.
Đọc thêm:
- Cách xuống dòng trong 1 ô Excel trên Macbook dễ dàng nhất
- Cách tạo, vẽ, làm biểu đồ trong Excel cực kỳ đơn giản, nhanh chóng
- Bật mí 4 cách đổi số thành chữ trong Excel tự động, đơn giản, dễ dàng
Địa chỉ showroom của Điện thoại Giá Kho tại TP. HCM
121 Chu Văn An, P26, Quận Bình Thạnh, HCM
1247, Đường 3 Tháng 2, P7, Quận 11, HCM
947 Quang Trung, P14, Quận Gò Vấp, HCM
56 Lê Văn Việt, Phường Hiệp Phú, TP. Thủ Đức


















