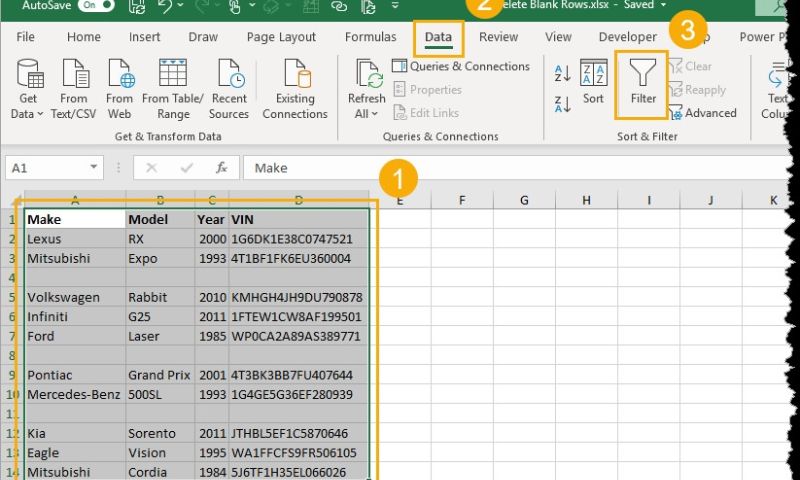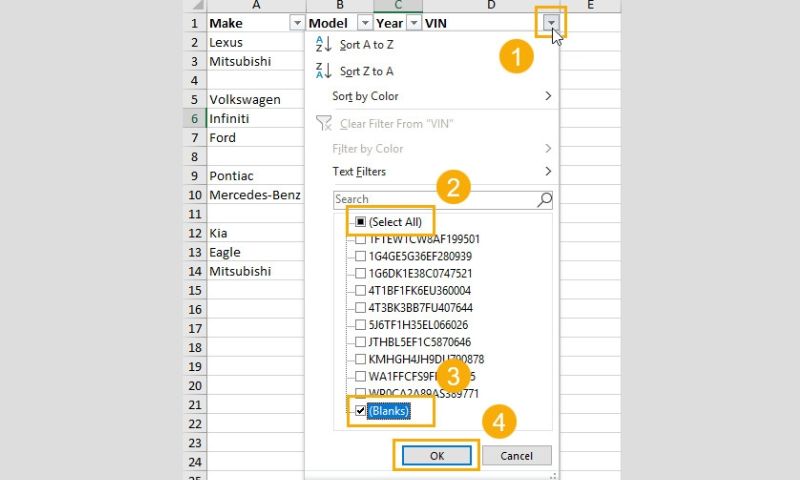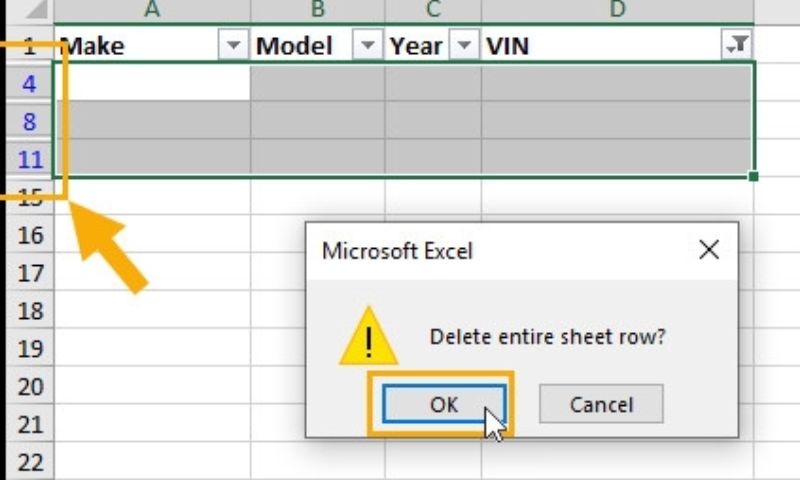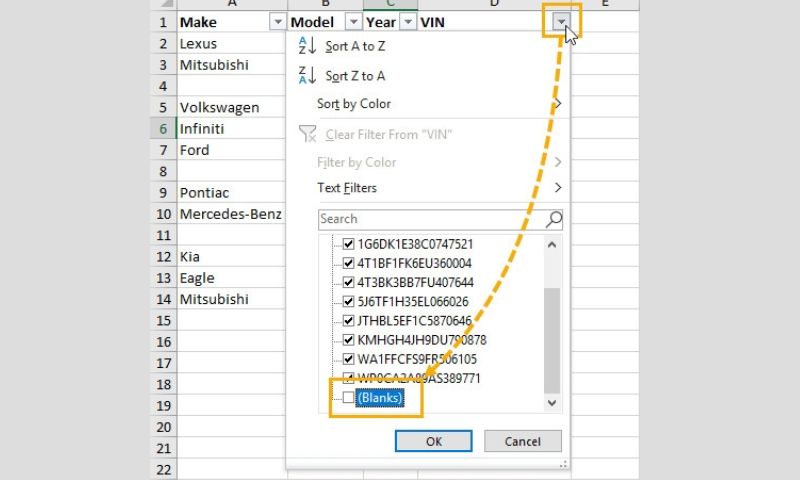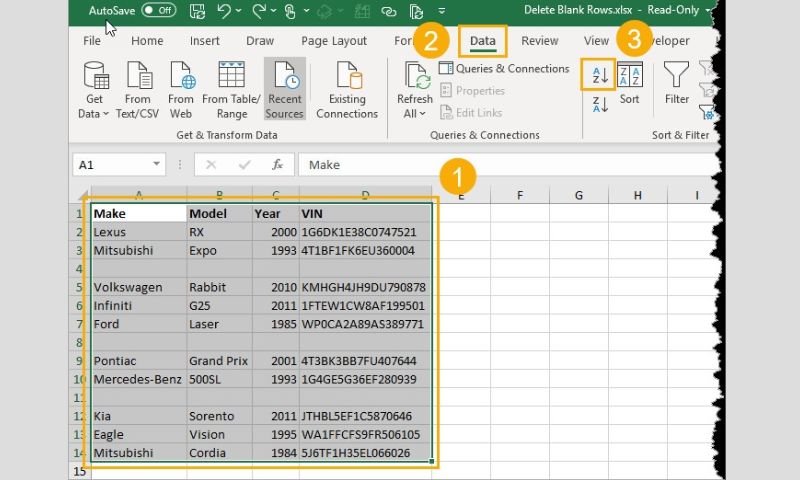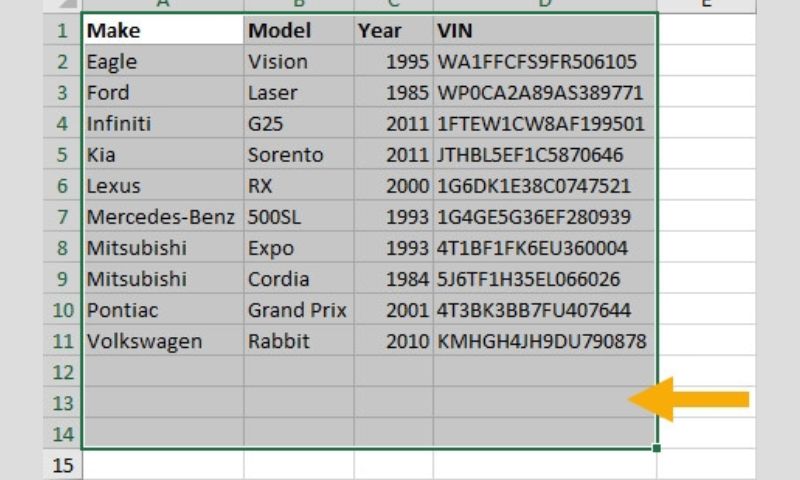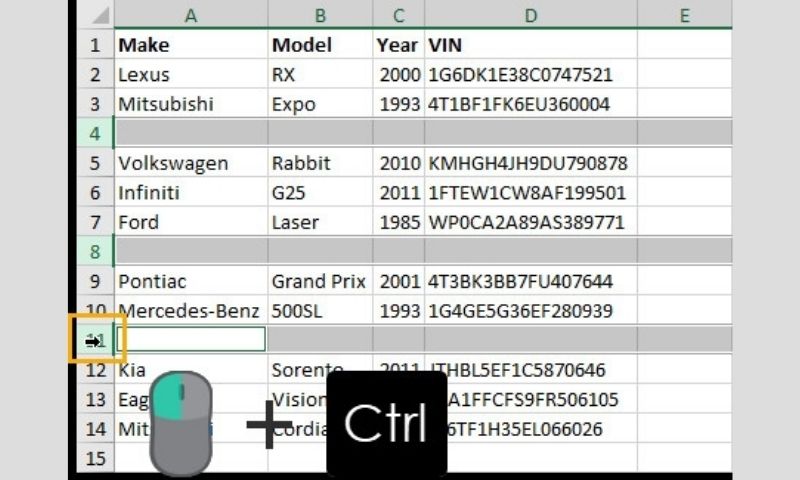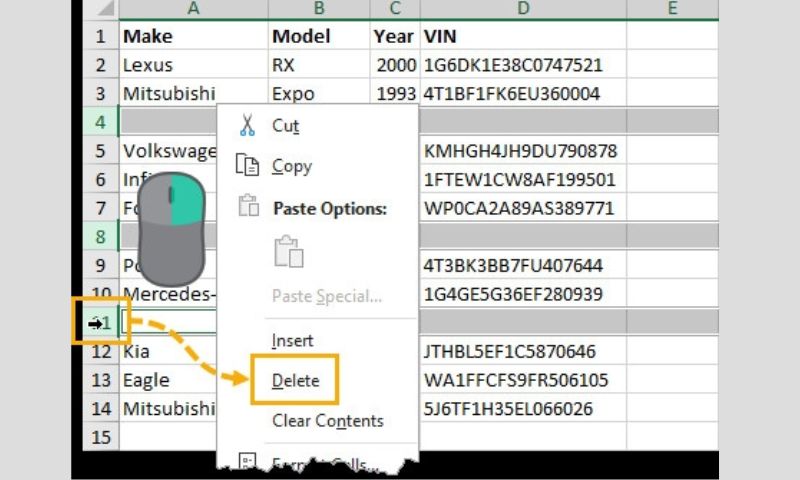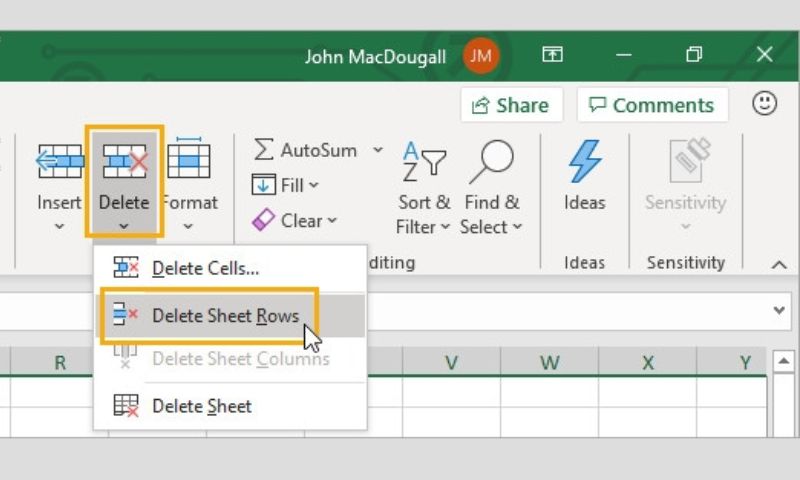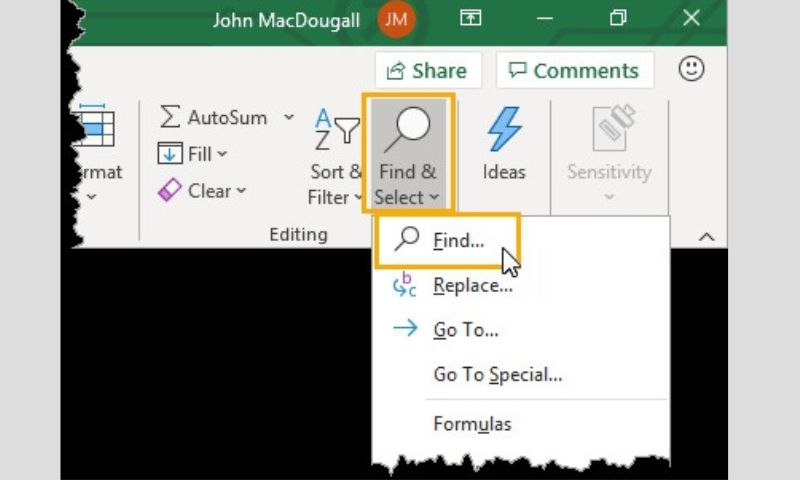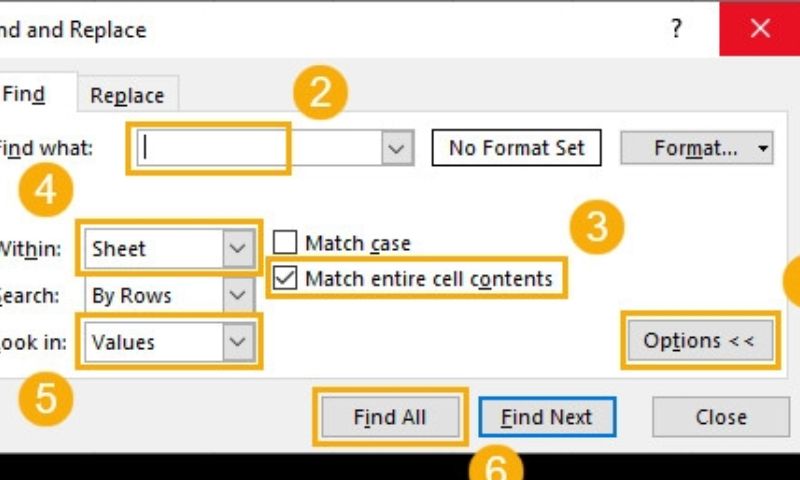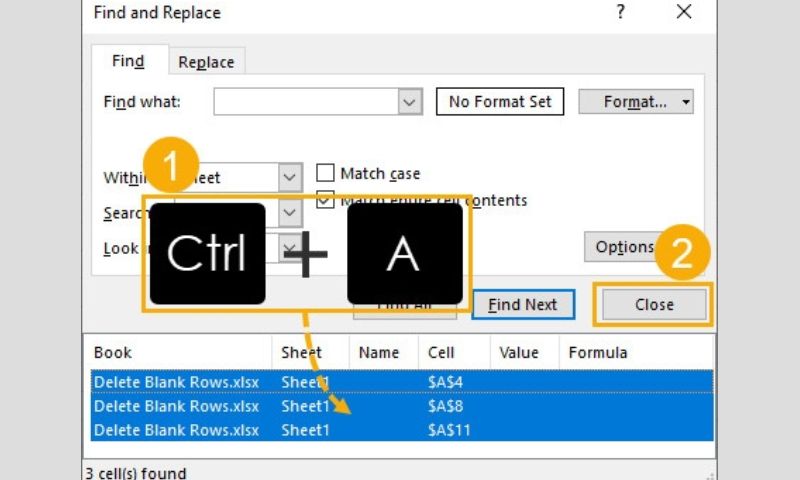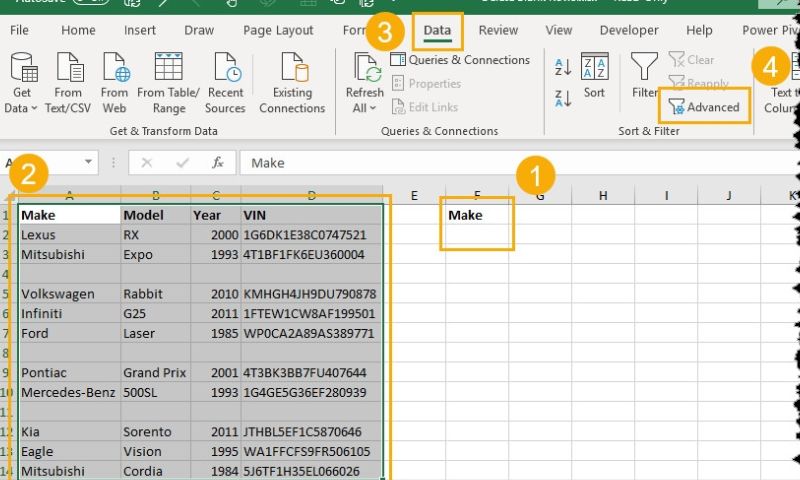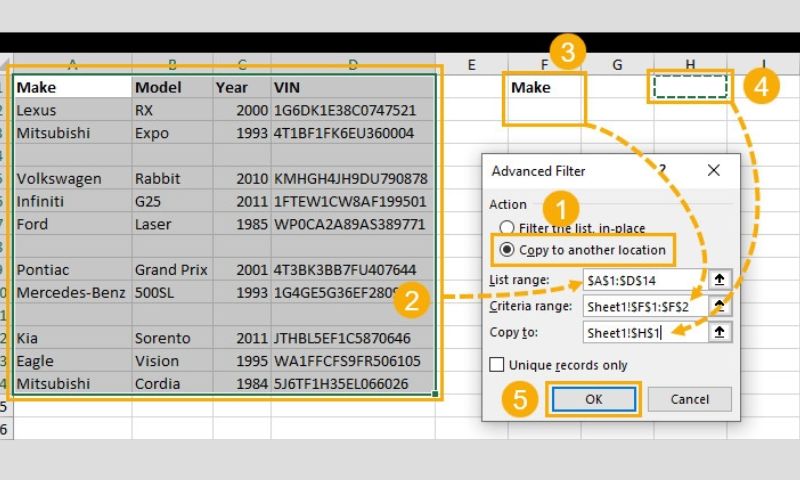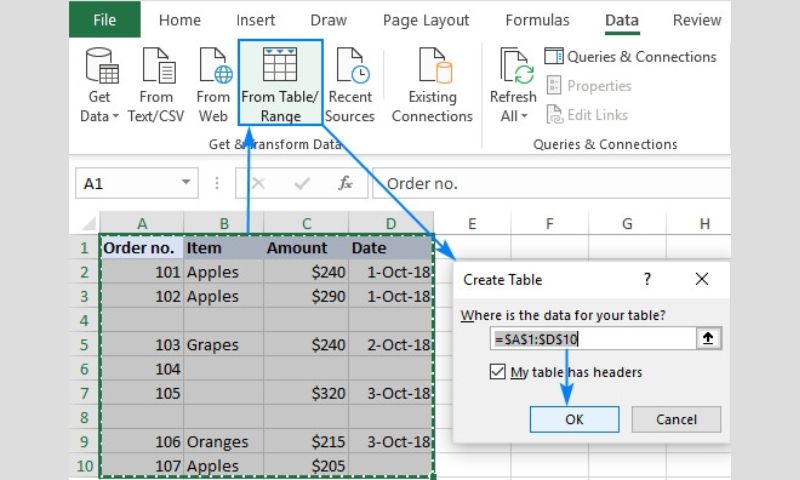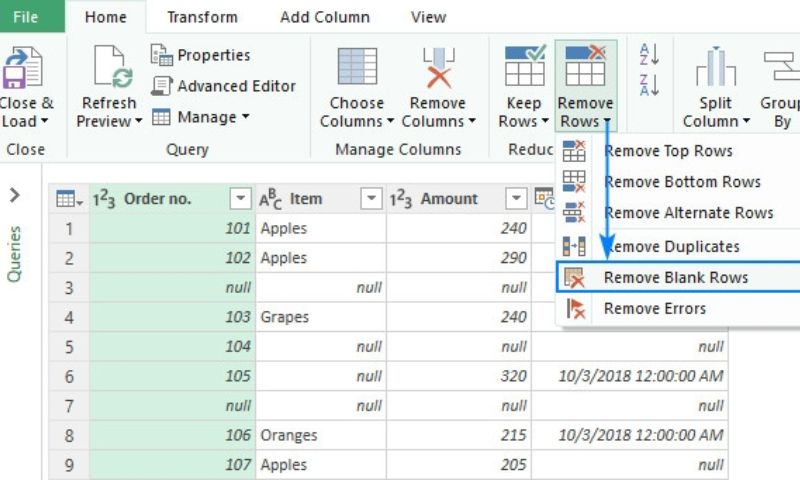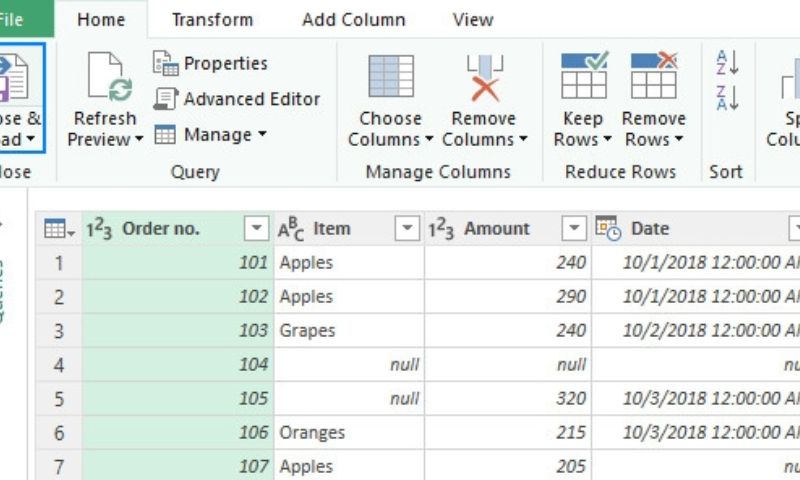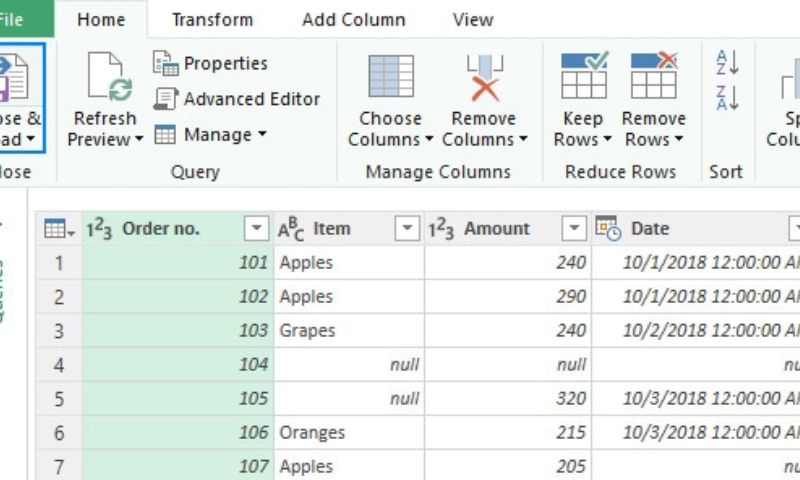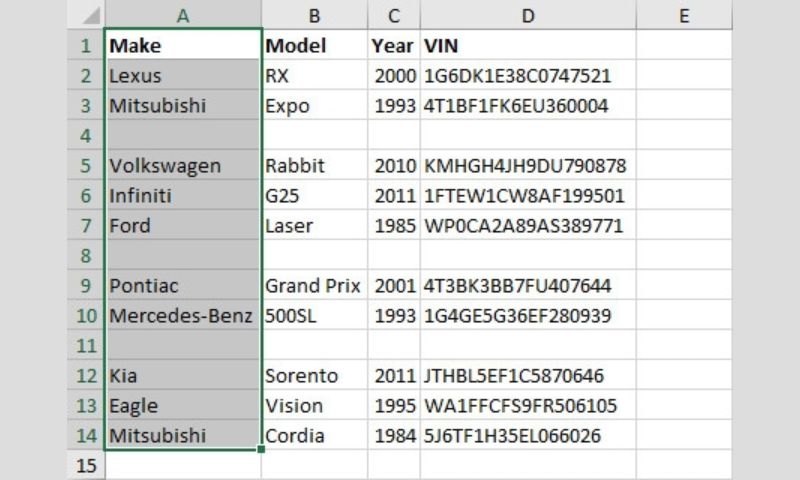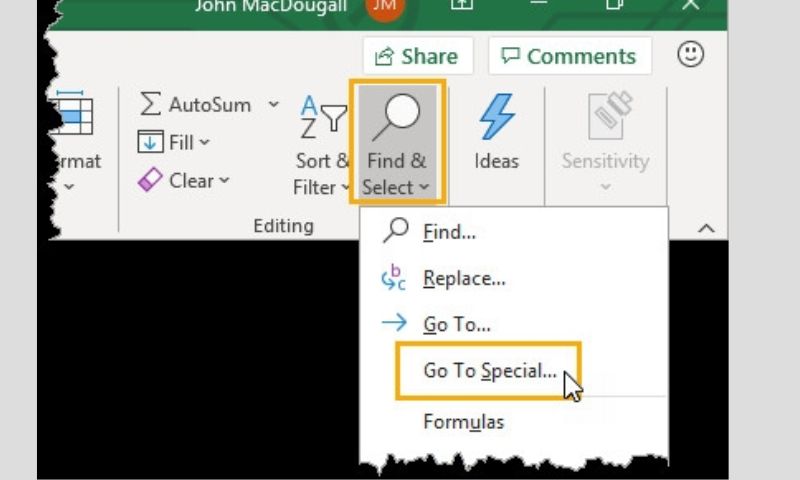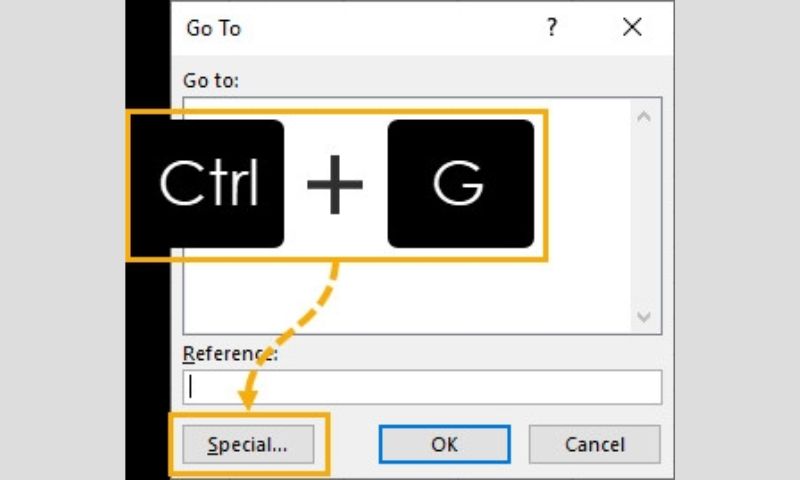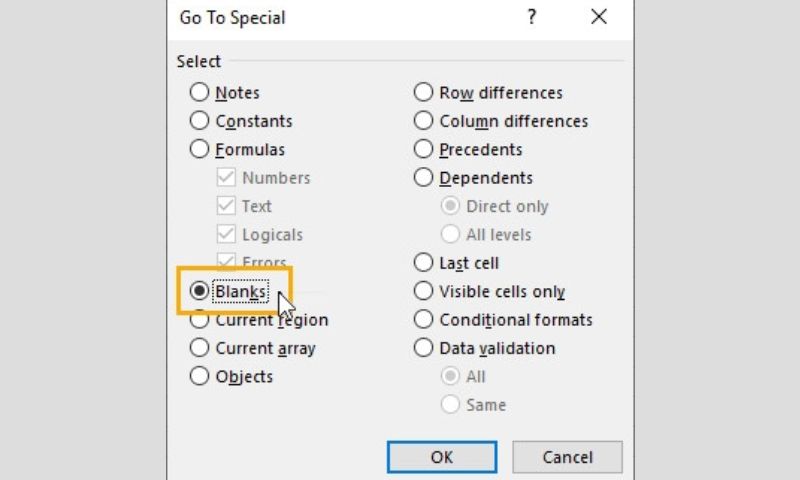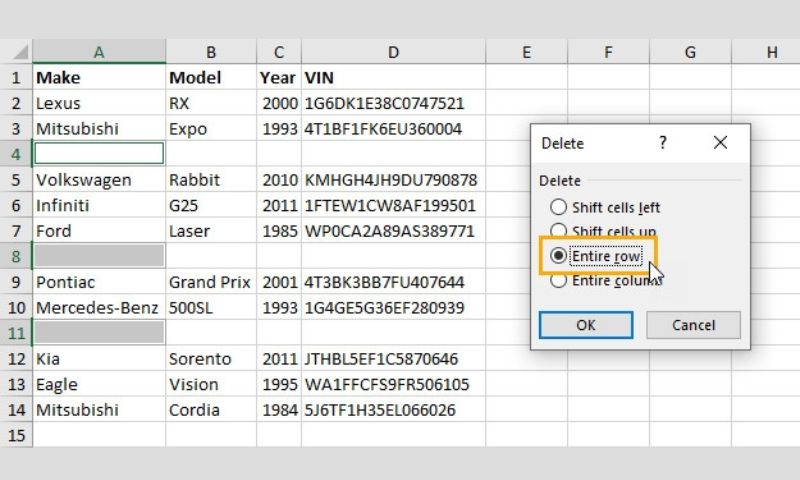Chắc hẳn trong chúng ta đôi lúc làm việc với Excel sẽ vô tình gặp phải tình huống có nhều dòng trống xuất hiện không cần thiết, điều này sẽ làm mọi thứ nhìn lộn xộn và khó quản lý hơn. Vậy làm sao để xóa đi những dòng trống nhanh chóng và dễ dàng? Trong bài viết này đây, Điện Thoại Giá Kho sẽ giúp bạn tìm hiểu cách xóa dòng trống trong Excel chi tiết và siêu đơn giản, giúp cho quá trình làm việc của bạn thuận lợi hơn.
Xem nhanh
- 1 Tổng hợp 7 cách xóa dòng trống trong Excel đơn giản
- 1.1 Cách xóa dòng trống trong Excel bằng bộ lọc
- 1.2 Cách xóa dòng trống trong Excel bằng cách sắp xếp lại
- 1.3 Cách xóa dòng trống trong Excel thủ công
- 1.4 Cách xóa dòng trống trong Excel bằng lệnh Find
- 1.5 Cách xóa dòng trống trong Excel với bộ lọc nâng cao
- 1.6 Cách xóa dòng trống trong Excel với Power Query
- 1.7 Cách xóa dòng trống trong Excel bằng Go To Special
Tổng hợp 7 cách xóa dòng trống trong Excel đơn giản
Điện Thoại Giá Kho sẽ bật mí cho bạn 7 cách xóa dòng trống trong Excel chi tiết và đơn giản để người dùng có thể thao tác dễ dàng khi cần thiết.