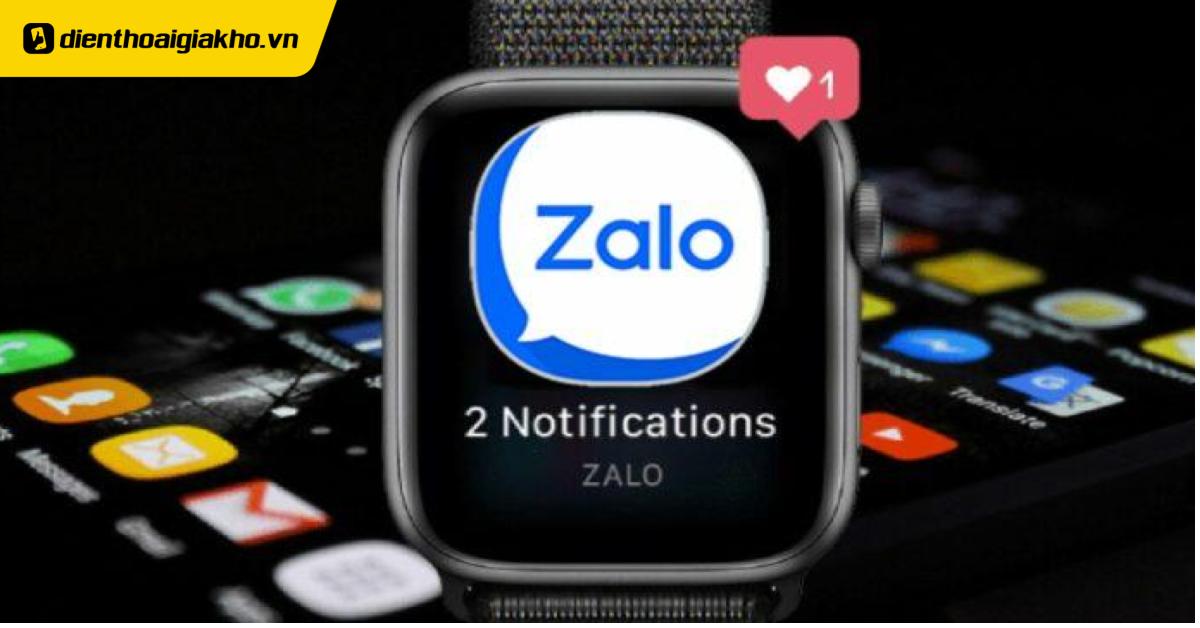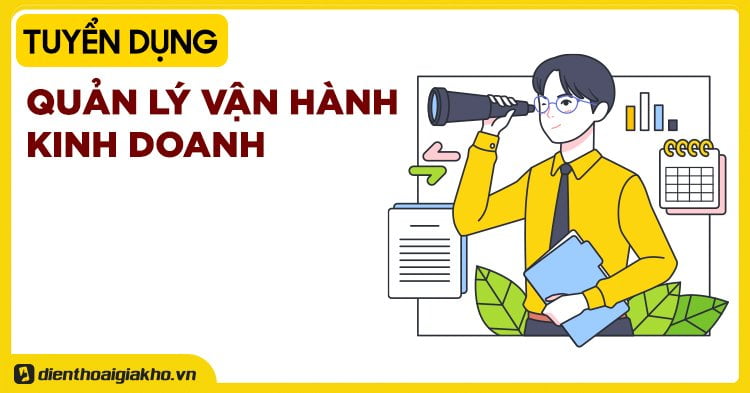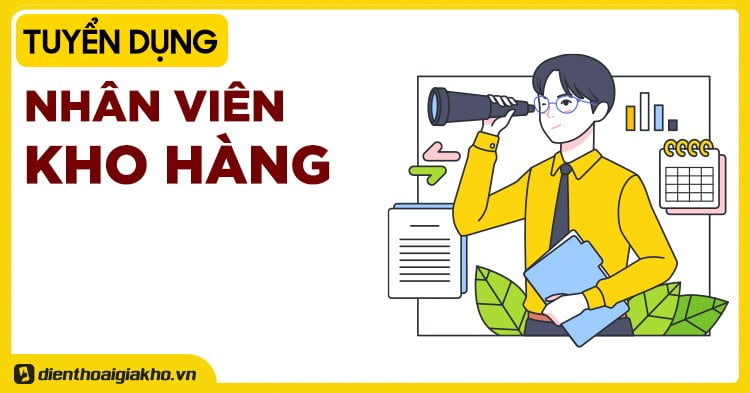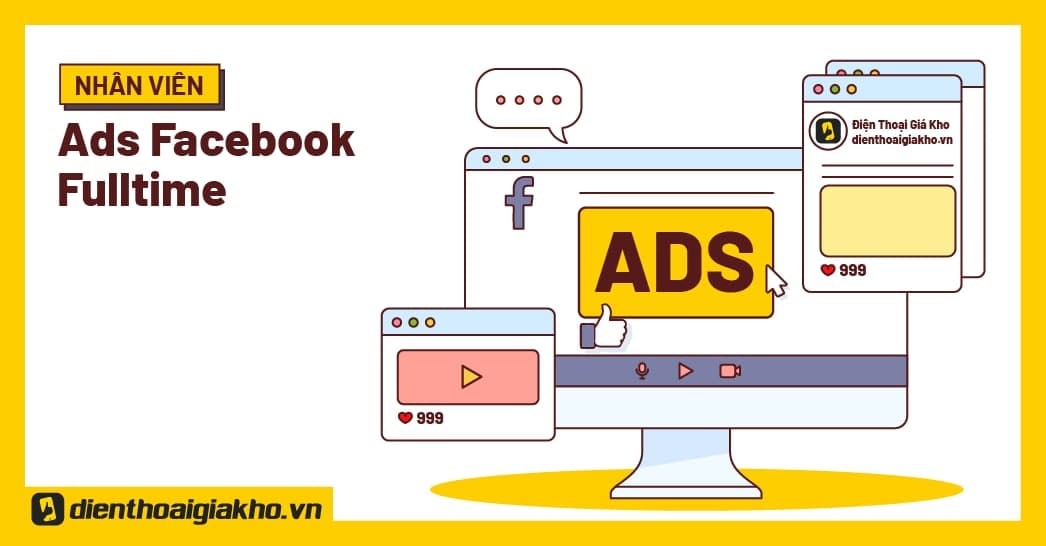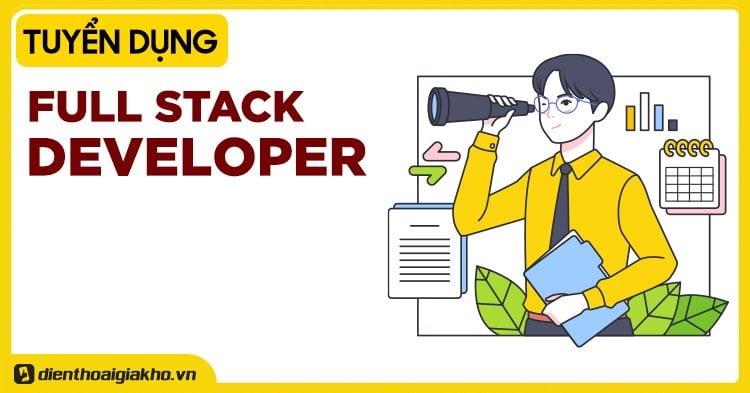Có rất nhiều ứng dụng hỗ trợ người dùng kết nối, nhắn tin, gọi điện với người thân bạn bè,… Trong đó, ứng dụng phổ biến nhất ở Việt Nam hiện nay chính là Zalo. Nhiều tín đồ của nhà Táo cũng đặt ra câu hỏi làm thế nào để đọc tin nhắn cũng như nhận thông báo cuộc gọi Zalo trên Apple Watch. Hãy cùng dienthoaigiakho.vn tìm hiểu rõ hơn về việc cài đặt và nhận thông báo từ ứng dụng này qua bài viết dưới đây.
Xem nhanh
Ứng dụng Zalo trên Apple Watch hoạt động như thế nào?
Zalo trên Apple Watch hiện nay vẫn chưa được hỗ trợ một số tính năng quan trọng. Trong khi những ứng dụng tương tự như Messenger, Viber,.. đã cho phép người dùng trả lời trực tiếp trên Apple Watch thì Zalo lại chưa thể làm được điều đó. Hiện tại, Zalo trên Apple Watch chỉ hỗ trợ nhận thông báo khi có tin nhắn hoặc cuộc gọi đến. Những thao tác như nhắn tin, gọi điện thì bạn cần phải thực hiện trực tiếp trên iPhone.

Những lỗi mà người dùng thường gặp với Zalo trên Apple Watch
Mặc dù là một ứng dụng phổ biến được nhiều người sử dụng, nhưng khi sử dụng Zalo bằng Apple Watch vẫn gặp phải một vài vấn đề. Sau đây là những lỗi thường gặp ở Zalo trên Apple Watch gây cản trở trải nghiệm của người dùng:
Apple Watch bị lỗi không nhận được thông báo cuộc gọi Zalo
Người dùng sử dụng Zalo trên Apple Watch có lẽ đã quá quen thuộc với tình trạng này. Lỗi này thật sự gây ra sự bất tiện cho người dùng khi họ không thể tiếp nhận thông tin kịp thời từ những cuộc gọi quan trọng. Thực tế, có khá nhiều nguyên nhân dẫn đến tình trạng này, cụ thể là:
- Bạn đã bật thông báo trên iPhone của mình: Bạn bật thông báo ứng dụng Zalo trên iPhone đã được kết nối với Apple Watch. Điều đó đồng nghĩa với việc thông báo từ cuộc gọi sẽ thông báo trực tiếp đến iPhone thay vì Apple Watch.
- Vậy nếu như bạn chắc chắn đã tắt thông báo Zalo trên iPhone mà Apple Watch vẫn không chịu hiển thị thông báo. Trong trường hợp này, lý do có thể là vì đồng hồ vô tình bị khóa hoặc bạn bật tính năng Do Not Disturb. Một nguyên nhân có thể kể đến nữa chính là bạn đã tắt tính năng dò tìm cổ tay trên Apple Watch.

Lỗi không nghe được cuộc gọi từ Zalo trên Apple Watch
Lỗi không nghe được cuộc gọi qua Zalo trên Apple Watch cũng là một lỗi thường hay gặp ở Zalo trên Apple Watch. Nguyên nhân gây ra lỗi này có thể là một trong những điều được liệt kê sau đây:
- Apple Watch đang tạm thời bị mất sóng: Gặp vấn đề này, cách khắc phục dễ dàng nhất chính là di chuyển ngay đến một vị trí nào đó có sóng điện thoại là xong.
- Chế độ máy bay đang được bật trên Apple Watch: Chế độ này khiến bạn không thể nhận được bất kỳ cuộc gọi nào từ Zalo cũng như các cuộc gọi bình thường khác. Việc cần làm lúc này là tắt ngay chế độ máy bay đi.
Các bước tải ứng dụng Zalo trên Apple Watch đơn giản nhất
Cách cài Zalo để nhận tin nhắn và thông báo cuộc gọi Zalo trên Apple Watch thực hiện vô cùng đơn giản và nhanh chóng. Điều kiện duy nhất và quan trọng nhất là Apple Watch của bạn buộc phải được kết nối mạng.
- Bước 1: Vào kho ứng dụng App Store trên Apple Watch để bắt đầu cài đặt Zalo.
- Bước 2: Để tìm kiếm ứng dụng Zalo trong kho App store bạn chỉ cần xoay nút Digital Crown. Trong trường hợp bạn tìm hoài vẫn chưa thấy ứng dụng Zalo ở đâu, hãy sử dụng thanh tìm kiếm. Tại thanh tìm kiếm gõ từ khóa “Zalo”. Sau khi tìm thấy, nhấn nút tải để tải ứng dụng về máy.
- Bước 3: Sau khi tải hoàn tất, bạn đã có thể sử dụng Zalo trên Apple Watch.
Lưu ý: Sau khi tải và cài Zalo trên Apple Watch xong, bạn cần phải đồng bộ hóa ứng dụng Zalo trên đồng hồ với điện thoại iPhone để những dữ liệu về tin nhắn, cuộc gọi được đồng nhất giữa các thiết bị.

>> Có thể bạn quan tâm:
- Cách kết nối & nhắn tin messenger với apple watch đơn giản
- Cách sử dụng nghe nhạc zing mp3 trên Apple Watch đơn giản
Hướng dẫn cài đặt nhận thông báo Zalo trên Apple Watch
Sau khi hoàn tất tải và cài đặt Zalo trên Apple Watch cũng như đồng bộ với iPhone, người dùng có thể cài đặt nhận thông báo Zalo trực tiếp trên đồng hồ.
Các bước cài đặt nhận thông báo tin nhắn và cuộc gọi
Để nhận được thông báo cuộc gọi Zalo trên Apple Watch, bạn cần thực hiện lần lượt như sau:
- Bước 1: Sau khi cài Zalo trên Apple watch và khởi động nó, bạn hãy đăng nhập vào tài khoản Zalo trên iPhone. Nhấn chọn mục Thêm ở góc dưới bên phải màn hình và chọn biểu tượng bánh răng cưa bên gốc trên cùng bên phải để vào mục Cài đặt.
- Bước 2: Trong mục Cài đặt nhấn chọn mục Thông báo -> Bật tính năng Xem trước tin nhắn. Cần lưu ý khi bạn bật tính năng này, đồng nghĩa người khác sẽ đọc được tin nhắn Zalo của bạn khi có tin nhắn đến.
- Bước 3: Bước quan trọng cuối cùng chính là hủy cài đặt mật khẩu. Bạn vào Cài đặt trong Zalo -> Nhấn chọn Tài khoản và bảo mật -> Tắt tùy chọn đặt mã khóa đi.
Sau khi hoàn tất những bước trên, Apple watch của bạn đã có thể nhận được thông báo tin nhắn cũng như đọc tin nhắn Zalo.
=> apple watch se giá rẻ, thu cũ lên đời đổi mới, ưu đãi chỉ tại Điện Thoại Giá Kho
Trường hợp đồng bộ hóa mà vẫn không nhận được thông báo
Khi đồng bộ hóa giữ đồng hồ và iPhone cũng như cài đặt thông báo mà vẫn không nhận được thông báo thì phải làm sao? Khi đó ta có thể thực hiện những cách sau để khắc phục tình trạng trên:
- Bước 1: Xóa mật khẩu của Apple Watch trên cả iPhone rồi kiểm tra lại xem liệu màn hình có xuất hiện thông báo không. Vậy nếu lỡ quên mật khẩu rồi thì phải sao? Thì chỉ còn cách gỡ cài đặt My Watch và cài lại từ đầu mà thôi. Bình thường, Apple Watch sẽ tự động khóa lại nếu như bạn không đeo nó (hoặc có thể là do dây đeo bị lỏng không tiếp xúc với da). Nếu như fan nhà Táo đã cài đặt mật khẩu cho chiếc đồng hồ thông minh này thì đồng nghĩa với việc bạn sẽ không nhận được các thông báo Zalo. Để giải quyết, bạn phải đảm bảo rằng dây đeo đồng hồ luôn chặt chẽ đủ để có tiếp xúc với da.
- Bước 2: Ngoài ra lỗi không hiển thị thông báo cuộc gọi Zalo trên Apple Watch còn có thể được khắc phục bằng cách tắt chế độ không làm phiền (Do Not Disturb) trên iPhone. bởi khi người dùng bật tính năng này thì những thông báo của iPhone đều không thể xuất hiện trên Apple Watch. Khi đó, biểu tượng mặt trăng sẽ xuất hiện trên mặt đồng hồ thông minh. Để tắt chế độ này, bạn vào phần Cài đặt -> Nhấn vào biểu tượng lưỡi liềm để tắt là xong.
- Bước 3: Cuối cùng đừng quên Bật tính năng Wrist Detection trên iPhone. Bạn chỉ cần mở ứng dụng My Watch trên iPhone -> chọn mục General -> sau đó chọn tiếp Wrist Detection và bật tính năng này lên.
Lưu ý: Nếu bạn đã thử cả 2 cách trên mà lỗi hiển không hiển thị thông báo Zalo trên đồng hồ thông minh vẫn chưa khắc phục được thì hãy thử tắt và khởi động lại cả đồng hồ và điện thoại. Hoặc bạn cũng có thể ngắt kết nối giữa đồng hồ và iPhone sau đó kết nối lại để xem lỗi đã được khắc phục hay chưa. Ngoài ra, bạn hãy cập nhật phiên bản mới nhất của Zalo trên cả iPhone và Apple Watch để thử xem hiệu quả thế nào.

Những điều cần lưu ý khi cài đặt Zalo trên Apple Watch
Có thể thấy, việc cài đặt ứng dụng Zalo trên điện thoại thông minh dễ dàng hơn nhiều so với việc cài nó trên Apple Watch. Đặc biệt là với những người chưa sử dụng thành thạo Apple Watch. Điều này đôi khi gây ra lúng túng và rất mất thời gian. Tuy nhiên tin rằng với những hướng dẫn ở trên, bạn đã có thể tự mình thao tác một cách đơn giản, dễ dàng.
Xem thêm: iphone 15 pro max 256gb
Bên cạnh đó, cần lưu ý không tải ứng dụng Zalo cùng lúc với nhiều ứng dụng khác. Bởi nếu không may xảy ra tình trạng nghẽn mạch thì sẽ càng mất thời gian. Mặc dù ứng dụng Zalo đã vô cùng phổ biến với người dùng Việt Nam. Tuy nhiên, người dùng cần phải nắm bắt được rằng sử dụng Zalo trên Apple Watch rất khác biệt so với iPhone hay máy tính. Nó cũng gặp vài lỗi về hiển thị thông báo cuộc gọi Zalo trên Apple Watch. Chính vì thế bạn cần phải nghiên cứu phương thức hoạt động của Zalo trên đồng hồ thông minh này để tránh gặp nhiều bất cập trong quá trình sử dụng.
>> Xem thêm: Không tìm thấy zalo trên apple watch & cách cài đặt đơn giản
Thông qua bài viết trên chúng tôi đã hướng dẫn các bạn chi tiết, cụ thể cách cài đặt Zalo trên Apple Watch. Bên cạnh đó, chúng tôi cũng đã cung cấp cho bạn những cách khắc phục tình trạng không hiển thị thông báo tin nhắn và thông báo cuộc gọi Zalo tren Apple Watch. Mong rằng bài viết này thật sự hữu ích cho trải nghiệm sử dụng Zalo trên Apple Watch của bạn. Đừng quên theo dõi trang tin công nghệ để đón chờ thêm nhiều thông tin bổ ích khác nhé!!!
Địa chỉ showroom của Điện Thoại Giá Kho tại TP. HCM
121 Chu Văn An, P. Bình Thạnh
120 Nguyễn Thị Thập, P. Tân Thuận
56 Lê Văn Việt, P. Tăng Nhơn Phú
947 Quang Trung, P. An Hội Tây