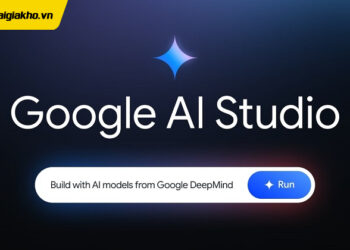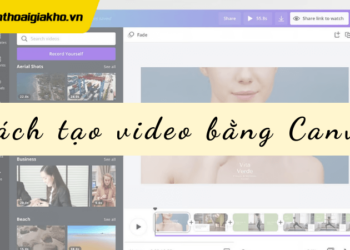Có bao giờ bạn cảm thấy lo lắng về việc các thông tin bảo mật trong file Excel của mình sẽ bị sự truy cập của những người không được phép hay không? Chắc chắn một điều là sẽ không ai muốn dữ liệu của mình sẽ bị người khác truy cập như thế. Để bảo vệ được thông tin dữ liệu trước nguy cơ đấy thì việc đặt mật khẩu cho file Excel chính là biện pháp vô cùng hiệu quả. Đến với bài viết này, Điện Thoại Giá Kho sẽ hướng dẫn bạn tạo mật khẩu cho file Excel đơn giản.
Xem nhanh
Cách tạo mật khẩu cho file Excel đơn giản nhất
Điện Thoại Giá Kho sẽ mang đến cho các bạn 2 cách tạo mật khẩu cho file Excel cụ thể chi tiết từng tiết, để bạn dễ dàng thao tác thành công.
Tạo mật khẩu cho file Excel bằng cách dùng Protect Workbook
Bước 1: Mở file Excel cần bảo vệ, vào tab File ở góc trái, chọn Info, rồi nhấn Protect Workbook và chọn Encrypt with Password để bắt đầu thiết lập mật khẩu.
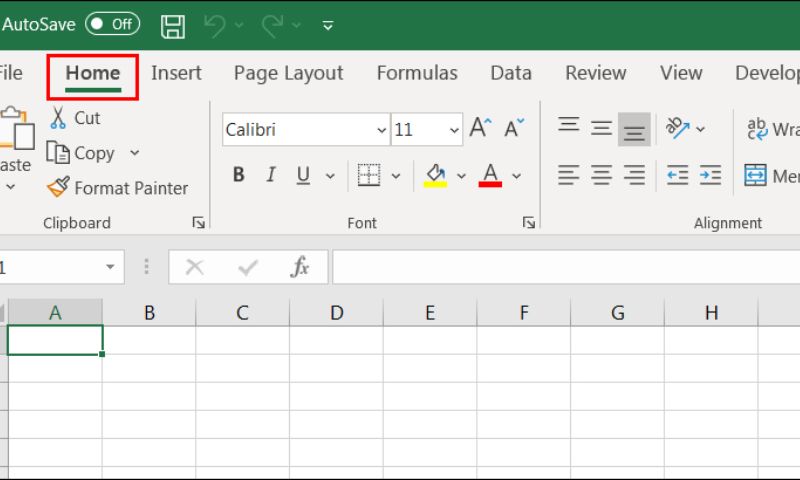
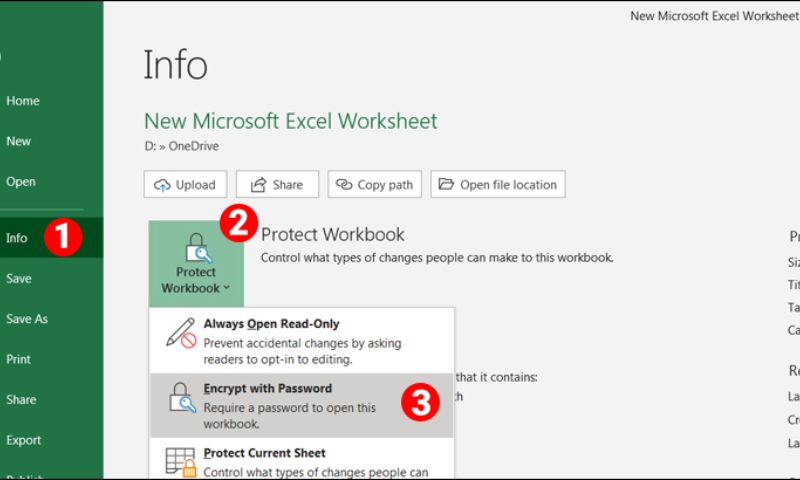
Bước 2: Một hộp thoại Encrypt Document sẽ xuất hiện yêu cầu bạn nhập mật khẩu muốn sử dụng để bảo vệ file. Mật khẩu này sẽ ngăn chặn người không được phép truy cập vào file Excel của bạn. Sau khi nhập mật khẩu, bạn nhấn OK để tiếp tục.
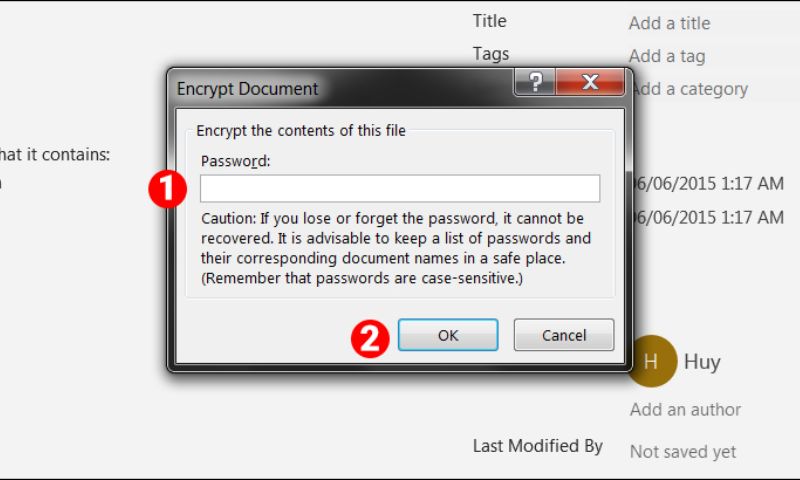
Bước 3: Tiếp theo, một hộp thoại Confirm Password sẽ hiện lên yêu cầu bạn nhập lại mật khẩu vừa nhập vào ô Reenter password để xác nhận mật khẩu chính xác. Sau khi nhập lại đúng mật khẩu, nhấn OK để hoàn thành bước xác nhận.
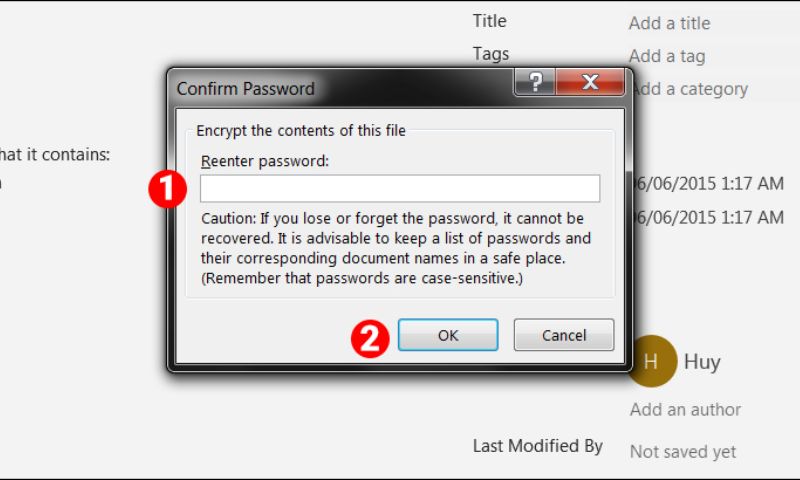
Khi hoàn thành, thông báo A password is required to open this workbook sẽ xuất hiện. Bạn chỉ cần lưu lại file, và từ giờ, mỗi lần mở file, bạn phải nhập mật khẩu để truy cập nội dung.
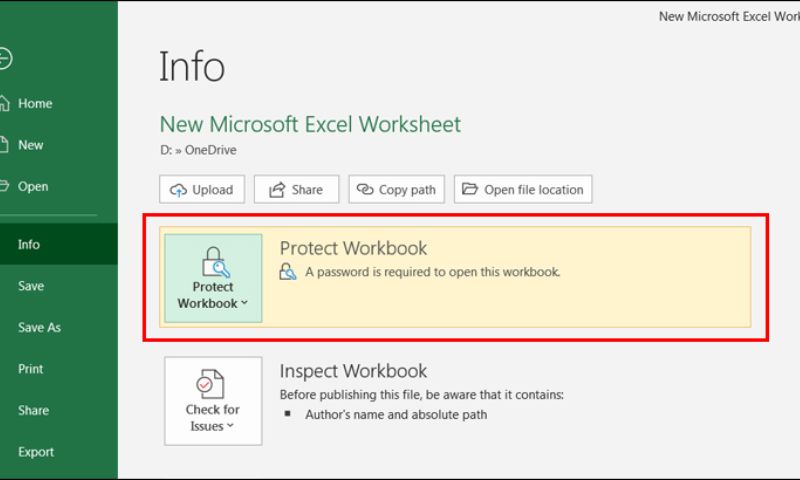
Tạo mật khẩu cho file Excel bằng cách dùng Save As
Bước 1: Mở file Excel mà bạn muốn bảo vệ, sau đó chọn File > Save As > Browse hoặc nhấn phím F12 để mở cửa sổ Save As.
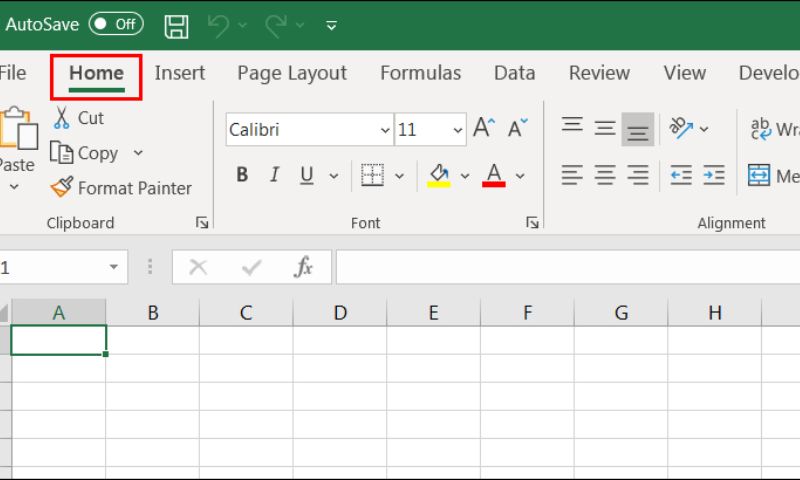
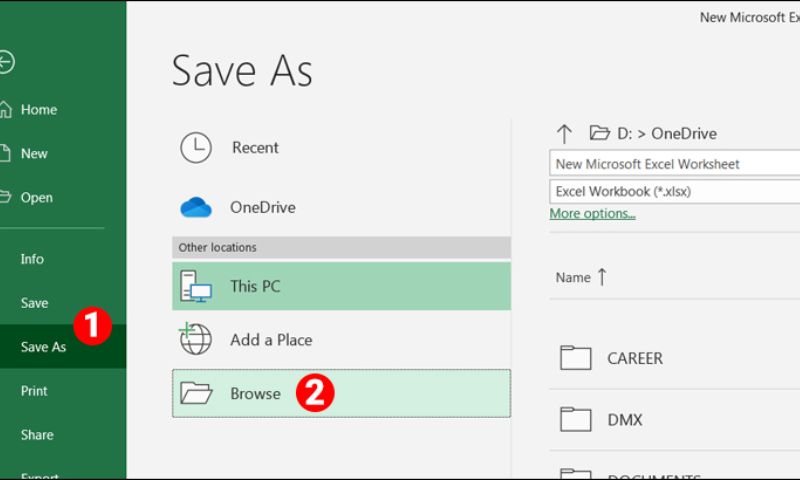
Bước 2: Sau khi chọn nơi lưu file và đặt tên, bạn chọn Tools > General Options.
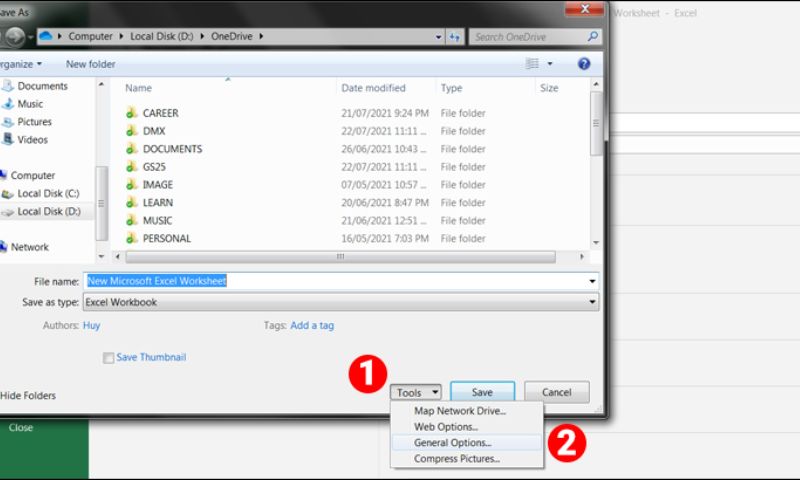
Bước 3: Khi hộp thoại General Options hiện ra, bạn có thể thiết lập mật khẩu cho file Excel như sau:
- Nhập mật khẩu vào ô Password to open nếu bạn muốn bảo vệ file bằng mật khẩu để mở.
- Nhập mật khẩu vào ô Password to modify nếu bạn muốn bảo vệ quyền chỉnh sửa file bằng mật khẩu.
- Bạn có thể tạo một hoặc cả hai mật khẩu tùy ý.
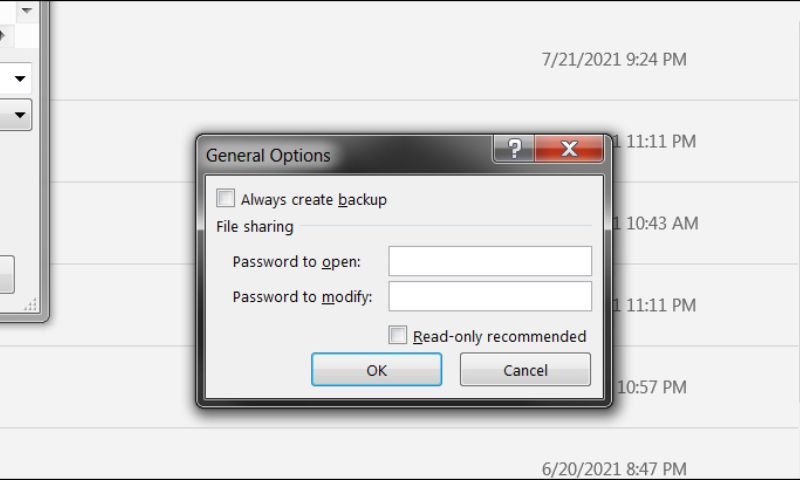
Hộp thoại Confirm Password xuất hiện yêu cầu bạn nhập lại mật khẩu đã điền trong ô Password to open để tiếp tục. Sau khi nhập lại mật khẩu, bạn nhấn OK để xác nhận.
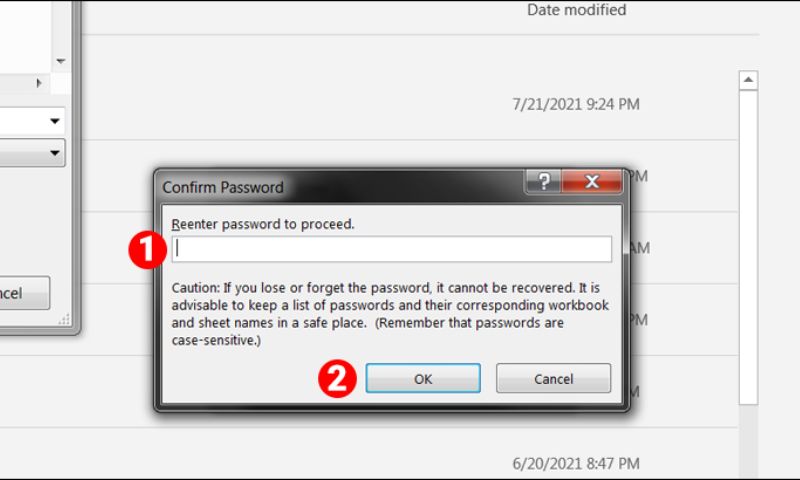
Hộp thoại Confirm Password sẽ xuất hiện, yêu cầu bạn nhập lại mật khẩu đã được điền trong ô Password to modify và nhấn OK để xác nhận.
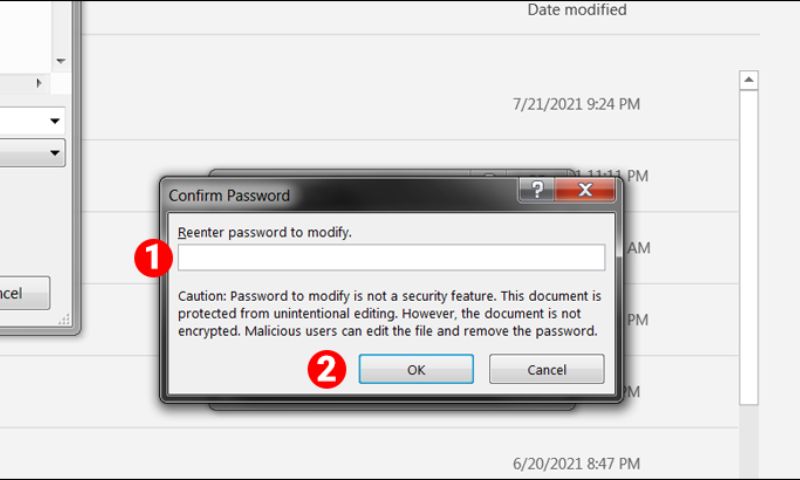
Cuối cùng các bạn nhấn chọn Save để lưu file.
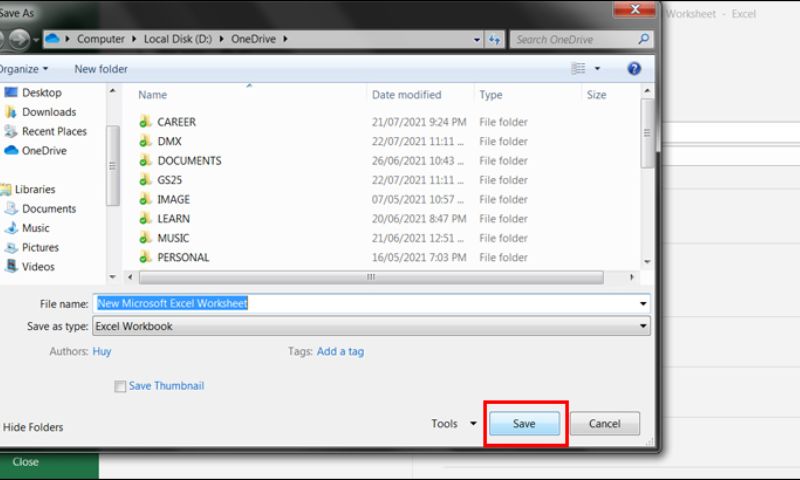
Nếu bạn đã thiết lập mật khẩu ở ô Password to modify, mỗi khi mở file, bạn sẽ được yêu cầu nhập mật khẩu. Nếu chỉ muốn xem file mà không chỉnh sửa, chọn Read Only; nếu muốn chỉnh sửa, bạn cần nhập mật khẩu.
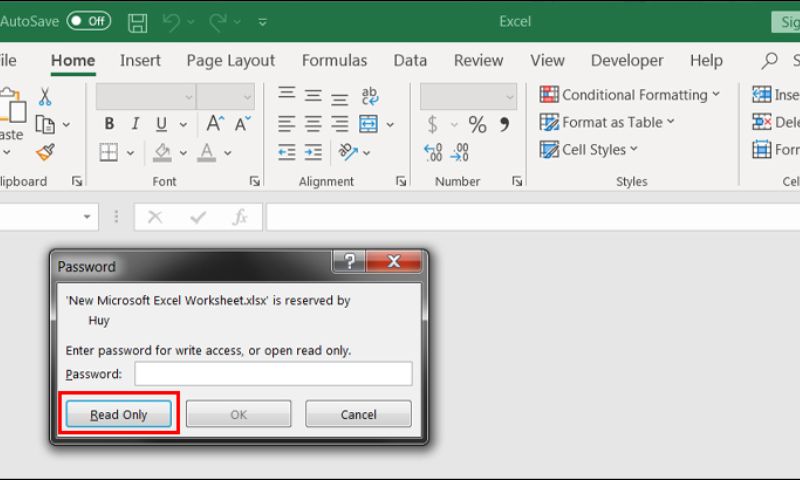
Tham khảo Top Macbook Pro bán chạy nhất tại Điện Thoại Giá Kho
Cách khóa vùng dữ liệu giá trị trong file Excel
Việc khóa vùng dữ liệu trong Excel giúp bạn bảo vệ thông tin khỏi những thay đổi không mong muốn như xóa nhầm hoặc chỉnh sửa sai sót, đồng thời giữ cho dữ liệu của bạn luôn nguyên vẹn.
Bước 1: Chọn ô hoặc phạm vi dữ liệu mà bạn muốn bảo vệ. Tiếp theo, trên tab Home, nhấn vào mũi tên nhỏ ở góc phải nhóm Alignment.
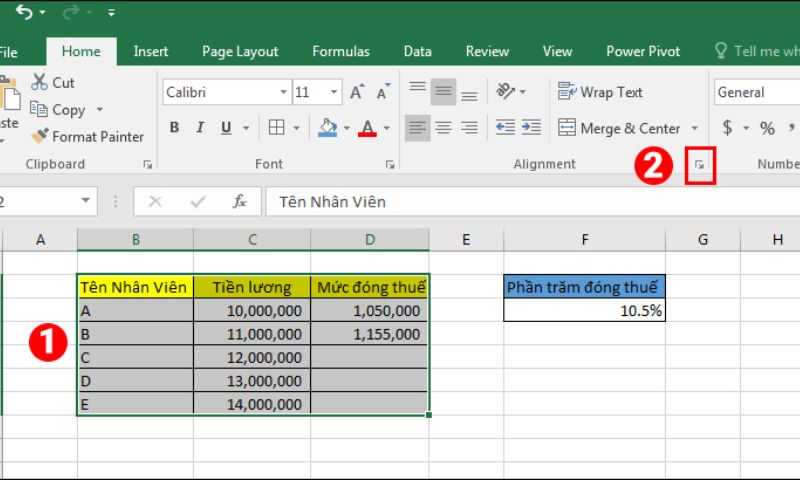
Bước 2: Khi cửa sổ Format Cells xuất hiện, bạn chuyển sang tab Protection và tích chọn ô Locked để kích hoạt tính năng khóa cho các ô hoặc vùng dữ liệu đã chọn. Sau khi hoàn tất, nhấn OK để xác nhận và áp dụng thay đổi.
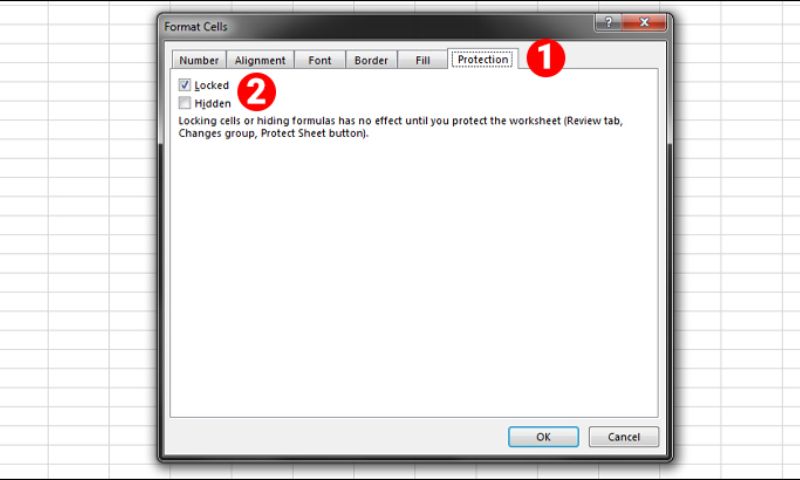
Bước 3: Sau khi hoàn thành bước trước, bạn chuyển sang tab Review trên thanh công cụ, sau đó chọn Protect Sheet để bắt đầu quá trình bảo vệ toàn bộ trang tính, ngăn chặn việc chỉnh sửa các vùng dữ liệu đã được khóa.
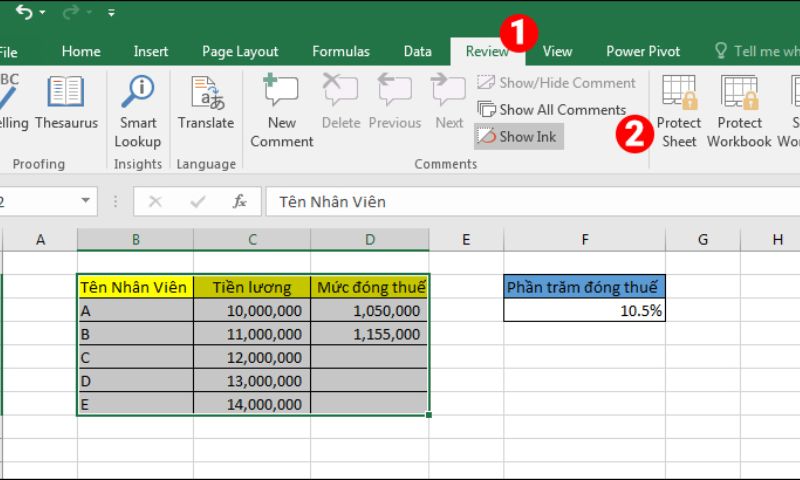
Bước 4: Tại hộp Password to unprotect sheet, nhập mật khẩu và chọn các tùy chọn bảo vệ bạn muốn áp dụng. Khi bảng thông báo yêu cầu nhập lại mật khẩu, bạn nhập lại một lần nữa và nhấn OK để hoàn tất quá trình khóa.
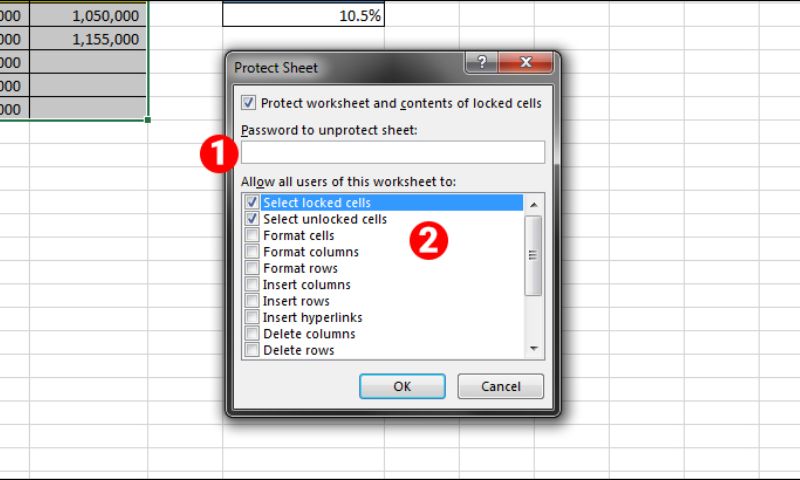
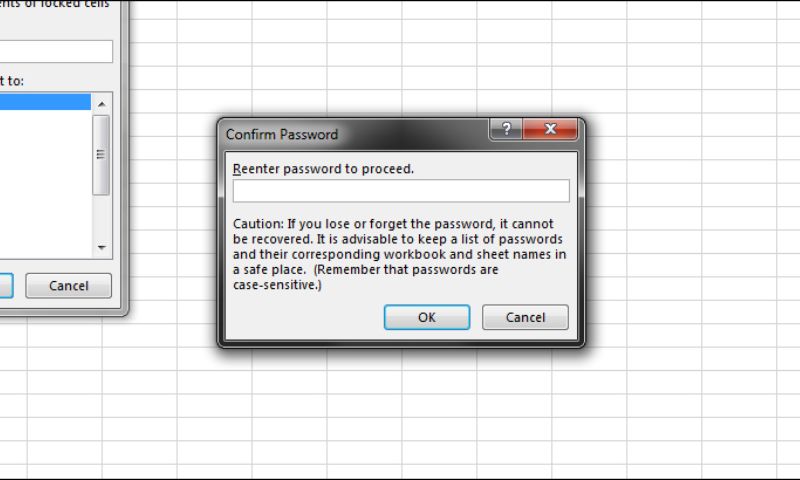
⇒ Sở hữu iphone 15 cũ thời trang và đẳng cấp với chi phí tiết kiệm tối đa.
Cách đổi và xóa mật khẩu file Excel
Xóa mật khẩu file Excel
Để xóa mật khẩu đã được thiết lập cho file Excel, đầu tiên bạn mở file Excel và nhập mật khẩu để đăng nhập vào tài liệu. Sau khi đã truy cập vào file, bạn vào menu File, chọn Info, rồi tiếp theo nhấn vào Protect Workbook và chọn Encrypt with Password.
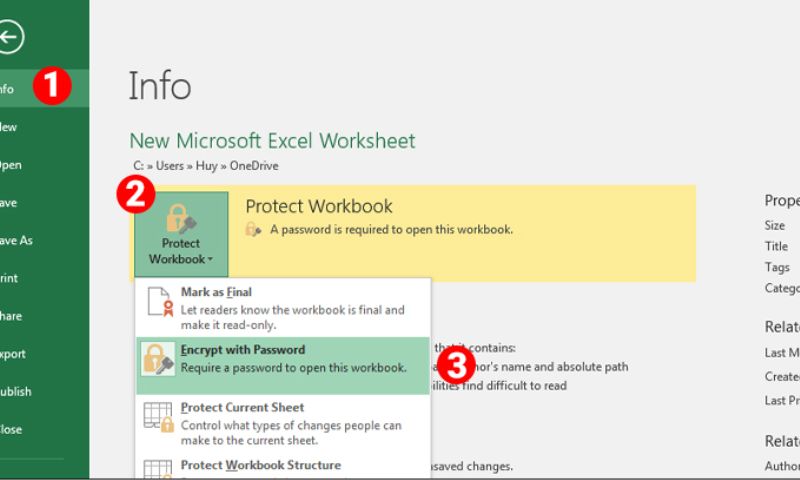
Khi hộp thoại Encrypt Document hiện lên, bạn chỉ cần xóa tất cả các ký tự trong ô Password để xóa mật khẩu hiện tại. Sau khi làm xong, nhấn OK để xác nhận và hoàn tất quá trình xóa mật khẩu.
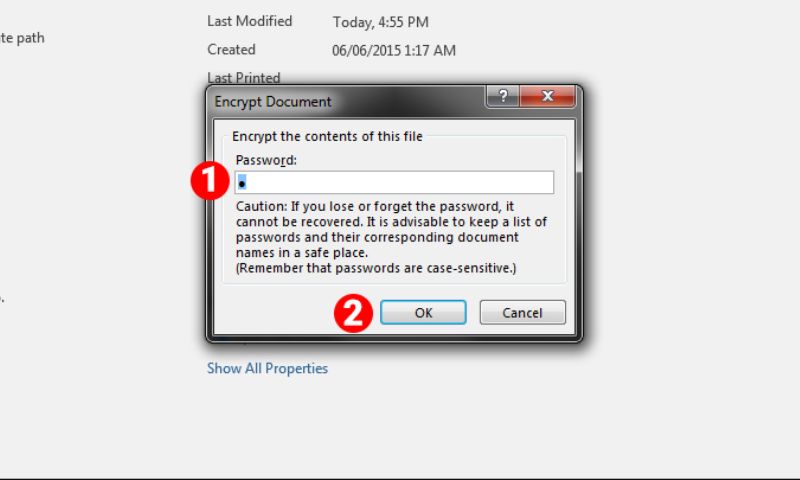
Đổi mật khẩu file Excel
Sau khi đã hoàn tất việc xóa mật khẩu hiện tại của file Excel, bạn có thể thực hiện lại các bước như đã trình bày trong phần 1 của bài viết để thiết lập mật khẩu mới cho file Excel. Quá trình này sẽ giúp bạn tạo ra một mật khẩu bảo vệ mới, đảm bảo tính an toàn cho dữ liệu trong file của mình.
Lợi ích việc khóa file Excel
- Bảo vệ thông tin cá nhân: Đôi khi, bạn có thể lưu trữ các dữ liệu nhạy cảm hoặc thông tin cá nhân trong file Excel. Việc khóa file sẽ ngăn chặn những người không có quyền truy cập vào các thông tin này.
- Đảm bảo tính toàn vẹn của dữ liệu: Khóa file Excel giúp bạn duy trì sự toàn vẹn của dữ liệu, tránh việc các thông tin quan trọng bị thay đổi mà không có sự cho phép.
- Quản lý tài liệu khi chia sẻ: Khi chia sẻ file Excel với người khác, việc đặt mật khẩu giúp bạn kiểm soát quyền truy cập, đảm bảo người nhận chỉ có thể xem mà không thể chỉnh sửa hoặc sao chép nội dung trong file.
Qua bài viết trên, Điện Thoại Giá Kho đã hướng dẫn chi tiết cho bạn về cách tạo mật khẩu cho file Excel và cách đổi xóa chúng. Hy vọng bài viết trên sẽ đem đến những thông tin cần thiết cho bạn.
Đọc thêm:
- Bật mí cách in 2 mặt trong Excel 2010, 2013, 2016 chi tiết, không bị ngược
- Bật mí cách in Excel vừa trang giấy A4 dành cho các bạn mới
- Hướng dẫn cách share file excel cho nhiều người cùng chỉnh sửa trực tiếp
- Cách in trang chẵn lẻ trong Excel trên tất cả phiên bản khác nhau
Địa chỉ showroom của Điện thoại Giá Kho tại TP. HCM
121 Chu Văn An, P26, Quận Bình Thạnh, HCM
1247, Đường 3 Tháng 2, P7, Quận 11, HCM
947 Quang Trung, P14, Quận Gò Vấp, HCM
56 Lê Văn Việt, Phường Hiệp Phú, TP. Thủ Đức