Khi sử dụng máy tính, bạn có thể gặp phải tình trạng laptop tự tắt nguồn gây ảnh hưởng đến công việc. Vậy đâu là nguyên nhân dẫn đến tình trạng bất thường này của máy tính? Làm thế nào để xử lý nhanh chóng tình trạng máy tính tự động tắt một cách nhanh chóng, hiệu quả? Hãy cùng Điện Thoại Giá Kho tìm hiểu chi tiết trong bài viết sau đây.
Xem nhanh
Nguyên nhân khiến laptop tự tắt nguồn
Laptop tự tắt nguồn là tình trạng thường xảy ra do một số nguyên nhân thường gặp như:
- Nguồn điện cấp vào máy tính bị quá tải hoặc không ổn định.
- Laptop sử dụng trong thời gian dài, không được vệ sinh kỹ dẫn đến tình trạng nóng máy.
- Màn hình của laptop gặp sự cố.
- Phần cứng, RAM… của laptop bị lỗi.
- Máy tính bị nhiễm virus.

10 cách khắc phục laptop tự tắt nguồn tại nhà cực đơn giản
Tùy vào từng nguyên nhân cụ thể mà bạn có thể tham khảo các cách xử lý laptop tự tắt nguồn sau đây.
Kiểm tra nguồn điện đầu vào laptop
Thông thường, trên củ sạc máy tính thường ghi rõ thông tin về dòng điện mà thiết bị yêu cầu. Nếu nguồn điện không đủ đáp ứng thì laptop của bạn có thể sẽ gặp tình trạng tắt đột ngột. Vì vậy, bạn cần kiểm tra lại nguồn điện và có thể sử dụng máy ổn áp để điều chỉnh nguồn điện cho phù hợp.

Vệ sinh quạt tản nhiệt
Khe tản nhiệt của máy tính có thể bị bám nhiều bụi trong quá trình sử dụng lâu ngày. Vì vậy, máy tính có thể tắt nguồn liên tục. Do đó, bạn cần vệ sinh sạch sẽ hệ thống tản nhiệt bằng cọ chuyên dụng hoặc bông tăm thấm cồn.
Ngoài ra, trong quá trình sử dụng, bạn cần vệ sinh quạt tản nhiệt và máy tính định kỳ để đảm bảo laptop hoạt động hiệu quả.

Tắt tính năng khởi động nhanh (Fast Startup)
Một số máy tính cài đặt chế độ Fast Startup sẽ gặp tình trạng tắt đột ngột. Để tắt tính năng này, bạn có thể thực hiện theo các bước như sau:
- Bước 1: Mở lại laptop của bạn.
- Bước 2: Truy cập Control Panel.
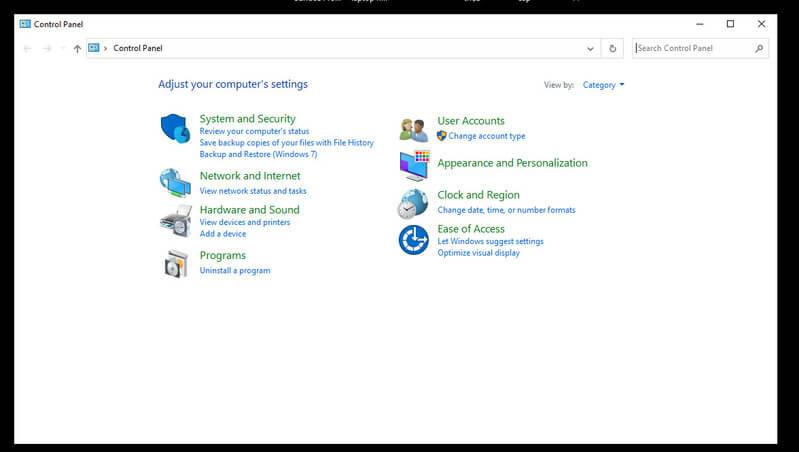
- Bước 3: Trong mục Category, nhấn vào tùy chọn Large icon.
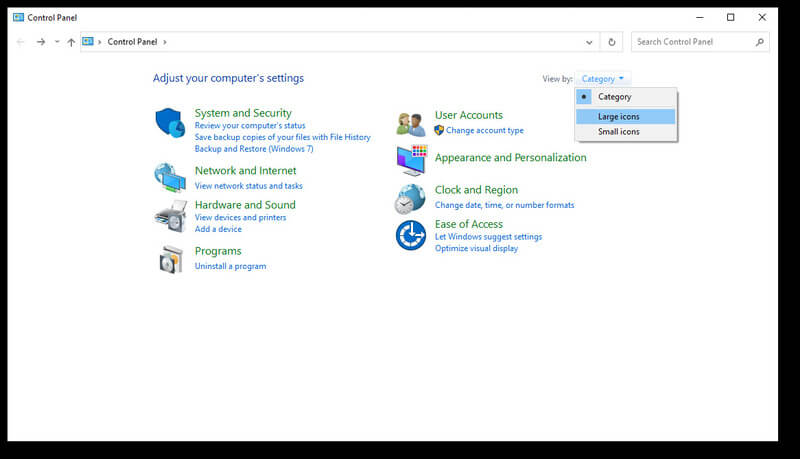
- Và chọn Power Options.
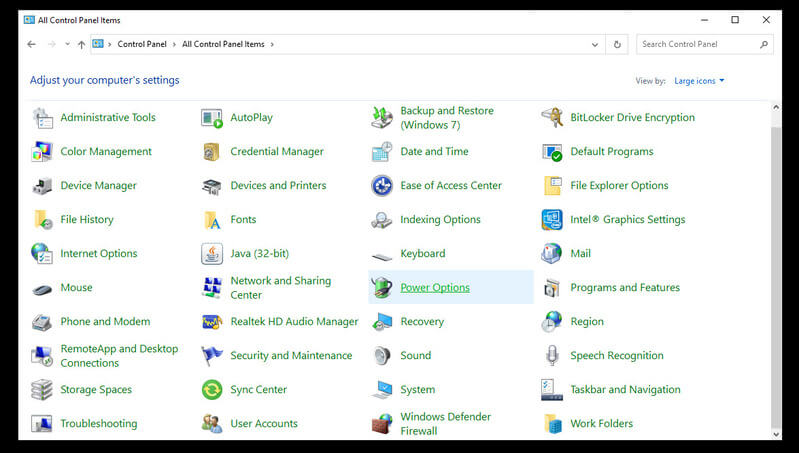
- Bước 4: Trong hộp thoại góc trái màn hình, bạn nhấn tùy chọn Choose what the power buttons do.
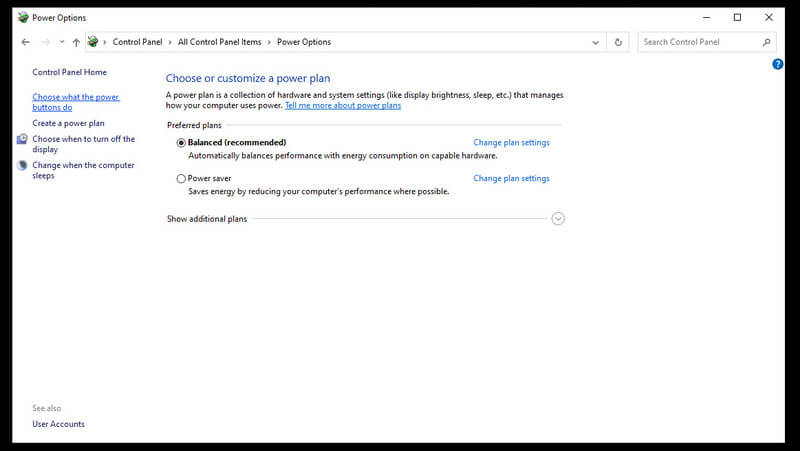
- Bước 5: Nhấn chọn mục Change settings that are currently unavailable.
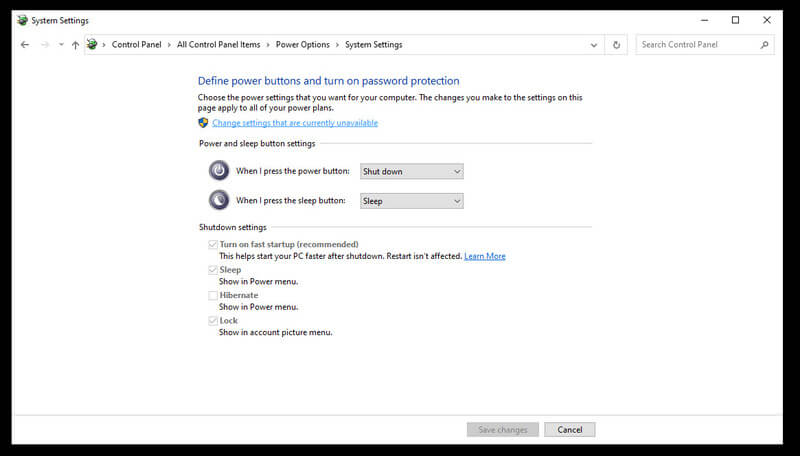
- Bước 6: Nhấn chọn Shutdown settings, bỏ dấu tích ở tùy chọn Turn on fast startup và nhấn Save changes.
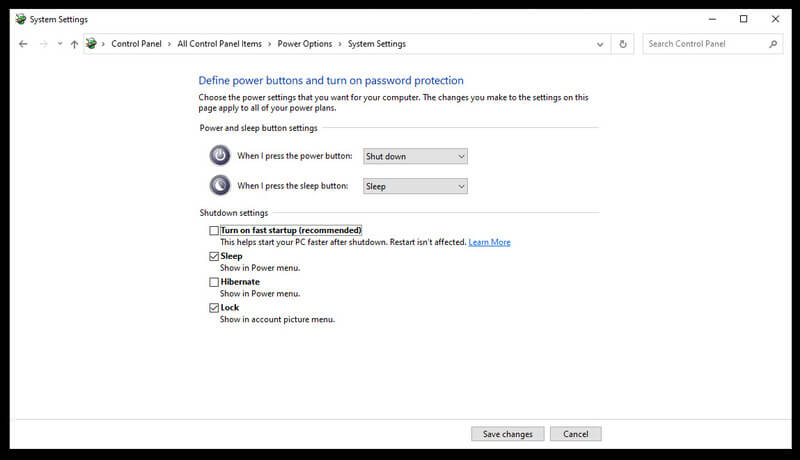
Dùng Windows Update để tự động cập nhật
Để thực hiện cập nhập tự động, bạn có thể thực hiện theo các bước như sau:
- Bước 1: Mở Windows Update Settings.
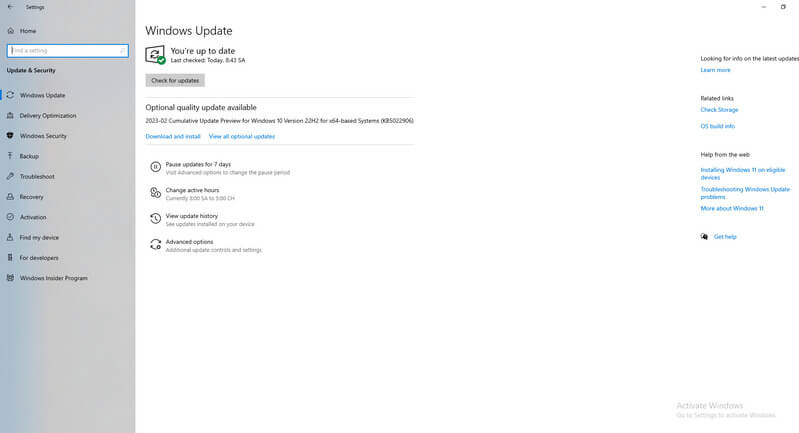
- Bước 2: Bật Windows Update. Tại giao diện chính, bạn nhấn chọn Check for updates để Windows Updates để tìm các bản vá và Driver còn thiếu để cập nhật cho máy tính.
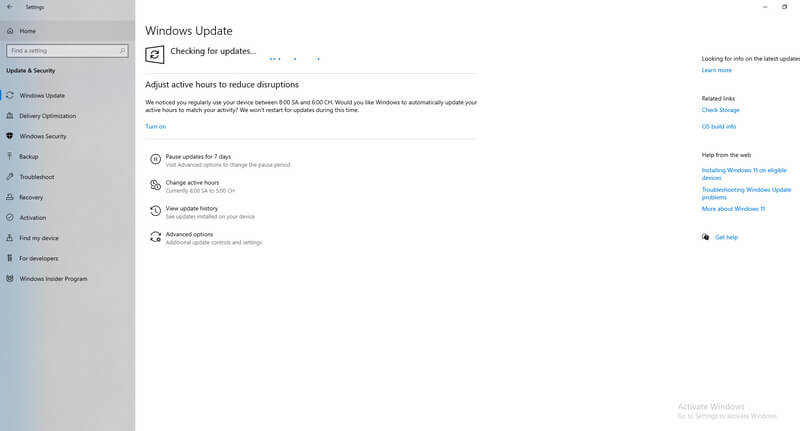
Lưu ý: Để hoàn thành việc cập nhật, bạn có thể được yêu cầu khởi động lại máy tính một vài lần.
Tắt chế độ Sleep Mode
Khi bạn không sử dụng laptop trong một thời gian ngắn, thiết bị có thể sẽ chuyển sang chế độ ngủ để tiết kiệm năng lượng. Tuy nhiên, nhiều người cũng gặp tình trạng máy tính tự tắt thay vì chuyển sang chế độ ngủ, đặc biệt là với Windows 10.
Vậy, bạn có thể tắt chế độ Sleep Mode theo các bước sau:
- Bước 1: Đi tới cài đặt Power and sleep.
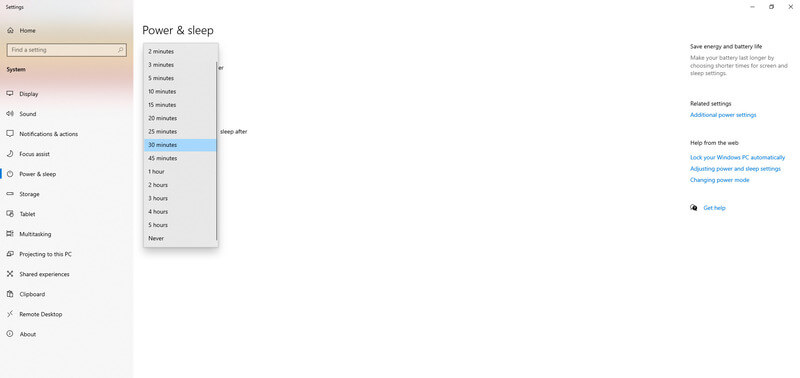
- Bước 2: Trong giao diện, bạn nhấn chọn drop-down bên dưới On battery power, PC goes to sleep after và thay đổi thành Never.
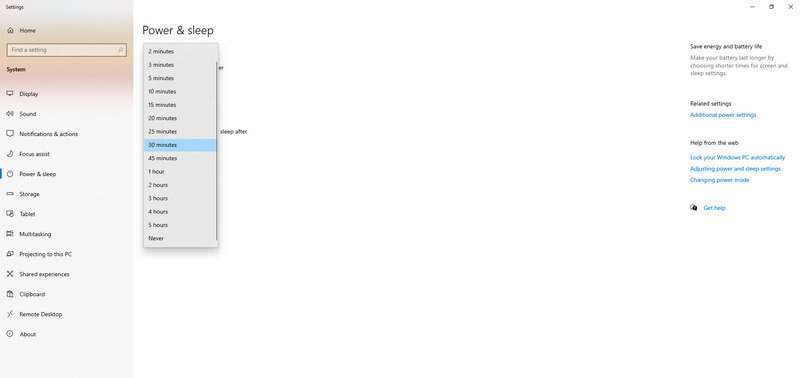
Thực hiện tương tự đối với menu drop-down When plugged in, PC goes to sleep after. Như vậy, bạn sẽ vô hiệu hóa thành công chế độ ngủ.
Kiểm tra tốc độ CPU
Để kiểm tra có phải do CPU mà máy tính tự tắt hay không, bạn có thể bật laptop lên mà không khởi chạy ứng dụng nào. Bạn quan sát nếu thấy máy tự tắt thì có thể khắc phục như sau:
- Bước 1: Từ thanh tìm kiếm trên Windows, bạn mở Control Panel.
- Bước 2: Trong Control Panel, bạn chỉnh chế độ Large Icons. Sau đó, nhấn chọn Power Options và chọn Change plan settings.
- Bước 3: Tiếp tục chọn mục Change advanced power settings.
- Bước 4: Trong bảng Power Options, tìm kiếm tùy chọn Processor power management và nhấn chọn Maximum processor state.
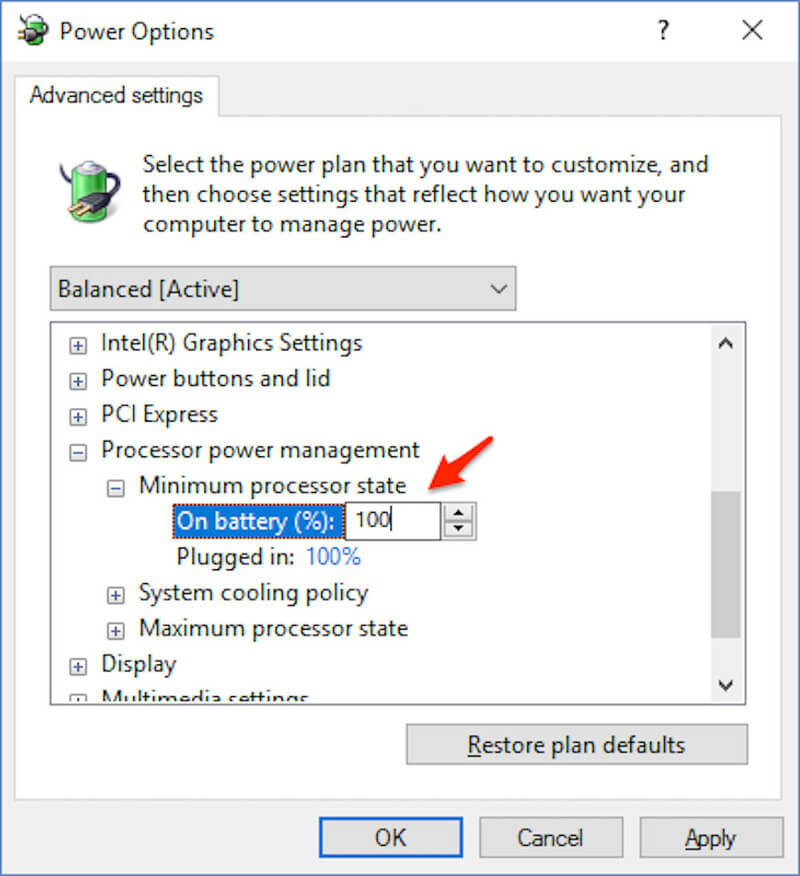
Cài đặt phần mềm diệt virus
Virus là thành phần độc hại có thể khiến máy tính của bạn hoạt động không hiệu quả và gặp tình trạng tắt đột ngột. Vì vậy, bạn cần kiểm tra và tiêu diệt virus, phần mềm độc hại trên máy tính của bạn. Một số phần mềm diệt virus laptop chuyên dụng và tin cậy có thể kể đến như Malwarebytes Premium, F-Secure Anti-Virus, Kaspersky Anti-Virus, Avast Free Antivirus…

Kiểm tra card màn hình
Card màn hình có nhiệm vụ xử lý đồ họa như hình ảnh và video để hiển thị sắc nét các chi tiết. Khi card màn hình gặp trục trặc thì máy tính có thể tự tắt, màn hình giật lag hoặc bị xanh màn… Bạn có thể kiểm tra và đánh giá tình trạng card màn hình tại nhà. Tuy nhiên, để sửa chữa lỗi card màn hình một cách nhanh chóng và hiệu quả, bạn nên đến các trung tâm sửa chữa laptop uy tín.

Kiểm tra màn hình
Màn hình bị hỏng cũng là một trong những nguyên nhân thường gặp khiến laptop tự tắt nguồn. Việc khắc phục lỗi màn hình đòi hỏi chuyên môn và độ chính xác cao. Vì vậy, khi thiết bị bị lỗi màn hình, bạn nên nhờ sự trợ giúp chuyên nghiệp tại các trung tâm sửa chữa, bảo hành laptop.

Kiểm tra RAM
Tình trạng laptop tự tắt có thể xảy ra khi RAM bị lỏng và không tiếp xúc với Mainboard. Để khắc phục tình trạng này đòi hỏi bạn cần có kỹ thuật và chuyên môn cao. Do đó, bạn có thể mang laptop đến các trung tâm sửa chữa uy tín để được xử lý một cách nhanh chóng và hiệu quả.

Một số cân nhắc quan trọng khi sử dụng laptop
- Thường xuyên vệ sinh và kiểm tra laptop: Hãy thường xuyên vệ sinh laptop và kiểm tra các thành phần bên trong để phát hiện sớm bất kỳ dấu hiệu bất thường và có biện pháp xử lý kịp thời.
- Không sạc và sử dụng laptop đồng thời hoặc cắm sạc qua đêm: Không nên sử dụng laptop trong khi đang sạc hoặc để sạc qua đêm, điều này có thể gây ra tình trạng nhiệt độ quá cao và ảnh hưởng đến hiệu suất hoạt động của máy.
- Hạn chế đặt laptop trên bề mặt không thông thoáng: Tránh đặt laptop trên bề mặt như nệm, mền, gối, vì điều này có thể cản trở quạt tản nhiệt và làm tăng nhiệt độ máy.
- Dọn rác và quét virus định kỳ: Hãy thường xuyên dọn rác và quét virus trên laptop bằng các phần mềm diệt virus đáng tin cậy để đảm bảo sự an toàn và hiệu suất của hệ thống.
- Không tiếp tục sử dụng laptop khi nhiệt độ máy quá nóng: Nếu nhiệt độ máy tính quá cao, hãy tắt máy và để nó nguội trước khi tiếp tục sử dụng. Sử dụng laptop trong tình trạng quá nóng có thể gây hại cho các linh kiện bên trong và dẫn đến tắt nguồn đột ngột.
Trên đây là hướng dẫn 10 cách khắc phục laptop tự tắt nguồn hiệu quả, dễ dàng. Hy vọng với bài viết trên, bạn có thể xử lý nhanh chóng tình trạng này để sử dụng máy tính một cách ổn định.
Đọc thêm:
- Hướng dẫn cách đặt mật khẩu máy tính, laptop đơn giản
- Bật mí 6 cách quét mã QR trên laptop đơn giản mới nhất 2025
- Hướng dẫn cách tải Teamviewer trên laptop, Macbook mới nhất 2025
Địa chỉ showroom của Điện Thoại Giá Kho tại TP. HCM
120 Nguyễn Thị Thập, Phường Tân Thuận, TP. HCM
947 Quang Trung, Phường An Hội Tây, TP. HCM
1247 Đường 3 Tháng 2, Phường Minh Phụng, TP. HCM
121 Chu Văn An, Phường Bình Thạnh, TP. HCM














