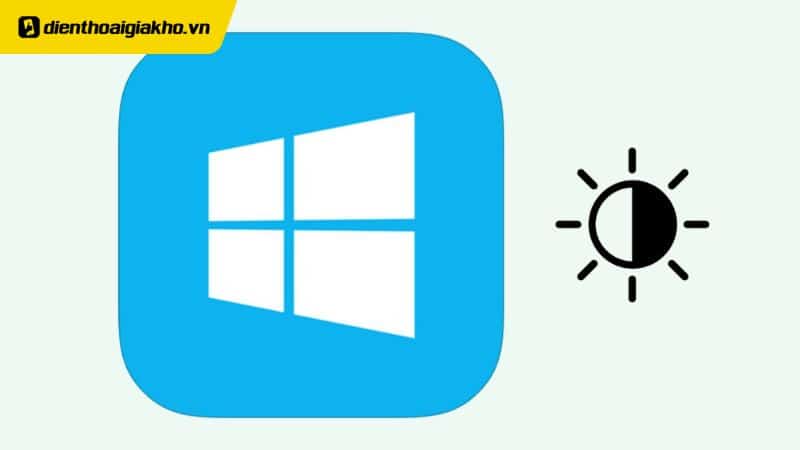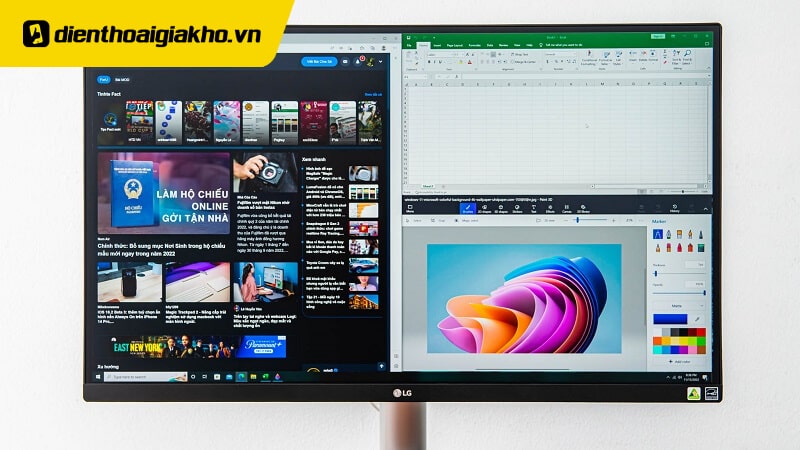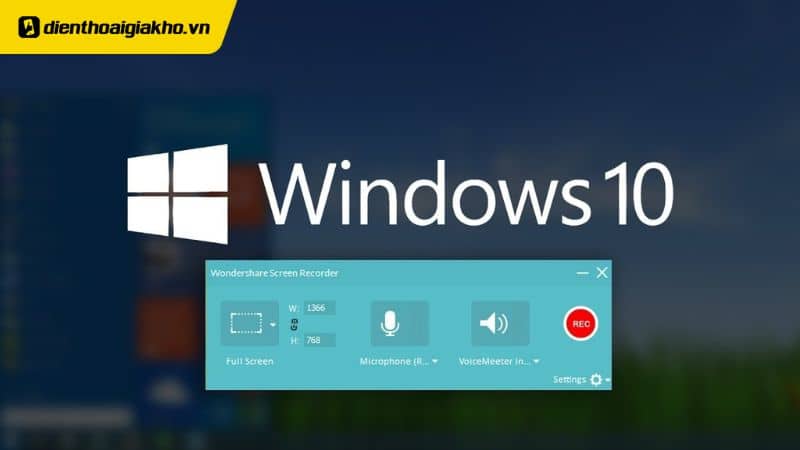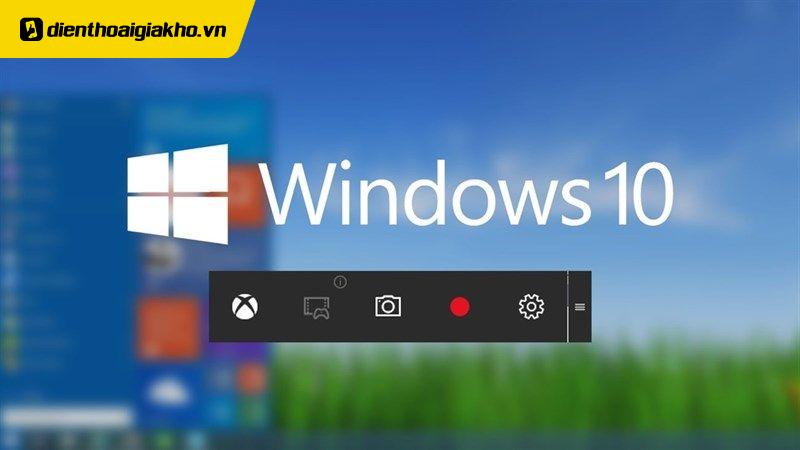Bạn dùng máy tính bàn/ PC và khá khó chịu về độ sáng của nó, điều chỉnh nhiều lần nhưng vẫn không thể nào cân chỉnh vừa với mắt, khá nhức mắt khi dùng thời gian dài. Và để không bị mỏi mắt khi dùng mọi người có thể áp dụng cách tăng giảm độ sáng màn hình máy tính bàn được Điện Thoại Giá Kho hướng dẫn dưới đây.
Đừng bỏ lỡ danh sách TOP Macbook Pro dẫn đầu xu hướng công nghệ:
Xem nhanh
Tại sao cần điều chỉnh độ sáng màn hình máy tính
Máy tính không chỉ là phương tiện hỗ trợ giải trí mà còn là công cụ đắc lực cho học tập và làm việc hiện nay. Với những ai có tần suất sử dụng máy tình nhiều mỗi ngày thì nó cực kỳ ảnh hưởng đến mắt của bạn. Nếu máy tính để chế độ sáng không phù hợp, ánh sáng quá lớn hoặc quá yếu sẽ ảnh hưởng trực tiếp đến mắt. Thời gian đầu bạn sẽ thấy không vấn đề gì, nhưng dùng lâu dài sẽ gây ra một số tác động lên ” cửa sổ tâm hồn” của mình.
 Màn hình quá sáng có thể gây chói mắt, khiến mắt phải làm việc nhiều hơn để điều chỉnh độ sáng dẫn đến mỏi mắt, nhức mắt, khô mắt, nhìn mờ và viêm kết mạc. Còn nếu màn hình quá tối mắt bạn phải nỗ lực hơn để nhìn thấy thông tin, dẫn đến mỏi mắt, nhức đầu và khó tập trung.
Màn hình quá sáng có thể gây chói mắt, khiến mắt phải làm việc nhiều hơn để điều chỉnh độ sáng dẫn đến mỏi mắt, nhức mắt, khô mắt, nhìn mờ và viêm kết mạc. Còn nếu màn hình quá tối mắt bạn phải nỗ lực hơn để nhìn thấy thông tin, dẫn đến mỏi mắt, nhức đầu và khó tập trung.
Dùng thời gian trong điều kiện ánh sáng màn hình không phù hợp, bạn sẽ thấy mắt mình yếu đi, mắc một số bệnh về mắt như cận thị hay loạn thị. Bên cạnh đó, nhiều người còn mất ngủ do tiếp xúc với nguồn ánh sáng máy tính không phù hợp.
Vậy nên việc điều chỉnh độ sáng màn hình máy tính phù hợp với mắt, với điều kiện ánh sáng môi trường là điều thực sự cần thiết.
Cách tăng giảm độ sáng màn hình máy tính bàn
Sử dụng nút bấm vật lý trên PC
Cách tăng giảm độ sáng màn hình máy tính bàn đơn giản nhất, nhanh nhất bạn có thể áp dụng đó chính sử dụng các nút bấm vật lý trên góc màn hình máy tính.
Theo hướng dẫn sau:
- Bước 1: Dưới góc màn hình máy tính bàn, bạn sẽ thấy có một số nút nổi, ấn vào nút bất kỳ để khởi động.
- Bước 2: Mỗi nút sẽ hiển thị tương ứng một chức năng, bạn chỉ cần ấn chọn vào hình mặt trời.
- Bước 3: Ấn vào nút mũi tên >, tương ứng lên và xuống để tăng giảm độ sáng màn hình.

Thay đổi độ sáng màn hình máy tính bàn trong Cài đặt
Có rất nhiều lối tắt để bạn đi vào phần cài đặt của máy tính bàn.
- Bước 1: Bạn mở máy tính, ngay tại màn hình bạn click chuột phải, sau đó chọn vào “ Display Setting”.
- Bước 2: Sau đó bạn sẽ được đưa đến mục Cài đặt Display, tại đây bạn có thể điều chỉnh độ sáng màn hình phù hợp.

- Bước 3: Hiệu chỉnh độ sáng màn hình máy tính bàn, bạn chọn vào Night light Setting sau đó thì điều chỉnh bằng cách kéo thanh sáng màn hình đến mức độ phù hợp với mắt của mình.

Hoặc bạn có thể đi đến phần Setting máy tính bàn theo hướng dẫn sau:
- Bước 1: Bạn ấn chọn vào nút biểu tượng Windows trên bàn phím.
- Bước 2: Chọn vào biểu tượng hình răng cưa – Cài đặt => Chọn vào System.

- Bước 3: Sau đó chọn vào Display để thực hiện điều chỉnh các chế độ sáng của màn hình máy tính của mình.
Dùng Control Panel
Để thực hiện thao tác chỉnh độ sáng màn hình máy tính bàn bằng Control Panel bạn có thể làm theo các bước hướng dẫn dưới đây:
- Bước 1: Ấn tổ hợp phím Windows+R để mở cửa sổ Run
- Bước 2: Nhập vào từ khóa Control Panel vào bấm vào mục OK
- Bước 3: Mọi người chọn vào Hardware and Sound và chọn Power Options

- Bước 4: Bạn bấm tiếp vào Change battery settings => Change plan settings. Tùy chỉnh các thông số về độ sáng và ấn Save changes là được.
Cách tăng giảm độ sáng màn hình máy tính bàn bằng Redshift
Redshift là một phần mềm miễn phí giúp điều chỉnh độ sáng màn hình và nhiệt độ màu theo thời gian trong ngày, giúp giảm mỏi mắt và cải thiện chất lượng giấc ngủ. Phần mềm này sẽ hoạt động bằng cách thay đổi nhiệt độ màu của màn hình. Khi mặt trời lặn, Redshift sẽ giảm nhiệt độ màu, khiến màn hình hiển thị tông màu ấm hơn.
Vậy nên nếu bạn cài đặt phần mềm này vào máy tính của mình, hệ thống sẽ giúp bạn tự động điều chỉnh màu sắc của ánh sáng trên màn hình dựa trên thời gian thực tế. Nhưng nó không trực tiếp thay đổi độ sáng màn hình.
Cách tăng giảm độ sáng màn hình PC bằng f.lux
Hoặc bạn có thể chọn F.lux để tăng giảm độ sáng màn hình máy tính bàn nhanh chóng. Đây cũng là phần mềm khá thú vị, giúp điều chỉnh độ sáng, màu sắc ánh sáng máy tính phù hợp với điều kiện ánh sáng bạn đang có.
Các bước thực hiện như sau:
Bước 1: Bạn cần tải và cài đặt phần mềm Flux về máy tính bàn của mình.
Bước 2: Bạn bấm chọn vào biểu tượng phần mềm và bấm Accept để phần mềm khởi chạy.
Bước 3: Sẽ có yêu cầu bạn khởi động lại máy tính, bạn có thể nhấn Later để bỏ qua.
Bước 4: Bạn thiết lập địa điểm, thành phố nơi mình sống. Ngay sau đó phần mềm sẽ tự động cập nhật thời gian để xác định được thời gian sáng tối phù hợp.
 Bước 4: Sau đó bạn chỉ cần di chuyển thanh trượt để điều chỉnh độ sáng màn hình.
Bước 4: Sau đó bạn chỉ cần di chuyển thanh trượt để điều chỉnh độ sáng màn hình.

Ngoài ra còn rất nhiều phần mềm hỗ trợ điều chỉnh màu sắc ánh sáng, độ sáng màn hình khác để bạn tham khảo. Dưới đây là một số phần mềm phổ biến:
- Dimmer
- Phần mềm Dimmer
- Gamma Panel
- Calibrize
Hy vọng với những cách tăng giảm độ sáng màn hình máy tính bàn trên đây sẽ giúp cho mọi người tự mình thay đổi ánh sáng phù hợp hơn để bảo vệ mắt khi dùng PC. Mỗi người sẽ phù hợp với mức độ sáng tối màn hình khác nhau, vậy nên nên sử dụng tỷ lệ không nên quá tối, không quá sáng để tránh ảnh hưởng sức khỏe mắt.
Đọc thêm:
- Mẹo khắc phục MacBook kết nối WiFi nhưng không vào được mạng hiệu quả
- Hướng dẫn kết nối Macbook với tivi qua Bluetooth, chi tiết và dễ hiểu nhất
- Hướng dẫn cách sử dụng Macbook Pro chi tiết dành cho người mới
Địa chỉ showroom của Điện thoại Giá Kho tại TP. HCM
121 Chu Văn An, P26, Quận Bình Thạnh, HCM
1247, Đường 3 Tháng 2, P7, Quận 11, HCM
947 Quang Trung, P14, Quận Gò Vấp, HCM
56 Lê Văn Việt, Phường Hiệp Phú, TP. Thủ Đức