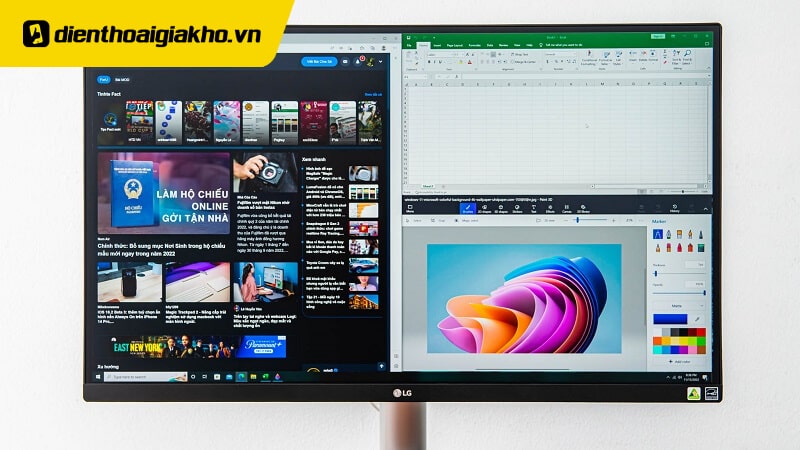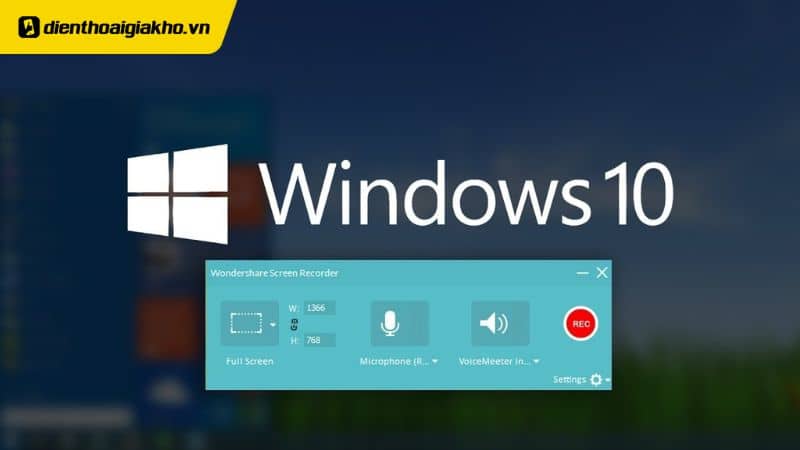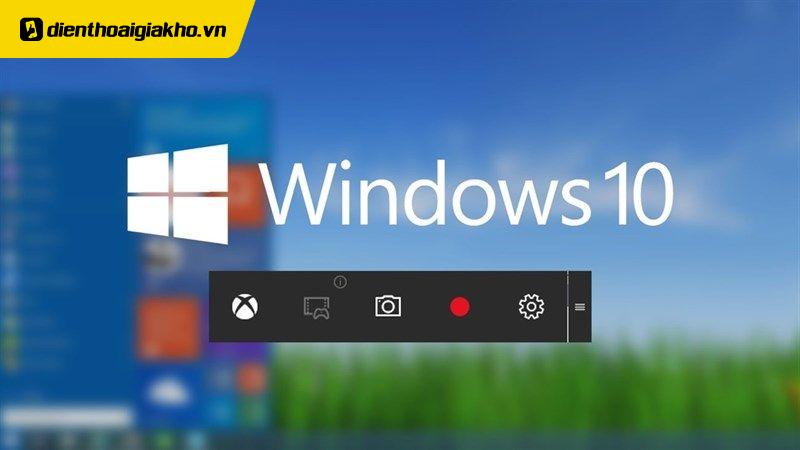Bạn cảm thấy phiền phức với việc phải liên tục chuyển qua lại giữa các cửa sổ và ứng dụng trên máy tính? Điện Thoại Giá Kho sẽ giới thiệu cho bạn cách chia 2 màn hình máy tính nhanh chóng và đơn giản. Hãy theo dõi hướng dẫn này để tối ưu hóa quá trình làm việc và đạt hiệu quả cao.
Top Macbook Air bán chạy nhất tại Điện thoại Giá Kho:
Xem nhanh
3 cách chia 2 màn hình máy tính thuận tiện nhất
Nếu bạn muốn chia 2 màn hình máy tính để tiết kiệm thời gian và tăng hiệu suất công việc, hãy áp dụng theo một trong các cách sau đây:
Sử dụng công cụ Multitasking để chia 2 màn hình máy tính
Để sử dụng hiệu quả công cụ Multitasking trong việc chia đôi màn hình máy tính, bạn có thể thực hiện các bước sau đây:
Bước 1: Đầu tiên, bạn cần mở menu “Settings” trên máy tính của mình. Bạn có thể dễ dàng truy cập vào menu này bằng cách nhấn vào biểu tượng hình bánh răng cưa, thường nằm ở menu Start hoặc thanh tác vụ.

Bước 2: Trong menu “Settings”, tìm đến và chọn mục “System”, thường là lựa chọn đầu tiên trong danh sách các tùy chọn. Sau đó, trong menu bên trái, hãy tìm và chọn “Multitasking“. Đây là nơi bạn có thể tinh chỉnh các thiết lập liên quan đến việc quản lý nhiều cửa sổ cùng một lúc.

Bước 3: Trong phần “Multitasking“, bạn sẽ tìm thấy tùy chọn “Snap windows“. Sau khi kích hoạt, bạn sẽ thấy xuất hiện ba tùy chọn cài đặt phụ, mỗi tùy chọn đều có một chức năng cụ thể:

- Tự động điều chỉnh kích thước cửa sổ: Khi bạn kéo một cửa sổ vào một nửa của màn hình, hệ thống sẽ tự động điều chỉnh kích thước của cửa sổ đó để phù hợp hoàn hảo với không gian màn hình được chọn.
- Hiển thị các cửa sổ có thể mở: Khi bạn đang kéo một cửa sổ, hệ thống sẽ hiển thị các cửa sổ khác mà bạn có thể mở bên cạnh cửa sổ hiện tại để dễ dàng sắp xếp công việc.
- Điều chỉnh kích thước cửa sổ tự động: Khi bạn thay đổi kích thước của một cửa sổ, các cửa sổ khác mở trên màn hình sẽ tự động điều chỉnh kích thước để phù hợp với không gian còn lại, giúp bạn tối ưu hóa không gian làm việc.
Sử dụng phím tắt Mũi tên + Windows
Bước 1: Đầu tiên, mở cửa sổ mà bạn muốn đặt ở một nửa màn hình. Đảm bảo cửa sổ này không đang ở chế độ toàn màn hình vì điều đó sẽ ngăn không cho phím tắt hoạt động.

Bước 2: Nhấn và giữ phím Windows trên bàn phím của bạn, sau đó nhấn phím mũi tên sang phải. Lúc này, cửa sổ bạn đã chọn sẽ tự động dịch chuyển và chiếm đúng một nửa bên phải của màn hình.

Bước 3: Sau khi đã đặt cửa sổ đầu tiên, hãy chọn cửa sổ khác mà bạn muốn hiển thị bên trái màn hình. Với cửa sổ này được chọn, lại nhấn và giữ phím Windows và lần này nhấn phím mũi tên sang trái. Cửa sổ này sẽ tự động chuyển sang chiếm nửa bên trái của màn hình.

Cách chia 2 màn hình máy tính bằng Corner Snap
Sử dụng Corner Snap để chia màn hình máy tính là một phương pháp hiệu quả khi bạn cần làm việc với nhiều cửa sổ cùng lúc. Tuy nhiên để tránh quá tải thông tin, chúng tôi khuyên bạn nên giới hạn số lượng cửa sổ ở tối đa bốn.
Bước 1: Mở các cửa sổ mà bạn muốn sử dụng trên màn hình. Để minh họa, giả sử bạn đang làm việc với ba cửa sổ.
Bước 2: Sử dụng chuột để kéo từng cửa sổ vào một góc của màn hình. Khi bạn đưa chuột đến góc, hệ thống sẽ tự động hiển thị một hình dạng mờ cho thấy cửa sổ sẽ chiếm khoảng một phần tư màn hình khi bạn thả chuột.

Bước 3: Sau khi các cửa sổ đã được đặt vào góc, bạn có thể điều chỉnh kích thước của chúng để phù hợp với nhu cầu làm việc của bạn. Đơn giản chỉ cần kéo các cạnh của cửa sổ để mở rộng hoặc thu nhỏ, sao cho tất cả thông tin cần thiết đều có thể được hiển thị một cách rõ ràng.

Lợi ích khi thực hiện cách chia 2 màn hình máy tính
Việc chia đôi màn hình máy tính hoặc sử dụng hai màn hình riêng biệt mang lại nhiều lợi ích đáng kể, đặc biệt trong môi trường làm việc đa nhiệm và năng suất cao.
Tiết kiệm thời gian chuyển tab
Khi nói đến lợi ích của việc chia màn hình, điều đầu tiên cần nhắc tới là khả năng tiết kiệm thời gian. Việc này giúp bạn có thể tập trung hơn vào nhiệm vụ mà không bị gián đoạn bởi sự chuyển đổi liên tục giữa các cửa sổ hoặc ứng dụng khác nhau. Đồng thời, bạn sẽ ít bị phân tâm hơn bởi các yếu tố gây xao nhãng khi không cần phải tìm kiếm tab phù hợp hoặc mở lại ứng dụng nào đó.

Dễ dàng sao chép dữ liệu
Chắc hẳn bạn đã quen thuộc với việc sử dụng phím tắt Alt+Tab để chuyển đổi giữa các cửa sổ khi bạn đang làm việc với nhiều ứng dụng cùng một lúc. Tuy nhiên, trong quá trình làm việc hay học tập, thường xuất hiện nhu cầu phải di chuyển hoặc sao chép dữ liệu giữa các cửa sổ khác nhau. Việc liên tục chuyển đổi giữa các cửa sổ như vậy không chỉ mất thời gian mà còn tiềm ẩn nguy cơ gây nhầm lẫn, đặc biệt là khi bạn đang xử lý các dữ liệu quan trọng.
 Với việc chia đôi màn hình thành hai cửa sổ riêng biệt, bạn có thể sao chép, cắt hoặc di chuyển dữ liệu nhanh chóng và chính xác hơn. Khi mọi thứ được hiển thị trực tiếp trên hai phần màn hình, bạn không cần phải dành thời gian để nhớ xem mình cần đặt dữ liệu vào đâu. Điều này giúp bạn tập trung hơn vào nội dung công việc mà không lo lắng về việc mình có thể nhầm lẫn khi đặt dữ liệu sai cửa sổ.
Với việc chia đôi màn hình thành hai cửa sổ riêng biệt, bạn có thể sao chép, cắt hoặc di chuyển dữ liệu nhanh chóng và chính xác hơn. Khi mọi thứ được hiển thị trực tiếp trên hai phần màn hình, bạn không cần phải dành thời gian để nhớ xem mình cần đặt dữ liệu vào đâu. Điều này giúp bạn tập trung hơn vào nội dung công việc mà không lo lắng về việc mình có thể nhầm lẫn khi đặt dữ liệu sai cửa sổ.
Làm việc hiệu quả hơn
Cách chia 2 màn hình máy tính không chỉ giúp bạn tiết kiệm thời gian mà còn nâng cao độ chính xác và hiệu quả của công việc. Đây là một phương pháp đơn giản nhưng cực kỳ hiệu quả để tối ưu hóa năng suất làm việc trong thời đại số.
 Khi bạn có thể nhìn thấy cùng lúc hai ứng dụng hoặc tài liệu, việc quản lý và xử lý dữ liệu trở nên dễ dàng và nhanh chóng hơn. Các thông tin quan trọng có thể được so sánh và đối chiếu một cách trực tiếp mà không cần phải chuyển đổi qua lại giữa các cửa sổ, điều này làm giảm đáng kể thời gian tìm kiếm và xử lý thông tin.
Khi bạn có thể nhìn thấy cùng lúc hai ứng dụng hoặc tài liệu, việc quản lý và xử lý dữ liệu trở nên dễ dàng và nhanh chóng hơn. Các thông tin quan trọng có thể được so sánh và đối chiếu một cách trực tiếp mà không cần phải chuyển đổi qua lại giữa các cửa sổ, điều này làm giảm đáng kể thời gian tìm kiếm và xử lý thông tin.
Điện Thoại Giá Kho vừa cung cấp cho bạn những hướng dẫn chi tiết về cách chia 2 màn hình máy tính để tăng hiệu quả công việc. Hy vọng rằng với những thông tin này, bạn sẽ có thể tối ưu hóa không gian làm việc của mình và nâng cao năng suất. Đừng quên truy cập và tham khảo nhiều nội dung hữu ích tại Tin công nghệ.
Đọc thêm:
- Hướng dẫn khắc phục khi màn hình laptop bị xoay ngang, dễ dàng
- Nguyên nhân và cách xử lý màn hình laptop bị nhiễu hiệu quả nhất 2024
- Bật mí cách khắc phục laptop bị đơ không sử dụng được hiệu quả nhất
Địa chỉ showroom của Điện thoại Giá Kho tại TP. HCM
121 Chu Văn An, P26, Quận Bình Thạnh, HCM
1247, Đường 3 Tháng 2, P7, Quận 11, HCM
947 Quang Trung, P14, Quận Gò Vấp, HCM
56 Lê Văn Việt, Phường Hiệp Phú, TP. Thủ Đức