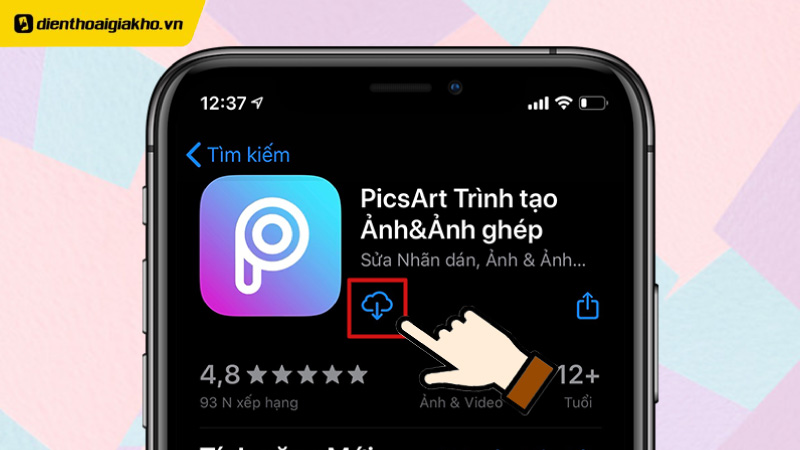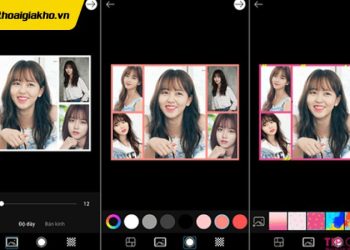Bạn đang tìm kiếm cách ghép 2 ảnh thành 1 trên iPhone để tạo nên một bức ảnh độc đáo của riêng bạn nhưng không biết phải làm như thế nào thì bài viết sau đây từ ĐIện thoại Giá Kho sẽ hướng dẫn cách ghép đơn giản nhất và từng bước thực hiện chi tiết đến bạn. Hãy cùng mình tìm hiểu ngay sau đây nhé
Xem nhanh
Cách ghép ảnh trên iPhone cực dễ dàng
Bước 1: Bước đầu hãy mở khóa điện thoại và bạn cần truy cập vào ứng dụng Siri Shortcuts
Để bật Siri Shortcuts trên iPhone bạn chỉ việc lướt màn hình xuống và nhập tên ứng dụng trên thanh tìm kiếm.
Tìm kiếm và nhập “Phím tắt” rồi chọn đến phím tắt.
Bước 2: Tiếp theo bạn cần nhấp vào mục nhiếp ảnh từ bộ sưu tập.
Tại giao diện hiển thị bạn chỉ việc nhấn chọn vào bộ sưu tập được hiển thị góc phía dưới bên phải.
Bạn cần tìm kiếm mục nhiếp ảnh hoặc bạn có thể tìm kiếm nhanh bằng cách gõ trên thanh công cụ tìm kiếm rồi chọn vào mục xem tất cả.
Bước 3: Thêm phím tắt lưới ảnh.
Tại đây từ mục nhiếp ảnh sẽ gợi ý hàng loạt những tính năng như ảnh này được bạn chụp ở đâu hay mở lưới ảnh…
Để thực hiện ghép ảnh bạn cần chọn vào lưới ảnh hoặc bạn có thể thay đổi mục lưới ảnh thành tên phím tắt mà bạn mong muốn bằng cách sửa tên tại mục tại mục khi tôi chạy rồi thêm phím tắt.
Bước 4: Chọn vào phím tắt lưới ảnh
Đến với bước này bạn cần quay trở về mục phím tắt của tôi và nhấn vào thư mục lưới ảnh.
Bước kế tiếp bạn cần quay trở về thư mục phím tắt của tôi và chọn vào lưới ảnh đến khi có thông báo “Lưới ảnh”. Hệ thống cần truy cập vào ảnh của bạn xuất hiện, bạn chỉ việc cấp phép cho chúng bằng cách nhấn ok.
Bước 5: Bắt đầu ghép ảnh
Lúc này màn hình sẽ hiển thị hình ảnh trong bộ sưu tập của bạn, bạn chỉ việc lựa chọn những bức ảnh ưng ý muốn ghép chúng lại với nhau rồi nhấn vào thêm.
Bước 6:
Sau khi hoàn tất chỉnh sửa và thực hiện ghép ảnh bạn chỉ việc nhấn vào tùy chọn ở góc màn hình bên trái rồi nhấn vào lưu ảnh.
>>>>> Xem thêm:
- iPhone 17 128GB khi nào ra mắt, có tính năng gì, giá bao nhiêu?
- Giá bán iPhone 17 Pro 128GB ra mắt tại Việt Nam bao nhiêu?
- iPhone 17 Pro Max 256GB có gì khác biệt không?
- iPhone 17 Series khi nào ra mắt?
Ghép 2 ảnh thành 1 trên iPhone (Double Exposure)
Có phải bạn đang có suy nghĩ việc ghép 2 ảnh thành 1 trên iPhone chồng lên nhau sẽ rất khó vì phải sử dụng bằng các phần mềm chuyên dụng như Photoshop mới có thể thực hiện được. Thực ra việc ghép này không khó như bạn nghĩ, vì iPhone giờ đây đã có cách ghép 2 ảnh thành 1 chồng lên nhau đơn giản khi chỉ việc thông qua ứng dụng PicsArt. Đây là ứng dụng phần mềm chỉnh ảnh quen thuộc với người dùng.
Bước 1: Trước hết bạn cần tải PicsArt về iPhone trên App Store. Sau đó bạn chỉ việc chọn vào Add Photo để có thể thực hiện thêm bức ảnh mà bạn muốn thực hiện ghép ảnh.
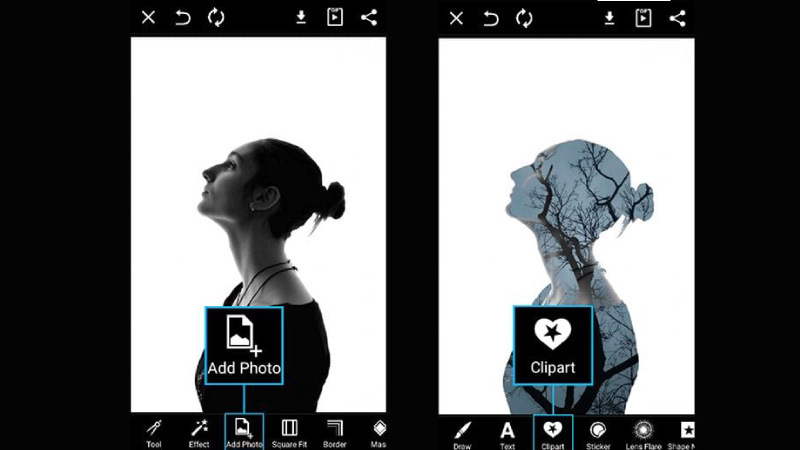
Bước 2: Sau khi thêm ảnh vào để chỉnh sửa sau đó chọn vào nút mũi tên để thực hiện xoay ảnh theo ý muốn, rồi bạn chọn vào normal tiếp đến chọn lighten và nhấn vào dấu tích.
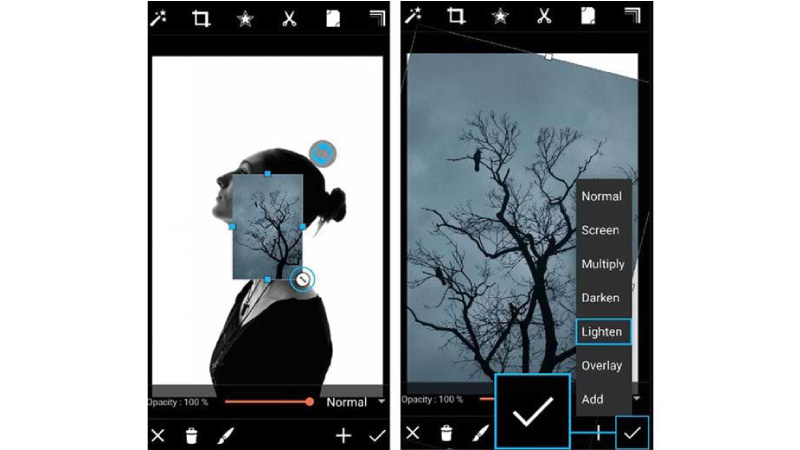
Bước 3: Nếu bạn muốn trang trí thì nhấn vào mục Clipart.
Bước 4: Trong phần Clipart bạn chọn vào Abstractions rồi lựa chọn những bố cục sẵn có mà bạn cảm thấy ưng ý nhất.
Bước 5: Để tiếp tục bạn chọn vào màu xám cho cái Clipart. Ở phần Opacity giảm xuống khoảng 40%.
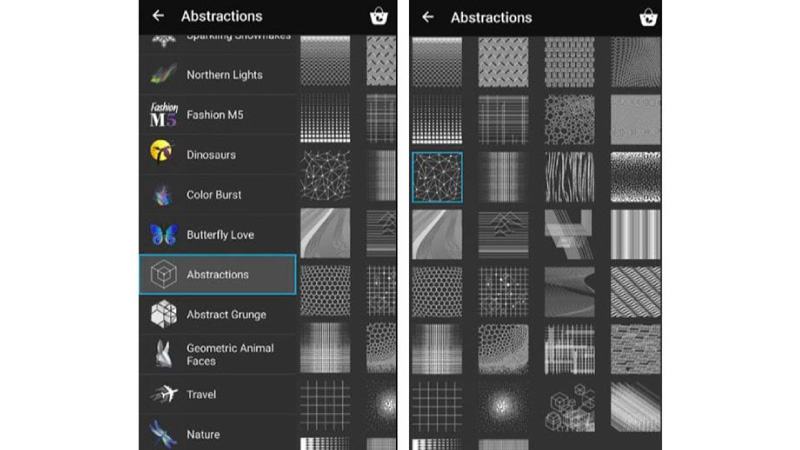
Bước 6: Bước này bạn cần xóa đi những phần xuất hiện còn lại chạm vào mặt của nhân vật.
Bước 7: Để bức hình tạo điểm nhấn bạn chỉ việc trang trí thêm giúp bức ảnh sinh động hơn,
Bước 8: Sau đó bạn chọn vào Effects để chèn hiệu ứng để ghép 2 ảnh thành 1 chồng lên nhau.
Bước 9: Tiếp đến bạn nhấn chọn vào FX rồi chọn vào một Filter màu cảm thấy ưng ý nhất rồi ấn vào Mask để tiếp tục.
Bước 10: Bạn cần bấm vào Light để thực hiện điều chỉnh độ sáng hợp lý.
Bước 11: Để bức ảnh trở nên hoàn hảo hơn bạn cần giảm độ rõ nét của hình ảnh bằng cách giảm Opacity xuống.
Bước 13: Đây là bước cuối cùng bận chỉ việc lưu ảnh lại vào điện thoại hoặc post trực tiếp lên mạng xã hội. Thế là chỉ nhờ vào PicsArt là bạn đã có thể thực hiện việc ghép 2 bức ảnh thành 1 dễ dàng hơn so với những phần mềm chuyên nghiệp khác.
MUA NGAY IPHONE CHÍNH HÃNG TẠI ĐIỆN THOẠI GIÁ KHO
Cách ghép 2 ảnh thành 1 trong khung trên iPhone
Nếu bạn muốn ghép 2 bức ảnh thành 1 trong một khung hình thì hãy tham khảo cách ngay sau đây để có bức ảnh độc đáo nhất nhé. Đặc biệt với ứng dụng PicsArt không chỉ việc ghép 1 bức ảnh lại với nhau mà còn có thể ghép nhiều ảnh vào chung 1 khung ảnh. Hãy cùng mình tham khảo từng bước ngay sau đây nhé.
Bước 1: Đầu tiên bạn cần mở ứng dụng PicsArt trên iPhone lên. Sau đó chọn vào mục dấu + màu hồng được đặt ngay giữa màn hình ở phía bên dưới.
Bước 2: Ứng dụng sẽ đề xuất cho bạn rất nhiều bố cục khung hình để bạn lựa chọn. Ở phần ảnh ghép này bạn có thể lựa chọn các khung hình theo ý muốn của bản thân.
Bước 3: Từ thư viện ảnh trong điện thoại bạn chỉ việc lựa chọn hình ảnh mà bạn muốn ghép sau đó nhấn vào kế tiếp.
Bước 4: Nếu bạn muốn thay đổi khung ảnh khác bạn chỉ cần bấm vào khung hình ở giữa nằm phía trên.
Bước 5: Sau khi bạn thực hiện chỉnh sửa tác phẩm của mình xong bạn chỉ cần bấm vào dòng chữ kế tiếp nằm góc phải màn hình. Tại đây bạn có thể đăng trực tiếp lên mạng xã hội hoặc có thể thực hiện lưu ảnh về iPhone.
Xem thêm:
- Cách scan ảnh có sẵn trên điện thoại iPhone đơn giản nhất
- Cách xóa chữ trên ảnh trên điện thoại iPhone dễ dàng nhất
Cách ghép 2 ảnh thành 1 theo phong cách tự do
Để thực hiện cách ghép 2 bức ảnh thành 1 bạn chỉ việc truy cập vào PicArt. Để thực hiện bạn cần tải và cài đặt ứng dụng trên iPhone thông qua App Store.
Bước 1: Sau khi cài đặt bạn mở ứng dụng ngay phía bên dưới có dấu + màu hồng nằm giữa màn hình bạn chỉ việc nhấn chọn.
Bước 2: Ở phần này bạn ngay tại ảnh ghép bạn chọn vào phong cách tự do.
Bước 3: Lúc này sẽ xuất hiện hình ảnh trong thư viện trên điện thoại của bạn và bạn chỉ việc chọn những bức ảnh mà bạn muốn thực hiện ghép.
Bước 4: Bạn cần sắp xếp bố cục theo ý muốn của bản thân bằng cách tận dụng những hiệu ứng có sẵn từ ứng dụng để bức ảnh trở nên sinh động hơn.
Bước 5: Sau khi thực hiện việc chỉnh sửa xong bạn nhấn vào kế tiếp góc bên phải phía trên màn hình để thực hiện lưu hình ảnh về máy hoặc đăng trực tiếp lên trên trang mạng xã hội.
Tổng kết
Thông qua cách ghép 2 ảnh thành 1 trên iPhone mà Điện thoại Giá Kho đã hướng dẫn bạn từng bước một cách chi tiết mà bạn có thể tham khảo. Ngoài ra nếu bạn có cách thực hiện khác đơn giản hơn thì hãy để lại bình luận dưới đây chia sẻ đến với mọi người nhé! Mong rằng thông qua bài viết này sẽ mang đến cho bạn những thông tin hữu ích về cách ghép 2 ảnh thành 1 trên iPhone. Chúc các bạn thực hiện thành công.
Ngoài ra dưới đây còn có những bài viết về công nghệ mới nhất hiện nay bạn có thể tham khảo. Đừng quên nếu bạn cần mua điện thoại hoặc laptop thì đừng quên ghé Điện thoại Giá Kho để được phục vụ một cách chu đáo nhất.