Định dạng ngày tháng năm trong Excel là một kỹ năng quan trọng giúp quản lý dữ liệu hiệu quả và chuyên nghiệp hơn. Việc nắm vững các cách định dạng không chỉ giúp bạn dễ dàng thao tác mà còn tránh được các lỗi không mong muốn trong quá trình làm việc. Trong bài viết này, Điện Thoại Giá Kho sẽ giúp bạn tìm thấy những cách đơn giản và dễ áp dụng để thực hiện điều này, kèm theo ví dụ minh họa cụ thể.
Xem nhanh
- 1 Định dạng ngày tháng năm trong Excel là gì?
- 2 Cách định dạng ngày tháng trong Excel bằng Control Panel
- 3 Cách định dạng ngày tháng trong Excel bằng Custom Format
- 4 Cách định dạng ngày tháng trong Excel bằng Short Date
- 5 Cách định dạng ngày tháng bằng phím tắt
- 6 Cách định dạng ngày tháng trong Excel bằng hàm
- 7 Một số thủ thuật khi định dạng ngày tháng trong Excel
- 8 Cách chuyển tháng/ngày sang ngày/tháng trong Excel
- 9 Cách sửa lỗi định dạng ngày tháng trong Excel
- 10 Cách tắt định dạng ngày tháng trong Excel
Định dạng ngày tháng năm trong Excel là gì?
Định dạng ngày tháng trong Excel là cách mà dữ liệu ngày tháng được hiển thị trong các ô của bảng tính, giúp việc đọc và phân tích dữ liệu trở nên đơn giản hơn. Khi bạn nhập một ngày vào Excel, chương trình phần mềm này sẽ mặc định hiển thị ngày đó theo định dạng hệ thống của bạn. Tuy nhiên, bạn có thể thay đổi định dạng đó theo nhu cầu cá nhân, ví dụ như chuyển từ ‘MM/DD/YYYY’ sang ‘DD-MM-YYYY’ hoặc bất kỳ định dạng nào khác.
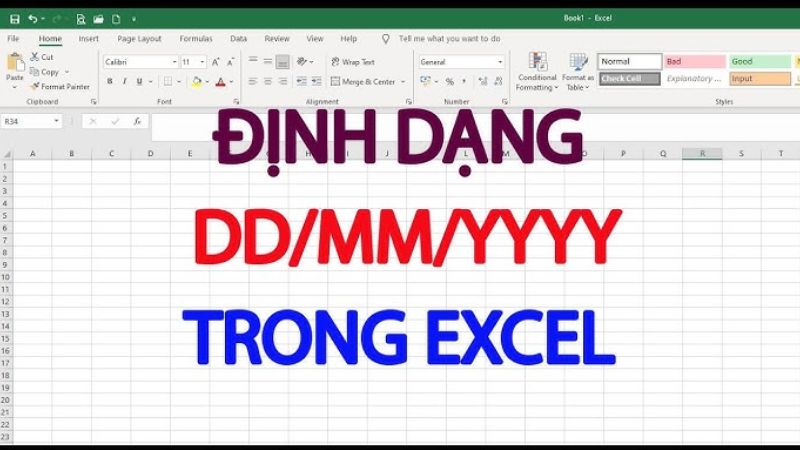
Việc thay đổi định dạng ngày tháng không chỉ giúp người dùng dễ dàng nhận diện và phân biệt các ngày, tháng, năm, mà còn hỗ trợ trong việc sắp xếp, lọc dữ liệu và thực hiện các phép tính thời gian một cách chính xác. Định dạng ngày tháng hợp lý cũng là cách để bạn thể hiện sự chuyên nghiệp trong việc trình bày và báo cáo dữ liệu.
Cách định dạng ngày tháng trong Excel bằng Control Panel
Control Panel là một công cụ hữu ích cho việc thiết lập định dạng ngày tháng mặc định trên hệ thống, giúp các giá trị trong Excel tự động nhận diện theo định dạng bạn mong muốn. Đây là cách đảm bảo Excel hiển thị ngày tháng đúng định dạng chuẩn mà bạn sử dụng trong công việc.
- Mở Control Panel trên máy tính của bạn.
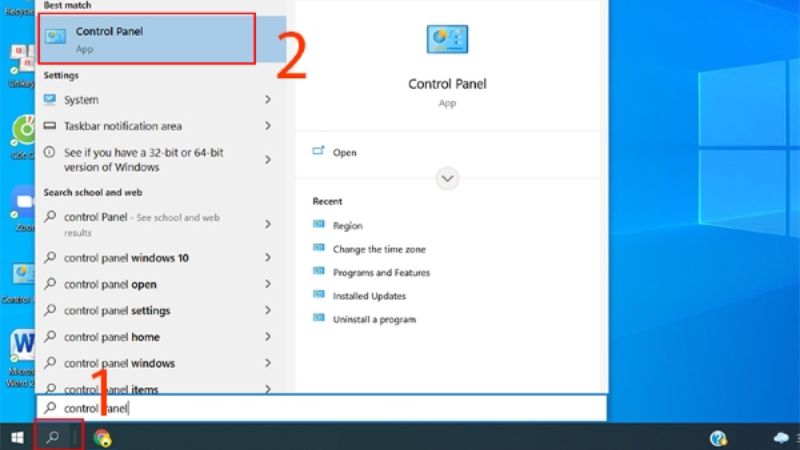
- Chọn Clock and Region
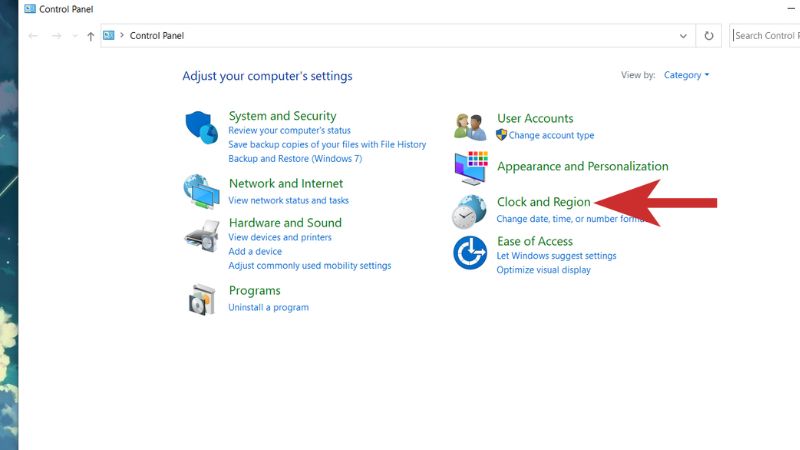
- Chọn vào Region.
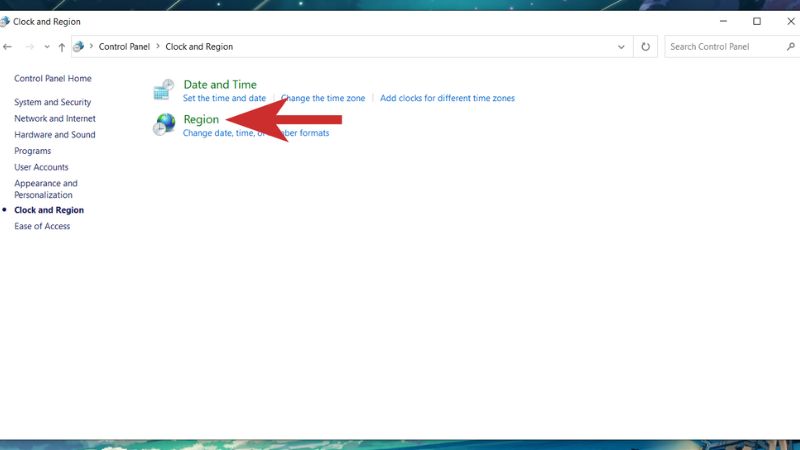
- Trong tab Formats, chọn định dạng ngày bạn mong muốn như dd/MM/yyyy hoặc MM/dd/yyyy.
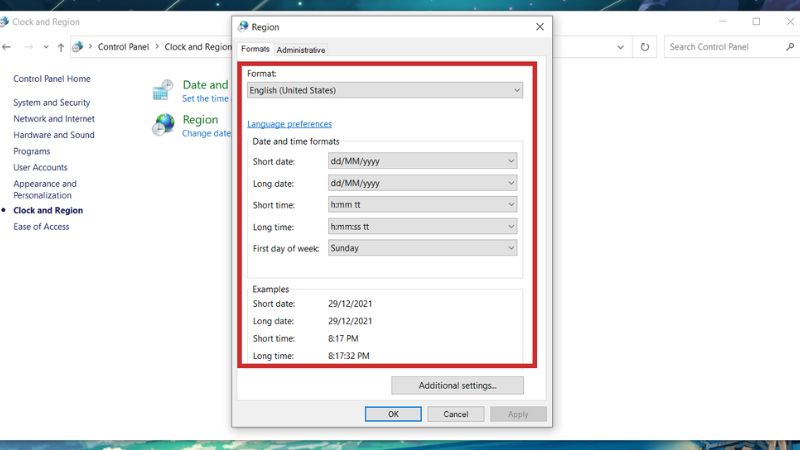
- Nhấn OK để áp dụng thay đổi.
Ví dụ: Nếu bạn chọn định dạng dd/MM/yyyy, mọi dữ liệu nhập vào Excel sau đó sẽ hiển thị ngày/tháng/năm theo định dạng này, giúp việc theo dõi dữ liệu dễ dàng hơn.
Lưu ý:
Việc thay đổi định dạng ngày tháng trong Control Panel có thể ảnh hưởng đến các ứng dụng khác ngoài Excel, vì vậy hãy kiểm tra kỹ trước khi thay đổi.
Cách định dạng ngày tháng trong Excel bằng Custom Format
Sử dụng Custom Format trong Excel giúp bạn tùy chỉnh định dạng ngày tháng theo nhu cầu cụ thể, từ đó tạo ra tính linh hoạt cao trong quản lý dữ liệu.
- Chọn các ô chứa dữ liệu ngày tháng cần định dạng.
- Nhấp chuột phải và chọn Format Cells.
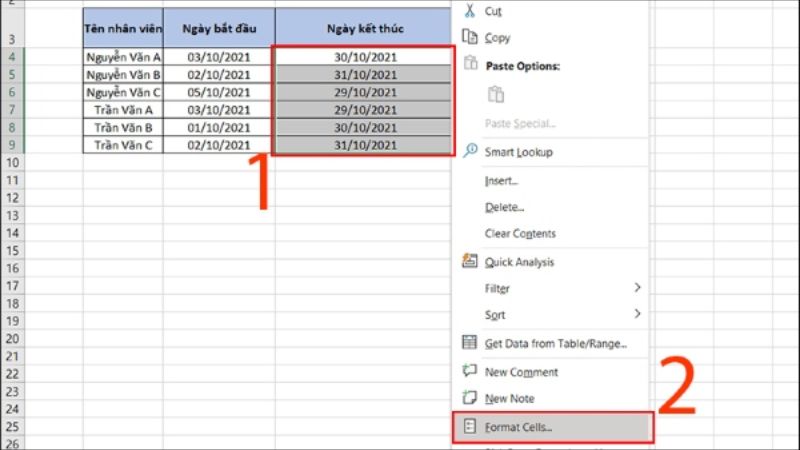
- Trong tab Number, chọn Custom.
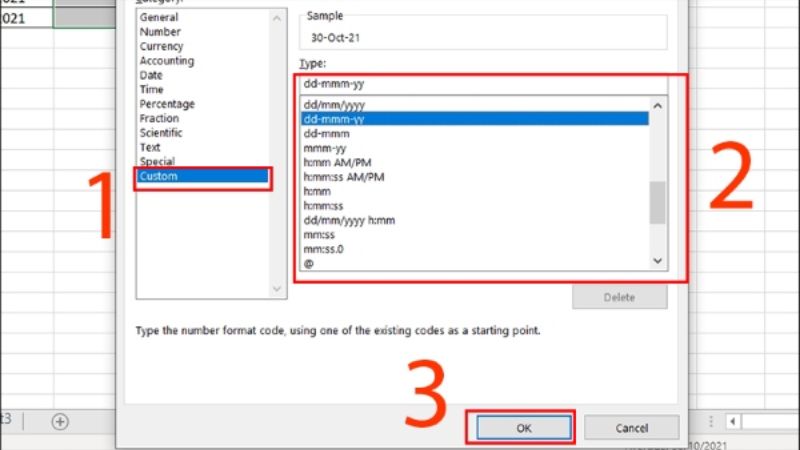
- Nhập mã định dạng như “dd/MM/yyyy” hoặc “MM/dd/yyyy”.
- Nhấn OK để lưu thay đổi và xem kết quả.
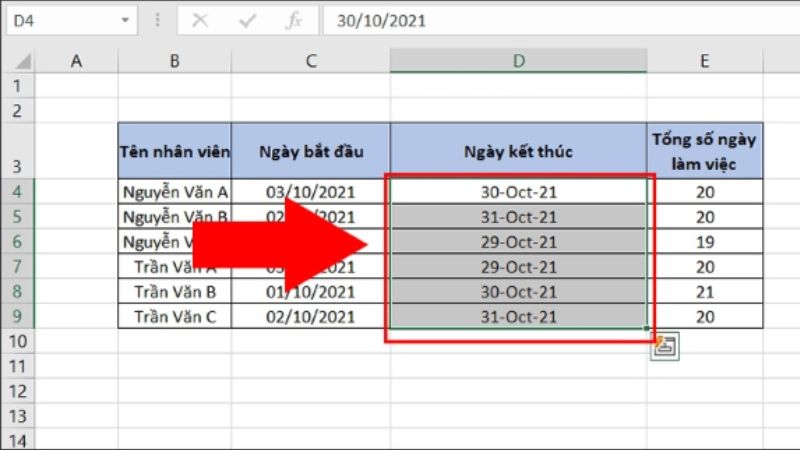
Ví dụ: Khi bạn sử dụng định dạng “dd/MM/yyyy”, ngày 5/12/2024 sẽ hiển thị dưới dạng 05/12/2024. Ngược lại, định dạng “MM/dd/yyyy” sẽ hiển thị ngày này dưới dạng 12/05/2024.
- Linh hoạt tùy chỉnh nhiều định dạng khác nhau.
- Giúp tạo ra các định dạng độc đáo theo ý muốn, phù hợp với báo cáo hoặc phân tích dữ liệu.
Top sản phẩm bán chạy sale sốc, giá giảm cực sâu tại Điện Thoại Giá Kho, tham khảo ngay!
Cách định dạng ngày tháng trong Excel bằng Short Date
Short Date là cách định dạng nhanh chóng và phù hợp với những thao tác cơ bản. Tính năng này rất hữu ích khi bạn cần chuyển đổi định dạng ngày tháng nhanh mà không cần thao tác quá phức tạp.
- Chọn các ô chứa dữ liệu ngày tháng.
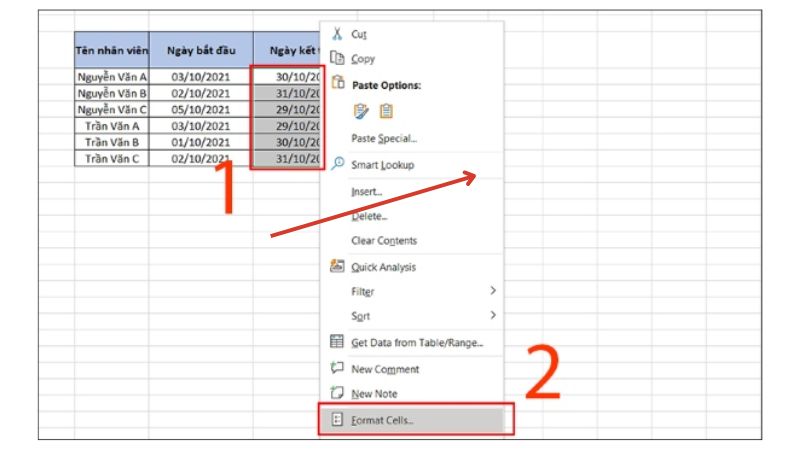
- Trên thanh công cụ, chọn Home > Number Format > Short Date.
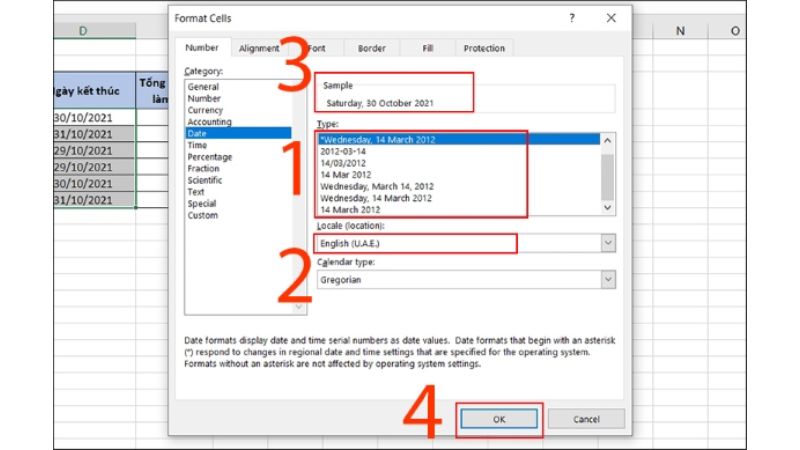
Ví dụ: Khi chọn Short Date, Excel sẽ hiển thị ngày 5/12/2024 dưới dạng 12/5/2024 hoặc 5/12/2024 tùy vào thiết lập hệ thống máy tính của bạn.
Lưu ý:
Định dạng Short Date phụ thuộc vào cấu hình khu vực của hệ điều hành. Do đó, nếu bạn thấy định dạng không như mong muốn, hãy kiểm tra lại cài đặt tại Control Panel hoặc Region Settings.
Cách định dạng ngày tháng bằng phím tắt
Excel hỗ trợ nhiều phím tắt giúp tiết kiệm thời gian khi định dạng dữ liệu. Đây là lựa chọn lý tưởng khi bạn cần thao tác nhanh với dữ liệu lớn mà không phải mất thời gian chuột bấm.
Bạn chỉ cần dùng tổ hợp phím Ctrl + Shift + # để áp dụng định dạng ngày tháng nhanh chóng.
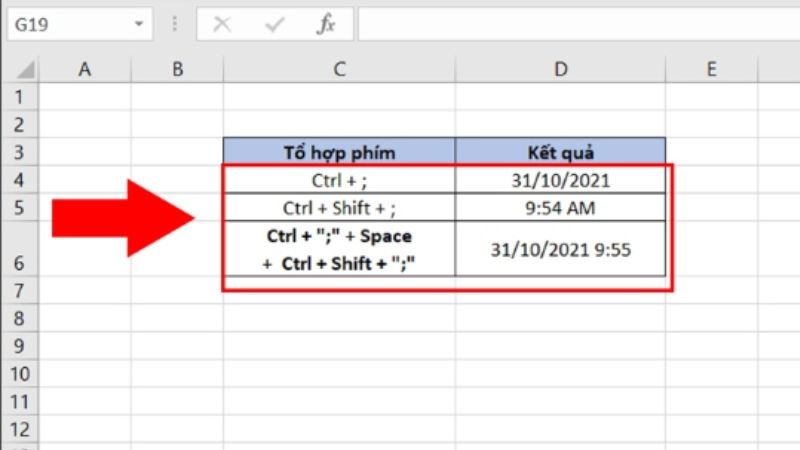
Ví dụ: Khi nhấn tổ hợp phím này, ngày 5/12/2024 sẽ được định dạng theo thiết lập sẵn có của hệ điều hành, giúp bạn nhanh chóng chuyển đổi các ô dữ liệu sang định dạng ngày tháng.
⇒ Liên hệ ngay 1900 8922 để được tư vấn mua iphone 14 pro max cũ!
Cách định dạng ngày tháng trong Excel bằng hàm
Hàm TODAY
Hàm TODAY giúp bạn lấy ngày hiện tại của hệ thống một cách nhanh chóng và tự động cập nhật mỗi khi mở tệp Excel.
Cú pháp: =TODAY()
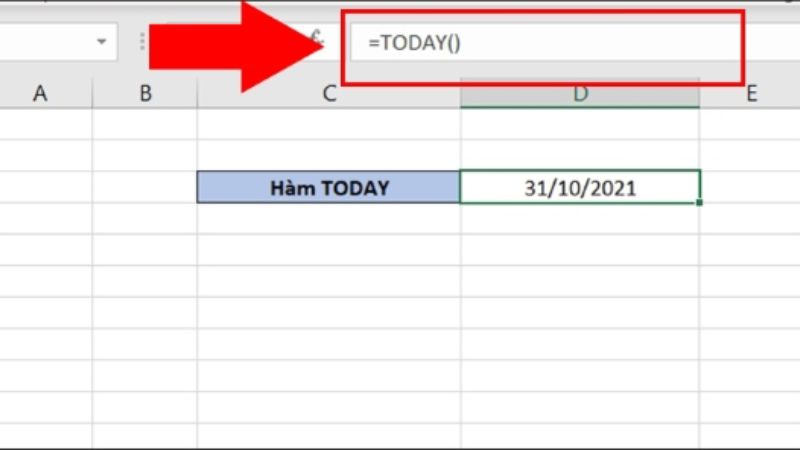
Ví dụ: Nếu hôm nay là ngày 5/12/2024, khi nhập hàm =TODAY() vào ô, kết quả sẽ là 05/12/2024 (hoặc định dạng tuân theo thiết lập của hệ thống).
Hàm NOW
Hàm NOW hiển thị cả ngày và giờ hiện tại.
Cú pháp: =NOW()
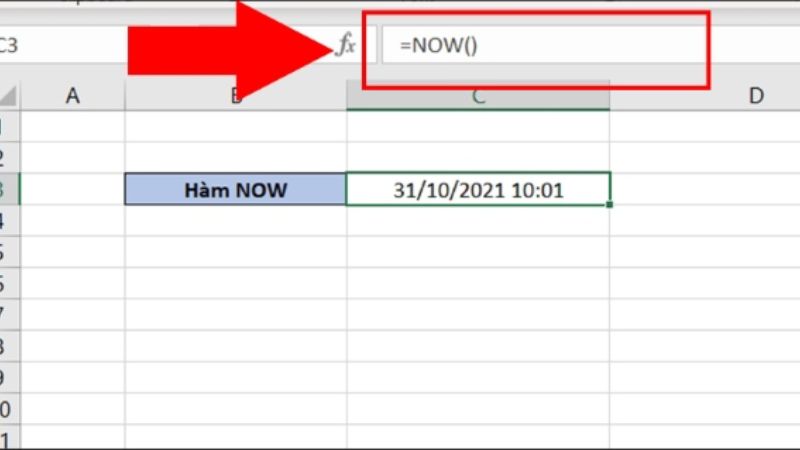
Ví dụ: Nếu bạn nhập =NOW() vào ô, kết quả có thể là 05/12/2024 14:35, giúp bạn biết thời điểm cụ thể.
Một số thủ thuật khi định dạng ngày tháng trong Excel
Khi làm việc với ngày tháng trong Excel, một số thủ thuật nhỏ có thể giúp bạn tối ưu hóa quy trình làm việc:
- Chuyển ngày/tháng sang tháng/ngày: Sử dụng Text to Columns hoặc các hàm như DATE và TEXT để đổi định dạng dễ dàng.
- Sửa lỗi định dạng: Đôi khi, lỗi không nhận diện được ngày tháng có thể xảy ra do nhập liệu không đồng bộ. Để khắc phục, bạn có thể thử đổi định dạng hoặc kiểm tra cài đặt hệ thống.
- Tắt định dạng tự động: Khi nhập dữ liệu dạng số dễ bị Excel tự động chuyển sang ngày tháng, bạn có thể thêm dấu nháy đơn ( ‘ ) trước dữ liệu để giữ định dạng ban đầu.
Cách chuyển tháng/ngày sang ngày/tháng trong Excel
Nếu bạn cần chuyển đổi định dạng từ MM/dd/yyyy sang dd/MM/yyyy, có thể thực hiện như sau:
- Sử dụng công cụ Text to Columns: Chuyển đổi cột chứa dữ liệu thành dạng văn bản và sau đó ghép lại theo thứ tự mới.
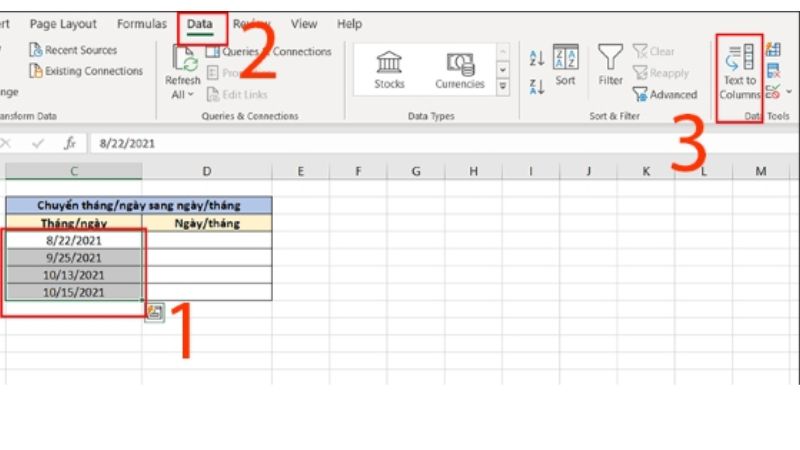
- Dùng hàm TEXT để chuyển đổi định dạng: =TEXT(A1,”dd/MM/yyyy”)
Cách sửa lỗi định dạng ngày tháng trong Excel
Lỗi định dạng ngày tháng là vấn đề phổ biến mà người dùng gặp phải khi nhập hoặc xử lý dữ liệu trong Excel. Để khắc phục, bạn có thể thực hiện các bước sau:
- Kiểm tra định dạng ô: Chọn ô dữ liệu và đảm bảo định dạng được thiết lập đúng trong Format Cells > Date.
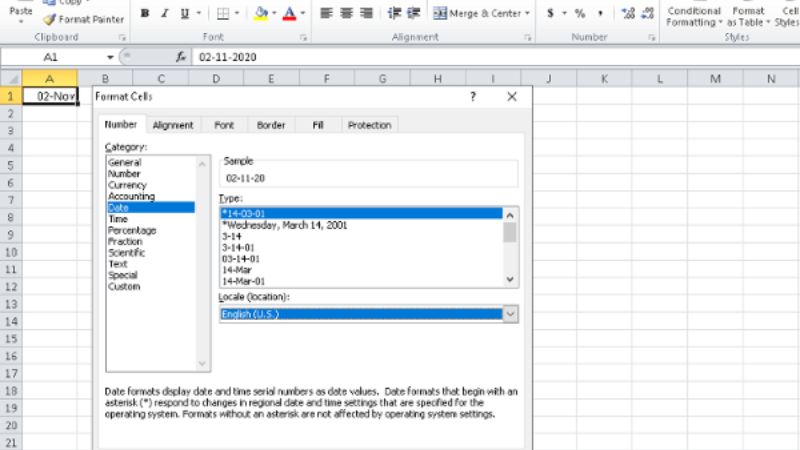
- Chỉnh sửa hệ thống: Kiểm tra thiết lập ngôn ngữ trong Region Settings của hệ thống để đảm bảo định dạng ngày tháng đồng nhất.
Ví dụ: Nếu ngày tháng hiển thị dưới dạng số lạ như 44561, hãy đổi định dạng ô đó thành Date để hiển thị đúng ngày tháng.
Cách tắt định dạng ngày tháng trong Excel
Nếu bạn muốn nhập dữ liệu mà không bị định dạng tự động thành ngày tháng, có thể thực hiện những cách sau:
- Sử dụng dấu nháy đơn ‘ trước dữ liệu: Ví dụ, nhập ’12/5 để tránh Excel tự động chuyển thành ngày tháng.
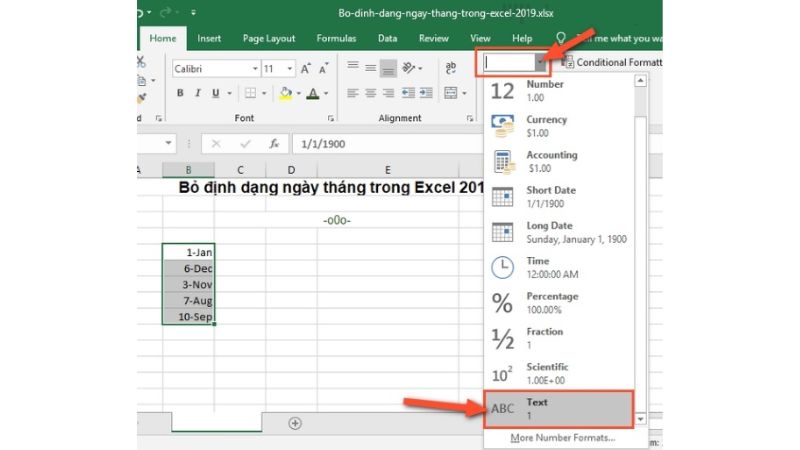
- Chuyển định dạng ô thành Text: Chọn các ô cần thiết, vào Format Cells và chọn Text để nhập liệu như văn bản.
Việc định dạng ngày tháng năm trong Excel không chỉ giúp bạn quản lý dữ liệu một cách dễ dàng mà còn tạo sự chuyên nghiệp và nhất quán trong các bảng tính và báo cáo. Hy vọng với các hướng dẫn và ví dụ minh họa được trang Tin Công Nghệ của Điện Thoại Giá Kho vừa tổng hợp ở trên, sẽ giúp bạn tác vụ công việc nhanh chóng cũng như thực hiện tùy chỉnh định dạng ngày tháng trong Excel một cách hiệu quả.
Nếu bạn cần chúng tôi giải đáp thủ thuật công nghệ nào khác, hãy bình luận ngay bên dưới để chúng tôi cập nhật sớm nhất nhé!






















