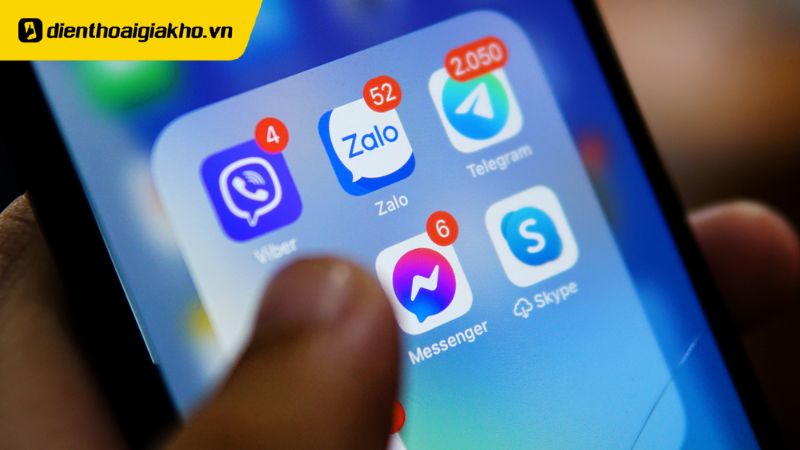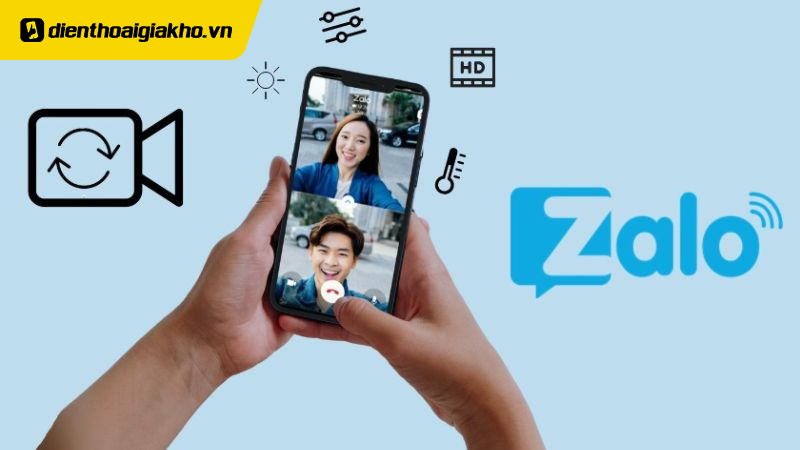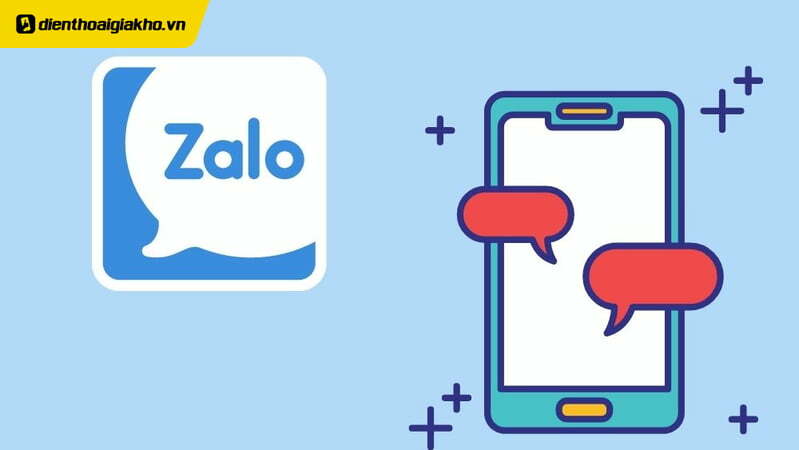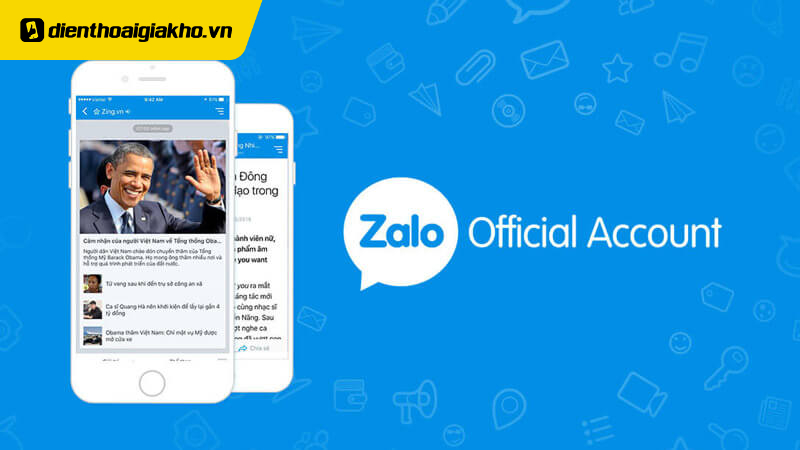Thông thường, bạn cần chuyển đổi dữ liệu hoặc cắt file Excel thành hình ảnh gửi qua zalo hoặc để người khác dễ dàng xem trên nhiều thiết bị. Ngoài ra, việc chèn hình ảnh bảng tính sẽ loại bỏ nhu cầu đính kèm tệp đó vào tài liệu. Hãy theo dõi bài viết dưới đây của Điện Thoại Giá Kho để nắm rõ cách chuyển file Excel sang ảnh đơn giản nhé.
Xem nhanh
- 1 Cắt file excel thành ảnh bằng chức năng copy and paste trực tiếp bằng máy tính
- 2 Các cách cắt, chuyển file Excel thành ảnh bằng website trực tuyến
- 2.1 Cách cắt, chuyển file Excel bằng Smallpdf
- 2.2 Cách cắt, chuyển Excel bằng PDF Candy
- 2.3 Cách cắt, chuyển file Excel bằng PDF Converter
- 2.4
- 2.5 Cách cắt, chuyển file Excel bằng Convertio Online
- 2.6 Cách cắt, chuyển file Excel sang ảnh bằng ILovepdf
- 2.7 Cách cắt, chuyển file Excel sang ảnh bằng Google Drive
- 3 Cách cắt, chuyển file Excel sang ảnh bằng phần mềm Cute PDF Write offline
- 4
- 5 Tổng kết
Cắt file excel thành ảnh bằng chức năng copy and paste trực tiếp bằng máy tính
Đầu tiên bạn cần mở file Excel chứa dữ liệu để chuyển thành ảnh. Tiếp theo bôi đen toàn bộ dữ liệu muốn chuyển rồi từ thanh công cụ chọn thẻ Home -> Copy -> Copy as picture.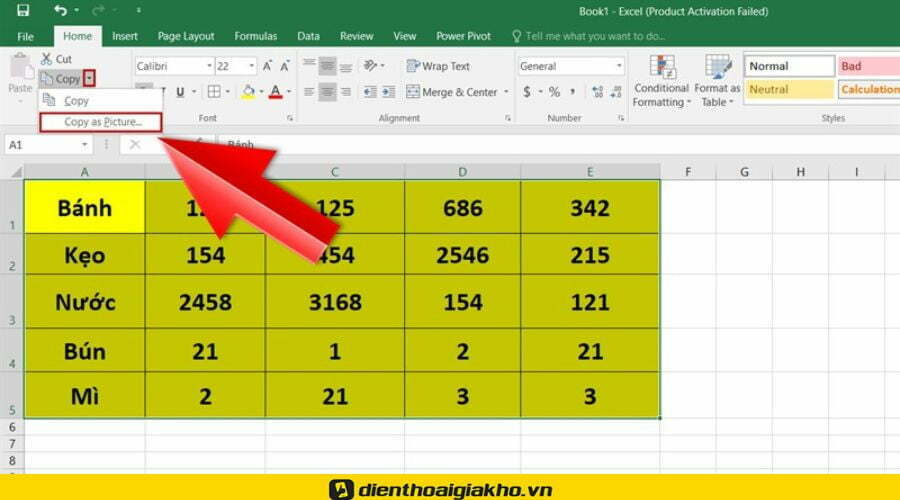
Lúc này hộp thoại Copy Picture xuất hiện. Chọn As shown on screen và Picture, sau đó bấm OK.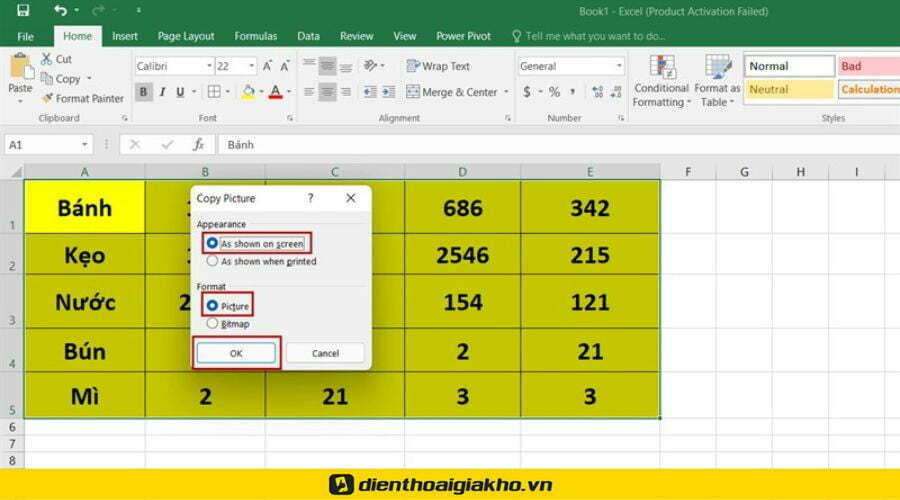
Sau đó mở ứng dụng zalo lên. Vào tin nhắn muốn gửi ảnh, click chuột phải chọn Paste. Hoặc bạn có thể sử dụng phím tắt Ctrl + V để dán ảnh vào.
Như vậy cắt file Excel thành hình ảnh gửi qua zalo đã được chèn vào tin nhắn. Nếu bạn muốn lưu ảnh vừa nãy, thì bạn nhấn chuột phải vào ảnh trong tin nhắn Zalo. Thanh cuộn hiện ra thì các bạn chọn Lưu về máy để lưu ảnh về máy tính của mình.
=> Nhanh tay mua iphone 15 128gb – Khuyến mãi hấp dẫn chỉ trong thời gian ngắn, săn ngay!
Các cách cắt, chuyển file Excel thành ảnh bằng website trực tuyến
Ngoài cách chuyển trực tiếp file Excel sang PDF, có rất nhiều cách để chuyển file Excel sang PDF trực tuyến, dựa trên các trang web hỗ trợ chuyển đổi trực tuyến cùng định dạng. Điện Thoại Giá Kho muốn chỉ cho bạn cách sử dụng một số trang web phổ biến nhất.
Cách cắt, chuyển file Excel bằng Smallpdf
Trước tiên, hãy truy cập trang web Smallpdf theo liên kết Smallpdf.com. Giao diện trang web sẽ hiện ra như hình bên dưới. Bấm vào nút Chọn tệp để tải tệp Excel cần chuyển đổi lên hệ thống.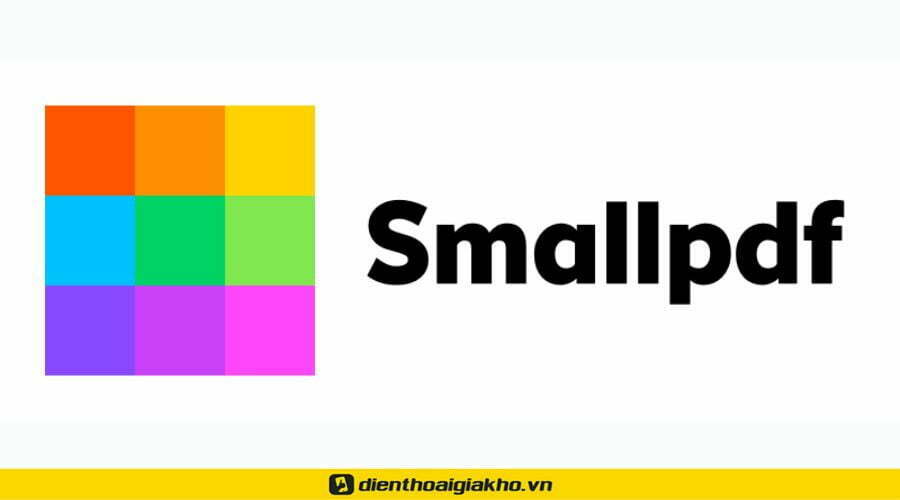
Sau khi tải file Excel lên, hệ thống sẽ tự động chuyển đổi sang định dạng PDF. Thời gian chuyển đổi sẽ nhanh hay chậm tùy thuộc vào dung lượng file Excel tải lên. Khi điều này được thực hiện, Smallpdf sẽ cho phép bạn tải xuống tệp PDF hoặc cung cấp cho bạn tùy chọn gửi tệp PDF tới email, Google Drive hoặc Dropbox.
Cách cắt, chuyển Excel bằng PDF Candy
Với PDF Candy, bạn không chỉ chuyển đổi file Excel được lưu trữ trên máy tính mà còn có thể chuyển đổi file Excel được lưu trữ bởi các dịch vụ lưu trữ đám mây như Google Drive, Dropbox…đã lưu
Trước tiên, hãy truy cập pdfcandy.com rồi chọn file excel muốn chuyển vào hệ thống bằng cách nhấn vào nút “Thêm tệp tin” như bên dưới.
Sau đó hệ thống sẽ tự động quy đổi và trả về kết quả.Tương tự như Smallpdf, bạn có thể tải tệp PDF đã hoàn thành xuống máy tính của mình hoặc tải nó lên các dịch vụ lưu trữ đám mây. Đặc biệt khi chuyển đổi xong bạn không phải lo nội dung file PDF bị sao chép.
Dịch vụ cũng gợi ý bạn tải xuống phần mềm PDF Candy cho máy tính để có thể chuyển đổi sang PDF nhanh hơn.
Cách cắt, chuyển file Excel bằng PDF Converter 
Đầu tiên truy cập vào freepdfconvert.com. Khi giao diện chính xuất hiện, bạn sẽ thấy nút màu xanh có chữ Choose Excel File như hình bên dưới. Nhấp vào nó để tải lên tệp Excel bạn muốn chuyển đổi. Bạn cũng có thể kéo và thả hoặc chọn tệp từ Google Drive, Dropbox hoặc dán URL.
Cách chuyển file Excel sang PDF không bị cắt file này khá giống với 2 cách chuyển Smallpdf và PDF Candy ở trên. Hệ thống cũng tự động chuyển đổi và trả về kết quả gần như ngay lập tức. Bây giờ hãy chọn vào ”Tải xuống” để tải xuống tệp nhận kết quả.
Các cách tìm lại bạn bè đã xóa trên zalo bằng iphone, android cực đơn giản
Cách cắt, chuyển file Excel bằng Convertio Online
Bằng cách truy cập vào convertio.co và làm theo một số bước đơn giản. Trang web chuyển Excel sang PDF mà vẫn giữ nguyên định dạng đơn giản và nhanh chóng. 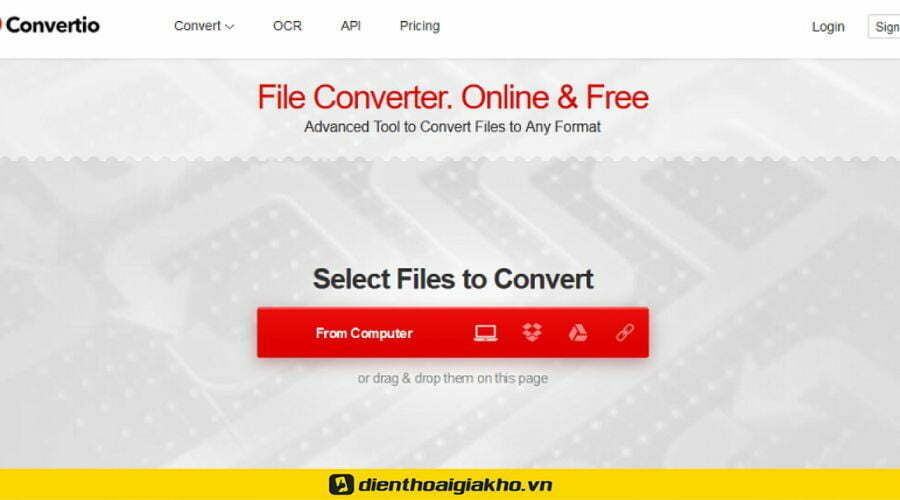
Đầu tiên bạn cần upload file Excel lên hệ thống bằng cách click vào nút màu đỏ trên màn hình có chữ “Choose file”. Bên cạnh đó, bạn cũng có thể tải file từ các dịch vụ lưu trữ đám mây như Google Drive, Dropbox để tiếp tục chuyển đổi.
Sau khi upload file Excel lên web, hệ thống sẽ tự động chuyển giao diện người dùng sang trang mới. Tại thời điểm này, có hai nút quan trọng cần chú ý: nút “Thêm nhiều tệp” để giúp bạn tải lên nhiều tệp Excel hơn và nút “Chuyển đổi” để tiếp tục chuyển đổi.
Sau khi chuyển đổi xong, bạn chỉ cần chọn nút “Tải xuống” màu xanh như hình bên dưới là có được file PDF hoàn chỉnh. Nếu bạn muốn tiết kiệm thời gian và cần chuyển nhiều file Excel cùng lúc thì đây là cách chuyển file Excel sang PDF phù hợp nhất.
Cách cắt, chuyển file Excel sang ảnh bằng ILovepdf
Sau khi vào giao diện chính của website ilovepdf.com, bạn sẽ thấy nút màu đỏ có nội dung “Select Excel File”, chọn tệp cần chuyển đổi file Excel từ máy tính của bạn trên Google Drive hoặc Dropbox…. 
Sau khi tải tệp Excel lên, phía dưới bên phải có nút “Convert to PDF”, vui lòng nhấp vào nút đó để tiếp tục quá trình chuyển đổi.
Cuối cùng, tải xuống bản PDF đầy đủ của trang kết quả. Giống như các công cụ trên, bạn có thể tải về máy tính hoặc sử dụng các công cụ lưu trữ đám mây như Google Drive, Dropbox, v.v. Chuyển file Excel sang PDF bằng Ilovepdf cũng rất dễ dàng.
Cách cắt, chuyển file Excel sang ảnh bằng Google Drive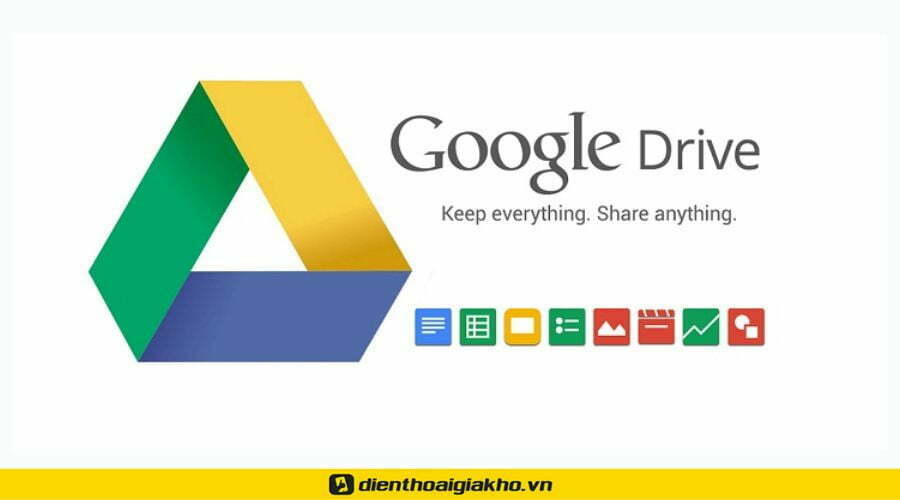
Hiện nay, việc chuyển file Excel sang PDF bằng Google Drive được đông đảo người dùng sử dụng bởi cả file Excel trong hệ thống Google Sheet và file Excel dưới định dạng PDF đều có thể lưu khá nhanh chóng và dễ dàng. Xem các bước dưới đây.
Bước 1: Đầu tiên bạn truy cập vào Google Drive, chọn New – Upload File để upload file Excel cần chuyển đổi lên hệ thống lưu trữ.
Bước 2: Sau khi upload thành công, bạn chọn file vừa upload và nhấn nút Open with Google Sheets để mở file Excel dưới dạng Google Sheet.
Bước 3: Vào File – Download As – PDF Document để tải file PDF về máy tính.
Cách cắt, chuyển file Excel sang ảnh bằng phần mềm Cute PDF Write offline
Cách chuyển file Excel sang PDF offline. Để sử dụng phương pháp này, trước tiên bạn cần tải xuống và cài đặt Cutepdf Writer và PS2PDF Converter trên máy tính của mình.
Sau khi hoàn tất quá trình tải và cài đặt, bạn có thể chuyển file Excel này sang PDF như sau:
- Bước 1: Mở file Excel lên mà bạn muốn cắt chuyển chuyển sang ảnh. Sau đó nhấp vào nút Worksheets hoặc nút Tệp rồi nhấp vào Print. Bạn cũng có thể nhấn Ctrl P để mở lệnh Print.
- Bước 2: Bấm chọn vào “CutePDF Writer” trong phần Tên máy in. Sau đó nhấn vào nút “OK” để có thể chuyển đổi.
- Bước 3: Sau khi hoàn tất quá trình chuyển Excel thành ảnh file PDF. Bạn chỉ cần chọn nơi mà có thể lưu tệp ảnh PDF trên máy tính của mình là xong.
Sau khi bạn chuyển đổi file Excel thành ảnh theo các bước trên thành công, bạn có thể vào ứng dụng Zalo chọn ảnh hoặc tệp đã lưu rồi gửi ảnh trong zalo được rồi nhé!
Tổng kết
Trên đây là các cách cắt, chuyển file Excel thành ảnh gửi qua zalo mà vẫn giữ nguyên định dạng đơn giản và hiệu quả nhất mà Điện Thoại Giá Kho muốn giới thiệu đến các bạn. Tôi hy vọng bài viết này có thể giúp bạn chuyển đổi tệp Excel thành ảnh gửi qua Zalo đơn giản, nhanh hơn và thông minh hơn trước. Và đừng quên follow trang tin công nghệ để cập nhật tin tức hot mỗi ngày nhé!!!