Khi làm việc với bảng dữ liệu từ Google Sheets trong quá trình làm việc lâu dài có thể Sheet chứa dữ liệu của bạn sẽ xuất hiện rất nhiều ô hàng trống. Thay vì chúng ta phải dò từng hàng và xóa một cách thủ công rất mất thời gian. Tuy nhiên nếu bạn biết mẹo này từ Điện thoại Giá Kho sẽ hướng dẫn bạn từng bước cách xóa dòng trống trong Google Sheet.
Xem nhanh
Cách xóa dòng trống trong Google Sheet
Giả sử bạn đang có một bảng dữ liệu được lưu từ trước theo hình minh họa dưới đây.
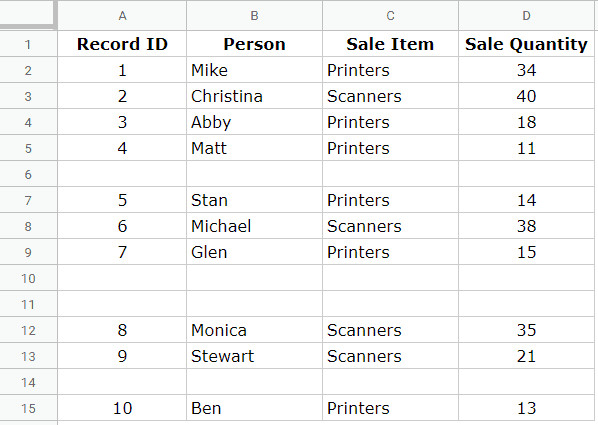
Theo hình chúng ta thấy được ô dữ liệu của bạn xuất hiện rất nhiều ô trống không có dữ liệu. Giờ đây bạn có thể lọc dữ liệu của Google Sheets dựa trên nhiều tiêu chí khác nhau để lọc và xóa những hàng trống thông qua công cụ. Với công cụ này sẽ giúp bạn lọc những hàng trống mà không ảnh hưởng đến với các ô dữ liệu khác. Dưới đây là hướng dẫn chi tiết mà bạn có thể tham khảo ngay sau đây.
Bước 1: Bạn chọn toàn bộ dữ liệu từ Google Sheets, có một lưu ý rằng bạn cần phải tô toàn bô ô dữ liệu bạn hiện có kể cả ô trống không có dữ liệu.
Bước 2: Ngay trên thanh công cụ bạn truy cập vào menu Data.
Bước 3: Ngay khi nhấn vào menu Data màn hình sẽ hiển thị các tùy chọn khác nhau. Bạn kéo xuống và chọn tùy chọn Create a Filter. Với thao tác này hệ thống sẽ chèn thêm bộ lọc vào các tiêu đề của bảng dữ liệu bạn hiện có.
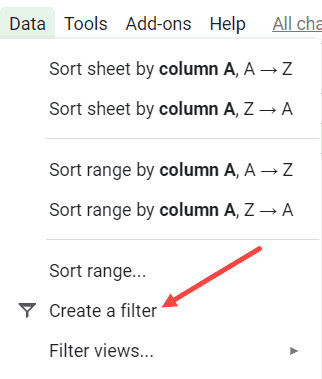
Bước 4: Sau khi lọc bảng dữ liệu sẽ hiện các biểu tượng bộ lọc góc bên phải dữ liệu bạn có thể chọn bộ lọc ở bất kỳ cột nào (Biểu tượng bộ lọc có hình kim tự tháp nhỏ ngay góc phải dữ liệu).
![]()

Cách upload, đưa file Excel lên Google Sheet nhanh chóng
Bước 5: Ngay khi bạn nhấn vào biểu tượng bộ lọc các tùy chọn sẽ được thả xuống và bạn nhấn chọn vào Clear. Với thao tác này sẽ bỏ chọn mọi tùy chọn.
Bước 6: Bạn cần kéo xuống phía dưới và nhấn vào dòng chữ Blanks và nhấn OK.
Sau khi bạn hoàn thành các bước trên thì các ô dữ liệu của bạn giờ đây sẽ được lọc ra những ô dữ liệu trống. Bạn có thể xóa chúng cùng một lúc mà không phải mất quá nhiều thời gian như xóa thông thường.
Dưới đây là các bước thực hiện xóa ô trống dữ liệu.
- Bước 1: Bạn chỉ việc nhấn vào số cột ở bên trái hàng.
- Bước 2: Bạn cần giữ phím Shift và sau đó di chuột đến với ô dữ liệu cuối cùng trong Sheets đang hiện hữu. Điều này sẽ giúp bạn chọn tất cả dữ liệu đang có trong Sheets của bạn.
- Bước 3 : Bạn kích chuột phải vào bất kỳ cột dữ liệu nào mà bạn muốn.
- Bước 4: Sau khi bạn nhấn chuột phải sẽ hiển thị bảng tùy chọn có tên Delete Row và bạn chỉ việc nhấn chọn sẽ xóa toàn bộ các ô dữ liệu trống mà bạn đã tô.
Các thao tác trên đây mà mình đã giới thiệu đến bạn cách xóa dòng trống trong Google Sheet một cách chi tiết, bạn có thể áp dụng và làm theo hướng dẫn. Sau khi thực hiện xong, bạn có thể loại bỏ bộ lọc và sẽ có một bảng dữ liệu trong đó chứa các hàng bị xóa. Để xóa bộ lọc. bạn chỉ làm ngược lại bằng cách truy cập vào Data và chọn tùy chọn Turn off filter.
Cách sắp xếp bảng dữ liệu và xóa hàng trống
Mặc dù với phương pháp mình đã hướng dẫn cách xóa dòng trống trong Google Sheet phía trên nhưng vẫn còn một số mẹo khác bạn có thể tham khảo. Một trong số những cách đó sẽ là sắp xếp bảng dữ liệu và khi bạn sắp xếp các ô trống dữ liệu cùng nhau sẽ giúp bạn thuận tiện trong việc xóa chúng đi. Dưới đây là cách thực hiện bạn có thể thực hiện theo.
- Bước 1: Bạn chọn toàn bộ dữ liệu vẫn như cách trên bạn cần chọn tất cả các ô dữ liệu sẵn có kể cả hàng trống.
- Bước 2: Bạn truy cập vào menu Data ngay trên thanh công cụ.
- Bước 3: Khi bạn nhấn Data các ô tùy chọn sẽ đổ xuống và bạn chỉ việc chọn vào mục Sort range by Column A, Z > A
- Bước 4: Ngay khi bạn chọn theo bước 3 các ô dữ liệu sẽ được hệ thống chọn toàn bộ dữ liệu và gom tất cả chúng di chuyển lên các hàng trống ở các hàng.
Bây giờ bảng Sheets chứa dữ liệu của bạn đã được ngăn nắp hơn bởi các ô dữ liệu đã được hệ thống đưa dữ liệu bạn hiện có dồn lên trên cùng một lúc.
Nếu bạn cần xóa những hàng trống phía bên dưới thì có thể làm theo bước sau đây
- Bước 1: Bạn bấm vào số cột bên trái của hàng.
- Bước 2: Giữ nút Shift và bạn kích chọn vào ô dữ liệu phía cuối cùng bảng dữ liệu mà bạn đang chứa dữ liệu.
- Bước 3: Sau khi bạn kích chuột các ô dữ liệu sẽ được tô và bạn cần nhấn chuột phải vào bất kỳ ô dữ liệu nào trên màn hình của bạn và nhấn chọn Delete Row. Toàn bộ các hàng trống sẽ được xóa ngay lập tức.
Cách sắp xếp tạo bộ lọc dữ liệu trong Google Sheet đơn giản
Tổng kết
Trên đây là hai cách thông dụng và phổ biến nhất mà Điện thoại Giá Kho đã hướng dẫn đến bạn cách xóa dòng trống trong Google Sheet. Ngoài hai cách trên đây vẫn còn nhiều cách khác nhau mà bạn có thể sử dụng, nếu bạn có cách nào hữu ích hơn thì hãy để lại bình luận phía bên dưới để cùng chia sẻ đến với mọi người nhé! Chúc bạn thực hiện thành công. Tham khảo thêm nhiều thủ thuật hay tại Tin công nghệ nhé!!!












