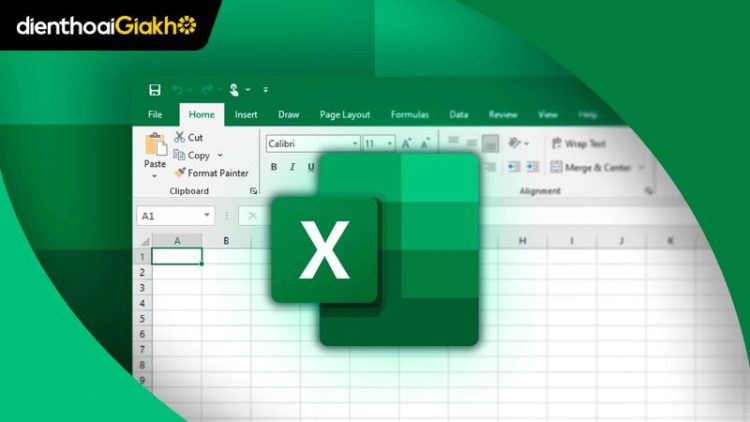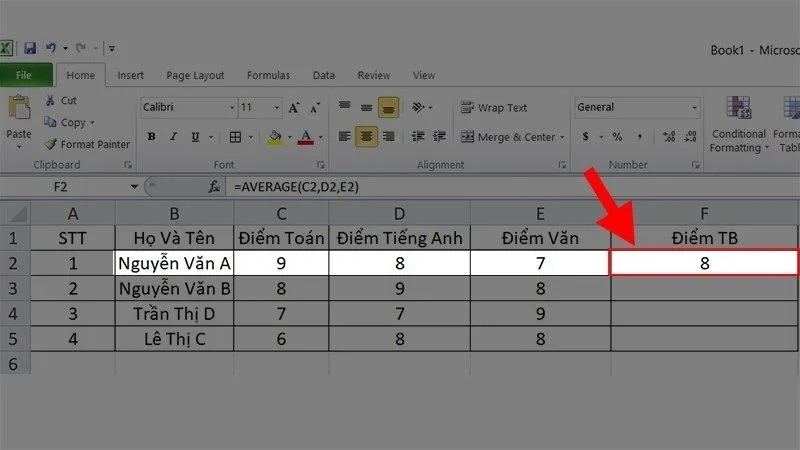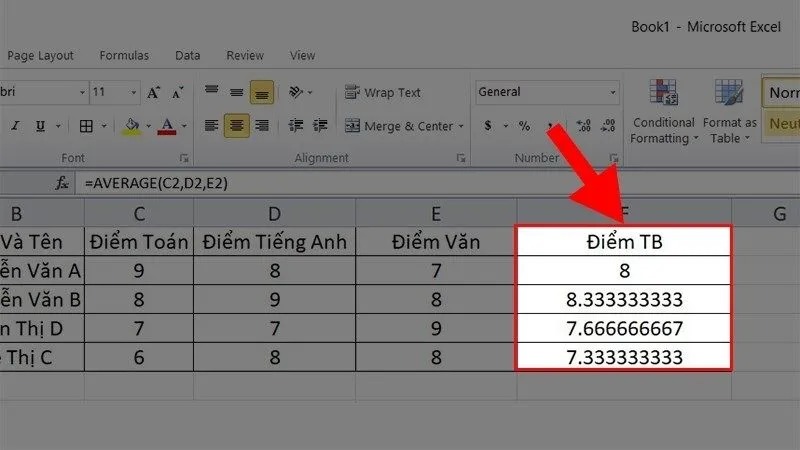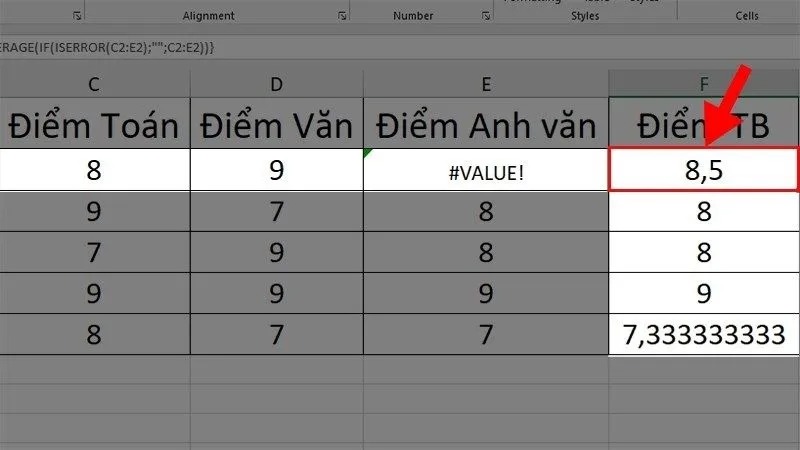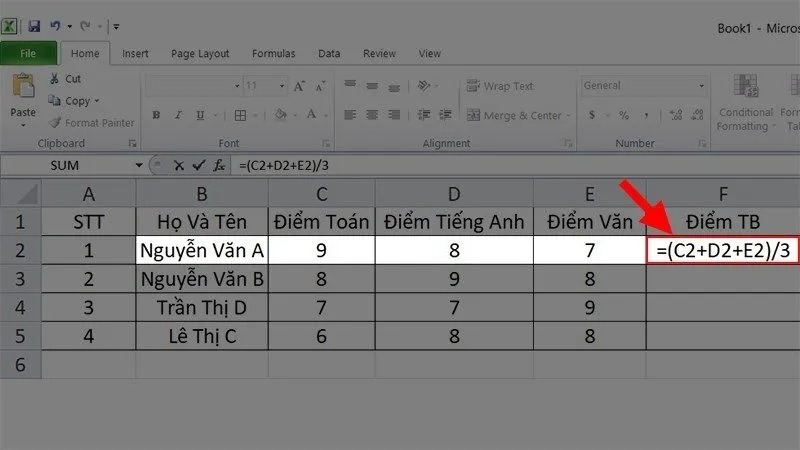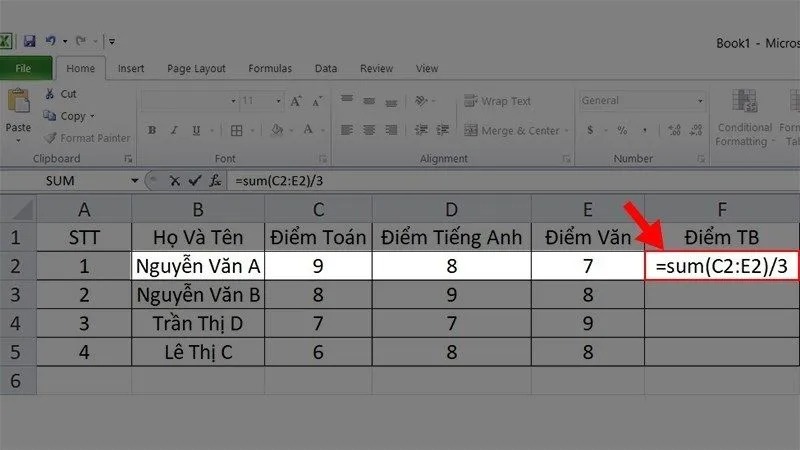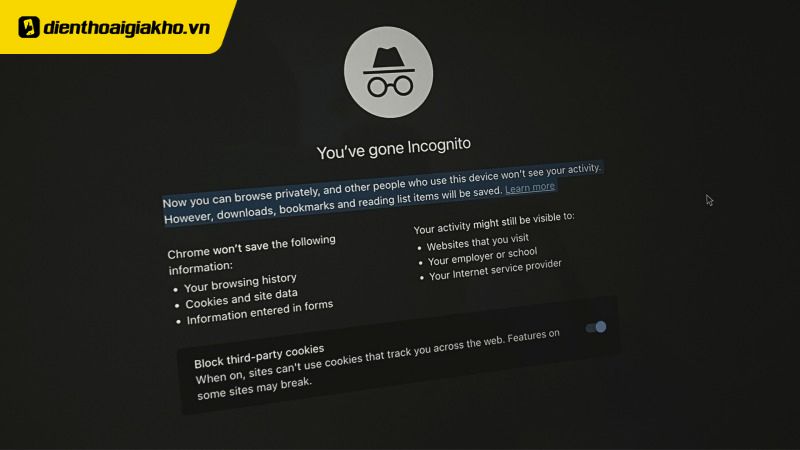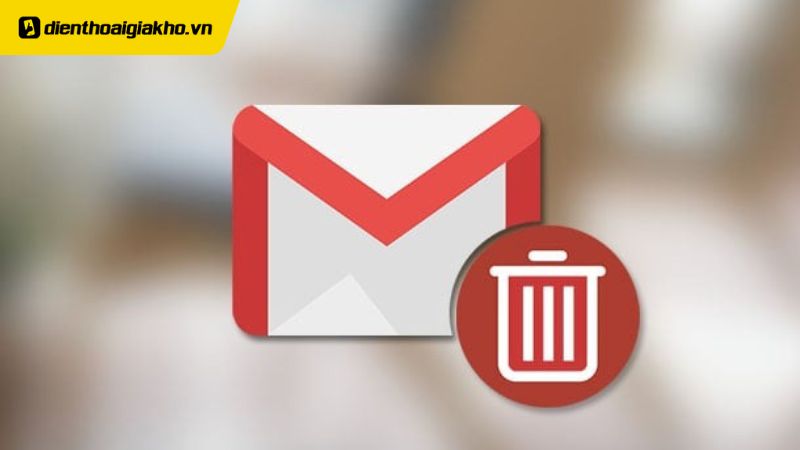Excel là một công cụ mạnh mẽ giúp xử lý dữ liệu nhanh chóng, đặc biệt là khi bạn cần thực hiện các phép tính toán học như tính trung bình cộng. Trong bài viết này, chúng ta sẽ tìm hiểu cách tính trung bình cộng trong Excel bằng hàm AVERAGE một cách đơn giản, dễ hiểu, phù hợp cho cả người mới bắt đầu và người dùng thành thạo. Hãy cùng Điện Thoại Giá Kho khám phá chi tiết từng bước để nắm vững kỹ năng này!
Xem nhanh
Hàm AVERAGE trong Excel là gì?
Hàm AVERAGE là hàm dùng để tính trung bình cộng các giá trị số trong Excel một cách nhanh chóng và chính xác. Thay vì phải cộng từng số rồi chia cho tổng số giá trị, bạn chỉ cần dùng hàm AVERAGE để thực hiện việc này chỉ với một cú pháp rất đơn giản.
Với AVERAGE, bạn có thể:
- Tính trung bình cho hàng trăm, thậm chí hàng nghìn số liệu chỉ trong vài giây.
- Kết hợp với nhiều hàm khác trong Excel như VLOOKUP, IF, IFS để tính toán linh hoạt và tự động.
- Bỏ qua các ô chứa văn bản hoặc ô trống khi tính trung bình, giúp tránh lỗi.
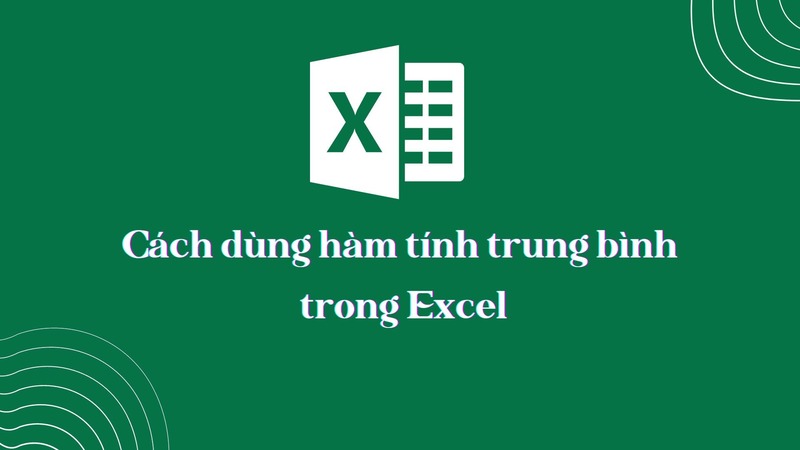
Cách tính trung bình cộng trong Excel bằng hàm AVERAGE
Cú pháp hàm AVERAGE
Cú pháp:
- Trong đó, number1, number2… có thể là số, hoặc vùng dữ liệu chứa số mà bạn muốn tính trung bình.
- Excel hỗ trợ tối đa 256 đối số trong hàm AVERAGE.
- Dấu phân cách giữa các đối số có thể là dấu phẩy (,) hoặc dấu chấm phẩy (;) tùy theo phiên bản Excel.
Ví dụ:
Kết quả sẽ là 12.5, tức là trung bình cộng của 4 số đó.
Cách dùng hàm AVERAGE trong Excel
Để sử dụng hàm AVERAGE, bạn thực hiện theo cách tính trung bình cộng trong Excel sau:
Bước 1: Click vào ô muốn hiển thị điểm trung bình, sau đó nhập công thức theo cú pháp: =AVERAGE(number1, number2, …)
Ví dụ, để tính điểm trung bình cho Nguyễn Văn A như ảnh:
Bạn có thể nhập công thức =AVERAGE(C2,D2,E2). Trong đó, C2, D2, E2 là các ô chứa dữ liệu cần tính. Nếu các ô này nằm liền nhau, có thể rút gọn thành: =AVERAGE(C2:E2)
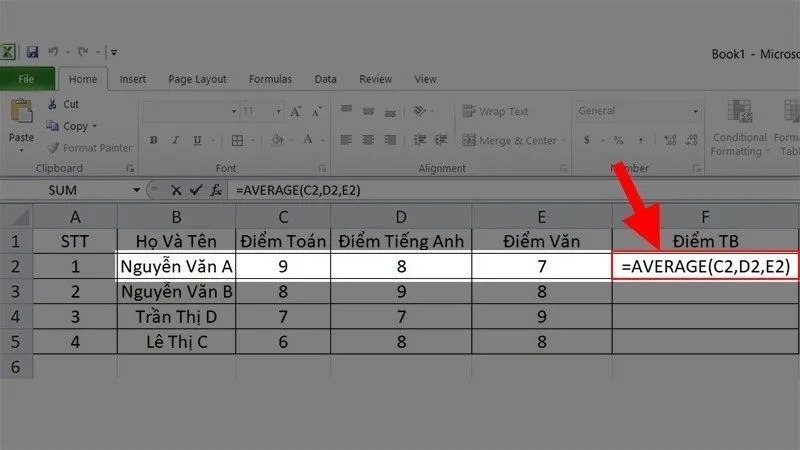
Lỗi #VALUE! là một lỗi phổ biến khi thực hiện cách tính trung bình cộng trong Excel với hàm AVERAGE, thường xảy ra nếu dữ liệu có ô chứa giá trị không phải số hoặc lỗi.
Ví dụ: Trong vùng C2:E2 có một ô chứa lỗi hoặc văn bản, hàm AVERAGE sẽ báo lỗi.
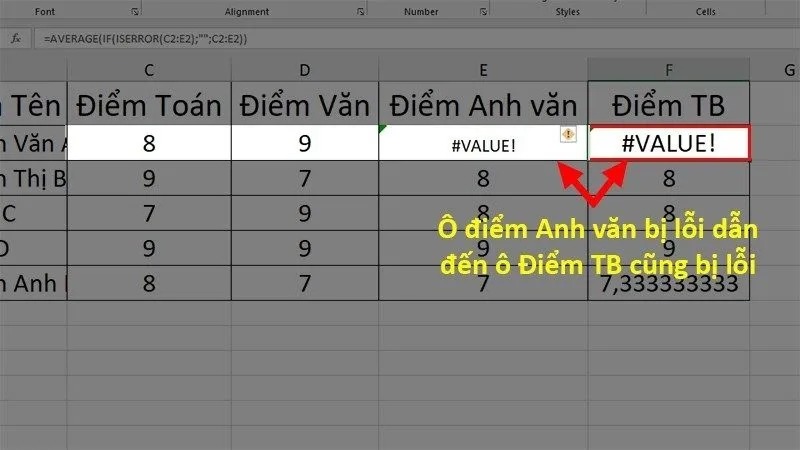
Bạn có thể kết hợp hàm IF và ISERROR để bỏ qua các ô lỗi khi tính trung bình:
- =AVERAGE(IF(ISERROR(C2:E2), “”, C2:E2))
- Công thức này là hàm mảng, bạn cần nhấn tổ hợp Ctrl + Shift + Enter để áp dụng.
Hàm sẽ bỏ qua các ô có lỗi và chỉ tính trung bình trên các ô hợp lệ.
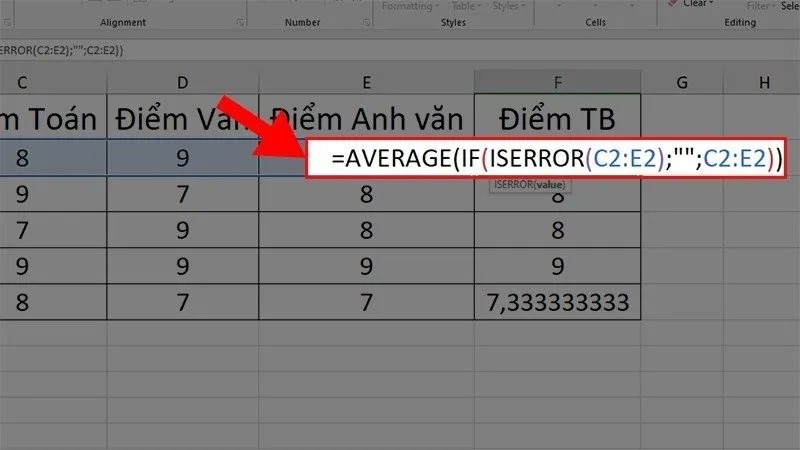
Cách tính trung bình cộng trong Excel bằng hàm AVERAGE là một kỹ năng cơ bản nhưng cực kỳ hữu ích. Với cú pháp đơn giản và tính linh hoạt, hàm AVERAGE giúp bạn xử lý dữ liệu nhanh chóng, chính xác, từ các bảng tính nhỏ đến dữ liệu lớn. Hy vọng bài viết này đã cung cấp cho bạn hướng dẫn chi tiết và những mẹo hay để áp dụng hiệu quả.
Đọc thêm:
- 8 Cách xuống dòng trong Excel cực nhanh, thành công 100%
- Cách xuống dòng trong 1 ô Excel trên Macbook dễ dàng nhất
- Cách tạo, vẽ, làm biểu đồ trong Excel cực kỳ đơn giản, nhanh chóng
- Bật mí 4 cách đổi số thành chữ trong Excel tự động, đơn giản, dễ dàng
Địa chỉ showroom của Điện thoại Giá Kho tại TP. HCM
121 Chu Văn An, P26, Quận Bình Thạnh, HCM
1247, Đường 3 Tháng 2, P7, Quận 11, HCM
947 Quang Trung, P14, Quận Gò Vấp, HCM
56 Lê Văn Việt, Phường Hiệp Phú, TP. Thủ Đức