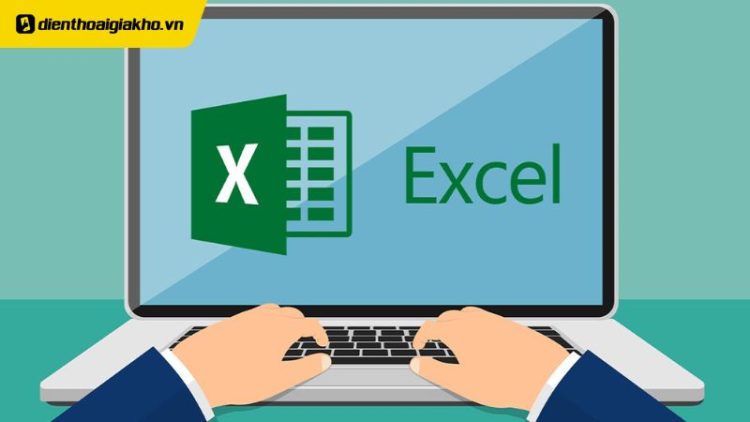Excel là một công cụ chắc hẳn không còn xa lạ đối với các công việc văn phòng, chúng ta thường sử dụng Excel để phân tích dữ liệu. Thay vì tính toán thủ công mất thời gian, thì Excel chính là công cụ hỗ trợ để thao tác nhanh gọn hơn. Ở Excel có thao tác tính tổng hàng dọc sẽ giúp bạn tiết kiệm thời gian khi cần đến tính toán. Ngay bây giờ đây, Điện Thoại Giá Kho sẽ hướng dẫn bạn cách tính tổng hàng dọc trong Excel đơn giản dễ dàng thao tác nhé.
Xem nhanh
- 1 6 cách tính tổng hàng dọc trong Excel có điều kiện nhanh gọn
- 1.1 Cách tính tổng hàng dọc trong Excel bằng AutoSum
- 1.2 Cách tính tổng hàng dọc trong Excel bằng Subtotal
- 1.3 Cách tính tổng hàng dọc trong Excel với hàm SUM
- 1.4 Tính tổng giá trị theo điều kiện trong Excel với hàm SUMIF
- 1.5 Cách tính tổng hàng dọc trong Excel tổ hợp phím ALT+
- 1.6 Cách tính tổng hàng dọc trong Excel bằng cách chuyển dữ liệu
- 2 Các lỗi thường gặp khi tính tổng
6 cách tính tổng hàng dọc trong Excel có điều kiện nhanh gọn
Cách tính tổng hàng dọc trong Excel bằng AutoSum
Để tính tổng trong Excel, mở tài liệu và chọn ô bạn muốn hiển thị kết quả. Nhấn vào biểu tượng AutoSum trên thanh công cụ, Excel sẽ tự động chọn vùng dữ liệu cần tính tổng. Nếu đúng, nhấn Enter để hiển thị kết quả. Bạn có thể điều chỉnh phạm vi dữ liệu trước khi nhấn Enter nếu cần.
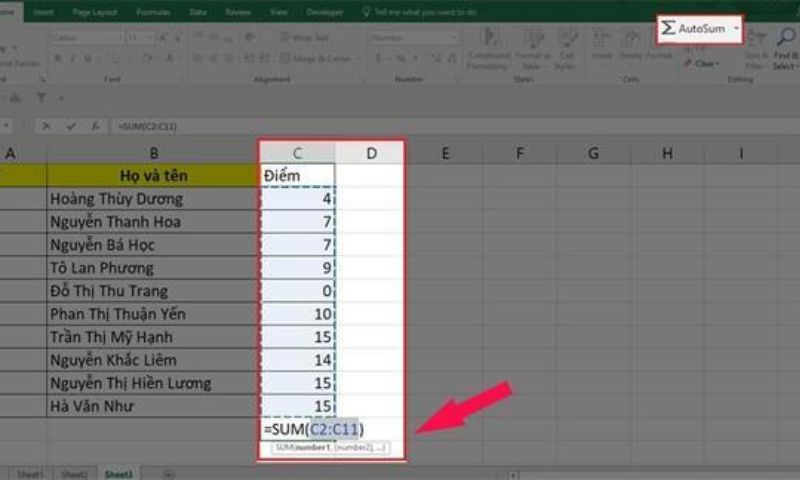
Cách tính tổng hàng dọc trong Excel bằng Subtotal
Bước 1: Mở file Excel và chọn một ô bất kỳ trong bảng dữ liệu. Sau đó, trên thanh công cụ, chọn mục “Data” và nhấp vào “Filter” để kích hoạt tính năng lọc cho bảng.
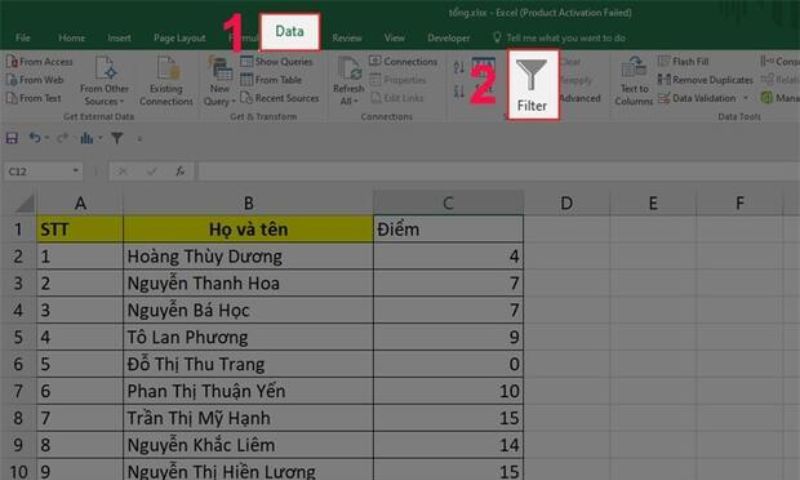
Bước 2: Click vào biểu tượng tam giác ngược ở cột muốn lọc. Chọn các mục cần giữ lại và bỏ chọn các mục không cần thiết, sau đó bấm “OK” để áp dụng bộ lọc.
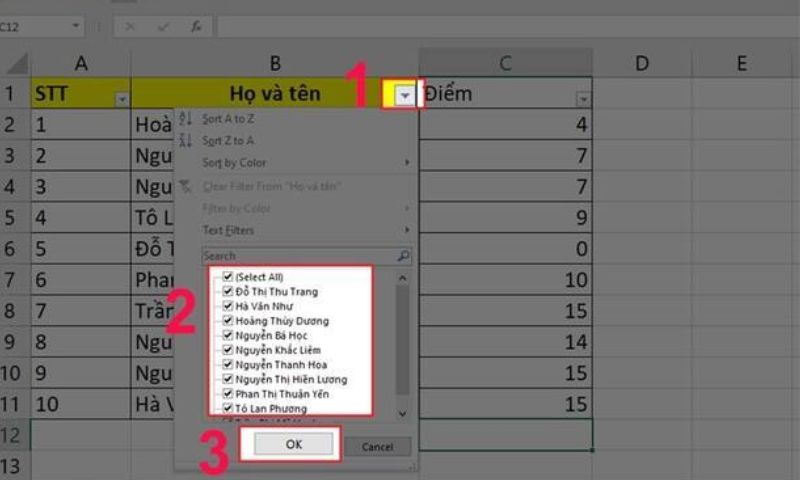
Bước 3: Sau khi lọc dữ liệu, chọn ô để hiển thị kết quả tổng. Nhấn vào “AutoSum” trong thanh công cụ và nhấn Enter để tính tổng các giá trị đã lọc.
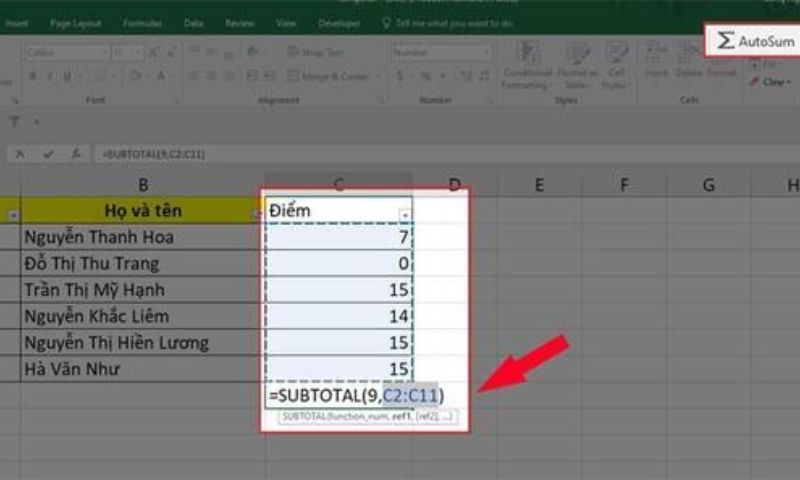
Cách tính tổng hàng dọc trong Excel với hàm SUM
Bước 1: Mở tệp Excel, chọn ô muốn hiển thị kết quả tổng và nhập hàm =SUM(C2:C10), trong đó C2:C10 là phạm vi dữ liệu cần tính tổng. Bạn có thể thay đổi phạm vi này tùy ý.
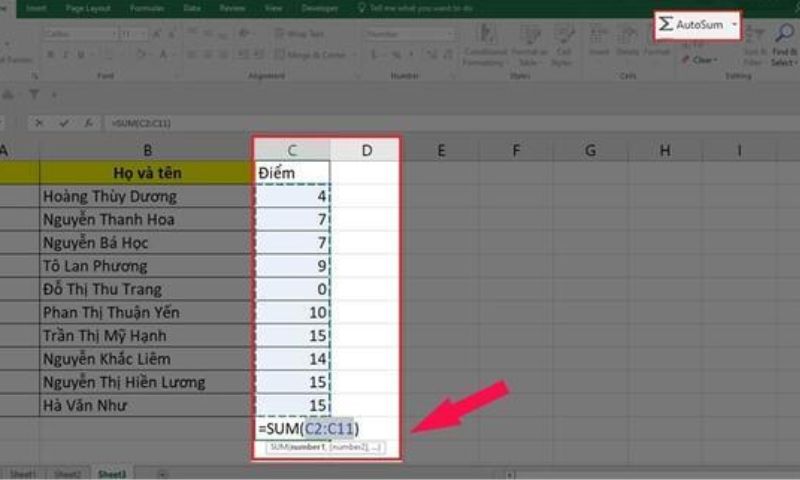
Bước 2: Sau khi nhập xong hàm, nhấn phím Enter để Excel tự động tính tổng các giá trị trong phạm vi đã chọn và hiển thị kết quả tại ô bạn đã chọn.
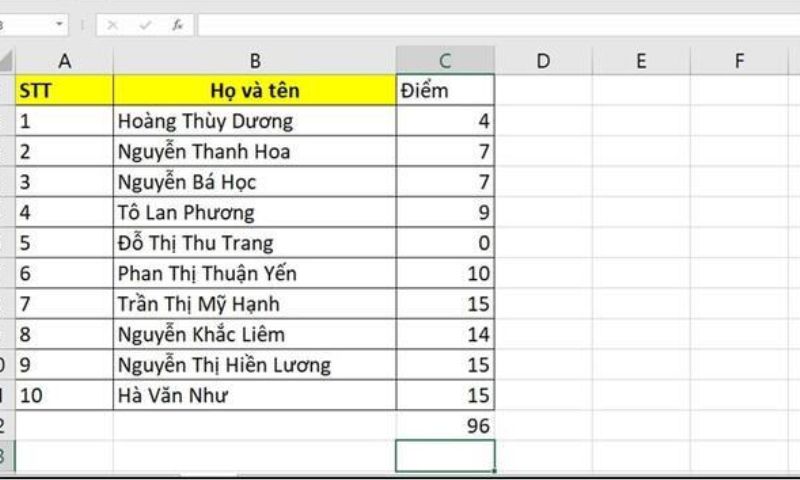
Tính tổng giá trị theo điều kiện trong Excel với hàm SUMIF
Các phương pháp đã đề cập trước đó đều cho phép bạn tính tổng các cột trong Excel. Tuy nhiên, nếu bạn chỉ cần tính tổng các giá trị đáp ứng một điều kiện cụ thể, bạn có thể dễ dàng thực hiện điều này bằng cách sử dụng công thức SUMIF hoặc SUMIFS.
Ví dụ: giả sử bạn có một bảng dữ liệu như hình dưới đây và bạn muốn tính tổng các giá trị lớn hơn 500.
Công thức cho trường hợp này sẽ là: =SUMIF(B2:B11, “>500”, B2:B11). Hàm sumif cho phép bạn sử dụng cả điều kiện số và văn bản.
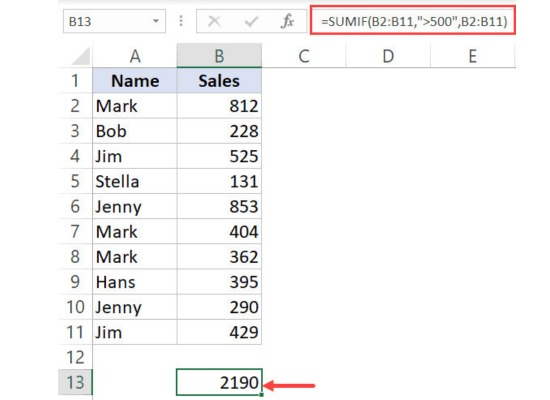
Cách tính tổng hàng dọc trong Excel tổ hợp phím ALT+
Bước 1: Mở bảng tính Excel và chọn ô trống ngay dưới cột dữ liệu bạn muốn tính tổng, đảm bảo ô này chưa chứa dữ liệu để kết quả tổng hiển thị chính xác.
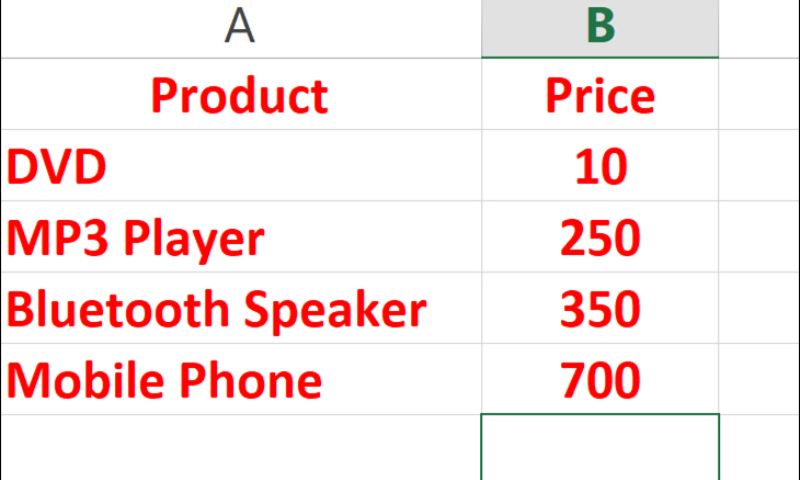
Bước 2: Tại ô đã chọn, nhấn tổ hợp phím Alt + =. Excel sẽ tự động nhận diện dữ liệu và áp dụng công thức tính tổng.
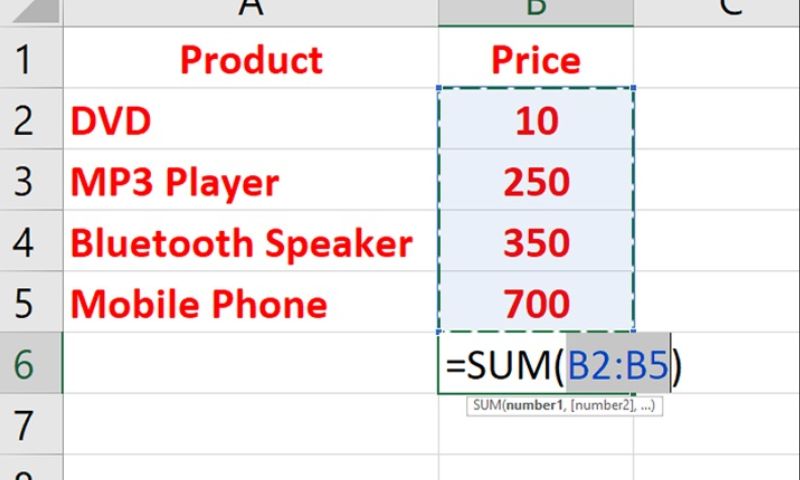
Bước 3: Sau khi nhấn tổ hợp phím, Excel sẽ tự động chèn công thức tính tổng và tính toán kết quả ngay lập tức. Bạn chỉ cần nhấn Enter để xác nhận và xem kết quả.
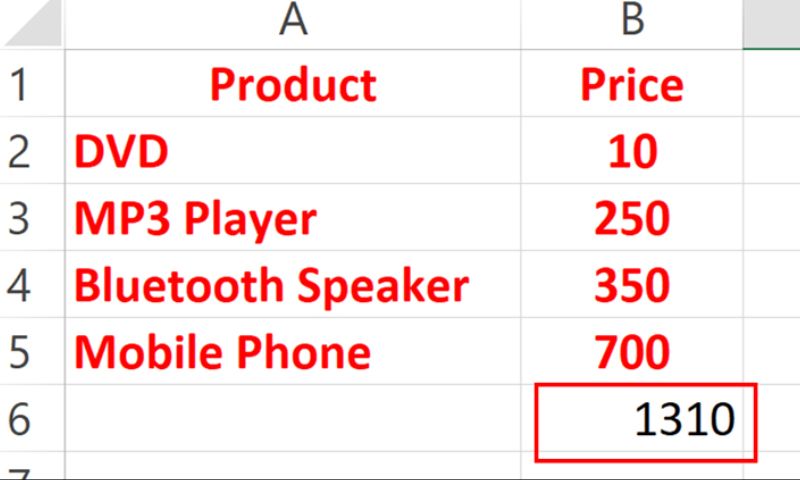
Cách tính tổng hàng dọc trong Excel bằng cách chuyển dữ liệu
Bước 1: Mở file Excel, chọn vùng dữ liệu muốn tính tổng, bôi đen bảng và nhấn tổ hợp phím Ctrl + T. Xác nhận và nhấn OK.

Bước 2: Tích chọn ô Total Row trong công cụ bảng, Excel sẽ tự động thêm một hàng tổng ở cuối bảng và tính tổng cho các cột.
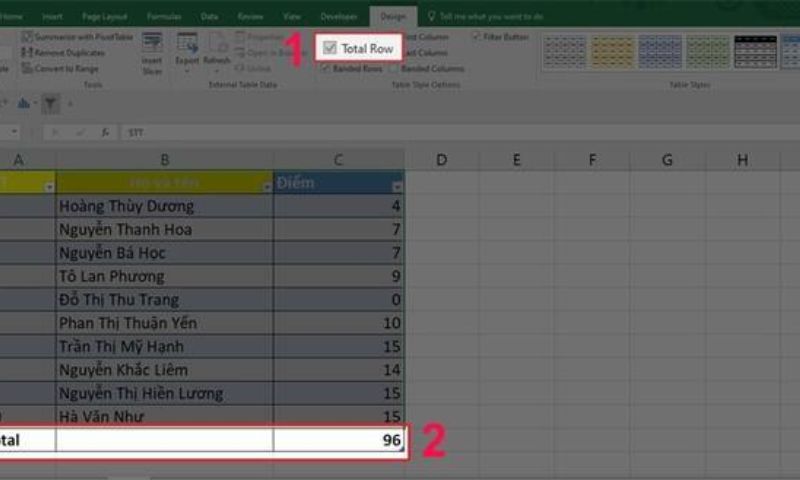
Các lỗi thường gặp khi tính tổng
Một số lỗi cơ bản và cách khắc phục
Các lỗi cơ bản
#Name error
Đây là lỗi phổ biến do sai chính tả trong tên hàm hoặc tham chiếu ô, khiến Excel không nhận diện đúng hàm hoặc tham chiếu.
#VALUE!
Lỗi này xuất hiện khi bạn nhập giá trị không đúng với định dạng của ô. Chẳng hạn, nếu ô được định dạng là số nhưng bạn lại nhập văn bản như “bcd”, Excel sẽ không thể tính toán và hiển thị lỗi #VALUE!.
#DIV/0!
Lỗi này xảy ra khi bạn thực hiện phép chia một số cho 0. Ví dụ, nếu bạn sử dụng hàm SUM để tính tổng một phạm vi dữ liệu nhưng phạm vi đó trống (không có giá trị số), Excel sẽ trả về lỗi #DIV/0!.
#REF!
Lỗi #REF! xuất hiện khi công thức tham chiếu đến một ô đã bị xóa hoặc không tồn tại. Điều này khiến Excel không thể truy cập vào ô đã bị xóa và kết quả là lỗi #REF! sẽ được hiển thị.
Cách khắc phục
- Kiểm tra định dạng ô: Hãy đảm bảo rằng ô được định dạng chính xác theo loại dữ liệu mà bạn muốn sử dụng, như số, chữ, ngày tháng, hay tiền tệ, để Excel có thể xử lý và tính toán đúng đắn.
- Kiểm tra giá trị ô: Kiểm tra kỹ các giá trị trong các ô mà công thức sẽ sử dụng, đảm bảo chúng chính xác và phù hợp với yêu cầu tính toán, tránh nhập sai dữ liệu.
- Kiểm tra công thức: Đảm bảo rằng công thức không có lỗi chính tả và các tham chiếu ô, miền giá trị được sử dụng trong công thức là chính xác, để kết quả tính toán không bị sai
Top sản phẩm bán chạy sale sốc, giá giảm cực sâu tại Điện Thoại Giá Kho
-
iPhone 11 64GB Cũ 99%Mua ngay4.990.000 ₫
-
iPhone 12 Pro 128GB Cũ 99%Mua ngay8.190.000 ₫
-
iPhone 15 128GB Cũ 99%Mua ngay12.990.000 ₫
-
iPhone 15 Pro 128GB Máy ĐẹpMua ngay17.590.000 ₫
-
iPhone 15 Pro Max 256GB Máy ĐẹpMua ngay22.390.000 ₫
-
iPhone 16 128GB Chính Hãng VN/AMua ngay20.590.000 ₫
-
iPhone 16 Pro Max 256GB Chính Hãng VN/AMua ngay29.990.000 ₫
-
Xiaomi Redmi Note 14 6GB/128GB Chính HãngMua ngay3.890.000 ₫
Lỗi không cộng vào tổng được
Lỗi này xảy ra khi một số giá trị trong hàm SUM được định dạng dưới dạng văn bản, mặc dù trông giống số. Excel sẽ không tính toán các giá trị này.
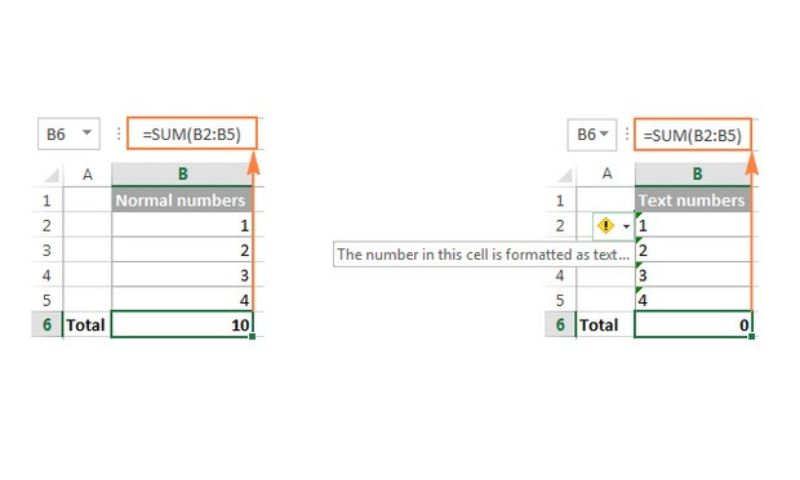
Để nhận diện, bạn sẽ thấy các ô căn lề trái hoặc có dấu tam giác xanh ở góc trái. Để sửa, chọn các ô có vấn đề, nhấp vào dấu chấm than và chọn Convert to Number.
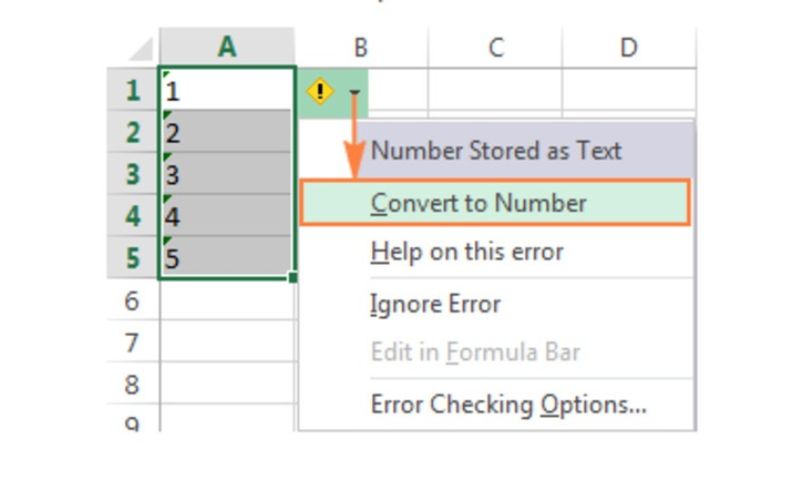
Lỗi hàm SUM cho kết quả 0
Ngoài lỗi định dạng văn bản, lỗi vòng lặp cũng khiến hàm SUM trả về kết quả bằng 0. Nguyên nhân là khi công thức tham chiếu vào chính ô của nó. Để sửa, vào tab Formula > Error Checking > Circular Reference.
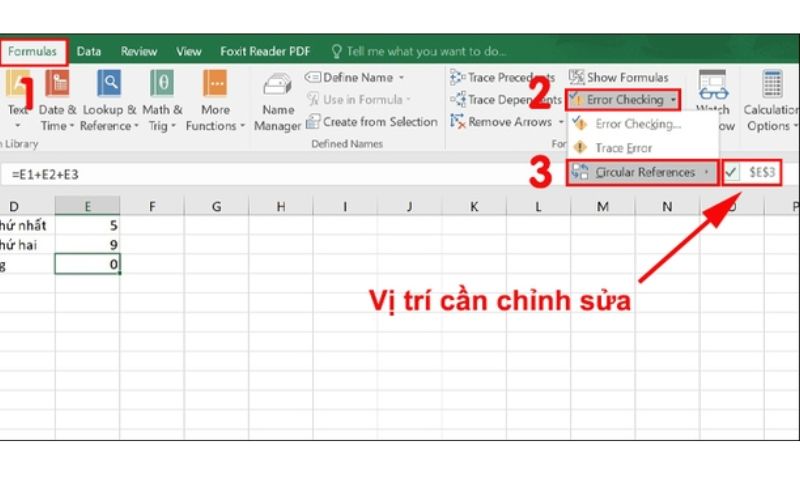
Lỗi SUM cho kết quả cao
Nếu hàm SUM trả về kết quả lớn hơn dự kiến, đó là vì nó tính cả các ô ẩn do bộ lọc hoặc ẩn. Để khắc phục, bạn có thể sử dụng hàm Subtotal thay vì SUM.
Qua bài viết trên, Điện Thoại Giá Kho đã hướng dẫn chp bạn chi tiết các cách tính tổng hàng dọc trong Excel. Hy vọng bài viết đem lại thông tin hữu ích cho bạn.
- Hướng dẫn chi tiết cách xóa dòng kẻ trong Excel chỉ qua vài bước
- 3+ Cách chèn ảnh vào Excel trên máy tính, điện thoại ai cũng làm được
- Hướng dẫn cách sử dụng các hàm trong Excel thường dùng nhất
- Bật mí 9+ cách giảm dung lượng file Excel đơn giản, ai cũng làm được
Địa chỉ showroom của Điện Thoại Giá Kho tại TP. HCM
121 Chu Văn An, P. Bình Thạnh
120 Nguyễn Thị Thập, P. Tân Thuận
56 Lê Văn Việt, P. Tăng Nhơn Phú
947 Quang Trung, P. An Hội Tây