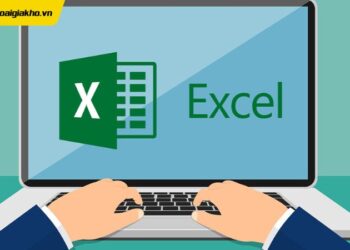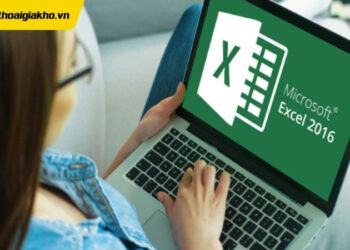Để tối ưu hóa công việc của mình trên Excel, nhiều người sử dụng ô click chọn để giúp đơn giản hóa quá trình nhập liệu. Nhưng nhiều vẫn chưa biết đến tính năng tạo ô click này trong Excel. Vậy để Điện thoại Giá Kho Mách cho bạn cách tạo ô click chọn trong Excel đơn giản nhất. Cùng tìm hiểu nào!
Xem nhanh
Ô click chọn trong Excel là gì?
Ô click chọn hay còn gọi là Option button hoặc Radio button. Là một công cụ trong Excel được sử dụng để cho phép người dùng lựa chọn một tùy chọn duy nhất từ một danh sách các tùy chọn có sẵn.
Ô click chọn thường được sử dụng trong các biểu mẫu, bảng tính hoặc các ứng dụng khác để cho phép người dùng chọn một trong các tùy chọn có sẵn. Khi một ô click chọn được thêm vào trong bảng tính Excel, nó sẽ hiển thị một danh sách các tùy chọn cho người dùng chọn.
Người dùng có thể lựa chọn một tùy chọn bằng cách nhấp vào ô click chọn tương ứng. Một điểm khác biệt giữa ô click chọn và ô checkbox là ô click chọn chỉ cho phép chọn một tùy chọn duy nhất. Trong khi ô checkbox cho phép chọn nhiều tùy chọn.
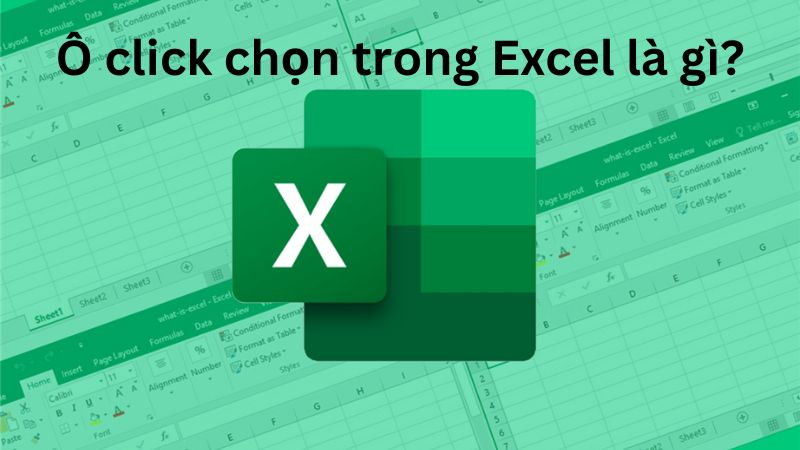
Cách tạo ô click chọn trong Excel đơn giản nhất
Dưới đây là hướng dẫn chi tiết các bước tạo ô click chọn trong Excel:
Bước 1: Mở Excel và chọn ô để chèn ô click chọn
- Mở Excel và chọn ô mà bạn muốn chèn ô click chọn.
- Nếu ô đã có dữ liệu, bạn có thể chọn và xóa nó hoặc chọn một ô khác.
Bước 2: Chọn Tab “Dữ liệu” và click vào “Kiểm soát dữ liệu”
- Trên thanh menu Excel, chọn tab “Dữ liệu”.
- Sau đó, chọn “Kiểm soát dữ liệu” từ nhóm công cụ Kiểm soát.
Bước 3: Trong hộp thoại “Kiểm soát dữ liệu”, chọn “Ô click chọn”
- Sau khi chọn “Kiểm soát dữ liệu”, một hộp thoại mới hiện ra.
- Trong hộp thoại này, chọn “Ô click chọn” trong danh sách “Loại kiểm soát”.
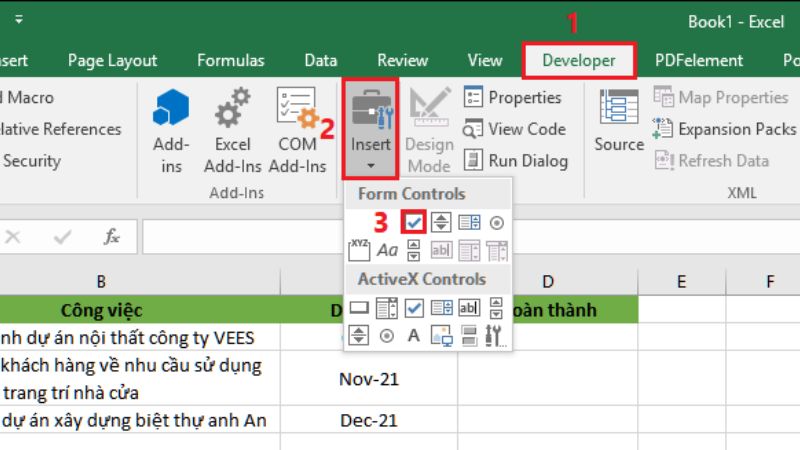
Bước 4: Cấu hình ô click chọn trong hộp thoại “Ô kiểm soát dữ liệu”
Sau khi chọn “Ô click chọn”, bạn sẽ thấy hộp thoại “Ô kiểm soát dữ liệu”.Trong hộp thoại này, bạn cần thực hiện các cấu hình sau:
- Trong phần “Nguồn”, nhập các giá trị hoặc địa chỉ ô của các giá trị cho ô click chọn. Bạn có thể nhập các giá trị riêng lẻ, hoặc một dãy các giá trị, hoặc địa chỉ của một vùng dữ liệu khác trong bảng tính.
- Trong phần “Các tùy chọn”, nhập tên cho ô click chọn.
- Trong phần “Cảnh báo sai”, chọn một loại thông báo để hiển thị khi người dùng nhập sai giá trị.
- Trong phần “Gợi ý nhập liệu”, bạn có thể cung cấp gợi ý cho người dùng để giúp họ chọn giá trị chính xác. Điều này đặc biệt hữu ích khi danh sách giá trị của bạn khá dài.
Bước 5: Hoàn tất cấu hình và sử dụng ô click chọn trong Excel
- Sau khi cấu hình xong, nhấp vào nút “OK” để hoàn tất quá trình tạo ô click chọn.
- Bây giờ, bạn có thể sử dụng ô click chọn trong bảng tính của mình bằng cách nhấp chuột vào nó và chọn một tùy chọn từ danh sách giá trị.
Hướng dẫn đặt, tạo mật khẩu cho file Excel chỉ vài bước
Cách sử dụng của ô click chọn trong Excel
Ô click chọn trong Excel là một công cụ cho phép người dùng chọn một tùy chọn duy nhất từ một danh sách được cung cấp trước. Các tùy chọn này có thể được định dạng theo các giá trị số hoặc văn bản. Cách sử dụng của ô click chọn trong Excel bao gồm:
+ Tạo danh sách tùy chọn: trước khi sử dụng ô click chọn, bạn cần tạo một danh sách các tùy chọn mà người dùng có thể chọn. Các tùy chọn này có thể được nhập trực tiếp vào ô click chọn hoặc được lấy từ một vùng dữ liệu khác trong bảng tính Excel.
+ Chọn tùy chọn: khi sử dụng ô click chọn, người dùng chỉ cần nhấp chuột vào ô để chọn một tùy chọn trong danh sách. Một tùy chọn duy nhất được chọn và hiển thị trong ô click chọn.

+ Dễ dàng thay đổi tùy chọn: nếu muốn thay đổi tùy chọn được chọn trong ô click chọn, bạn chỉ cần nhấp chuột vào ô và chọn một tùy chọn mới từ danh sách.
+ Hạn chế lỗi nhập liệu: ô click chọn giúp hạn chế lỗi nhập liệu bằng cách chỉ cho phép người dùng chọn các tùy chọn được cung cấp sẵn trong danh sách. Điều này giúp đảm bảo tính đồng nhất và chính xác của dữ liệu.
+ Dễ dàng phân tích và xử lý dữ liệu: các tùy chọn được chọn có thể được dễ dàng phân tích và xử lý bằng các công cụ tính toán và báo cáo trong Excel.
Những lưu ý khi sử dụng ô click chọn trong Excel
Sử dụng ô click chọn trong Excel rất hữu ích, nhưng để sử dụng nó hiệu quả và tránh các vấn đề không mong muốn, hãy lưu ý các điều sau:
+ Hãy đảm bảo rằng dữ liệu đầu vào đã được kiểm tra kỹ. Nếu danh sách giá trị có sự thay đổi hoặc các giá trị không hợp lệ, ô click chọn có thể không hoạt động như mong muốn.
+ Không sử dụng ô click chọn cho các ô có các công thức tính toán phức tạp có thể làm giảm hiệu suất của bảng tính.
+ Trước khi hoàn tất bảng tính của mình, hãy đảm bảo kiểm tra lại ô click chọn để đảm bảo rằng tính năng hoạt động như mong đợi.
+ Khi tạo ô click chọn, hãy cẩn thận cấu hình các tùy chọn. Ví dụ, hãy đảm bảo rằng người dùng có thể dễ dàng hiểu được các tùy chọn và các giá trị được cung cấp.
+ Nếu sử dụng quá nhiều ô click chọn trong bảng tính của mình. Điều này có thể làm cho bảng tính trở nên chậm hơn và khó khăn để quản lý.
+ Hãy chỉ sử dụng ô click chọn khi cần thiết và đảm bảo rằng chúng được sử dụng đúng cách.
Xem thêm=> 4 Cách lấy lại sheet đã xóa trong Excel chỉ với vài bước đơn giản
Tạo ô click chọn trong Excel là một cách hữu ích để đơn giản hóa việc cung cấp thông tin. Đồng thời, giúp cho dữ liệu được đồng nhất và dễ dàng phân tích và xử lý. Với cách tạo ô click chọn trong excel và lưu ý trên hi vọng giúp bạn sử dụng Excel hiệu quả nhất. Tham khảo thêm nhiều thủ thuật hay tại trang Tin công nghệ nhé!!!