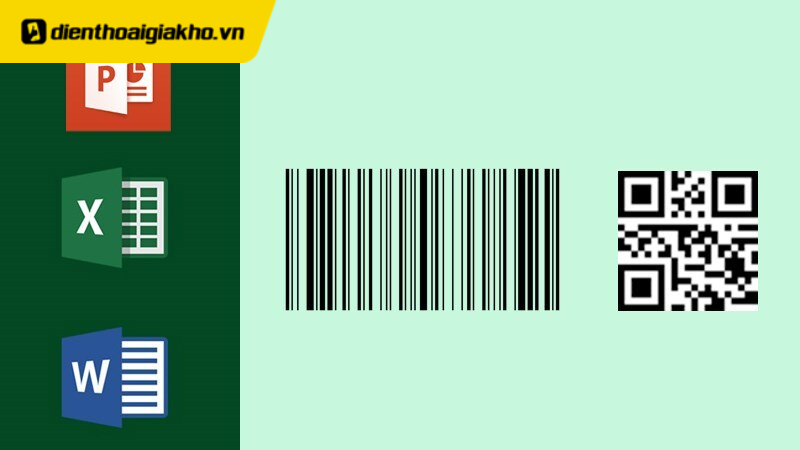Mã vạch và mã QR rất phổ biến trong cuộc sống ngày nay, đặc biệt là trong việc kinh doanh bán hàng. Chúng mang lại nhiều lợi ích cho việc quản lý sản phẩm cũng như truy xuất thông tin nhanh chóng. Bạn chắc chắn có thể tạo mã vạch và mã QR rất nhanh chóng trong Excel, Word và Powerpoint. Trong bài viết sau, Điện Thoại Giá Kho sẽ hướng dẫn bạn cách tạo mã vạch trong Excel, Power Point đơn giản và dễ thực hiện nhất nhé.
Xem nhanh
Mã vạch là gì?

Trong từ điển tiếng Anh mã vạch còn được gọi với cái tên là Barcode. Đó là phương pháp sử dụng kết hợp các hình vuông đen trắng hoặc các đường đen trắng để lưu trữ dữ liệu sản phẩm được mã hóa. Các đường trắng và đen là mã thập phân, biểu thị các mẫu ký hiệu và số. Mọi thông tin sẽ được hiển thị dựa trên mã vạch của sản phẩm như mã quốc gia, tên công ty. Lô sản xuất hàng hóa, tiêu chuẩn chất lượng đã đăng ký, kích thước, quy cách sản phẩm…
Cách tải và cài đặt font mã vạch trên phần mềm Excel
- Bước 1: Search Google và tải font code39 cho Word, Excel
- Bước 2: Sau khi tải thành công => Giải nén file => Bôi đen 2 file font => Chuột phải chọn Install, làm theo hướng dẫn để cài đặt.
⇒ Miễn phí giao hàng toàn quốc khi mua iphone 15 promax!
Tại sao cần sử dụng mã vạch trong kinh doanh?
Bạn thường thấy hình ảnh mã vạch trên bao bì sản phẩm nhưng có thể nhiều người vẫn chưa biết tại sao mã vạch lại được sử dụng phổ biến đến vậy. Vậy tại sao chúng ta cần sử dụng mã vạch trong kinh doanh?
Chống hàng giả – hàng giả

Thông tin được quét từ các mã vạch này được coi là dữ liệu ký hiệu (còn được gọi là ID sản phẩm). Mã vạch một chiều và mã số ID duy nhất được cơ quan quản lý hàng hóa tại từng khu vực đăng ký nên là cơ sở dữ liệu quản lý quốc gia. Khi tra cứu mã ID đó, bạn sẽ nhận được các dữ liệu như: nhà sản xuất, xác minh trọng lượng, thành phần hóa học và hướng dẫn ngăn chặn vấn đề hàng giả hiện có trên thị trường.
Thanh toán nhanh hơn trong siêu thị và doanh nghiệp
Mỗi sản phẩm bày bán trong siêu thị, cửa hàng bán lẻ sẽ có ý nghĩa, công dụng khác nhau. Mã vạch này có thể được in ngay lập tức và dán lên bao bì sản phẩm, giúp nhân viên thu ngân thanh toán dễ dàng hơn.
Thanh toán nhanh hơn trong siêu thị và doanh nghiệp
Mỗi sản phẩm bày bán trong siêu thị, cửa hàng bán lẻ sẽ có ý nghĩa, công dụng khác nhau. Mã vạch này có thể được in ngay lập tức và dán lên bao bì sản phẩm, giúp nhân viên thu ngân thanh toán dễ dàng hơn.
⇒ Đừng để lỡ mất cơ hội sở hữu iphone 15 plus pro max – Mua ngay trước khi hết hàng!
Cách tạo mã vạch trong Excel dễ thực hiện nhất

Để thực hiện cách tạo mã vạch trong Excel bạn có thể làm theo cách hướng dẫn từ Điện Thoại Giá Kho như sau:
- Sau khi cài Font xong bạn mở Excel và nhập thông tin mã vạch muốn tạo ở định dạng Unicode => sau đó copy
- Sau đó đổi font chữ của mã vạch thành Free 3 of 9 => và nhớ thay đổi cỡ chữ sao cho mã vạch khớp với dữ liệu để được kết quả mã vạch nhé.
- Cuối cùng, thay đổi kích thước phông chữ sao cho mã vạch và số trùng khớp với nhau và lưu file để thực hiện các bước in mã vạch lên sản phẩm tương ứng là bạn đã hoàn thành cách tạo mã vạch trong Excel rồi đó.
Một số phần mềm tạo mã vạch chuyên nghiệp
Ngoài việc thực hiện cách tạo mã vạch trong Excel thì phần mềm tạo mã vạch là một lựa chọn dành cho bạn. Hiện nay có rất nhiều phần mềm tạo mã vạch được sử dụng phổ biến, giúp người dùng thực hiện nhanh chóng và dễ dàng. Cùng điểm qua 3 phần mềm tạo mã vạch được sử dụng phổ biến nhất hiện nay nhé.
Phần mềm tạo mã vạch Barcode Generator

Barcode Generator là phần mềm tạo mã vạch với nhiều tính năng tạo mã vạch thông minh, tạo mã vạch mới và chỉnh sửa mã vạch, với khả năng kết hợp, tạo mã vạch từ các công cụ có sẵn để tạo đường thẳng, hình ảnh, hình elip,… rất tiện lợi. Ngoài ra, phần mềm tạo mã vạch Barcode Generator còn có thể hoạt động với nhiều loại tài liệu Microsoft Office khác nhau.
Phần mềm tạo mã vạch Bartender
Cách tạo mã sản phẩm bằng phần mềm Bartender cũng tương tự như Barcode Generator. Phần mềm tạo mã vạch này ngoài các chức năng thiết kế mã vạch thông thường. Phần mềm cũng có thể cấu hình nhãn khi cần thiết, điều chỉnh độ dài của nhãn mã vạch. Ngoài ra, phần mềm Bartender còn cho phép chèn logo lên mã vạch rất hiện đại và tiện lợi.
Phần mềm tạo mã vạch DD Label
Phần mềm sản xuất mã vạch DD Label có tính năng thông minh giúp in mã vạch cho các đơn vị, doanh nghiệp dễ dàng. DD Label cung cấp cho người dùng những khuyến nghị về kích thước, kiểu dáng mã vạch để đáp ứng nhu cầu của từng loại sản phẩm khác nhau. Đây là một trong những phần mềm tạo mã vạch mà bạn chắc chắn không nên bỏ qua vì nó có thể giúp bạn tiết kiệm thời gian và công sức.
Cách tạo mã QR trong Powerpoint bằng add-in

Ngoài cách tạo mã vạch trong Excel, Word ở trên, bạn có thể dễ dàng tạo mã QR bằng công cụ tiện ích bổ sung trong Microsoft Office Store. Đó là nó:
- Bước 1: Mở ứng dụng Powerpoint > Chọn tab Insert > Chọn Save
- Bước 2: Nhập từ khóa QR4Office và nhấn nút “Thêm”
- Bước 3: Sau khi thêm xong, Add in sẽ được cài đặt trong Powerpoint của bạn > Một biểu mẫu nhỏ sẽ xuất hiện ở bên phải
- Bước 4: Trong bảng này bạn có thể tùy chỉnh các thông số tạo mã QR như text, text, link… Thậm chí bạn có thể tùy chỉnh màu nền, kích thước mã QR…
- Bước 5: Sau khi chỉnh xong mã QR các bạn nhấn Insert. Bây giờ bạn có thể sử dụng mã QR này theo mục đích của mình hoặc sao chép và chia sẻ để sử dụng
Những điều cần lưu ý khi tạo mã vạch trong Excel và Word

Khi sử dụng Excel hoặc Word để tạo mã vạch, bạn cần chú ý các vấn đề sau:
– Khả năng tạo mã vạch chính xác bằng Microsoft Office 2010 trở lên
– Font chữ dùng để tạo mã vạch là mã 128 hoặc mã 39. Bạn cần tải đúng font chữ để quá trình tạo mã diễn ra suôn sẻ.
– Việc tạo mã vạch cần phải tuân thủ tiêu chuẩn quốc tế GS1 để máy móc hoặc thiết bị đọc có thể đọc được. Ngoài ra, các phiên bản khác nhau của Microsoft Office có thể khiến khoảng cách giữa các mã vạch khác nhau
Trên đây Điện Thoại Giá kho đã hướng dẫn các bạn cách tạo mã vạch trong Excel, PowerPoint. Mong rằng qua những chia sẻ trên các bạn có thể tự tạo mã vạch cho riêng mình một cách hoàn toàn nhanh chóng và dễ dàng.
Đọc thêm:
- Top 11 app quét mã vạch miễn phí tốt nhất trên iPhone và Android
- Hướng dẫn cách quét mã QR wifi trên iPhone cực dễ dàng
- Cách quét mã QR Wechat trên iOS, Android cực đơn giản
Địa chỉ showroom của Điện thoại Giá Kho tại TP. HCM
121 Chu Văn An, P26, Quận Bình Thạnh, HCM
1247, Đường 3 Tháng 2, P7, Quận 11, HCM
947 Quang Trung, P14, Quận Gò Vấp, HCM
56 Lê Văn Việt, Phường Hiệp Phú, TP. Thủ Đức