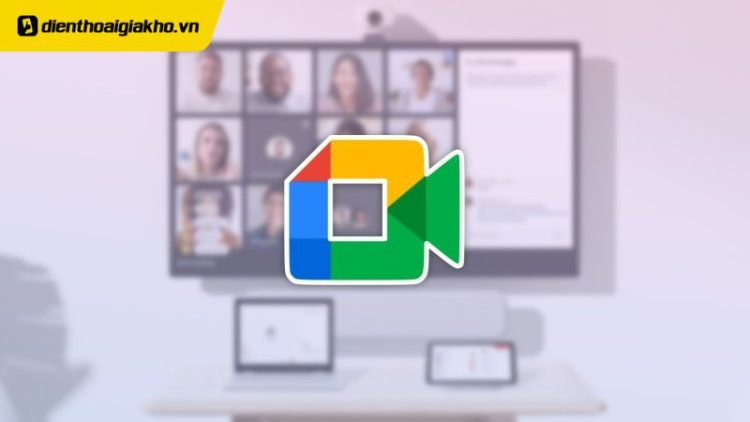Đối với những người thường xuyên phải tổ chức các buổi học/buổi họp trực tuyến với số lượng người tham gia lớn, chắc hẳn đã không còn xa lạ với Google Meet – một ứng dụng gọi video chất lượng cao và hoàn toàn miễn phí. Vậy làm thế nào để tạo link Google Meet? Hãy cùng Điện Thoại Giá Kho tìm hiểu 4 cách tạo link Google Meet nhanh chóng, chỉ vài bước cơ bản trong bài viết dưới đây nhé!
Xem nhanh
Hướng dẫn cách tạo link Google Meet trên máy tính
Google Meet là ứng dụng hỗ trợ tổ chức các cuộc họp trực tuyến và học trực tuyến được nhiều người ưa chuộng bởi cung cấp nhiều công cụ hữu ích hoàn toàn miễn phí. Dưới đây là hướng dẫn chi tiết cách tạo link Google Meet trên máy tính mà bạn có thể thử áp dụng như:
Bước 1: Đăng nhập vào tài khoản Gmail trên máy tính bằng bất kỳ trình duyệt web nào, sau đó nhấp vào biểu tượng gồm 9 chấm và chọn vào mục Meet.
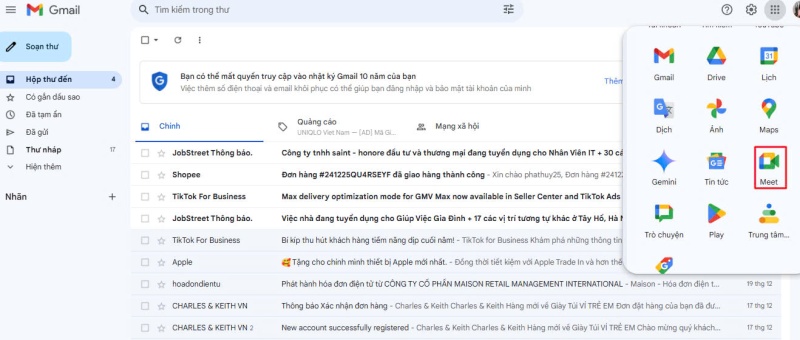
Bước 2: Tiếp theo, chọn vào ô “Cuộc họp mới” màu xanh dương và chọn một trong hai tùy chọn gồm: “Tạo một cuộc họp để sử dụng sau” hoặc “Bắt đầu cuộc họp ngay lập tức“. Cả hai tùy chọn này đều cho phép bạn tạo link cuộc họp video Google Meet đơn giản trên máy tính.
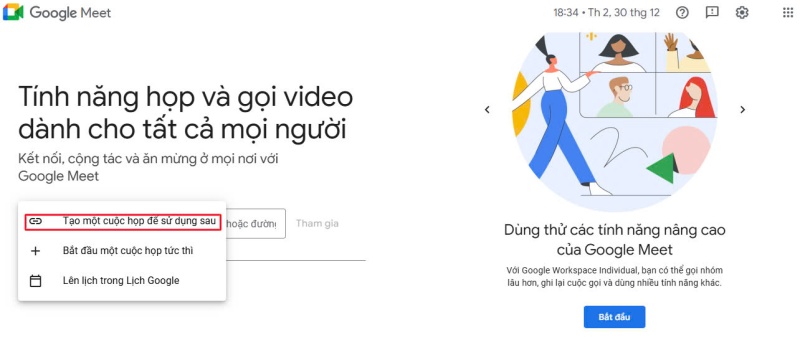
Bước 3: Màn hình sẽ tự động chuyển sang giao diện cuộc họp, nơi bạn có thể trình chiếu, chia sẻ màn hình, bật camera và mic. Đặc biệt, bạn có thể tạo liên kết Google Meet và dễ dàng mời người khác tham gia cuộc họp video.
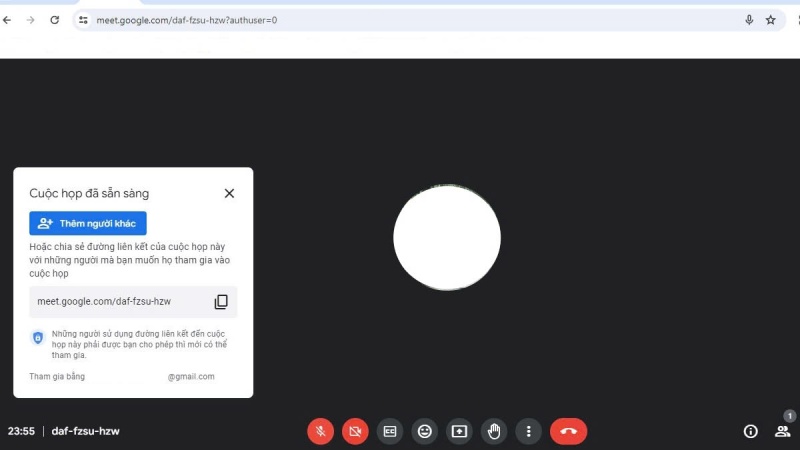
Hướng dẫn cách tạo link Google Meet trên điện thoại
Ngoài phiên bản dành cho máy tính, Google Meet còn có ứng dụng hỗ trợ trên thiết bị điện thoại để người dùng dễ dàng sử dụng mọi lúc mọi nơi một cách tiện lợi. Vì vậy, bạn có thể nhanh chóng tạo link Google Meet trên điện thoại để họp trực tuyến theo các bước hướng dẫn sau đây:
Bước 1: Mở ứng dụng Google Meet trên điện thoại và đăng nhập vào tài khoản Gmail. Sau đó, nhấn vào ô Mới kèm theo biểu tượng ứng dụng ở góc màn hình.
Bước 2: Tiếp theo, chọn vào mục Tạo cuộc họp mới và khi có một tab nhỏ hiển thị, hãy chọn tiếp vào mục Tham gia cuộc họp.
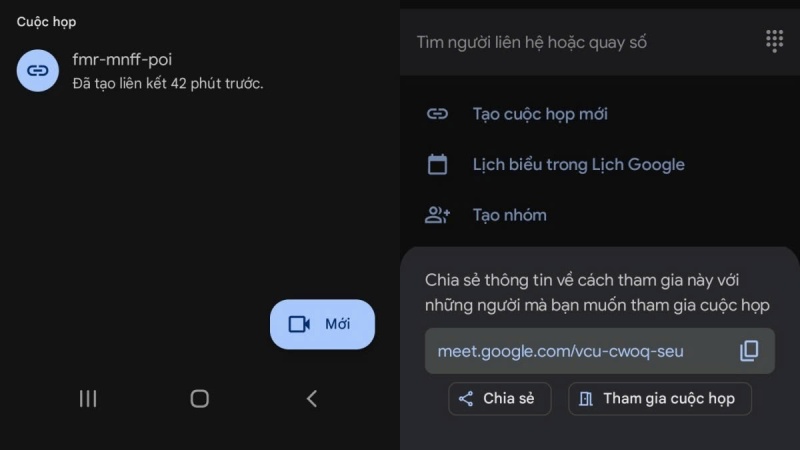
Bước 3: Trong giao diện tiếp theo, nhấn vào ô Tham gia để vào phòng họp. Sau khi tạo xong liên kết Google Meet, bạn có thể bắt đầu sử dụng các tính năng như chia sẻ lời mời, chia sẻ màn hình điện thoại,… Ngoài ra, bạn cũng có thể phóng to màn hình Google Meet để dễ dàng theo dõi nội dung cuộc họp.
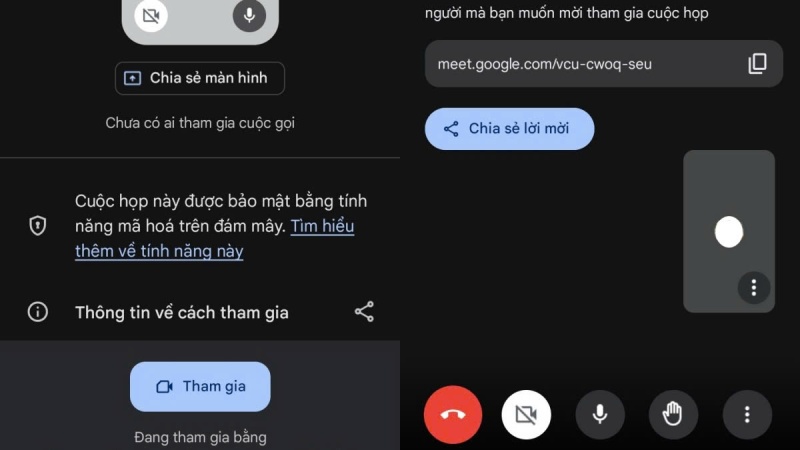
Sử dụng Google Calendar để tạo link Google Meet
Ngoài việc tạo cuộc họp trực tiếp trên Google Meet, bạn cũng có thể sử dụng công cụ Google Calendar để lên lịch và tạo cuộc họp theo các bước hướng dẫn chi tiết như sau:
Bước 1: Truy cập vào link https://calendar.google.com/calendar/u/0/r và chọn vào ngày muốn tổ chức cuộc họp. Sau đó, hãy nhấp vào một ô trống trong ngày đó.
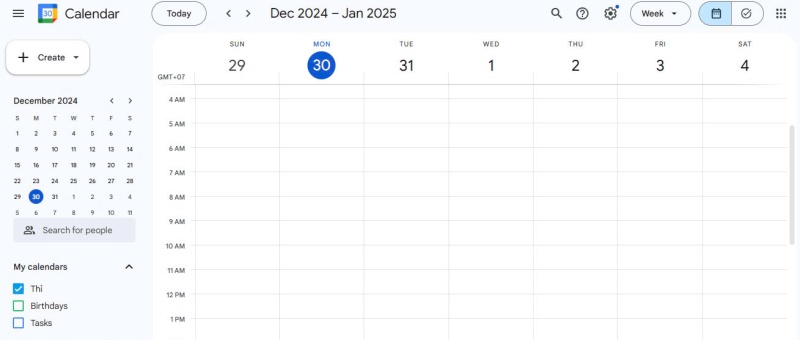
Bước 2: Một cửa sổ mới sẽ hiện ra, hãy chọn vào mục Thêm hội nghị truyền hình trên Google Meet. Sau đó, bạn có thể điền các thông tin cần thiết cho cuộc họp như thời gian và các thiết lập khác. Cuối cùng, hãy nhấn Lưu để hoàn tất quá trình tạo link Google Meet và đặt lịch cuộc họp trực tuyến của mình.
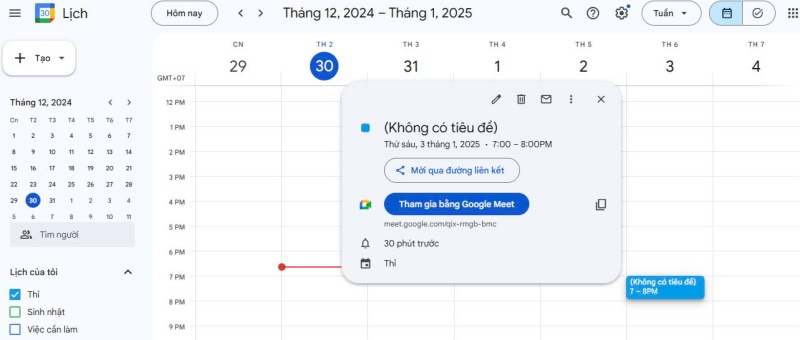 Trong phần ngày, giờ, bạn có thể điều chỉnh thời gian bắt đầu và kết thúc cuộc họp theo ý muốn. Ngoài ra, có thể chọn chế độ lặp lại cho cuộc họp như hàng tuần, cả ngày,… Ở mục Thêm khách, hãy điền email của những người muốn mời tham gia cuộc họp. Hoặc bạn có thể nhấn vào biểu tượng sao chép để gửi đường link mời tới người khác.
Trong phần ngày, giờ, bạn có thể điều chỉnh thời gian bắt đầu và kết thúc cuộc họp theo ý muốn. Ngoài ra, có thể chọn chế độ lặp lại cho cuộc họp như hàng tuần, cả ngày,… Ở mục Thêm khách, hãy điền email của những người muốn mời tham gia cuộc họp. Hoặc bạn có thể nhấn vào biểu tượng sao chép để gửi đường link mời tới người khác.
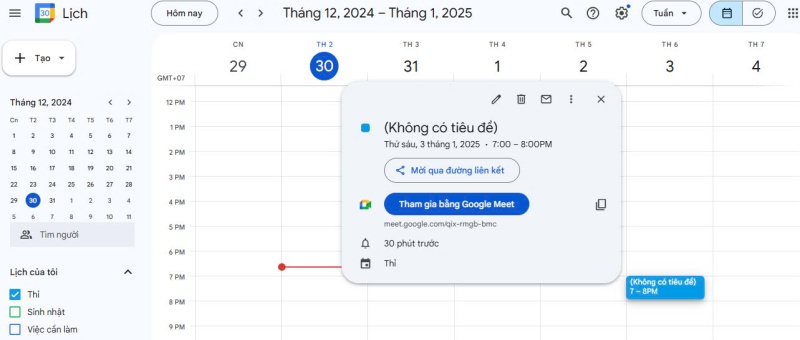
Top sản phẩm bán chạy sale sốc, giá giảm cực sâu tại Điện Thoại Giá Kho
Cách tạo link cuộc họp video cố định trên Google Meet
Nếu bạn thường xuyên phải tổ chức các cuộc họp trực tuyến, việc tạo một liên kết Google Meet cố định trên điện thoại hoặc máy tính cho một hoặc nhiều cuộc họp sẽ giúp tiết kiệm thời gian cũng như để những người tham gia chủ động hơn khi vào phòng họp. Cách thực hiện như sau:
Bước 1: Đăng nhập vào Gmail trên máy tính thông qua bất kỳ trình duyệt nào. Sau đó, nhấn vào biểu tượng 9 dấu chấm và chọn vào mục Meet.
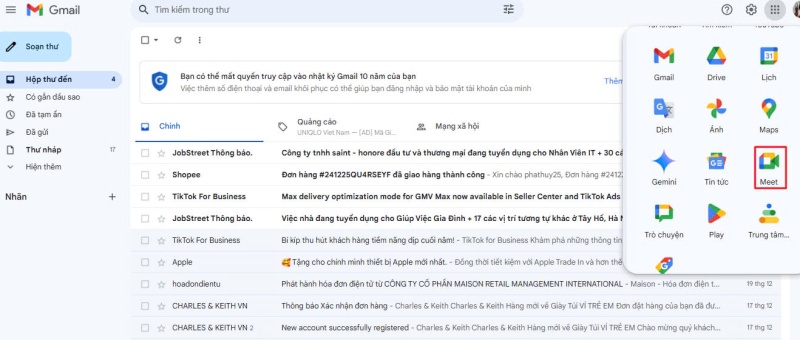
Bước 2: Chọn vào ô Cuộc họp mới màu xanh > sau đó nhấn chọn vào mục Lên lịch trong Lịch Google để tạo link Google Meet cố định cho cuộc họp video, có thể sử dụng nhiều lần.
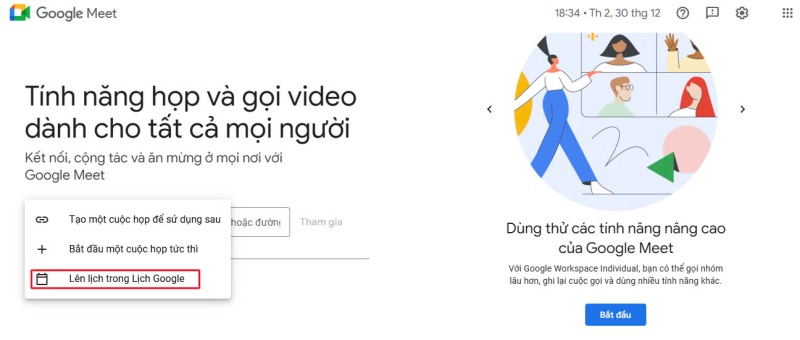
Bước 3: Tiến hành thiết lập các thông tin cuộc họp, bao gồm thời gian bắt đầu, thời gian kết thúc, thời gian họp, chế độ lặp lại, quyền truy cập của người tham gia,… Cuối cùng, hãy nhấn vào mục Lưu để hoàn tất việc tạo liên kết Google Meet cố định cho cuộc họp video.
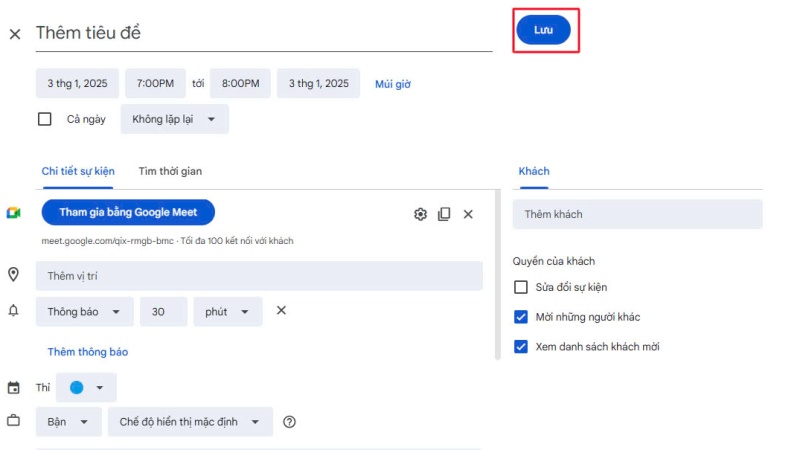
Bước 4: Màn hình máy tính sẽ chuyển sang giao diện của Lịch Google. Bạn nhấn vào liên kết của cuộc họp, sau đó chọn Sao chép và gửi lời mời tham gia đến những người cần mời.
Với các bước trên, bạn đã biết cách tạo link Google Meet trên máy tính và điện thoại, cũng như tạo một liên kết cố định cho các cuộc họp video trực tuyến. Đây là một công cụ ngày càng trở nên hữu ích trong công việc và học tập. Để khám phá thêm những mẹo hay hữu ích khác, hãy cùng theo dõi các bài viết tiếp theo của Điện Thoại Giá Kho nhé!
Đọc thêm:
- Hướng dẫn mở quyền truy cập Google Drive trên điện thoại iPhone
- Tổng hợp 3 cách giải phóng dung lượng Google Drive mà bạn nên biết đến
- Cách đổi tên trên Google Meet điện thoại, máy tính một cách dễ dàng
Địa chỉ showroom của Điện Thoại Giá Kho tại TP. HCM
121 Chu Văn An, P. Bình Thạnh
120 Nguyễn Thị Thập, P. Tân Thuận
56 Lê Văn Việt, P. Tăng Nhơn Phú
947 Quang Trung, P. An Hội Tây