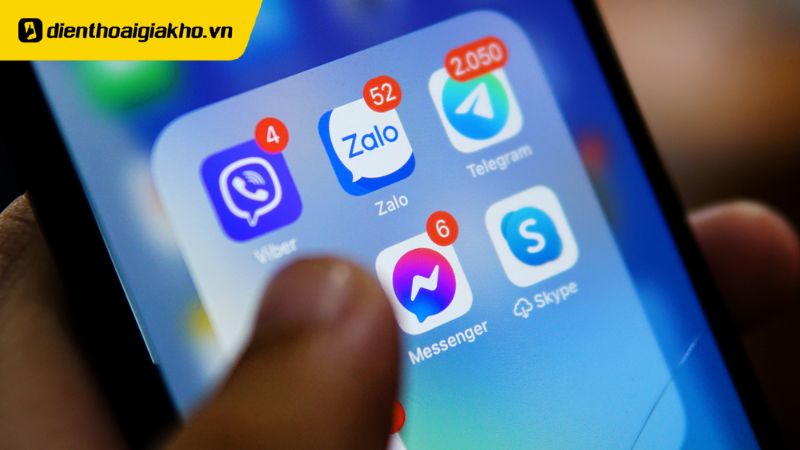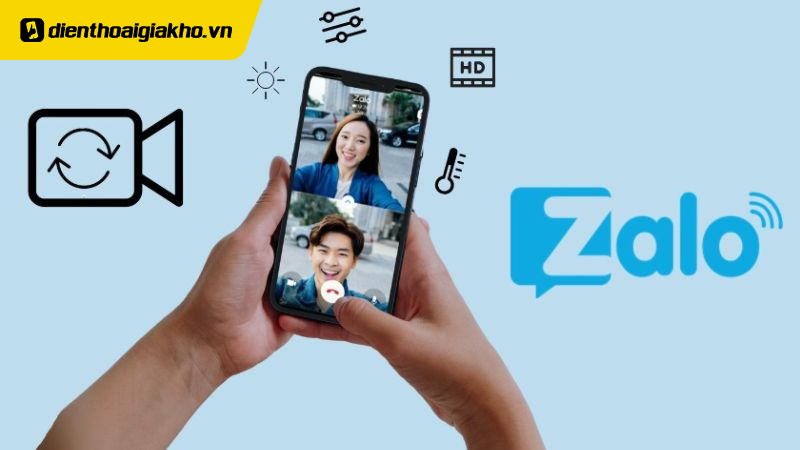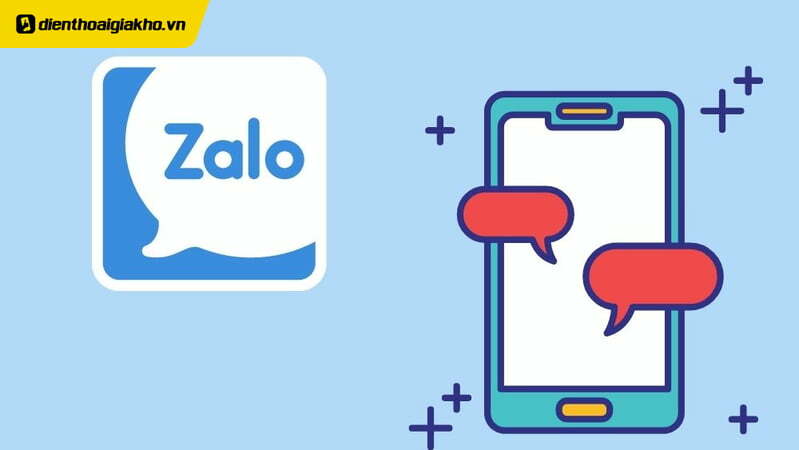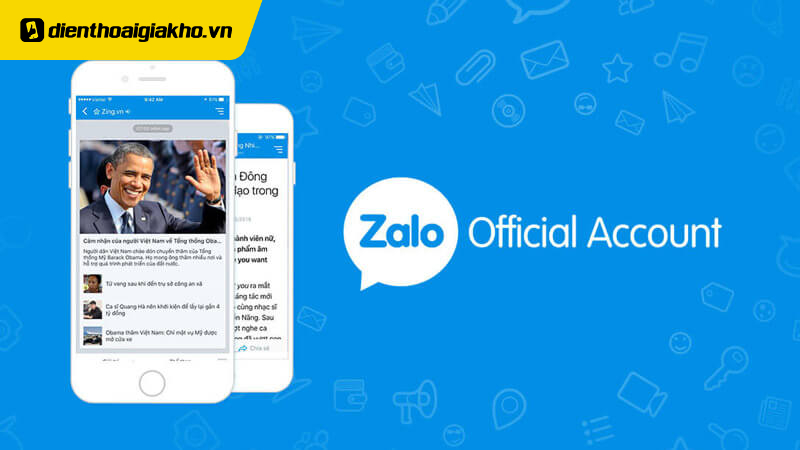Zalo là một trong những ứng dụng phổ biến nhất được nhiều người sử dụng. Vì có nhiều tính năng hữu ích nên thường được dùng trong học tập, trò chuyện hay công việc,…. Ngoài việc được cài đặt sẵn trên các dòng điện thoại như Android hay IOS thì người dùng còn có thể tải Zalo về MacBook để tiện sử dụng. Bài viết dưới đây, Điện thoại Giá Kho sẽ hướng dẫn các bạn cách tải Zalo cho MacBook nhanh chóng và cách sử dụng dễ dàng nhất.
Xem nhanh
Chức năng chủ yếu của ứng dụng Zalo
Không phải tự nhiên mà Zalo lại được nhiều người lựa chọn sử dụng như thế. Vì ứng dụng này có nhiều tính năng hữu ích, rất cần thiết và tiện lợi trong cuộc sống, như:

- Có thể dùng cả trên điện thoại, máy tính và website, đặc biệt là hoàn toàn miễn phí.
- Có thể nhắn tin, gọi điện, gọi video mọi lúc mọi nơi chỉ cần có mạng internet. Điều này khiến cho việc trò chuyện với mọi người trở nên dễ dàng hơn.
- Thông qua Zalo có thể gửi hình ảnh, tập tin,…. một cách nhanh chóng vì thế sẽ thuận tiện trao đổi hơn trong công việc.
- Đặc biệt, Zalo còn có thể tra cứu chuyến bay, chuyến xe và đặt vé máy bay, vé xe, vé tàu dễ dàng hơn,…
- Ngoài ra, Zalo còn tạo ra app Zalo Pay để hỗ trợ thanh toán hóa đơn online.
Cách tải Zalo cho MacBook nhanh nhất
Để có thể sử dụng đầy đủ các tính năng của zalo thì bạn nên tải Zalo về MacBook. Vậy cách tải Zalo cho MacBook như thế nào? Hãy làm các bước hướng dẫn chi tiết dưới đây:

- Bước 1: Truy cập trực tiếp vào trang web https://zalo.me/pc
- Bước 2: nhấp chuột vào chữ “Tải ngay” để tải ứng dụng về máy.
- Bước 3: quá trình tải có thể mất một chút thời gian, hãy kiên nhẫn đợi bạn nhé. Sau khi quá trình tải hoàn tất, nhấp chuột vào dấu mũi tên và chọn “Mở (Open)” để tiến hành mở file .dmg lên cài đặt.
- Bước 4: Lúc này màn hình chính của MacBook sẽ xuất hiện một giao diện để chọn nơi lưu ứng dụng. Việc cần làm là nhấp vào biểu tượng Zalo và kéo ứng dụng vào Applications.
- Bước 5: Cuối cùng là vào “Cài đặt”, tiếp theo vào phần “Ứng dụng” của MacBook, tìm biểu tượng Zalo và nhấn mở ứng dụng lên. Hoàn thành xong tất cả các thao tác kể trên thì Zalo sẽ tự động cài đặt trên MacBook của bạn.
=> Tận hưởng ưu đãi trả góp 0% lãi suất khi mua iphone 15 plus 128gb, sở hữu liền tay không lo về giá
Cách sử dụng Zalo trên MacBook
Sau khi đã làm theo cách tải Zalo cho MacBook như hướng dẫn thì việc tiếp theo cần làm là tìm hiểu cách sử dụng Zalo như thế nào? Các bước cụ thể:
Cách đăng ký tài khoản Zalo
Muốn sử dụng Zalo thì yêu cầu cơ bản nhất là phải có tài khoản Zalo, cách đăng ký tài khoản như sau:
- Bước 1: Mở ứng dụng Zalo lên và chọn mục “Đăng ký”.
- Bước 2: Điền tên bạn muốn vào ô trống và ấn “Tiếp tục”.
- Bước 3: Nhập số điện thoại bạn muốn đăng ký tài khoản Zalo, sau đó ấn “Tiếp tục”. Lưu ý mỗi số điện thoại chỉ có thể đăng ký một tài khoản Zalo, vì vậy phải chắc chắn số điện thoại bạn dùng để đăng ký tài khoản mới chưa được sử dụng trước đó.
- Bước 4: nhấp chuột vào “Xác nhận” để xác nhận số điện thoại đang dùng là đúng.
- Bước 5: Nhập mã xác thực được gửi tới số điện thoại vừa đăng ký. Sau đó chọn “Tiếp tục”.
Lưu ý: mã xác nhận được gửi đến trong khoảng 30 giây và sẽ có hiệu lực trong vòng 4 phút. Nếu vượt qua thời gian quy định thì sẽ mất hiệu lực, bạn cần nhấn “Gửi lại” để được cấp mã mới.
Cách đăng nhập ứng dụng Zalo
Sau khi đã có tài khoản Zalo thì mỗi lần cần dùng ứng dụng trên MacBook bạn cần phải đăng nhập. Có 2 cách để đăng nhập Zalo, cụ thể:
Cách đăng nhập Zalo bằng mã QR
- Bước 1: mở ứng dụng Zalo trên MacBook, xuất hiện 2 giao diện là “Quét mã QR” và “số điện thoại”, chọn “Quét mã QR”. Ở dưới sẽ có một mã QR dùng để xác minh tài khoản.
- Bước 2: vào Zalo trên điện thoại, chọn mục “Thêm”, sau đó chọn biểu tượng mã QR ở phía trên góc phải màn hình điện thoại.
- Bước 3: Lúc này, điện thoại sẽ hiện lên phần camera quét mã, việc cần làm là hướng Camera về MacBook và nhấn “đăng nhập” để xác nhận.
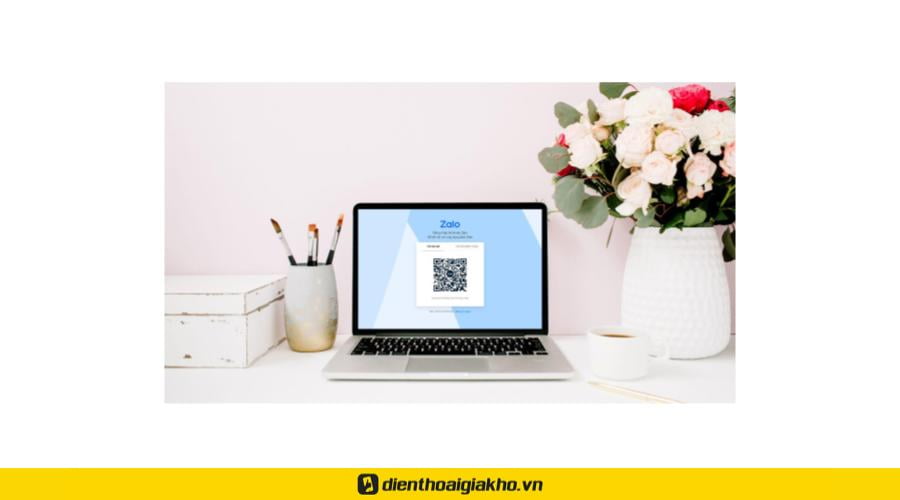
Cách đăng nhập vào ứng dụng Zalo bằng số điện thoại
- Bước 1: mở ứng dụng Zalo trên MacBook, xuất hiện 2 giao diện là “Quét mã QR” và “số điện thoại”. Bạn hãy nhấn chọn “Số điện thoại”.
- Bước 2: Nhập số điện thoại bạn đã đăng ký tài khoản vào ô trống
- Bước 3: Nhập mật khẩu
- Bước 4: điền mã xác nhận
- Bước 5: màn hình sẽ xuất hiện phần Kích hoạt bảo mật, để đăng nhập thành công bạn cần tick chọn 3 người bạn trên Zalo của mình và nhấn “Trả lời”.
Cài đặt trò chuyện riêng tư
Zalo không chỉ được dùng trong các mối quan hệ cá nhân mà còn được sử dụng phổ biến trong công việc vì vậy vấn đề bảo mật thông tin rất quan trọng. Hiểu được điều đó nên Zalo có tính năng cài đặt riêng tư cho từng cuộc trò chuyện, giúp bảo mật hoàn toàn các nội dung tin nhắn. Cách làm cụ thể:
- Bước 1: Mở ứng dụng Zalo trên MacBook và đăng nhập vào tài khoản bằng 1 trong 2 cách kể trên. Sau đó chọn biểu tượng dấu răng cưa ở góc dưới bên trái màn hình để vào phần “Cài đặt”.
- Bước 2: Chọn mục “Tin nhắn”, sau đó ở phần “Thiết lập ẩn trò chuyện”, chọn “Cài đặt mã PIN”.
- Bước 3: Cuối cùng là nhập mã PIN mà bạn muốn đặt là hoàn tất quá trình thiết lập.
Cách gửi hình ảnh thông qua ứng dụng Zalo trên MacBook
Bên cạnh cách tải Zalo cho MacBook thì cách gửi hình ảnh qua Zalo cũng được nhiều người quan tâm không kém.
- Bước 1: Mở ứng dụng và đăng nhập tài khoản Zalo, sau đó mở cuộc trò chuyện của người mà bạn muốn gửi hình ảnh lên.
- Bước 2: Ở phía trên khung nhập nội dung chat, nhấn chọn biểu tượng gửi hình ảnh.
- Bước 3: Xuất hiện cửa sổ để chọn hình ảnh trên MacBook mà bạn muốn gửi, cuối cùng là nhấn “Mở (Open)”.
Cách gửi file và thư mục qua Zalo trên MacBook
Ngoài việc gửi hình ảnh qua Zalo, người dùng còn có thể tiến hành gửi các tệp tài liệu file Word, Excel, PDF hay cả một thư mục qua Zalo trên MacBook một cách dễ dàng. Chỉ cần làm như sau:

- Bước 1: Mở ứng dụng và đăng nhập tài khoản Zalo, sau đó mở cuộc trò chuyện của người mà bạn muốn gửi file hoặc thư mục lên.
- Bước 2: ở phần phía trên khung nhập nội dung chat, bạn nhấn vào biểu tượng “đính kèm file”, kế đến chọn “file” hoặc “thư mục”, tùy vào mục đích sử dụng.
- Bước 3: Xuất hiện cửa sổ mới để chọn tệp tin trong MacBook mà bạn muốn gửi, cuối cùng là nhấn “Mở (Open)”.
Một trong những tính năng đặc biệt và hữu ích nhất của Zalo chính là danh mục Truyền File (Cloud của tôi). Nó hoạt động tương tự như cách thức đăng bài “chỉ mình tôi” trên Facebook. Mục đích là để lưu trữ và chia sẻ dữ liệu của riêng mình từ các ứng dụng khác hoặc từ thiết bị di động sang máy tính và ngược lại. Vừa hiệu quả, tiện ích lại nhanh chóng vì tốc độ upload của file và thư mục rất nhanh. Hơn nữa còn đảm bảo tính bảo mật với server hoạt động đặt tại Việt Nam.
> Tìm hiểu thêm:
- Cách tạo nhóm trên zalo bằng điện thoại và máy tính
- Hướng dẫn cài mật khẩu cho ứng dụng zalo trên iPhone, Android
- Cách đặt và đổi mã PIN mật khẩu ẩn tin nhắn zalo đơn giản
Lời kết
Trên đây là những bước hướng dẫn cơ bản cho người mới về cách tải Zalo cho MacBook và cả cách thức sử dụng một số tính năng nổi bật của ứng dụng này. Hy vọng những thông tin này có thể giúp ích được cho sử dụng Zalo của bạn. Chúc bạn thao tác thành công! Và đừng quên theo dõi kênh tin công nghệ để đón chờ thêm nhiều tin tức mới nhé!!!