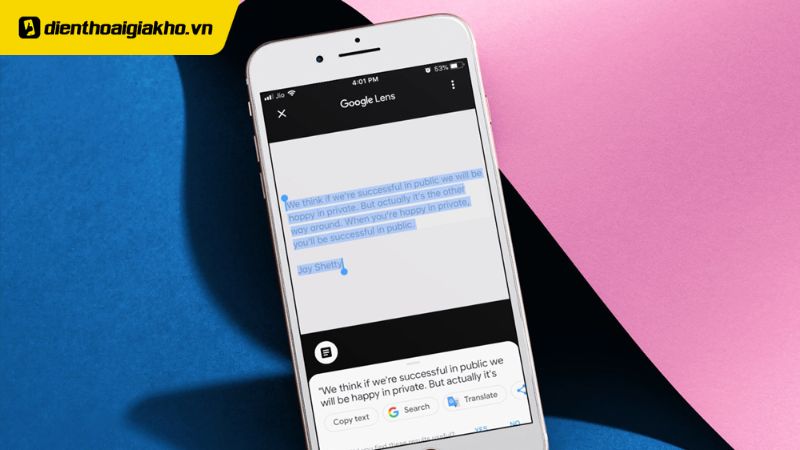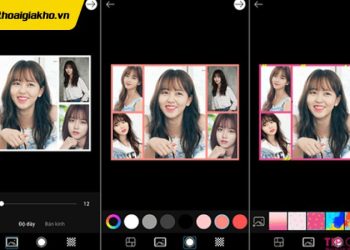Hiện nay, với sự tiến bộ của công nghệ, việc trích xuất văn bản trực tiếp từ hình ảnh chụp bằng camera trên điện thoại thông minh đã trở nên khả thi. Tính năng sao chép và dán văn bản trên điện thoại là rất hữu ích trong việc tiết kiệm thời gian và nỗ lực trong việc tìm kiếm tài liệu hoặc chia sẻ thông tin giữa các ứng dụng khác nhau. Tuy nhiên, không phải ai cũng biết cách thực hiện các thao tác đơn giản này. Và bài viết dưới đây sẽ cung cấp hướng dẫn cách sao chép chữ từ ảnh trên iPhone đơn giản nhất.
Xem nhanh
- 1 Có thể sao chép văn bản từ hình ảnh trên iPhone không?
- 2 Sao chép văn bản từ hình ảnh trên điện thoại iPhone
- 3 Hướng dẫn cách Sao chép chữ và Dán Văn bản từ Hình ảnh trên iOS 15
- 4 Cách sao chép chữ và Dán Văn bản trên iPhone hoặc iPad iOS 16
- 5 Cách sao chép chữ từ ảnh trên iPhone iOS 16
- 6 Tính năng sao chép chữ từ ảnh trên iPhone iOS 16 nhận về sự chỉ trích từ người dùng
Có thể sao chép văn bản từ hình ảnh trên iPhone không?
Có thể sao chép văn bản từ hình ảnh trên iPhone bằng tính năng “Live Text” (Văn bản trực tiếp) trên hệ điều hành iOS 15 trở lên. Chức năng này sẽ tự động nhận dạng văn bản được chứa trong hình ảnh và chuyển đổi thành văn bản có thể sao chép.
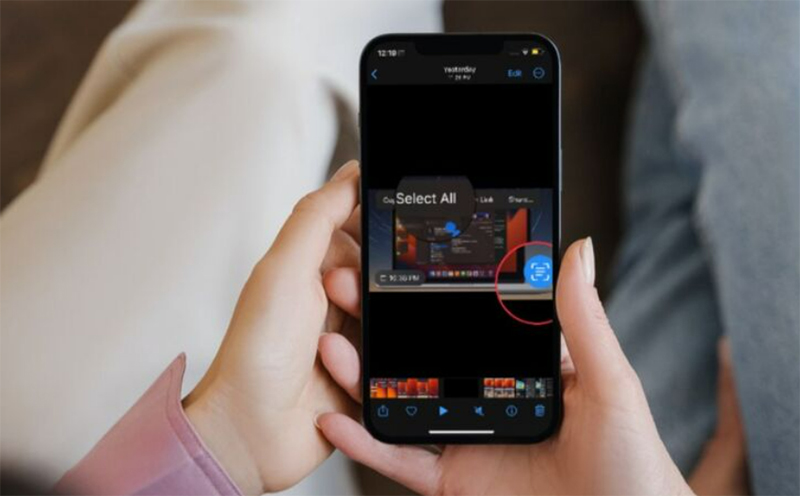
Tuy nhiên, lưu ý rằng tính năng Văn bản Trực tiếp “Live Text” chỉ hoạt động trên hình ảnh có chứa văn bản. Nếu ảnh không có chứa văn bản thì không thể sử dụng tính năng này để sao chép văn bản được. Thêm vào đó, tính năng này có thể không hoạt động được với tất cả các phông chữ và ngôn ngữ khác nhau.
>> Xem thêm: Cách lưu ảnh vào iCloud trên iPhone đơn giản nhất
Sao chép văn bản từ hình ảnh trên điện thoại iPhone
Trên iOS 15, ứng dụng Photos của Apple đã được cải tiến với nhiều tính năng mới hữu ích. Trong đó, tính năng “Visual Lookup” hỗ trợ tìm kiếm thông tin về các đối tượng trong ảnh, còn “Live Text” cho phép trích xuất văn bản trực tiếp từ ảnh. Văn bản này sau đó có thể được sao chép, dịch hoặc tìm kiếm.
Live Text mang lại sự tiện lợi đáng kể và cách sử dụng tính năng này trên iPhone cũng rất đơn giản.
Hướng dẫn cách Sao chép chữ và Dán Văn bản từ Hình ảnh trên iOS 15
Kể từ hệ điều hành iOS 15, Apple đã bổ sung tính năng Live Text cho phép hiển thị văn bản trên ảnh, bạn có thể thực hiện một vài thao tác như sao chép, dán, cắt, …
Để sử dụng tính năng Live Text trên iOS 15, trước tiên bạn cần bật tính năng này bằng cách truy cập “Settings” (Cài đặt) > “Camera” và kích hoạt tùy chọn “Live Text” (Văn bản trực tiếp).
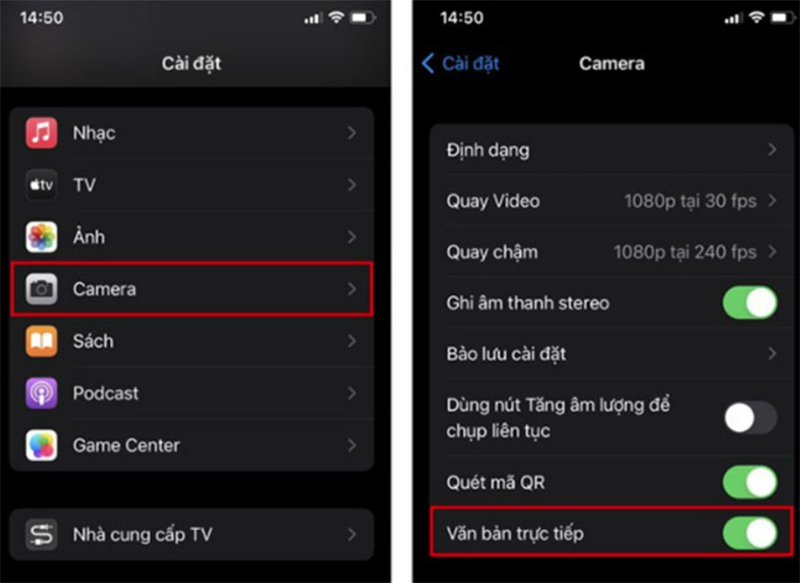
Sau khi Live Text được kích hoạt, bạn cần chụp ảnh có chứa phần văn bản mà bạn muốn trích xuất bằng camera iPhone (nếu chưa có ảnh). Tiếp theo, truy cập ứng dụng “Photos” (Ảnh) trên thiết bị của bạn.
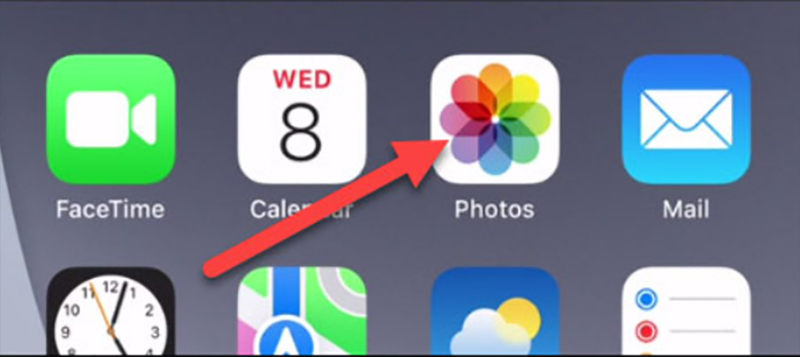
Chọn hình ảnh chứa văn bản mà bạn muốn trích xuất.
Khi Live Text phát hiện và nhận dạng được văn bản trong bức ảnh, một biểu tượng quét mã vạch nhỏ sẽ xuất hiện ở góc dưới cùng bên phải của hình ảnh.
Phần văn bản mà Live Text đã xác định sẽ được đánh dấm (bôi đậm) trên ảnh. Bây giờ, bạn có thể xử lý phần văn bản này giống như khi chọn một đoạn văn bản thông thường trên iPhone. Nhấn và giữ để hiển thị các tùy chọn bổ sung.
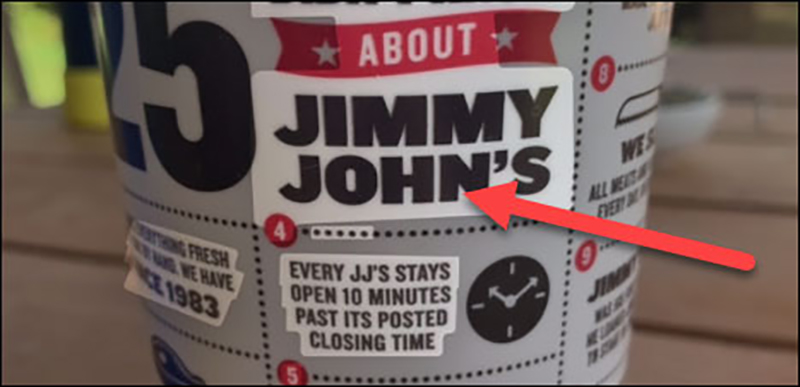
Ngay lập tức, một thanh công cụ sẽ xuất hiện, cho phép bạn sao chép, chọn tất cả, dịch hoặc chia sẻ phần văn bản đã chọn.
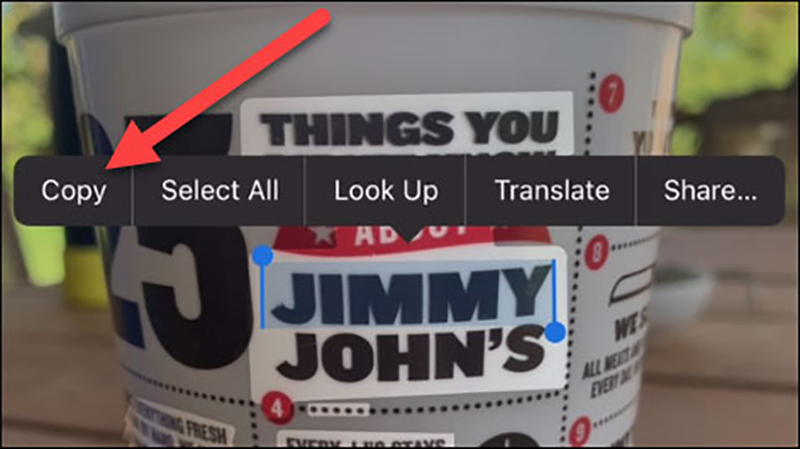
Cách sao chép chữ và Dán Văn bản trên iPhone hoặc iPad iOS 16
Cách 1: Sao chép và Dán văn bản trên iPhone iOS 16
Tìm nội dung bạn muốn sao chép và chọn từ đầu tiên của đoạn cần sao chép hoặc tô sáng văn bản cần sao chép. Bạn có thể nhấn đúp hai lần để tô sáng một từ, nhấn ba lần để đánh dấu một câu văn bản hoặc nhấn bốn lần để chọn tất cả đoạn văn bản.

Kéo thanh kéo để chọn văn bản muốn sao chép, có thể chứa cả văn bản, hình ảnh. Sau đó, chọn Sao chép trong thanh màu đen.
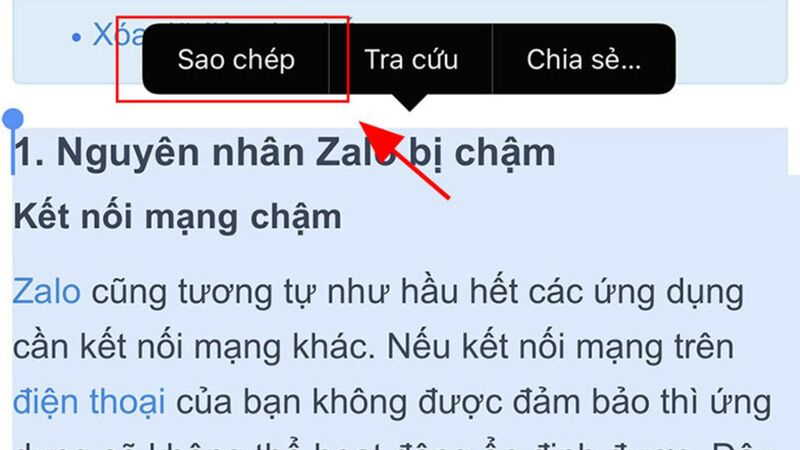
Vào phần muốn dán, chạm và giữ khoảng 2 giây, sau đó chọn Dán.
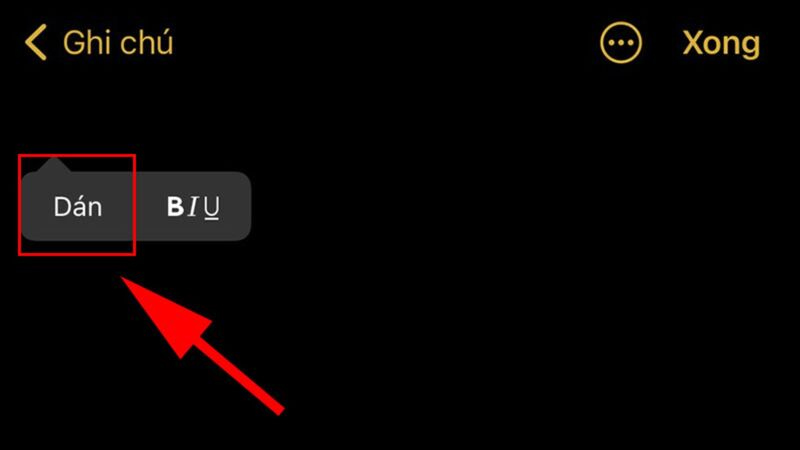
Cách 2: Sao chép và dán văn bản trên iPhone, iPad bằng cử chỉ
Chọn đoạn văn bản bạn muốn sao chép và đặt 3 ngón tay lên màn hình điện thoại, chụm ba ngón tay lại để sao chép.
Di chuyển đoạn văn bản đến nơi bạn muốn dán và tách rời ba ngón tay lại để dán.
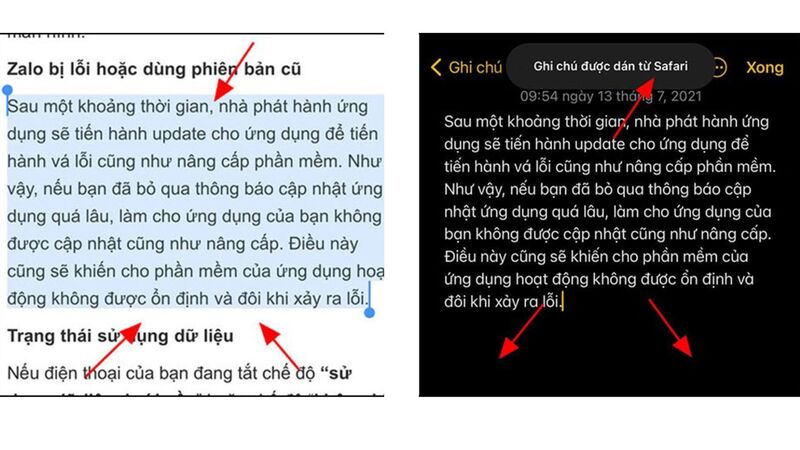
Cách sao chép chữ từ ảnh trên iPhone iOS 16
Nếu bạn muốn sao chép chữ từ ảnh trên iPhone iOS 16 để lưu trữ hoặc chỉnh sửa thông tin, có thể thử các cách sau:
Ứng dụng Notes trên Apple
Bạn có thể thêm ảnh vào ứng dụng Notes và sử dụng công cụ bút để viết bất kỳ văn bản nào lên ảnh. Sau đó, bạn có thể chọn và sao chép văn bản bạn vừa nhập để sử dụng.
Sử dụng ứng dụng Photoshop Express
Ứng dụng Photoshop Express miễn phí này có sẵn trên App Store cho iPhone. Bạn có thể mở một hình ảnh trong ứng dụng này, chọn công cụ văn bản để viết và sau đó sao chép văn bản bạn vừa viết để sử dụng.
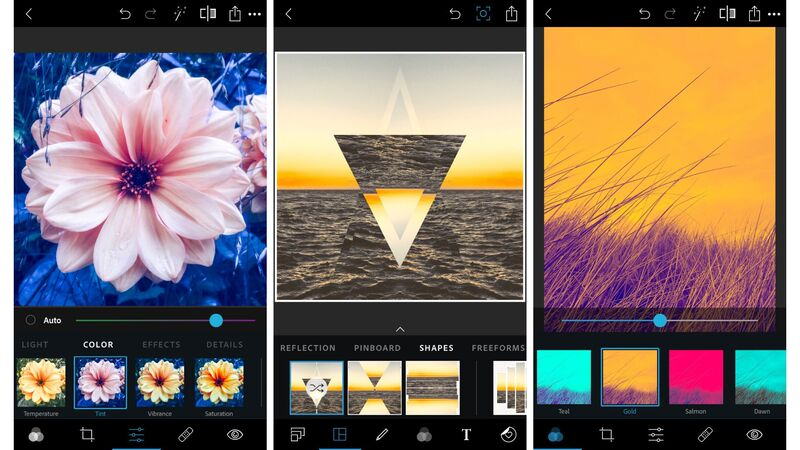
Ngoài những cách đã đề cập ở trên, để sao chép chữ từ ảnh trên iPhone, bạn có thể sử dụng các ứng dụng sau:
Sử dụng ứng dụng Adobe Scan
Ứng dụng Adobe Scan quét tài liệu miễn phí này có tính năng OCR cho phép bạn sao chép văn bản từ hình ảnh. Bạn chỉ cần chụp ảnh tài liệu và chọn công cụ OCR để sao chép văn bản.
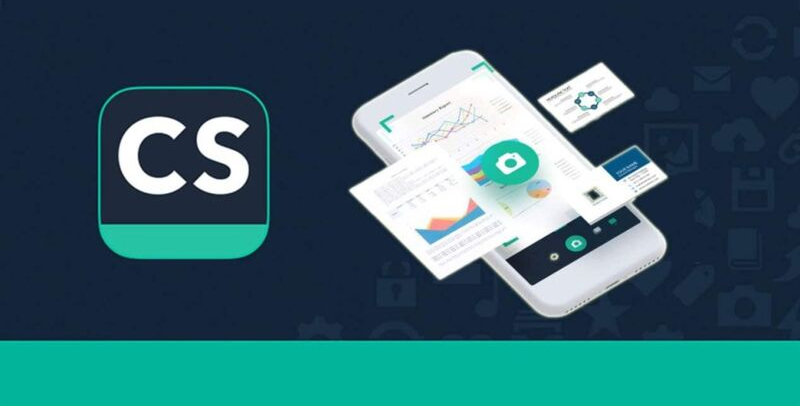
Sử dụng ứng dụng OneNote
Với ứng dụng này, bạn hãy thêm ảnh vào ứng dụng ghi chú của mình, sau đó dùng công cụ văn bản để viết bất kỳ một văn bản nào lên ảnh. Bạn có thể sao chép văn bản vừa viết bằng cách chọn vào văn bản và sao chép nó.
Tùy vào nhu cầu sử dụng, bạn có thể lựa chọn một trong các cách trên hoặc sử dụng các ứng dụng OCR khác nhau để sao chép chữ từ ảnh trên iPhone.
>> Xem thêm: Cách giảm dung lượng ảnh trên iPhone đơn giản nhất
Tính năng sao chép chữ từ ảnh trên iPhone iOS 16 nhận về sự chỉ trích từ người dùng
Tính năng chặn và nhắc người dùng xác nhận thao tác dán khi sao chép và dán nội dung từ ứng dụng này sang ứng dụng khác trên iPhone iOS 16 là một tính năng bảo mật được Apple đưa ra để ngăn chặn các ứng dụng xâm nhập vào thông tin cá nhân của người dùng. Tuy nhiên, tính năng này cũng khiến quá trình sao chép và dán trở nên khó khăn và gây phiền toái cho người dùng.
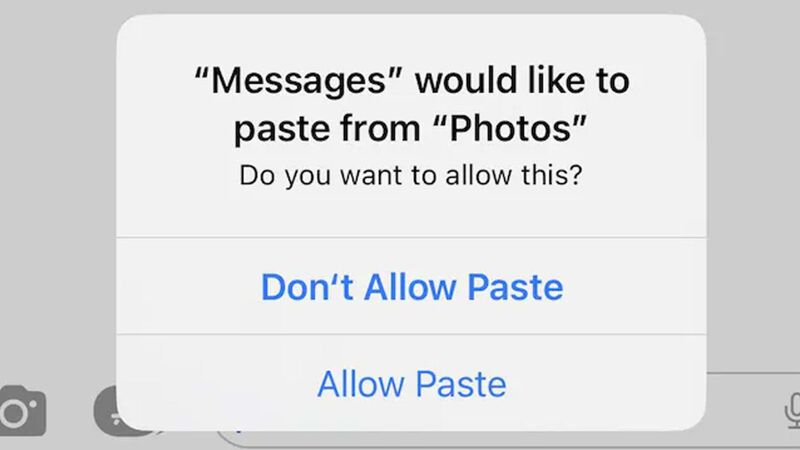
Để giải quyết vấn đề này, Apple có thể cân nhắc cải tiến tính năng sao chép và dán trên các phiên bản iOS sắp tới để đáp ứng nhu cầu của người dùng một cách tốt hơn và tiện lợi hơn. Ngoài ra, người dùng cũng có thể sử dụng các ứng dụng hỗ trợ sao chép và dán văn bản như Gboard hoặc SwiftKey để tránh gặp phải tính năng chặn này và thực hiện thao tác sao chép và dán văn bản một cách nhanh chóng và dễ dàng hơn.
Tuy nhiên, để đảm bảo an toàn thông tin cá nhân của người dùng, tính năng chặn và nhắc người dùng xác nhận thao tác dán vẫn là một tính năng cần thiết và không nên bị loại bỏ hoàn toàn. Apple có thể cân nhắc cải tiến tính năng này bằng cách cải thiện trải nghiệm người dùng và tối ưu hóa hiệu suất để giảm thiểu tình trạng gây phiền toái cho người dùng trong quá trình sao chép và dán văn bản
Hy vọng những hướng dẫn về cách sao chép chữ từ ảnh trên iPhone mà chúng tôi cung cấp sẽ giúp các bạn thực hiện thao tác này một cách dễ dàng hơn. Chuyên mục Tin công nghệ của Điện Thoại Giá Kho tổng hợp những nguồn thông tin hữu ích về tin tức và kiến thức mới nhất về công nghệ. Cám ơn bạn đã theo dõi bài viết và hãy liên hệ với chúng tôi nếu cần hỗ trợ thêm.