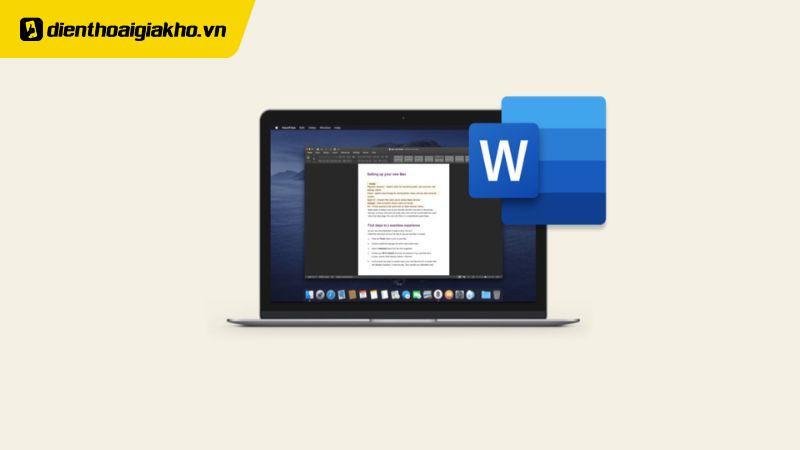Nếu bạn là người dùng mới, lần đầu dùng hệ điều hành MacOS thì việc lưu file trên hệ điều hành macOS cũng hơi lạ lẫm. Hãy cùng Điện Thoại Giá Kho tham khảo ngay các cách lưu file Word trên MacBook đơn giản dễ làm cho người dùng mới dưới đây nhé.
Top Macbook Pro bán chạy nhất tại Điện Thoại Giá Kho:
Xem nhanh
Cách Lưu File Word Trên MacBook: Bảo toàn dữ liệu hiệu quả
Có 2 cách lưu File Word trên MacBook đơn giản nhất người dùng có thể thực hiện là sử dụng những thao tác đơn giản và tổ hợp phím tắt trên MacBook.
Cách lưu file Word thao tác thủ công trên Macbook
Cách lưu File Word trên MacBook đầu tiên là lưu thủ công với các bước làm đơn giản như sau:
- Bước 1: Trong giao diện của file Word bạn cần lưu, hãy nhấp vào tab File ở phía trên góc trái của màn hình.
- Bước 2: Sau đó, bạn sẽ thấy mục Save or Save As nằm ở phía bên tay phải và nhấp chuột vào 1 trong 2 mục này.

- Bước 3: Bây giờ, bạn sẽ được yêu cầu nhập tên cho file và nhập vị trí lưu trữ theo mong muốn> bạn gõ tên file vào ô tìm kiếm và lựa chọn vị trí lưu trữ.
- Bước 4: Cuối cùng, nhấp vào nút Save để hoàn thành việc lưu file Word trên MacBook.

Theo cách trên, bạn có thể lưu file Word trên MacBook của mình rất đơn giản và tiện lợi, giống như trên các loại laptop khác.
Cách lưu File Word trên MacBook với phím tắt
Ngoài ra người dùng cũng có thể áp dụng cách lưu file Word trên Macbook nhanh chóng bằng tổ hợp phím tắt với các bước sau:
- Bước 1: Trong cửa sổ của file Word bạn cần lưu, bấm tổ hợp phím Command + S.

- Bước 2: Sau đấy, bạn sẽ tiến hành thay đổi vị trí lưu file và đặt tên tuỳ thích.
- Bước 3: Cuối cùng, bạn có thể nhấp vào biểu tượng Lưu (Save) để hoàn thành việc lưu file.

Bằng cách dùng tổ hợp phím tắt trên, bạn có thể lưu file Word trên MacBook một cách nhanh chóng và tiện lợi.
Cách khôi phục các file Word chưa kịp lưu trên MacBook
Nếu như bạn không kịp thực hiện cách lưu File Word trên MacBook mà bạn vô tình xoá mất file Word trên thiết bị khi không kịp sao lưu thì có thể tham khảo ngay các cách khôi phục file cũ trên MacBook dưới đây nhé.
Dùng tính năng Auto recover
Trong trường hợp bạn không kịp lưu file và MacBook gặp sự cố khi khởi động máy, bạn hãy thực hiện các bước sau để khôi phục các file Word:
- Bước 1: mở MacBook lên, mở ứng dụng Word lên.
- Bước 2: Trên thanh menu bạn bấm vào mục File ở phía trên bên trái của màn hình.
- Bước 3: Trong menu mới hiển thị bạn click chọn Open Recent (Mở gần nhất).

- Bước 4: Trong danh sách các file gần nhất, bạn tìm và chọn file Word nơi bạn đang làm việc trước khi xảy ra sự cố. Word sẽ tự động khôi phục phiên bản gần nhất của file Word sau khi bạn mở ứng dụng.
Lưu ý rằng khả năng khôi phục file trong trường hợp này tuỳ thuộc vào tính năng tự động lưu của Word và phiên bản cập nhật của ứng dụng.
Dùng tính năng khôi phục phiên làm việc trên Word
Ngoài cách lưu File Word trên Macbook thì để xử lý các tình huống khi bạn quên lưu file Word hoặc gặp sự cố với MacBook, thì Word cung cấp một tính năng hữu ích giúp khôi phục các dữ liệu làm việc trên MacBook của người dùng. Thay vì mất dữ liệu, bạn có thể sử dụng tính năng này để khôi phục tất cả các tệp được lưu trên MacBook của mình.
Để sử dụng tính năng khôi phục phiên làm việc, bạn chỉ cần mở Word và điều hướng đến tab Tệp > từ đó, bạn hãy chọn Mở gần đây hoặc Khôi phục phiên làm việc. Tính năng khôi phục sẽ hiển thị tất cả các tài liệu đã làm việc gần nhất hoặc các phiên làm việc chưa lưu, giúp bạn khôi phục tất cả những sửa đổi đã thực hiện.

Việc sử dụng tính năng khôi phục phiên làm việc trong Word giúp bạn giảm thiểu mất mát dữ liệu nghiêm trọng và chắc chắn rằng bạn có thể trở lại làm việc mà không bị gián đoạn do bạn không lưu file hoặc gặp sự cố với MacBook.
Tìm lại file word trong thùng rác trên MacBook
Trong trường hợp bạn mất file Word trên MacBook và đã sử dụng hai phương pháp trước đó, một lựa chọn khác là tìm kiếm file Word trong thùng rác.
Để lấy lại file Word, bạn hãy mở thùng rác trên MacBook và tìm kiếm file đã mất. Thông thường, thùng rác sẽ hiển thị trên màn hình là một biểu tượng rác nhỏ nằm trên thanh Dock hoặc trên màn hình khoá.
Khi bạn đã mở thùng rác, hãy xem kỹ tất cả các file đã bị xoá. Nếu bạn nhận thấy file Word nằm trong danh sách, bạn hãy kéo và thả file vào thư mục bạn đã lưu trữ và bắt đầu chỉnh sửa.

Tìm kiếm file Word trong thùng rác là một phương pháp đơn giản và nhanh chóng giúp khôi phục các file bị xoá mà không phải sử dụng các công cụ phức tạp nào. Vì vậy, hãy đảm bảo rằng bạn tắt thùng rác trên MacBook của mình trước khi sử dụng bất kỳ phương pháp nào nhằm khôi phục file Word bị mất.
Sử dụng ứng dụng Text Recovery Converter
Trong trường hợp các phương pháp đã liệt kê không thành công, một gợi ý khác để khôi phục file Word là sử dụng Text Recovery Converter. Đây là một công cụ giúp chỉnh sửa và khôi phục nội dung từ file Word bị hỏng. Dưới đây là từng bước hướng dẫn sử dụng Text Recovery Converter:
- Bước 1: Đầu tiên bạn cần mở TextEdit trên MacBook của bạn. Bạn có thể tìm thấy nó trong Thanh menu công cụ hoặc trong thư mục Ứng dụng.
- Bước 2: Kéo và thả file Word bị lỗi vào biểu tượng TextEdit, điều này sẽ mở file Word trong TextEdit và bắt đầu khôi phục nội dung.

- Bước 3: Bằng cách sử dụng Text Recovery Converter, bạn có thể tiếp tục sử dụng và chỉnh sửa trên file Word bị hỏng và lần này bạn có thể lưu nó để bảo vệ an toàn dữ liệu.
Text Recovery Converter là một công cụ hữu ích giúp khôi phục nội dung từ file Word và có thể giúp bạn hạn chế thất thoát dữ liệu quan trọng. Hãy thử sử dụng công cụ nếu bạn có vấn đề với file Word trên MacBook của mình.
Bài viết trên Điện Thoại Giá Kho đã tổng hợp chia sẻ với các bạn đọc những cách lưu file Word trên Macbook đồng thời hướng dẫn bạn đọc cách khôi phục file dữ liệu nhanh chóng khi quên không lưu file. Mong rằng bài viết sẽ giúp cho bạn dễ dàng sao lưu file tài liệu Word nhanh chóng trên MacBook của mình.
Đọc thêm:
- Cách Tải và Cài Đặt Microsoft Word Về MacBook Miễn Phí
- Bật mí cách tạo dấu chấm trong Word đặt tab (…) cực đơn giản
- Cách tạo mục lục hình ảnh trong Word trên tất cả các phiên bản
- Hướng dẫn cách tạo khung bìa trong Word 2010 cực đơn giản
Địa chỉ showroom của Điện thoại Giá Kho tại TP. HCM
121 Chu Văn An, P26, Quận Bình Thạnh, HCM
1247, Đường 3 Tháng 2, P7, Quận 11, HCM
947 Quang Trung, P14, Quận Gò Vấp, HCM
56 Lê Văn Việt, Phường Hiệp Phú, TP. Thủ Đức