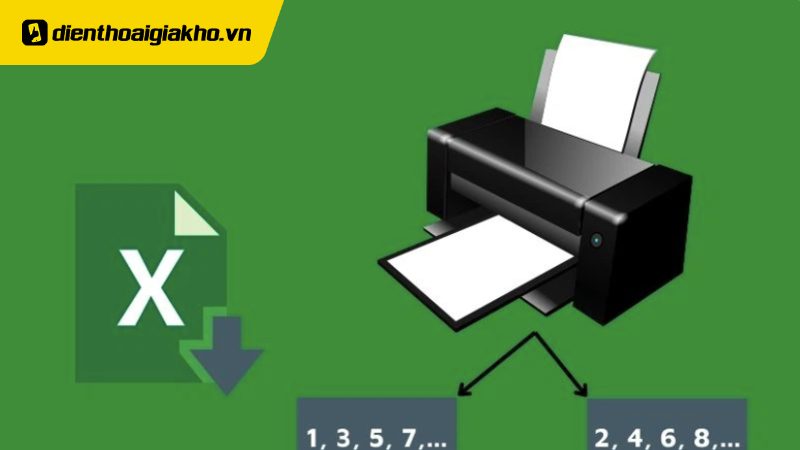Ở Microsoft Word, việc in chẵn lẻ vô cùng đơn giản với người dùng. Thế nhưng, ở bảng tính Excel thì cách in trang chẵn lẻ trong Excel trên tất cả phiên bản khác nhau. Nếu bạn vẫn chưa nắm được cách thực hiện này như thế nào thì có thể tham khảo bài viết dưới đây của dienthoaigiakho.vn chỉ với vài thao tác cơ bản.
Xem nhanh
Tại sao nên biết cách in trang chẵn, lẻ trong Excel?
Việc biết cách in trong Excel trên tất cả phiên bản khác nhau sẽ giúp người dùng:
- In trang chẵn lẻ dễ dàng hơn và thực hiện in 2 mặt ngay cả khi máy in không hỗ trợ chức năng này.
- Kiểm soát, phân biệt cũng như sắp xếp cũng như đóng tập tài liệu đã in ra một cách nhanh nhất.
- In được dữ liệu muốn in chỉ xuất hiện trên trang lẻ hoặc trang chẵn một cách tối ưu.
Đánh số trang chẵn lẻ trong Excel
Trước khi tiến hành thực hiện in 2 mặt thì điều cần phải làm đó là đánh số trang chẵn lẻ trong Excel. Việc đánh số trang chẵn lẻ sẽ giúp cho hệ thống dễ dàng phân biệt được các trang và tránh được tình trạng nhầm lẫn các trang với nhau. Để đánh số trang trong Excel, chúng ta thực hiện như sau:
Bước 1: Chọn Tab Page Layout trên thanh công cụ > Tại cửa sổ Page Setup, nhấn chuột vào biểu tượng mũi tên đi xuống.
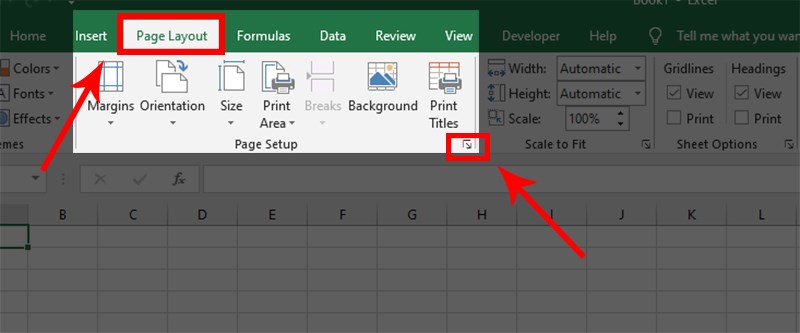
Bước 2: Chọn mục Header/Footer trong cửa sổ Page Setup để lựa chọn vị trí đánh số trang tương ứng: Custom Header – đánh số đầu trang hoặc chọn Custom Footer – đánh số cuối trang.
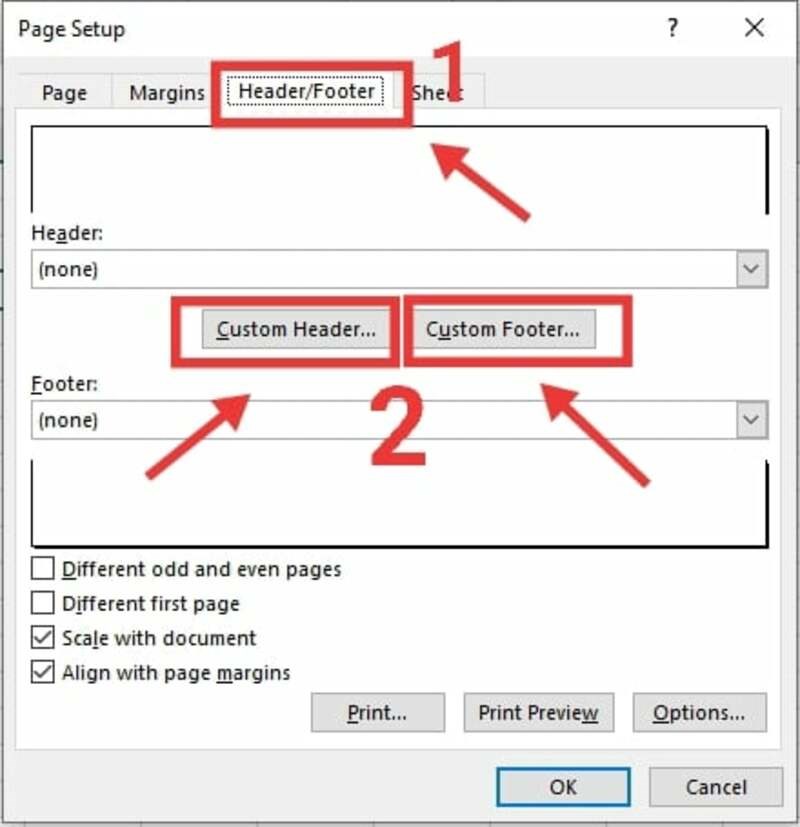
Bước 3: Đưa chuột vào một trong các vị trí muốn chọn, bao gồm: Left section – đánh số bên trái phía trang văn bản; Center section – đánh số ở chính giữa trang văn bản; Right section – đánh số bên phải trang văn bản. Cuối cùng, chọn biểu tượng Insert Page Number (có hình dấu thăng nằm giữa màn hình) là đã hoàn tất việc đánh số trang trong Excel ở thẻ Page Setup rồi đó.
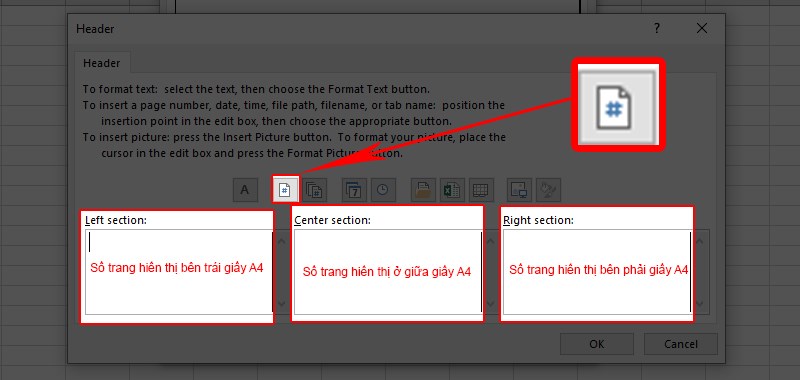
Cách in trang chẵn lẻ trong Excel với máy in hỗ trợ in 2 mặt
Trong trường hợp, nếu sử dụng máy in có hỗ trợ in 2 mặt thì việc in trang chẵn lẻ cho file Excel 2 mặt trở nên khá đơn giản. Bạn có thể chọn 1 trong 2 cách làm dưới đây để thực hiện in file Excel.
Cách 1:
Bước 1: Mở File Excel cần in > chọn Print hoặc nhấn tổ hợp Ctrl + P để mở lệnh in.
Bước 2: Khi giao diện Print xuất hiện > nhấn vào Properties để thiết lập chuẩn bị in.
Bước 3: Lựa chọn phần Page Setup > chọn 2 Sided rồi nhấn OK để thực hiện lệnh in. Nếu muốn căn chỉnh khổ giấy trước khi in thì vào phần Page Size rồi lựa chọn khổ giấy in đã được cài đặt mặc định trên phần mềm. Sau đó, nhấn OK để bắt đầu thực hiện quá trình in 2 mặt.
Cách 2:
Bước 1: Mở file Excel cần in > click chuột vào phần File ở góc phía trên bên trái màn hình giao diện bảng tính.
Bước 2: Ở hộp thoại thả xuống > chọn mục Print > chọn máy in.
Bước 3: Tại phần Properties > ấn vào mục Finishing rồi đánh dấu hộp kiểm Print on both sides. Cuối cùng, nhấn OK hoặc Print để thực hiện lệnh in. Cách này áp dụng in trang trong Excel cho tất cả các phiên bản bao gồm Excel 2003, 2007, 2010, 2013, 2016.
Xem thêm:
- Tiết lộ cách hiện, ẩn thanh công cụ trong Excel trên tất cả phiên bản
- Bật mí cách gộp nhiều file Excel thành 1 file cực nhanh chóng
- Bật mí cách in file Excel 2 mặt không bị ngược đơn giản
Cách in trang chẵn lẻ trong Excel khi máy không hỗ trợ in 2 mặt
Đối với trường hợp máy in không có chế độ in 2 mặt, để in được trang chẵn lẻ trong file Excel thì cần một số mẹo thủ thuật. Dưới đây là 2 cách in trang chẵn lẻ trong Excel với loại máy in không hỗ trợ in 2 mặt này mà bạn có thể tham khảo.
Cách in trang chẵn lẻ trong Excel dùng Add-ins
Bước 1: Tìm kiếm và tải về Add-ins có tên “In 2 Mat” cho Excel.
Bước 2: Mở file Excel cần in 2 mặt > nhấp vào biểu tượng Microsoft Office trên thanh Menu > chọn Excel Options.
Bước 3: Trong menu Excel Options > nhấn vào dòng Add-ins > chọn Go ở dưới cùng, cạnh dòng Manage.
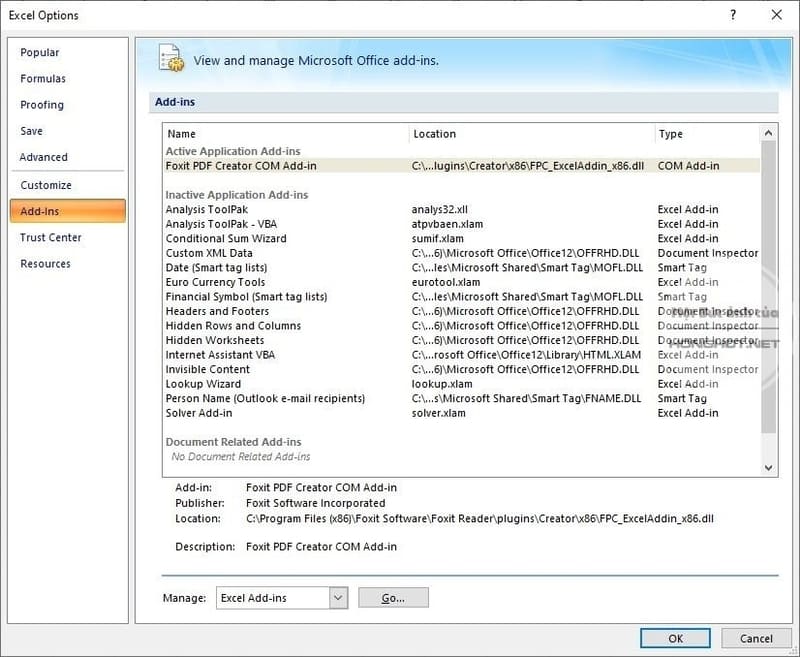
Bước 4: Click chuột vào nút Browse > tìm tới đường dẫn vừa tải file “In 2 Mat” ở trên về rồi nhấn OK.
Bước 5: Nhấn giữ cụm tổ hợp phím Ctrl + Shift + P > chọn Print. Ngay lập tức, hộp thoại hệ thống các lệnh sẽ xuất hiện. Hãy gõ chọn một trong số các lệnh vào ô trống để tùy chọn in theo nhu cầu:
- All: In tất cả các trang có trong file Excel.
- Chan: In tất cả những trang chẵn trong Excel.
- Le: In tất cả những trang lẻ trong Excel.
- 1, 3-7, 10: Chọn lần lượt các lệnh để in trang 1, in các trang từ 3 đến 7, in trang 10.
Như vậy, việc in file Excel 2 mặt đối với máy in không hỗ trợ in 2 mặt, điều đầu tiên bạn cần lựa chọn là dùng lệnh in toàn bộ các trang chẵn hoặc toàn bộ các trang lẻ trước. Sau khi máy đã thực hiện in xong, tiến hành lật mặt sau của tập giấy rồi bỏ vào khay nạp giấy và tiến hành thực lệnh in toàn bộ số trang lẻ/ chẵn còn lại.
Lưu ý: Chỉ nên lật lại mặt sau của tập giấy chứ không cần đảo thứ tự trang in.
Cách in trang chẵn lẻ trong Excel dưới dạng file Word
Ngoài cách sử dụng Add-ins để in ở trên, người dùng cũng có thể in 2 mặt trong Excel bằng cách copy nội dung Excel sang Word và in thông qua Word.
Đối với việc in trang chẵn lẻ trong Word thường được thực hiện khá đơn giản vì số trang hiển thị rất rõ ràng khi mở hộp thoại in. Nhưng đối với Excel thì không, để có thể in được trang chẵn lẻ trong Excel yêu cầu người dùng cần phải mở file Excel dưới dạng Word. Bởi các tính năng in sẽ được mượn và thực hiện in tương tự thông qua các file.
Tuy nhiên, nếu người dùng thực hiện sao chép bằng cách thông thường thì khi tiến hành dán dữ liệu từ Excel sang Word sẽ bị lỗi định dạng. Do đó, bạn nên làm theo thứ tự như sau:
Bước 1: Mở file Excel cần in > Lựa chọn bảng biểu, biểu đồ hoặc vùng mà bạn muốn in 2 mặt rồi nhấn Copy.
Bước 2: Mở phần mềm Microsoft Word > Chọn mục Edit > Click vào Paste special > Lựa chọn dòng Microsoft Office Excel Worksheet Object > nhấn OK.
Bước 3: Dữ liệu trên Excel lúc này sẽ được chuyển sang Word nhưng vẫn giữ nguyên được bố cục và định dạng. Người dùng có thể tiến hành căn chỉnh bảng (nếu cần) > Nhấn tổ hợp phím Ctrl + P để mở hộp thoại Print.
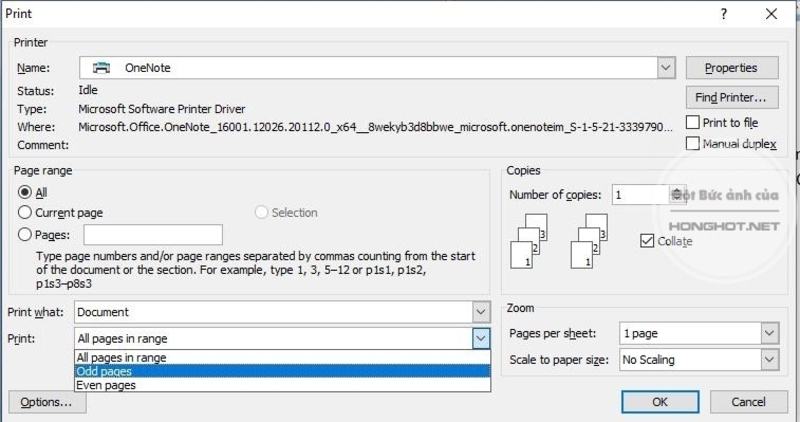
Bước 4: Trong hộp thoại Print, tại mục Print người dùng có thể chọn Odd Page để thực hiện in toàn bộ trang lẻ trước. Và cuối cùng đảo ngược toàn bộ tập giấy vừa in, rồi chọn Even Page để in hết toàn bộ trang chẵn còn lại.
Tạm kết
Trên đây là tổng hợp cách in trang chẵn lẻ trong Excel trên tất cả các phiên bản khác nhau mà Điện Thoại Giá Kho đã chia sẻ. Hy vọng rằng những nội dung này có thể giúp bạn thao tác nhanh chóng, đơn giản hơn để nâng cao hiệu suất làm việc. Ngoài ra, để việc in ấn trở nên dễ dàng hơn, hãy lưu ngay các cách in trang chẵn trang lẻ theo nhu cầu ở trên. Chúc bạn thành công!
Đừng quên theo dõi trang Tin công nghệ của chúng tôi để tham khảo thêm về các thủ thuật sử dụng máy in, hoặc tìm hiểu về các loại dòng máy tính và điện thoại tốt nhất hiện nay nhé.