Khi làm việc với Excel, việc in ấn các bảng tính sao cho vừa vặn với trang giấy A4 có thể là một thách thức đối với nhiều người. Trong bài viết này, chúng tôi sẽ hướng dẫn bạn cách in Excel vừa trang giấy A4 một cách chi tiết và dễ dàng. Chỉ với vài bước đơn giản tại Điện Thoại Giá Kho chia sẻ, bạn sẽ có thể in tài liệu của mình mà không gặp phải tình trạng tràn lề hay mất dữ liệu.
Xem nhanh
Lợi ích của cách in Excel vừa trang giấy A4
In tài liệu Excel vừa với trang giấy A4 là một kỹ năng quan trọng mà những người làm trong lĩnh vực in ấn cần nắm vững, đặc biệt khi xử lý các bảng tính có nhiều hàng và cột.
Việc in tài liệu Excel vừa với trang A4 mang lại nhiều lợi ích như:
- Tiết kiệm giấy: Phương pháp này giúp bạn tối ưu hóa không gian trên trang in, từ đó giảm thiểu lượng giấy sử dụng và tiết kiệm chi phí in ấn. Nếu không áp dụng thủ thuật này, bảng tính có thể bị chia thành nhiều trang, gây lãng phí.
- Dễ dàng theo dõi: Khi tài liệu được in vừa với kích thước A4, các cột trong bảng sẽ được sắp xếp gọn gàng trên một trang. Điều này giúp người đọc dễ dàng theo dõi thông tin hơn so với việc phải xem trên hai trang hoặc nhiều hơn.
- Tăng tính thẩm mỹ: Việc in tài liệu Excel vừa với trang giấy A4 tạo nên sự chuyên nghiệp, giúp bảng tính trông sạch sẽ và ngăn nắp hơn so với việc in không đồng nhất.
- Giảm thiểu nhầm lẫn và thất lạc: Khi bảng tính trải dài trên nhiều trang, việc chia sẻ và lưu chuyển dễ dẫn đến nhầm lẫn hoặc mất mát thông tin. In tài liệu vừa với trang A4 giúp tập trung tất cả các cột trong một trang, giảm thiểu khả năng xảy ra sự cố này.
Chi tiết các cách in Excel vừa khít trang giấy A4
Căn chỉnh nhanh trang in Excel
Một cách đơn giản để thực hiện cách in Excel vừa trang giấy A4 là sử dụng phím tắt Ctrl + P để mở giao diện xem trước khi in (Print Preview).
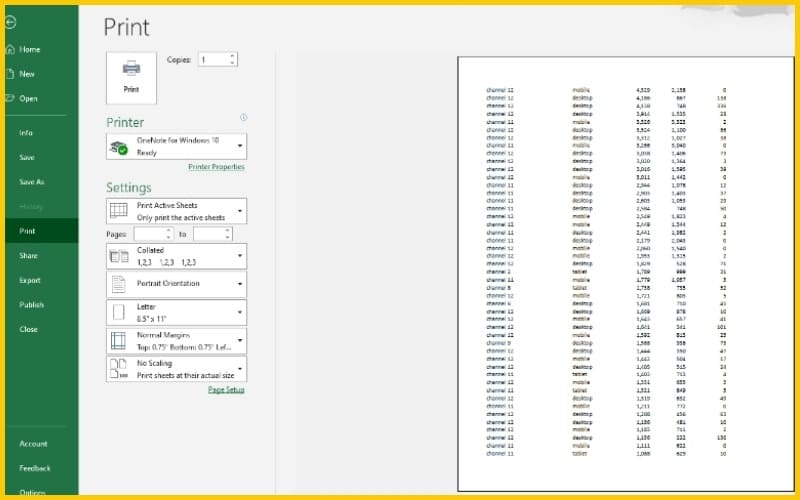
Từ đây, bạn có thể quay lại bảng tính, quan sát các đường nét đứt biểu thị ranh giới của trang in. Sau đó, chỉ cần kéo thả dữ liệu vào bên trong các đường nét này để đảm bảo mọi thông tin nằm gọn trên một trang A4 trước khi in.
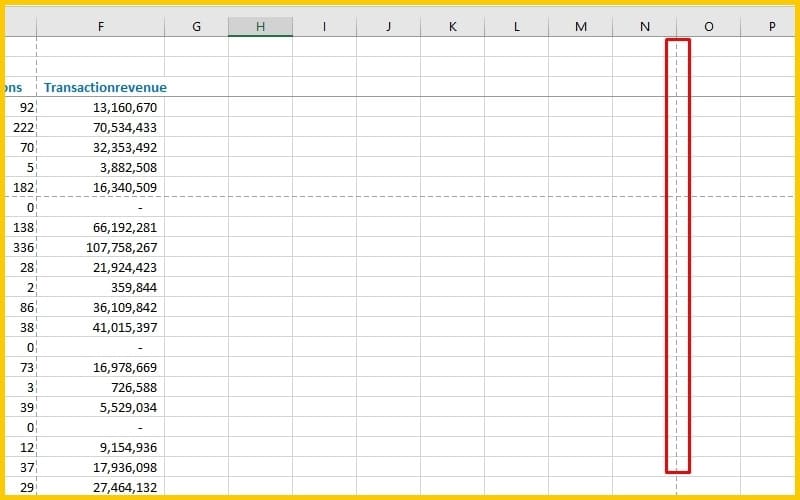
In Excel vừa trang A4 bằng Page Break Preview
Để thực hiện cách in Excel vừa trang giấy A4, bạn có thể sử dụng công cụ Page Break Preview với các thao tác sau:
Bước 1: Truy cập tab View trên thanh công cụ.
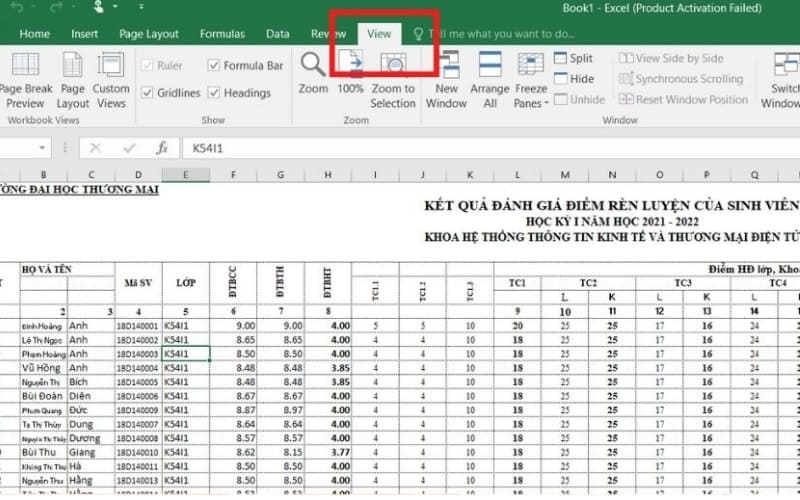
Bước 2: Chọn tính năng Page Break Preview để xem trước giới hạn trang in.
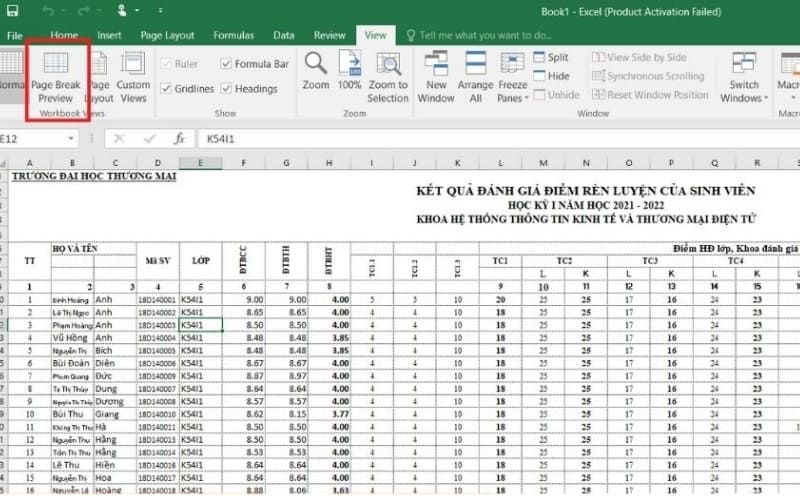
Bước 3: Giao diện Excel sẽ hiển thị các đường phân trang, giúp bạn điều chỉnh dữ liệu sao cho phù hợp với khổ giấy A4.
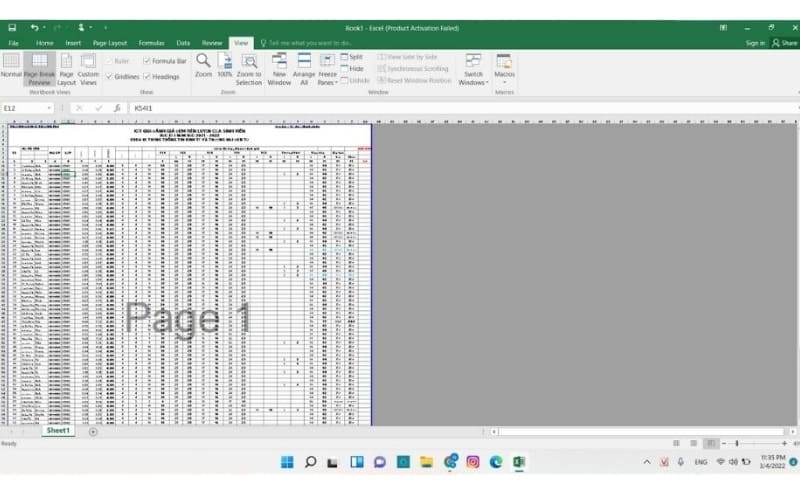
Bước 4: Tiếp theo, vào mục File và chọn Print để tiến hành in.
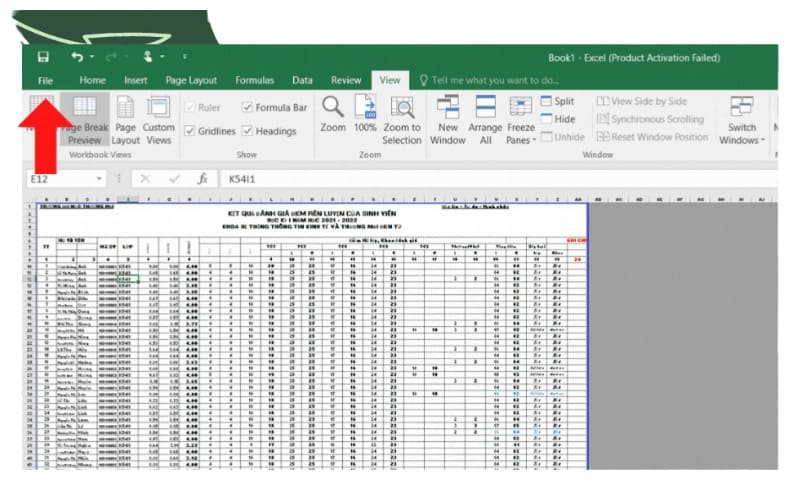
Bước 5: Kết quả in ra sẽ khớp với phần xem trước mà bạn đã điều chỉnh.
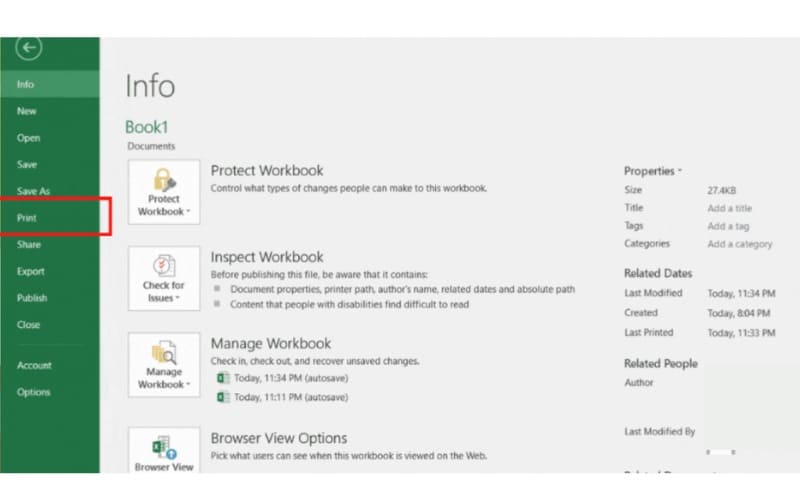
Sử dụng Page Break Preview là một trong những cách in Excel vừa trang giấy A4 tiện lợi và trực quan, giúp bạn dễ dàng kiểm soát và căn chỉnh dữ liệu trước khi in.
In trang A4 bằng Page Layout
Để in Excel vừa khít trang giấy A4 bằng Page Layout, bạn có thể thực hiện theo các bước sau:
Bước 1: Truy cập thanh công cụ và nhấn chọn Page Layout.
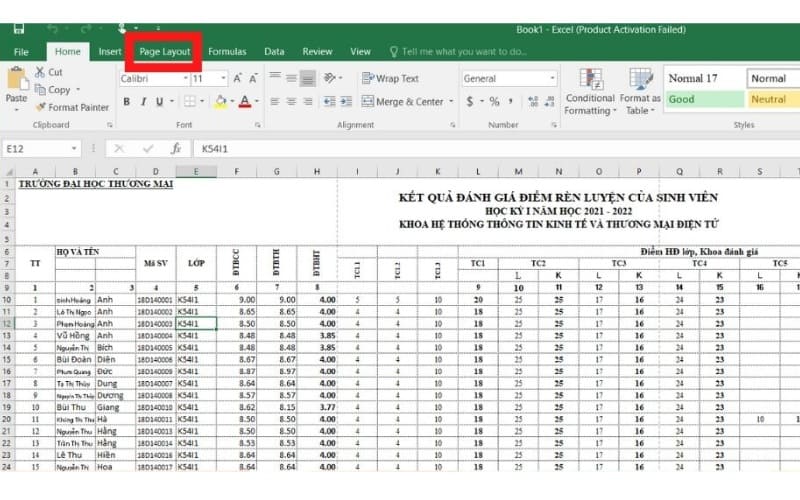
Bước 2: Tiếp theo, mở hộp thoại Page Setup để tùy chỉnh các thông số in.
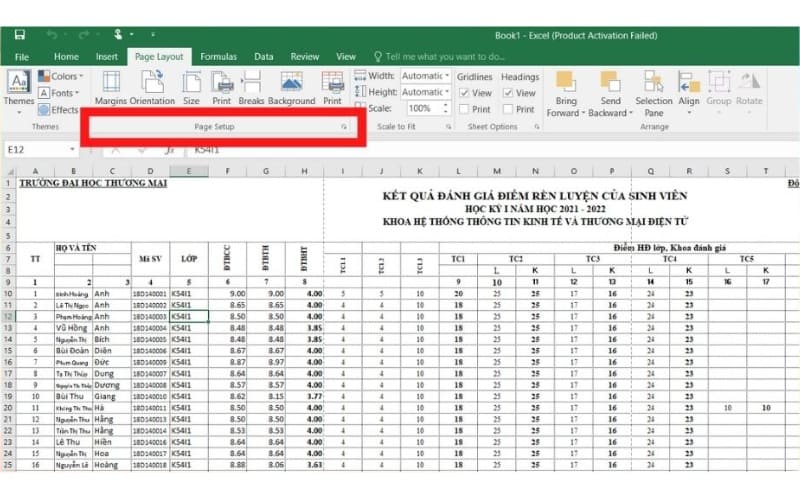
Bước 3: Lựa chọn kiểu trang A4 theo chiều dọc (Portrait) hoặc chiều ngang (Landscape) tùy vào nhu cầu.
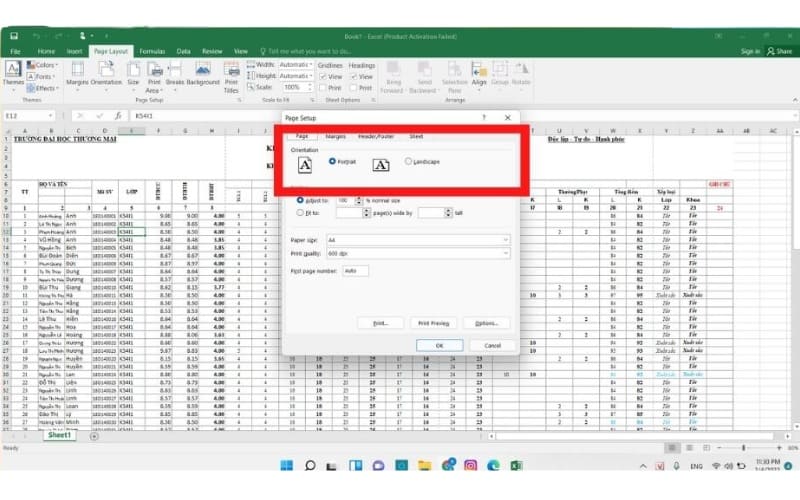
Bước 4: Trong phần Fit to, đặt giá trị là 1 trang chiều rộng và 1 trang chiều cao để bảng tính vừa khít trang A4.
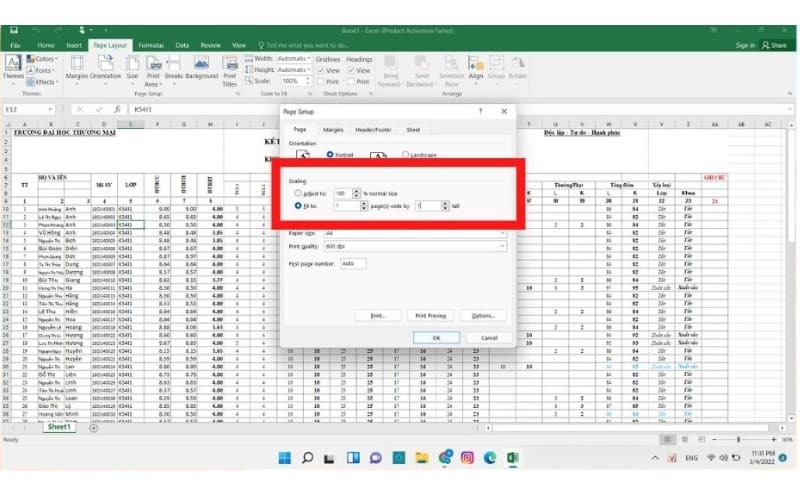
Bước 5: Điều chỉnh Page size thành A4 để đảm bảo khổ giấy đúng chuẩn.
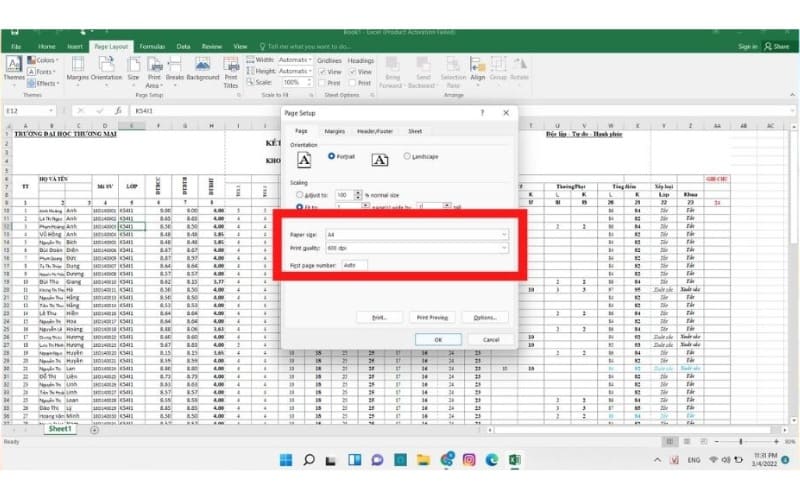
Bước 6: Cuối cùng, nhấn Print để in và kiểm tra kết quả trên giấy A4 như hình minh họa bên dưới.
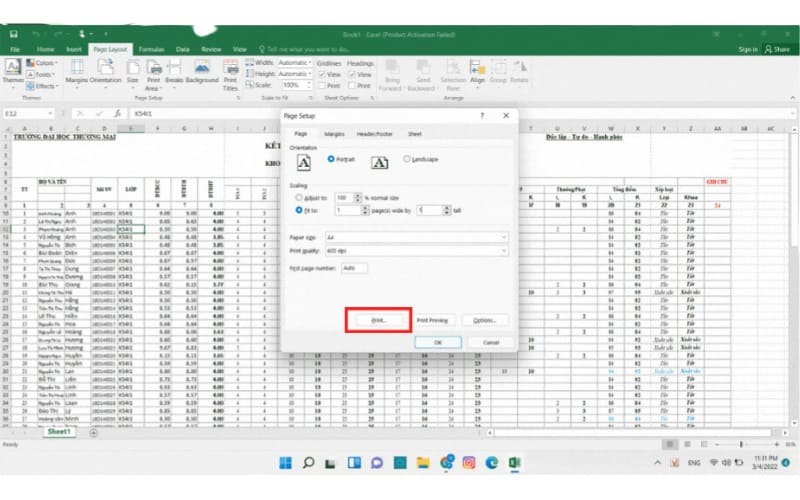
Những thao tác này sẽ giúp bạn thực hiện cách in Excel vừa trang giấy A4 dễ dàng và nhanh chóng mà không lo tràn lề hay mất dữ liệu.
In trang A4 trong Excel bằng tính năng Breaks
Để áp dụng cách in Excel vừa trang giấy A4 với công cụ Breaks, hãy thực hiện theo các bước sau:
Bước 1: Trên thanh công cụ, chọn tab Page Layout.
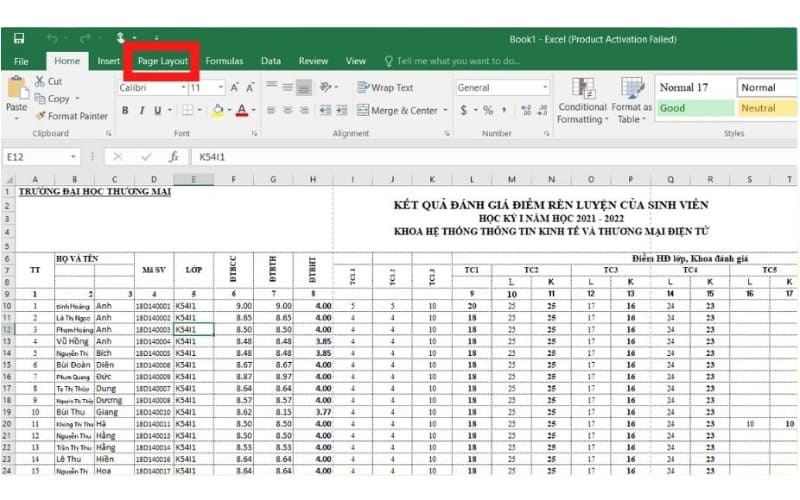
Bước 2: Nhấn vào mục Breaks và chọn Insert Page Break để chèn ngắt trang.
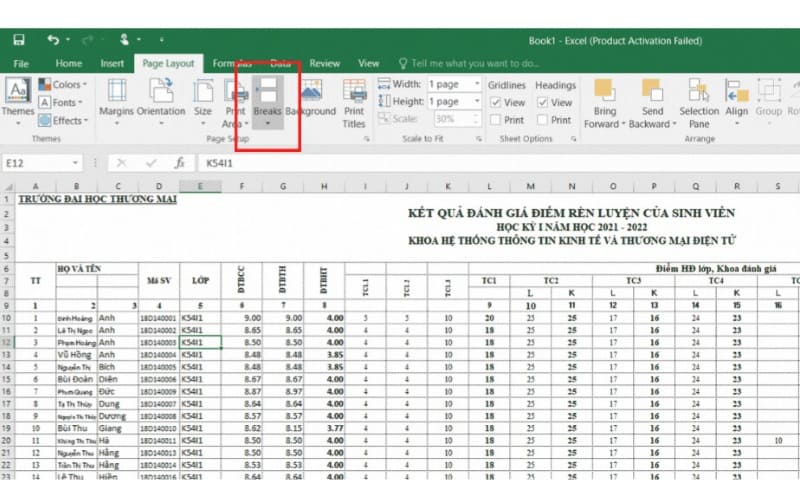
Bước 3: Excel sẽ tự động phân chia dữ liệu thành các trang vừa với khổ A4.
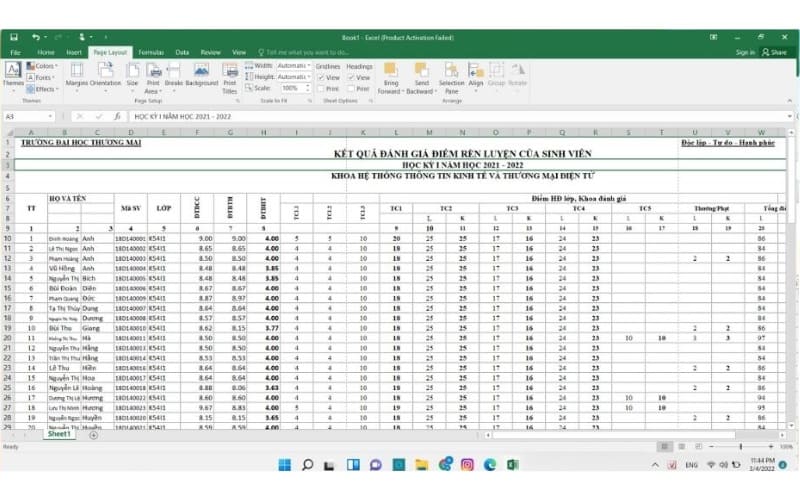
Bước 4: Truy cập File > Print để xem và in trang.
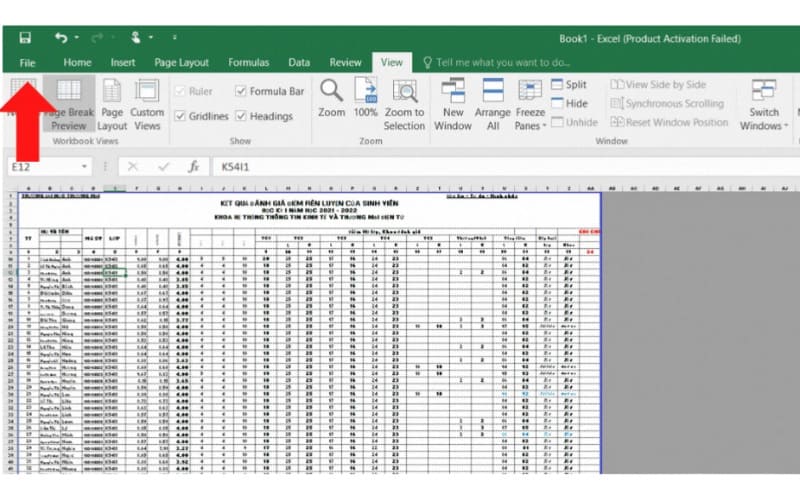
Bước 5: Kết quả in ra sẽ trùng khớp với hình ảnh xem trước hiển thị.
In vùng dữ liệu tùy chọn:
Bước 1: Bôi đen vùng dữ liệu bạn muốn in.
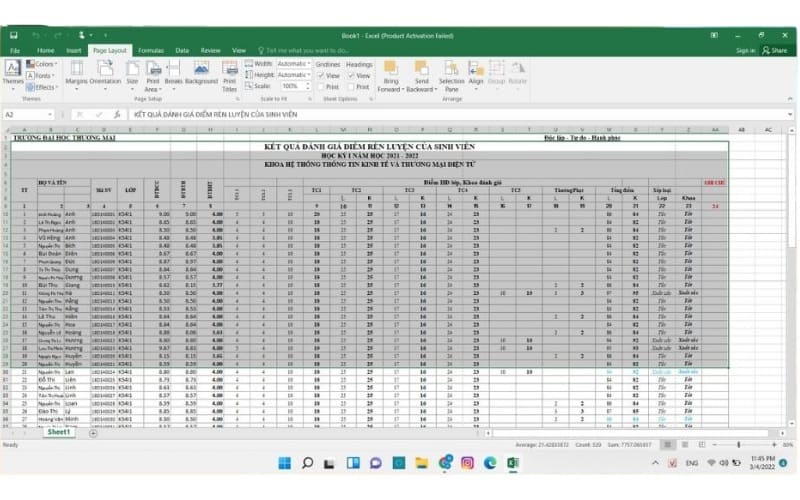
Bước 2: Vào File > Print.
Bước 3: Trong mục Settings, nhấn vào tùy chọn và chọn Print Selection để in chỉ vùng được chọn.
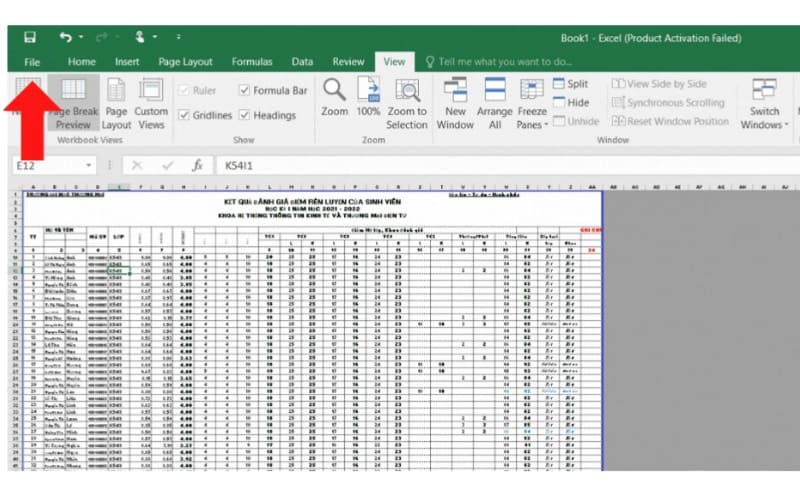
Bước 4: Trang A4 sau khi in ra sẽ khớp với bản xem trước ở bên phải.
Với tính năng Breaks, việc thực hiện cách in Excel vừa trang giấy A4 trở nên đơn giản và linh hoạt hơn rất nhiều.
Thiết lập căn chỉnh kích thước của bảng Excel
Để thực hiện cách in Excel vừa trang giấy A4, bạn có thể làm theo các bước sau:
Bước 1: Trên thanh công cụ, chọn tab Page Layout.
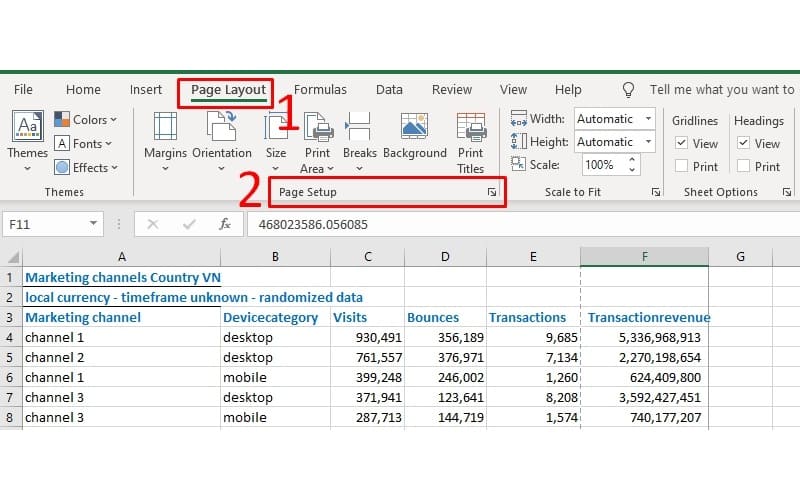
Bước 2: Nhấn vào mục Page Setup để mở cửa sổ thiết lập.
Bước 3: Trong phần Scaling, chọn tùy chọn Fit to 1 page(s) wide by 0 tall để điều chỉnh bảng Excel vừa chiều ngang của trang A4.
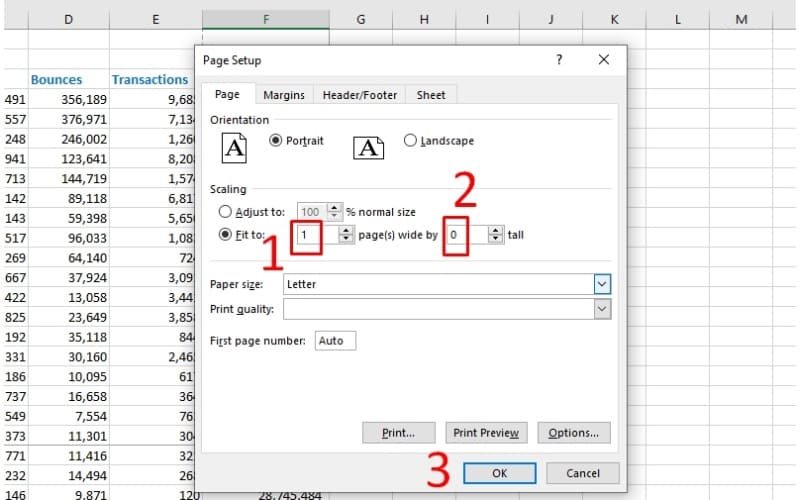
Bước 4: Nhấn OK để hoàn tất quá trình cài đặt.
Với các bước này, bảng dữ liệu của bạn sẽ được in vừa khít trên giấy A4 mà không cần chỉnh sửa nhiều lần.
Tham khảo Top Macbook Pro bán chạy nhất tại Điện Thoại Giá Kho
Thiết lập in ngang
Để thay đổi chế độ in từ dọc sang ngang trong Excel, bạn có thể thực hiện theo các bước sau:
Bước 1: Mở file Excel mà bạn muốn chỉnh sửa.
Bước 2: Vào tab Page Layout trên thanh công cụ.
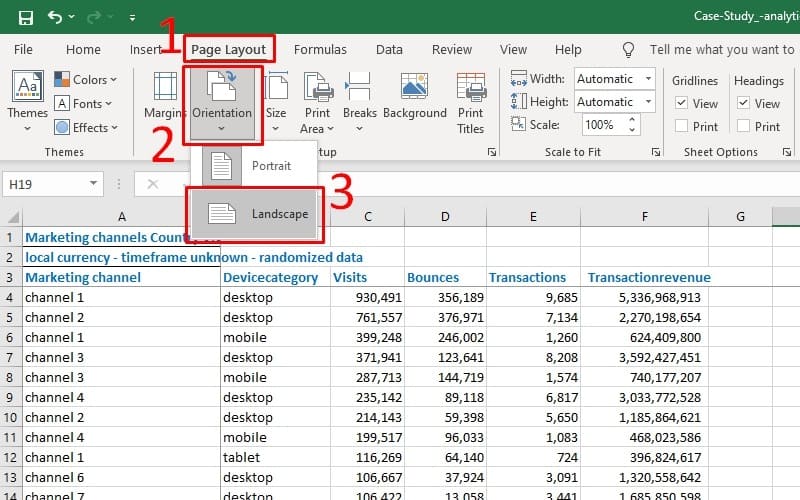
Bước 3: Tìm và chọn Orientation trong nhóm Page Setup.
Bước 4: Chọn Landscape từ các tùy chọn hiện ra.
Lưu ý khi in Excel chuẩn A4
Khi thực hiện cách in Excel vừa trang giấy A4, bạn cần lưu ý một số yếu tố quan trọng để đảm bảo tài liệu của bạn in ra chính xác và không bị cắt xén.
- Chỉnh kích thước cột và dòng: Trước khi in, hãy kiểm tra và điều chỉnh kích thước các cột và dòng trong bảng tính để đảm bảo chúng vừa vặn với trang giấy A4.
- Chọn chế độ in đúng: Sử dụng chế độ Landscape (in ngang) hoặc Portrait (in dọc) tùy vào kiểu dữ liệu để trang in phù hợp với kích thước giấy A4.
- Thiết lập lề hợp lý: Đảm bảo lề của trang in không quá rộng để không làm mất phần dữ liệu quan trọng.
- Xem trước bản in: Trước khi in, hãy sử dụng tính năng Print Preview để kiểm tra lại tài liệu xem có bị lệch lề hay mất phần nội dung nào không.
Với những lưu ý trên, bạn sẽ dễ dàng thực hiện cách in Excel vừa trang giấy A4 một cách chính xác và chuyên nghiệp.
⇒ Sở hữu iphone 16 pro max likenew thời trang và đẳng cấp với chi phí tiết kiệm tối đa.
Câu hỏi thường gặp khi in Excel vừa trang giấy A4
Có thể thêm tiêu đề cho mỗi trang khi in không?
Khi bảng tính của bạn có nhiều dữ liệu và cần chia thành nhiều trang khi in, việc thêm tiêu đề cho mỗi trang là vô cùng hữu ích để giúp người xem dễ dàng theo dõi và nắm bắt thông tin. Excel cho phép bạn tự động lặp lại các tiêu đề ở đầu mỗi trang in, điều này giúp người đọc không phải quay lại trang đầu tiên để tìm lại tên cột hoặc mô tả dữ liệu.
Để thực hiện điều này, bạn chỉ cần vào tab Page Layout, chọn Print Titles trong mục Page Setup. Một cửa sổ Page Setup sẽ xuất hiện, và bạn có thể chỉ định các dòng hoặc cột cần lặp lại trên mỗi trang in. Thông thường, các tiêu đề bảng sẽ nằm ở dòng đầu tiên hoặc các cột quan trọng sẽ được thiết lập lặp lại trên mỗi trang, tạo sự thống nhất và giúp bản in của bạn trở nên rõ ràng, dễ hiểu và chuyên nghiệp hơn.
Làm sao để loại bỏ các khoảng trống khi in bảng dữ liệu?
Khi in bảng dữ liệu trên Excel, các khoảng trống thừa có thể làm lãng phí giấy và tăng số trang in. Để khắc phục vấn đề này, bạn cần điều chỉnh lại bố cục bảng tính trước khi in.
Đầu tiên, hãy sử dụng tính năng Page Layout để chỉnh sửa lề trang và kích thước bảng sao cho vừa vặn với kích thước giấy. Tiếp theo, sử dụng tính năng Set Print Area để xác định vùng dữ liệu cần in, loại bỏ các phần không cần thiết. Nếu muốn Excel tự động điều chỉnh dữ liệu cho vừa vặn trên một trang, bạn có thể chọn Fit Sheet on One Page. Điều này sẽ giúp loại bỏ các khoảng trắng thừa, tối ưu hóa việc in ấn và tiết kiệm giấy.
Excel có hỗ trợ in bảng dữ liệu dài?
Khi in bảng dữ liệu dài, Excel có các công cụ hữu ích để tránh việc mất dòng hoặc cột. Bạn có thể sử dụng tính năng Page Break Preview để xem trước cách dữ liệu được chia trên các trang và điều chỉnh các đường phân trang sao cho dữ liệu quan trọng không bị cắt.
Ngoài ra, tính năng Scale to Fit trong tab Page Layout cho phép bạn thu nhỏ bảng sao cho vừa với số trang mong muốn. Tuy nhiên, tránh thu nhỏ quá mức để không làm dữ liệu khó đọc. Một cách khác là in dưới dạng PDF, giúp bạn kiểm soát hoàn toàn bố cục và đảm bảo nội dung không bị thay đổi khi in hoặc chia sẻ.
Hy vọng qua bài hướng dẫn này, bạn đã nắm rõ cách in Excel vừa trang giấy A4 một cách đơn giản và hiệu quả. Bằng những thao tác dễ dàng, bạn có thể tối ưu hóa tài liệu của mình, giúp trang in vừa khít với kích thước giấy A4 mà không cần phải lo lắng về việc cắt xén hay sai lệch kích thước. Hãy thử ngay để trải nghiệm sự tiện lợi trong việc in ấn.
Đọc thêm:
- Bật mí 9+ cách giảm dung lượng file Excel đơn giản, ai cũng làm được
- 7+ Cách hiện thanh công cụ trong Excel trên mọi phiên bản
- Bật mí 7+ cách xóa dòng trống trong Excel cực nhanh
Địa chỉ showroom của Điện Thoại Giá Kho tại TP. HCM
121 Chu Văn An, P. Bình Thạnh
120 Nguyễn Thị Thập, P. Tân Thuận
56 Lê Văn Việt, P. Tăng Nhơn Phú
947 Quang Trung, P. An Hội Tây

















