Excel được biết đến là một phần mềm bảng tính được người dùng thường xuyên sử dụng với nhiều tính năng khác nhau. Khi sử dụng Excel, nhiều người thường gặp khó khăn trong việc hiện thanh công cụ trong Excel. Vậy, hãy cùng Điện Thoại Giá Kho tìm hiểu chi tiết các cách hiện thanh công cụ trong Excel một cách đơn giản trong bài viết sau.
Xem nhanh
- 1 Vì sao cần biết cách hiện thanh công cụ trong Excel?
- 2 Cách hiện thanh công cụ trong Excel bằng phím tắt phiên bản 2007, 2010, 2013, 2016
- 2.1 Cách hiện thanh công cụ trong Excel bằng phím tắt
- 2.2 Cách hiện thanh công cụ trong Excel bằng cách sử dụng chuột
- 2.3 Hiện thanh công cụ bằng lệnh sẵn có
- 2.4 Hiện thanh công cụ trong Excel tự động
- 2.5 Hiện thanh công cụ trong Excel với phiên bản 2003
- 2.6 Cách hiện thanh công cụ trong Excel với phiên bản Microsoft Office 365
- 3 Cách hiện thanh công cụ trong Excel trên MacOS
Vì sao cần biết cách hiện thanh công cụ trong Excel?
Nhiều người dùng khi sử dụng Excel thường ẩn thanh công cụ để có không gian rộng hơn cho việc nhập liệu và tránh sao nhãng. Tuy nhiên, khi người dùng cần thay đổi định dạng văn bản, chèn ảnh, tô màu cho các ô… thì cần hiện thanh công cụ để dễ dàng tìm kiếm và thực hiện các thao tác đó.
Tùy vào từng phiên bản, bạn sẽ có nhiều cách hiện thanh công cụ khác nhau. Để biết chi tiết cách hiện thanh công cụ này, bạn có thể tìm hiểu trong các mục dưới đây.
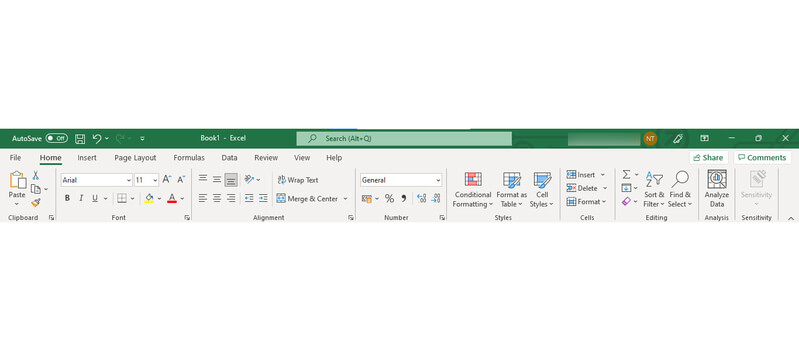
Cách hiện thanh công cụ trong Excel bằng phím tắt phiên bản 2007, 2010, 2013, 2016
Cách hiện thanh công cụ trong Excel bằng phím tắt
Đối với phiên bản 2007, 2010, 2013, 2016, cách hiện thanh công cụ trong Excel được thực hiện tương đối giống nhau. Vì vậy, các bước hướng dẫn dưới đây sẽ áp dụng đối với phiên bản Excel 2016 và có thể áp dụng cho các phiên bản còn lại.
Để ẩn/hiện thanh công cụ bằng phím tắt một cách nhanh chóng, bạn chỉ cần nhấn tổ hợp phím Ctrl + F1.

Lưu ý: Bạn cần nhấn giữ phím Ctrl rồi mới bấm phím F1 khi thực hiện thao tác này
Cách hiện thanh công cụ trong Excel bằng cách sử dụng chuột
Đối với người dùng thường sử dụng chuột, bạn cũng có thể thực hiện cách hiện thanh công cụ trong Excel một cách tiện lợi theo các bước sau:
Bước 1: Bạn tiến hành khởi chạy Excel. Sau đó, bạn chọn một Tab bất kỳ ở trên thanh Tab.
Bước 2: Bạn thực hiện click đúp tại Tab đó để ẩn thanh công cụ. Nếu muốn hiện lại thanh công cụ, bạn chỉ cần click chuột 2 lần nữa.
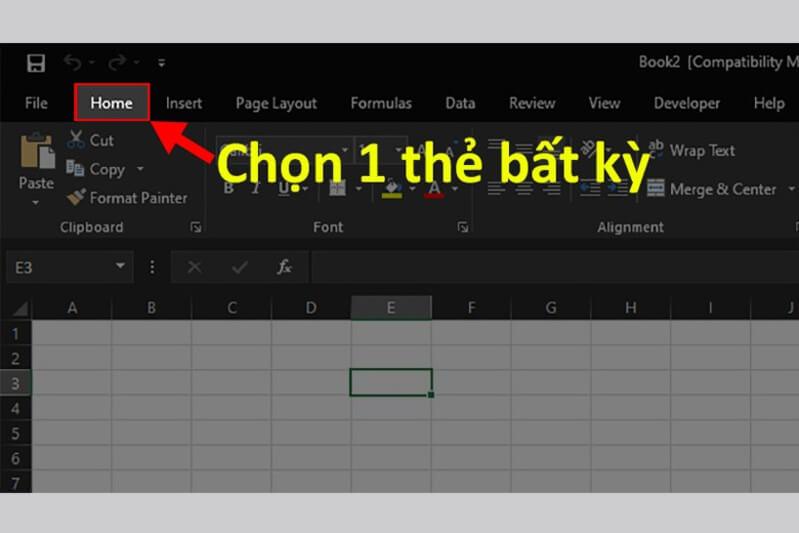
Hiện thanh công cụ bằng lệnh sẵn có
Nếu sử dụng lệnh để hiện thanh công cụ trong Excel, bạn có thể thực hiện theo hai cách đối với phiên bản 2007 và các phiên bản từ 2010 trở đi.
Cách hiện thanh công cụ phiên bản 2007:
Bước 1: Trên thanh công cụ Ribbon Excel, bạn thực hiện click chuột phải tại một điểm bất kỳ.
Bước 2: Nhấn chọn mục Minimize the Ribbon để ẩn thanh công cụ.
Bước 3: Thực hiện tương tự bước 1 và bước 2 để hiện thanh công cụ.
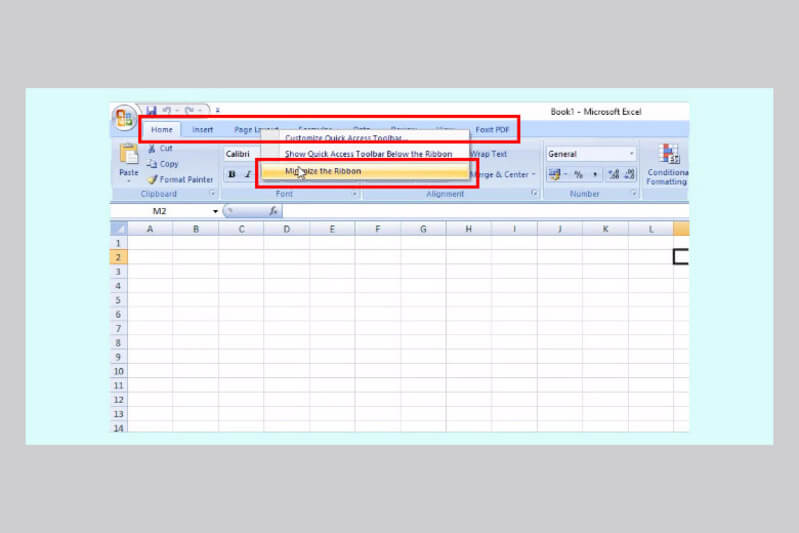
Cách hiện thanh công cụ trong phiên bản 2010 trở đi:
Bước 1: Trên thanh công cụ, bạn thực hiện click chuột phải tại một điểm bất kỳ.
Bước 2: Nhấn chọn mục Collapse the Ribbon để ẩn thanh công cụ.
Bước 3: Thực hiện tương tự bước 1 và bước 2 để hiện thanh công cụ.
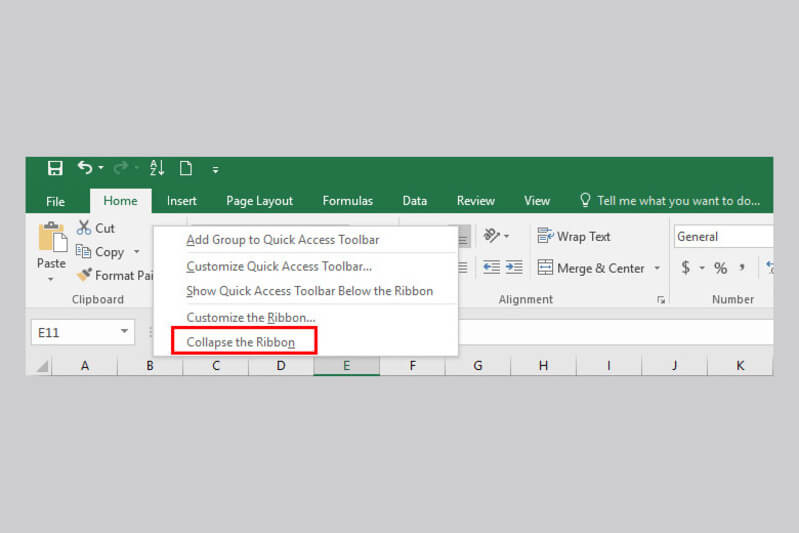
Hiện thanh công cụ trong Excel tự động
Cách hiện thanh công cụ trong Excel tự động thường được người dùng thực hiện khi bị mất thanh Ribbon ở trên phần mềm Excel. Tuy nhiên, cách này chỉ áp dụng đối với Excel phiên bản 2010 trở về sau.
Để hiện hiện thanh công cụ trong Excel tự động, bạn có thể thực hiện theo các bước sau:
Bước 1: Mở Excel trên PC. Sau đó, bạn bấm chọn vào biểu tượng mũi tên chỉ lên nằm ở phía trên, góc phải của màn hình.
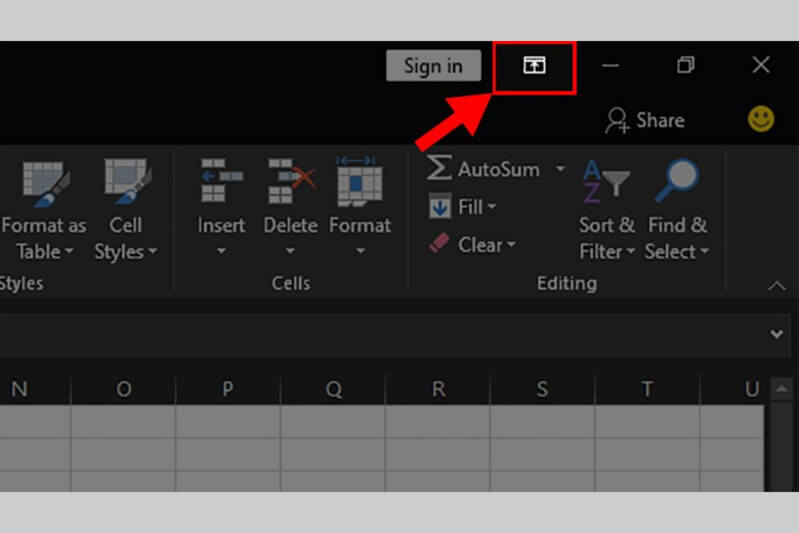
Bước 2: Bạn nhấn chọn 1 trong số các tùy chọn hiện ra trên màn hình. Trong đó:
- Auto-hide Ribbon: Khi bạn chọn mục này, toàn bộ cả thanh Ribbon và thanh Command sẽ được ẩn đi.
- Show Tabs: Khi bạn chọn mục này, chỉ thanh Tab xuất hiện, thanh Command sẽ được ẩn đi.
- Show Tabs and Command: Khi bạn chọn mục này, cả thanh Tab và thanh Command sẽ được hiển thị. Đồng thời, hai thanh này cũng không ẩn đi ngay cả khi bạn không sử dụng.
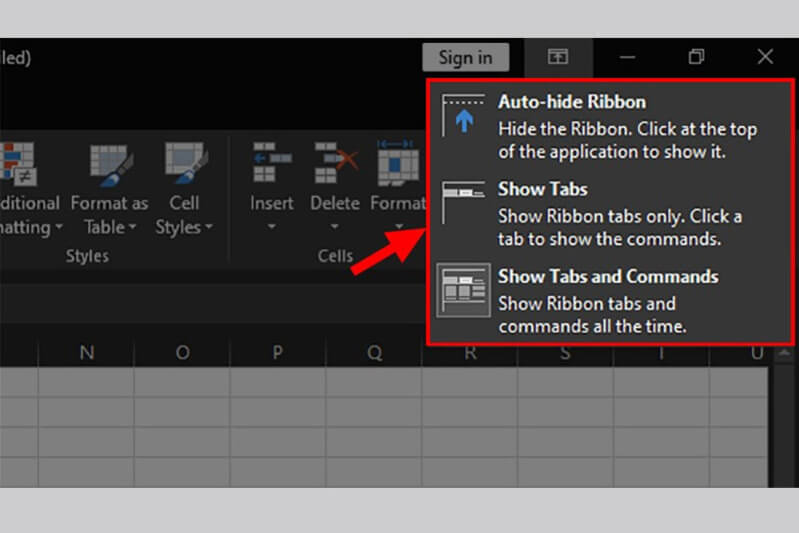
Tham khảo Top Macbook Pro bán chạy nhất tại Điện Thoại Giá Kho
Hiện thanh công cụ trong Excel với phiên bản 2003
Vì là một phiên bản quá cũ nên những thanh công cụ của Excel 2003 chưa thật sự tối ưu cho người dùng. Phiên bản này có tới 3 thanh công cụ và người dùng không thể ẩn đi được.
Cụ thể 3 thanh công cụ gồm:
- Standard Toolbar: Đây là thanh công cụ chứa những chức năng mà người dùng thường sử dụng như: New, Save, Open, Copy, Paste, Undo, Redo, Print…
- Formatting Toolbar: Đây là thanh công cụ chứa các chức năng định dạng văn bản với các tùy chọn như Font, Size, Style, Bullet and Numbering,…
- Drawing Toolbar: Đây là thanh công cụ giúp người dùng thực hiện các thao tác bổ trợ như chèn hình ảnh hay Word Art,…
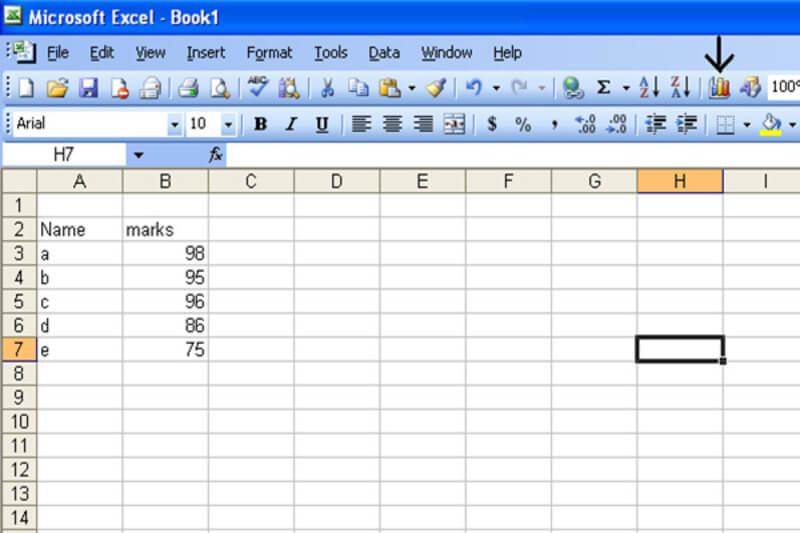
Cách hiện thanh công cụ trong Excel với phiên bản Microsoft Office 365
Bạn có thể thực hiện cách hiện thanh công cụ với phiên bản Microsoft Office 365 một cách thuận tiện với hai bước đơn giản sau:
Bước 1: Nhấn chọn mục Trang đầu ở phía trên của giao diện Excel.
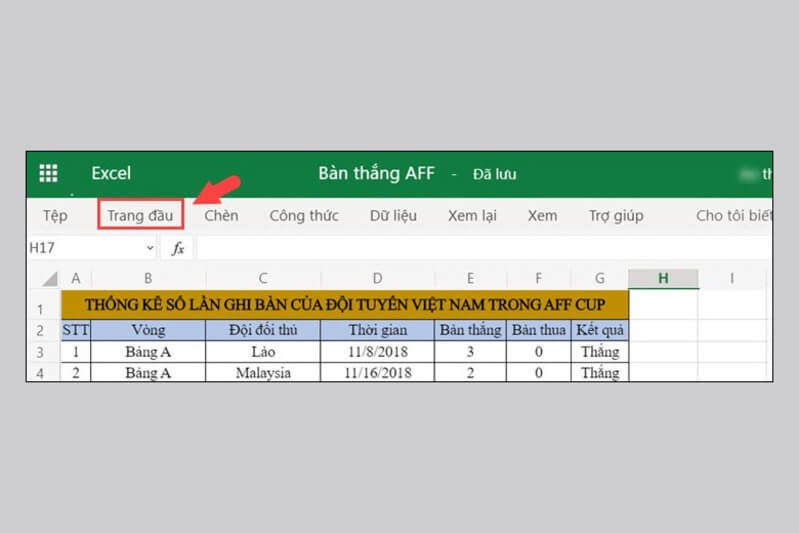
Bước 2: Bạn click vào biểu tượng hình ghim phía bên phải màn hình để hiển thị thanh công cụ.
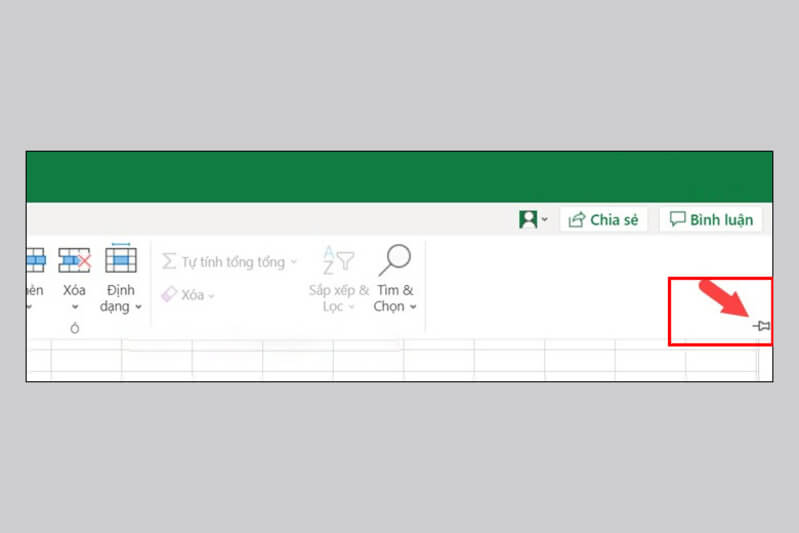
Cách hiện thanh công cụ trong Excel trên MacOS
Khi sử dụng phiên bản Excel trên MacOS, nhiều người thường gặp khó khăn với các thao tác như ẩn/ hiện thanh công cụ. Để biết cách hiện thanh công cụ trên MacOS, bạn có thể thực hiện một cách đơn giản như sau:
Bước 1: Bạn click chuột vào mục thẻ Home để ẩn thanh công cụ Excel.
Bước 2: Bạn nhấn thêm một lần trên thẻ Home để hiện thanh công cụ Excel.
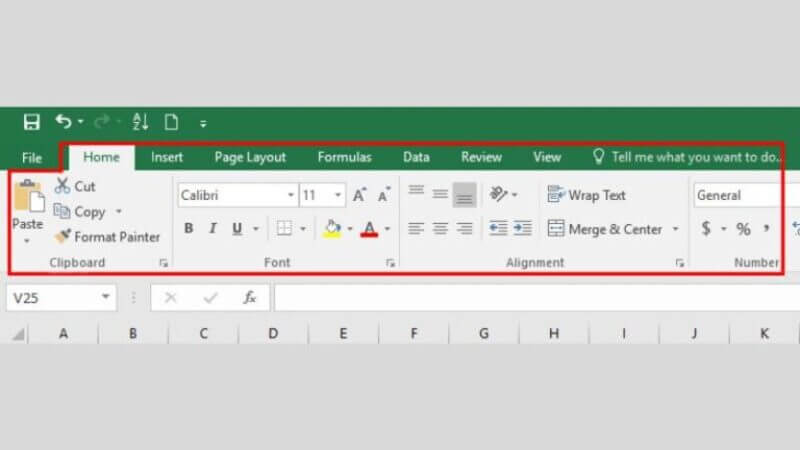
Trên đây là hướng dẫn chi tiết 7 cách hiện thanh công cụ đối với từng phiên bản. Hy vọng với bài viết trên, bạn có thể thực hiện thành công thao tác hiện thanh công cụ Excel để hỗ trợ tốt nhất cho công việc, học tập.
Đọc thêm:
- Bật mí 7+ cách xóa dòng trống trong Excel cực nhanh
- Hướng dẫn cách tạo mật khẩu cho file Excel chi tiết, dễ dàng
- Bật mí cách in 2 mặt trong Excel 2010, 2013, 2016 chi tiết, không bị ngược
- Bật mí cách in Excel vừa trang giấy A4 dành cho các bạn mới
Địa chỉ showroom của Điện thoại Giá Kho tại TP. HCM
121 Chu Văn An, P26, Quận Bình Thạnh, HCM
1247, Đường 3 Tháng 2, P7, Quận 11, HCM
947 Quang Trung, P14, Quận Gò Vấp, HCM
56 Lê Văn Việt, Phường Hiệp Phú, TP. Thủ Đức




















