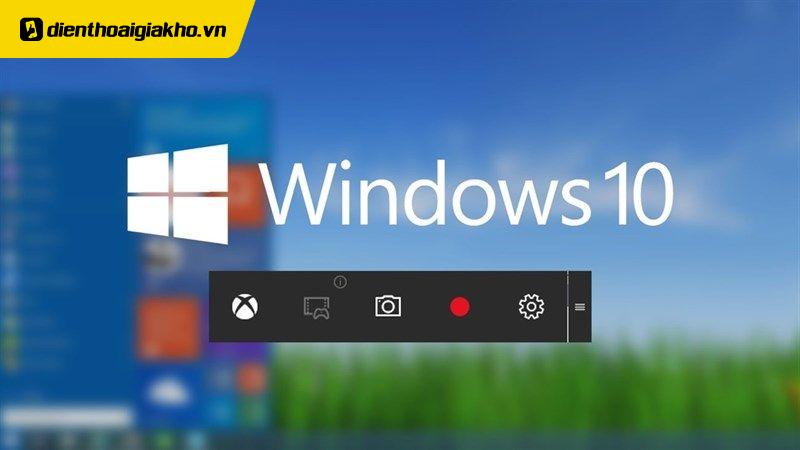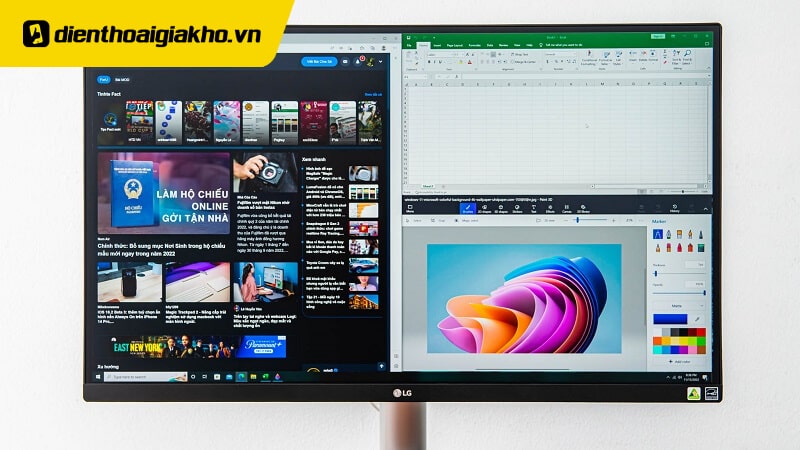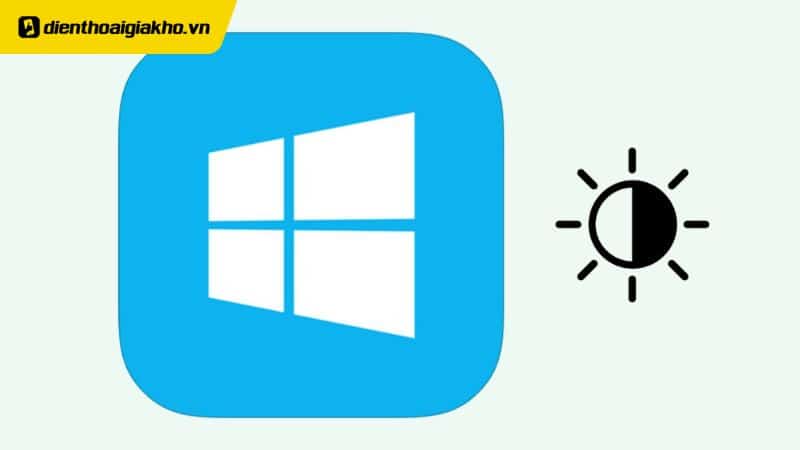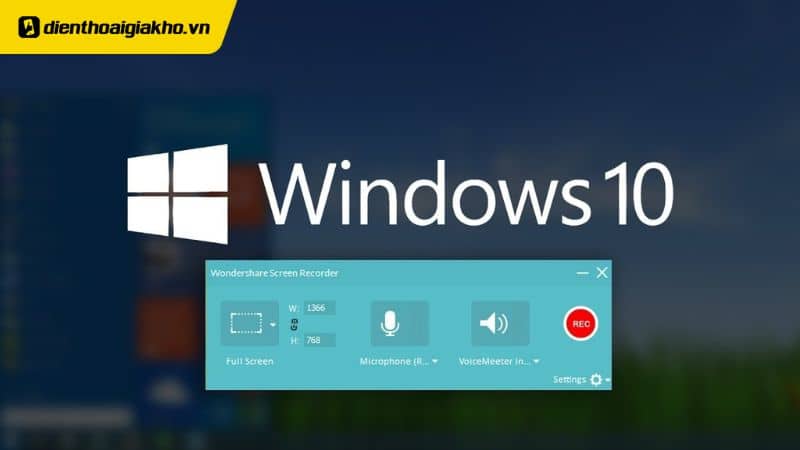Biết cách quay màn hình máy tính đơn giản không chỉ giúp bạn quan sát mà còn ghi lại những hình ảnh cũng như những khoảnh khắc quan trọng. Đồng thời bạn cũng dễ dàng chia sẻ và dùng với nhiều mục đích khác. Vậy với mỗi dòng máy tính cũng như mỗi hệ điều hành, bạn có những cách quay màn hình nào? Hãy để Điện Thoại Giá kho hướng dẫn bạn cách ghi màn hình laptop dễ dàng trong vài bước ngay sau đây.
Đừng bỏ lỡ danh sách TOP Macbook dẫn đầu xu hướng công nghệ:
Xem nhanh
Cách quay màn hình máy tính, laptop không cần ứng dụng
Hầu hết các thế hệ Laptop hay máy tính cơ bản hiện nay trên thế giới đều trang bị khả năng quay màn hình với đầu ra file video định dạng nhất định. Điều này cho phép bạn dễ dàng sử dụng cách quay màn hình máy tính, laptop win 7, 10, 11 mà không phải cài đặt các ứng dụng hoặc dễ dàng chia sẻ cho những người sử dụng khác.
Cách ghi màn hình laptop Win 7, 8
Công cụ quay màn hình trên Win 7 hay Win 8 có tên gọi hay hơn là Steps Recorder hoặc Problem Steps Recorder (PSR). Tuy nhiên công cụ ghi màn hình đã đề cập không xuất file ghi màn hình với định dạng MP 4. Thay vào đấy bạn sẽ nhận được file với định dạng. mht. Để khởi động chức năng ghi màn hình, bạn hãy tiếp hành các bước sau:
Bước 1: Bạn hãy dùng tổ hợp Phím Windown + R. Sau khi của sổ Run hiện lên bạn gõ “psr” vào khung. Bạn cũng có thể vào khung tìm kiếm ở mục Start, sau đó cũng gõ “psr”. Chọn Problem Steps Recoder để bắt đầu tính năng quay màn hình.

Bước 2: Cửa sổ Steps Recorder được bật lên, bạn hãy nhấn vào hình tượng bánh răng > Chọn Settings.
Bước 3: Sau khi chọn mục cài đặt bạn tiến hành thiết lập quy trình quay với các mục sau. Sau khi cài đặt thành công ấn OK để lưu.
- Output location: Tại đây bạn cài đặt nơi lưu trữ khoác địnhcho từng file quay màn hình.
- Enable screen capture: Bạn cài đặt chức năng quay màn hình khi ghi màn hình. Chọn “No” khi bạn cần vô hiệu hoá chức năng này.
- Number of recent screen captures for store: Bạn có thể cài đặt tổng số màn hình để ghi được trong khoảng thời gian quay để ghi lại các hành động. Cài đặt mặc định là 25 màn hình, bạn có thể điều chỉnh tuỳ ý theo mong muốn của mình.
 Bước 4: Trở về của sổ chính của Steps Recorder, lựa chọn Start Record để tiến hành ghi hoặc sử dụng tổ hợp phím Alt + A để tiến hành ghi với thao tác nhanh hơn.
Bước 4: Trở về của sổ chính của Steps Recorder, lựa chọn Start Record để tiến hành ghi hoặc sử dụng tổ hợp phím Alt + A để tiến hành ghi với thao tác nhanh hơn.
Bước 5: Kết thúc quá trinh quay màn hình, nếu muốn tạm thời ngừng ghi màn hình bạn chọn nút Pause Record hoặc tổ hợp phím Alt + U. Khi muốn bắt đầu ghi bạn chọn Resume Record hoặc tổ hợp phím Alt + S.
 Bước 6: Bạn nhấn Stop Record hoặc tổ hợp phím Alt + O để ngừng quay. Máy sẽ tự động lưu file tại thư mục mà bạn đã chọn tại bước 3. Để mở file đã lưu, bạn mở file word hoặc dùng slide show. Quay màn hình sẽ tự động ghi lại các thao tác dưới định dạng video.
Bước 6: Bạn nhấn Stop Record hoặc tổ hợp phím Alt + O để ngừng quay. Máy sẽ tự động lưu file tại thư mục mà bạn đã chọn tại bước 3. Để mở file đã lưu, bạn mở file word hoặc dùng slide show. Quay màn hình sẽ tự động ghi lại các thao tác dưới định dạng video.
Cách ghi màn hình laptop Win 10
Bước 1: Nhấn tổ hợp phím Window + G để mở Xbox game bar window
Bước 2: Muốn quay màn hình bạn chọn Widget Menu sau đó Chọn vào mục Capture để bắt đầu.
 Bước 3: Tại màn hình kế tiếp chọn biểu tượng Start Recording để tiếp tục quay màn hình.
Bước 3: Tại màn hình kế tiếp chọn biểu tượng Start Recording để tiếp tục quay màn hình.
Bước 4: Khi bạn muốn dừng việc ghi hình, bạn nhấn vào Stop recording. Sau đó hệ thống sẽ tiến hành lưu file định dang MP4 vào thư mục mặc định.
Ngoài ra, bạn cũng có thể dùng tổ hợp phím Window + Alt + R để thao tác nhanh để ghi lại các thao tác trên màn hình, tổ hợp này sẽ ghi màn hình và tắt trong một vài giây.
Cách ghi màn hình laptop Win 11
Bước 1: Truy cập vào ứng dụng trên màn hình hiển thị bạn muốn ghi màn hình. Sau đó chọn tổ hợp phim Window + G để mở cửa sổ Xbox Game Bar hoặc bạn có thể chọn mục start và tìm kiếm từ khoá “Xbox Game Bar”
Bước 2: Chọn Widget Menu, sau đó search và mở chức năng Capture

Bước 3: Thực hiện một vài thiết lập liên quan để việc quay màn hình diễn ra hiệu quả hơn. Bạn có thể tuỳ chọn Âm thanh hệ thống – System Sounds cũng tương tự âm thanh của từng ứng dụng riêng biệt. Ví dụ Google Chrome Sounds, Active Presenter – đây đều là âm thanh hệ thống thu từ micro của bạn. Sau khi thiết lập hoàn tất bạn chon Start recording để tiếp tục.
Bước 4: Nếu bạn muốn dừng việc ghi hình, bạn chọn Stop recording trên thanh trạng thái ghi. Sau đó hệ thông sẽ tự động lưu trữ file video đã quay màn hình vào thư mục mặc định.
Cách ghi màn hình bằng macOS Mojave trở xuống
Hệ điều hành macOS Mojave hay macOS 15 là hệ điều hành dành cho máy tính của Apple Inc. Đối với những máy không phải phiên bản macOS Mojave trở lên bạn cũng có thể quay màn hình máy tính dễ dàng với QuickTime Player
Bước 1: Vào Applications của MacBook, sau đó bạn bật QuickTime Player. Chọn File tiếp đó chọn New Screen Recording để mở trình ghi màn hình
 Bước 2: Bạn nhấn phím Record màu đỏ để bắt đầu quay màn hình. Bạn tuỳ chọn quay full màn hình hay cục bộ một phần màn hình bằng cách:
Bước 2: Bạn nhấn phím Record màu đỏ để bắt đầu quay màn hình. Bạn tuỳ chọn quay full màn hình hay cục bộ một phần màn hình bằng cách:
- Click chuột bất kỳ đâu trên vào màn hình nếu muốn quay cục bộ màn hình.
- Để chọn quay toàn bộ bạn kéo chuột vào quanh vùng phần màn hình muốn quay video rồi chọn Start Recording with in that area.
- Nhấn chọn biểu tượng Stop Recording hoặc tổ hợp phím Command + Control + Esc để dùng ghi. cách ghi màn hình laptop sẽ được hệ thống tự động lưu vào thư mục mặc định
Cách ghi màn hình bằng macOS Mojave trở lên
Để quay màn hình trên laptop có hệ điều hành macOS Mojave trở lên bạn hãy thực hiện như sau:
Bước 1: Nhấn tổ hợp phím Shift + Command + 5 để hiển thị menu tuỳ chọn quay.
- Muốn quay toàn bộ màn hình bạn chọn biểu tượng như bên dưới.
- Muốn quay cục bộ một phần của màn hình, bạn chọn biểu tượng như hình dưới. Sau đó tuỳ chọn khu vực màn hình bạn muốn ghi lại.
 Bước 2: Nhấp chuột vào bất kỳ vị trí nào muốn bắt đầu ghi lại toàn bộ màn video. Ngoài ra, ban có thể chọn phím Record trên thanh công cụ để bắt đầu ghi màn hình.
Bước 2: Nhấp chuột vào bất kỳ vị trí nào muốn bắt đầu ghi lại toàn bộ màn video. Ngoài ra, ban có thể chọn phím Record trên thanh công cụ để bắt đầu ghi màn hình.
 Bước 3: Để dùng quay bạn chọn Stop Recording để dùng Video, lúc bấy giờ 1 biểu tượng khung ảnh thu nhỏ của Video đã ghi sẽ hiện lên ở giữa màn hình. Điều này có nghĩa là Video quay màn hình của bạn đã được ghi lại thành công.
Bước 3: Để dùng quay bạn chọn Stop Recording để dùng Video, lúc bấy giờ 1 biểu tượng khung ảnh thu nhỏ của Video đã ghi sẽ hiện lên ở giữa màn hình. Điều này có nghĩa là Video quay màn hình của bạn đã được ghi lại thành công.

Trên đây là các hướng dẫn chi tiết về cách quay màn hình máy tính trên các hệ điều hành Windows 7, 8, 10, 11 và macOS. Hy vọng với những hướng dẫn này, bạn có thể dễ dàng ghi lại những hình ảnh, khoảnh khắc quan trọng trên màn hình máy tính của mình để chia sẻ với bạn bè, đồng nghiệp hoặc lưu giữ cho riêng mình.
Đọc thêm:
- Hướng dẫn kết nối Macbook với tivi qua Bluetooth, chi tiết và dễ hiểu nhất
- Cách để laptop không tắt màn hình Win 11 dễ dàng ai cũng làm được
- Cách Tắt Nguồn MacBook Khi Bị Treo: Giải Pháp Khẩn Cấp
Địa chỉ showroom của Điện thoại Giá Kho tại TP. HCM
121 Chu Văn An, P26, Quận Bình Thạnh, HCM
1247, Đường 3 Tháng 2, P7, Quận 11, HCM
947 Quang Trung, P14, Quận Gò Vấp, HCM
56 Lê Văn Việt, Phường Hiệp Phú, TP. Thủ Đức