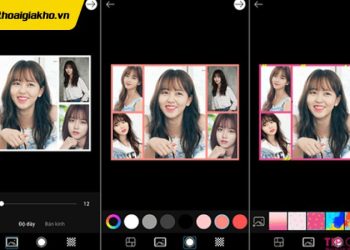Trên hệ điều hành iOS 16 của iPhone, cách ghép tách ảnh không còn là một vấn đề phức tạp nữa, bởi vì có nhiều công cụ và tính năng hỗ trợ. Việc tách và ghép nền ảnh giúp bạn tạo ra các bức ảnh độc đáo, sáng tạo và thu hút sự chú ý trên mạng xã hội hay bất kỳ nơi nào bạn muốn. Trong bài viết này, chúng ta sẽ tìm hiểu về cách ghép tách ảnh trên iPhone iOS 16 bằng cách sử dụng các bước đơn giản. Hãy cùng Điện thoại Giá Kho khám phá nhé!
Xem nhanh
- 1 Một số tính năng trong ảnh rất thú vị trên iPhone iOS 16
- 2 Tìm hiểu về tính năng tách nền trên iPhone
- 3
- 4 Chức năng tách nền chỉ có trên iOS 16 và chỉ áp dụng cho ảnh chụp chân dung
- 5 Cách ghép tách ảnh trên iPhone iOS 16 bằng các bước đơn giản
- 6 Cách sao chép các bước chỉnh sửa trên iPhone iOS 16
- 7 Kết luận
Một số tính năng trong ảnh rất thú vị trên iPhone iOS 16
Bản cập nhật iOS 16 sẽ có nhiều tính năng mới, bao gồm khả năng tùy chỉnh tin nhắn và màn hình khóa, cùng nhiều cải tiến nhỏ khác nhằm nâng cao trải nghiệm người dùng. Trong số đó, chúng tôi đã phát hiện một tính năng thú vị trong phiên bản beta của iOS 16 là khả năng kéo bất kỳ phần tử nào của hình ảnh và sử dụng nó với ứng dụng khác.
Tính năng này chưa được đặt tên, nhưng nó hoạt động như sau: bạn có thể tách một phần của hình ảnh, chẳng hạn như một người, khỏi nền bằng cách nhấn và giữ vào ảnh. Sau đó, bạn có thể “nhấc” phần đó ra khỏi ảnh và kéo nó sang một ứng dụng khác để đăng, chia sẻ hoặc tạo ảnh ghép.
Tính năng nhấp và nhấc là một phần của Visual Lookup, được giới thiệu từ iOS 15 và có thể xác định các đối tượng trong ảnh của bạn như cây cối, thức ăn, địa danh và thậm chí cả vật nuôi. Trong iOS 16, Visual Lookup cho phép bạn nâng đối tượng đó khỏi hình ảnh, PDF và nhiều định dạng khác bằng cách nhấn và giữ.
Trong một buổi trình diễn, Robbie Walker – giám đốc ngôn ngữ và công nghệ của Siri tại Apple – đã giới thiệu công cụ mới “nhấp và nhấc” trên hình ảnh, trong đó chú chó Bull Pháp đã được tách khỏi hình ảnh và chèn vào tin nhắn. Walker đã nhấn mạnh rằng công cụ này không phải là ma thuật mà là kết quả của sự phát triển của các kỹ thuật máy học tiên tiến, kết hợp với công cụ thần kinh có tốc độ hoạt động lên đến 40 tỷ lần mỗi giây.

Việc tách đối tượng khỏi ảnh đòi hỏi nhiều quá trình xử lý và máy học phức tạp. Các tính năng cải tiến này sẽ đưa đến những trải nghiệm người dùng mới và giúp giải quyết vấn đề loại bỏ nền của một bức ảnh. Có lẽ công cụ nhấp và nhấc sẽ giúp giải quyết vấn đề này một cách dễ dàng, ít nhất đối với một số người sử dụng.
Tính năng này và một số tính năng ảnh khác trong bản cập nhật iOS 16 có thể có một số điểm tương đồng. Ví dụ, trên màn hình khóa, tính năng chỉnh sửa ảnh cho phép bạn tách chủ đề nền ra khỏi ảnh được sử dụng làm nền, giúp các thành phần khác trên màn hình khóa, chẳng hạn như thời gian và ngày tháng, xếp lớp phía sau đối tượng trong ảnh nền. Điều này làm cho nó trông giống như một trang bìa tạp chí.
Ngoài ra, tính năng Tìm kiếm bằng hình ảnh cũng đã được thử nghiệm trong phiên bản beta công khai của iOS 16 và được đánh giá là rất nhanh và đáng tin cậy.
>>>>> Xem thêm:
- iPhone 17 khi nào ra mắt, có tính năng gì, giá bao nhiêu?
- Giá bán iPhone 17 Pro ra mắt tại Việt Nam bao nhiêu?
- iPhone 17 Pro Max có gì khác biệt không?
- iPhone 17 Series khi nào ra mắt?
Tìm hiểu về tính năng tách nền trên iPhone
Tính năng tách người hoặc vật thể ra khỏi bức ảnh trên iPhone được tích hợp vào ứng dụng Ảnh (Photos) của hệ điều hành iOS 16. Với tính năng Visual Look Up này, người dùng có thể thực hiện việc tách chủ thể ra khỏi bức ảnh một cách dễ dàng và nhanh chóng. Sau khi tách ra, chủ thể sẽ được lưu dưới định dạng .PNG, giúp cho việc chỉnh sửa ảnh hoặc chia sẻ trở nên thuận tiện hơn. Đáng chú ý, tính năng này không chỉ được hỗ trợ trên iPhone mà trên bất kỳ phiên bản iPhone nào đã được nâng cấp lên hệ điều hành iOS 16 đều có thể sử dụng.
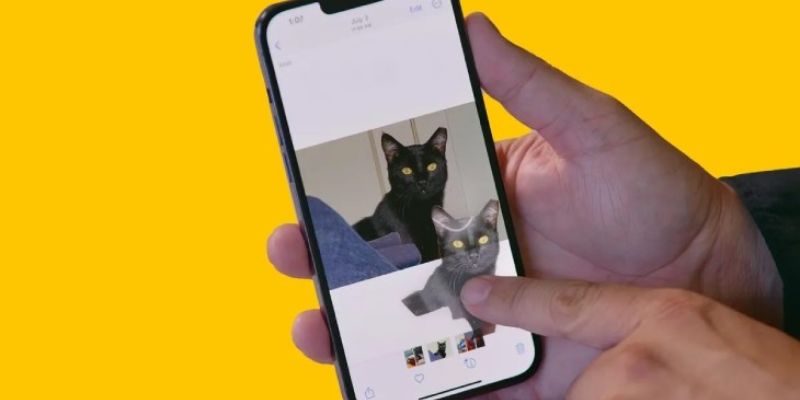
Cách hủy đăng ký mua trên App Store iOS 16 bằng các bước đơn giản
Chức năng tách nền chỉ có trên iOS 16 và chỉ áp dụng cho ảnh chụp chân dung
Đầu tiên, để sử dụng chức năng tách nền, người dùng cần chắc chắn rằng bức ảnh của họ được chụp bởi chế độ chân dung. Sau đó, để tách chủ thể ra khỏi bức ảnh, người dùng có thể mở ảnh và nhấn/giữ vào chủ thể trong hình ảnh.
Sau đó, người dùng có thể chọn Sao chép để lưu chủ thể vào bộ nhớ tạm và dán vào các ứng dụng như Ghi chú, ứng dụng nhắn tin… hoặc Chia sẻ để chọn các ứng dụng khác. Một điểm thuận tiện của chức năng tách nền mới trên iOS 16 là tích hợp sâu và liền mạch vào hệ điều hành. Người dùng có thể truy cập nó trong Ảnh, Ảnh chụp màn hình, Safari, ứng dụng Tệp… Ví dụ, trong ứng dụng Ảnh, người dùng chỉ cần một bức ảnh với chủ thể xuất hiện (ảnh chân dung).
Trên thực tế, công cụ tách nền hoạt động tương tự như ở bất kỳ nơi nào người dùng có hình ảnh trong iOS 16. Nếu ai đó gửi cho người dùng một bức ảnh trong iMessages với chủ thể có sẵn, người dùng có thể nhấn/giữ chủ thể đó và sẽ lấy được ảnh khỏi nền. Đối với ứng dụng Mail cũng vậy. Như thường lệ, Apple đã rất tinh tế khi tích hợp tính năng này trên toàn bộ iOS
Cách ghép tách ảnh trên iPhone iOS 16 bằng các bước đơn giản
Cách tách nền ảnh trên iOS 16 có thể được thực hiện một cách dễ dàng mà không cần cài đặt thêm ứng dụng bên thứ ba. Dưới đây là hướng dẫn chi tiết để kích hoạt và sử dụng tính năng này trên iPhone hoặc iPad. Nếu bạn muốn áp dụng trên iPad, thì chỉ cần làm tương tự.
Để bắt đầu, bạn cần cập nhật iPhone hoặc iPad của mình lên phiên bản iOS 16 hoặc iPad IOS 16 mới nhất. Lưu ý rằng, hiện tại phiên bản này đang ở giai đoạn phát triển thử nghiệm dành cho các nhà phát triển (developer beta), nên bạn không nên cài đặt trên thiết bị chính.
Sau khi đã cập nhật, mở ứng dụng Photos (Ảnh) trên thiết bị của bạn và tìm và chọn ảnh mà bạn muốn tách nền. Tiếp theo, bấm và giữ lên vật thể mà bạn muốn giữ lại sau khi tách nền.
Khi bạn thấy một vệt sáng chạy quanh vật thể và một thanh trình đơn chứa các tùy chọn Copy (Sao chép) và Share (Chia sẻ) xuất hiện, điều đó có nghĩa là bạn đã kích hoạt thành công tính năng tách vật thể khỏi nền. Tức là, tính năng tách nền ảnh đã nhận diện được vật thể mà bạn cần tách khỏi nền.
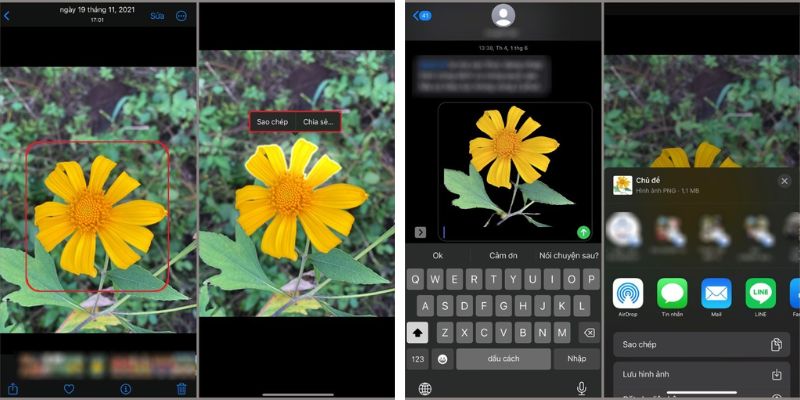
Sau đó, bạn có thể bấm nút Copy (Sao chép) để sao chép vật thể đã tách nền, rồi mở một ứng dụng bất kỳ và dán nó bằng cách bấm nút Paste (Dán). Ngoài ra, bạn cũng có thể chia sẻ vật thể đã tách nền qua các ứng dụng khác như Mail, Zalo, Messenger bằng cách bấm nút Share (Chia sẻ).
Tuy nhiên, trải nghiệm cho thấy rằng, tính năng tách nền vật thể của ứng dụng Photos (Ảnh) hoạt động tốt với các ảnh có nền đơn giản và các vật thể có tương phản rõ ràng với nền. Đối với các ảnh có nền phức tạp, vật thể và nền không có nhiều tương phản, kết quả đạt được sẽ không như mong đợi.
Xem thêm: Điện thoại Giá Kho hiện tại đang có dòng iPhone 12, iPhone 13 Pro Max, iPhone 14 series hỗ trợ update iOS mới nhất của Apple, Giá rẻ vô địch. Tham khảo ngay nhé!
Cách sao chép các bước chỉnh sửa trên iPhone iOS 16
Bạn có thể sao chép dễ dàng các bước chỉnh sửa từ bất kỳ ảnh nào trong ứng dụng Ảnh trên iPhone. Tuy nhiên, bạn chỉ có thể sao chép và dán các bước chỉnh sửa mà bạn đã thực hiện bằng các công cụ điều chỉnh hoặc bộ lọc. Các bước chỉnh sửa khác như cắt, đánh dấu, không thể sao chép.
Để sao chép các bước chỉnh sửa, trước tiên hãy mở ứng dụng Ảnh và mở ảnh chứa các bước chỉnh sửa cần sao chép. Sau đó, nhấn vào menu ba chấm ở góc trên bên phải của màn hình và chọn ‘Sao chép Chỉnh sửa’ từ menu. Nếu bạn vẫn cần chỉnh sửa ảnh, bạn có thể thực hiện các điều chỉnh mong muốn và sau đó sao chép các bước chỉnh sửa bằng cách chọn ‘Sao chép Chỉnh sửa’ từ menu khi bạn đã hoàn thành.
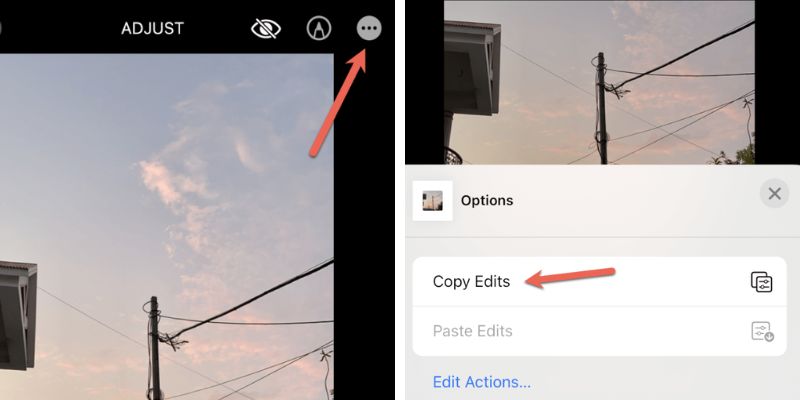
Dán bước chỉnh sửa vào ảnh hoặc phần mềm chỉnh sửa
Bạn có thể dán bước chỉnh sửa đã sao chép vào một hoặc nhiều ảnh. Điều này giúp tiết kiệm thời gian và đồng thời giúp bạn tạo ra những bức ảnh đồng nhất về mặt thẩm mỹ. Bạn cũng có thể dán các bước chỉnh sửa vào chính phần mềm chỉnh sửa để tiếp tục chỉnh sửa ảnh.
Để dán các bước chỉnh sửa vào một ảnh, trước hết hãy mở ảnh đó và bấm vào menu ba chấm ở góc trên bên phải của màn hình. Tiếp theo, chọn ‘Dán các bước chỉnh sửa’ trong menu.
Nếu bạn muốn tiếp tục chỉnh sửa ảnh, hãy bấm vào nút ‘Chỉnh sửa’ để mở phần mềm chỉnh sửa. Sau đó, bấm vào menu ba chấm ở góc trên bên phải của màn hình và chọn ‘Dán các bước chỉnh sửa’ trong menu lớp phủ.
Sau khi dán các bước chỉnh sửa, bạn có thể tiếp tục làm các điều chỉnh khác cho ảnh và sau đó bấm vào nút ‘Xong’ để lưu lại các thay đổi.
Cách dán chỉnh sửa cho nhiều ảnh iPhone cùng một kiểu
Để dán các bước chỉnh sửa cho nhiều ảnh, trước tiên, mở ứng dụng Ảnh và chọn ‘Gần đây’ hoặc một album khác có ảnh.
Sau đó, chạm vào ‘Chọn’ từ góc trên bên phải của màn hình và chọn tất cả ảnh bạn muốn chỉnh sửa.
Bây giờ, nhấn vào menu ba chấm ở góc dưới cùng bên phải của màn hình và chọn ‘Dán chỉnh sửa’ từ menu để áp dụng cùng một kiểu chỉnh sửa cho tất cả các ảnh đã chọn trong một lần.
Việc dán chỉnh sửa có thể mất vài giây, tùy thuộc vào số lượng ảnh. Nếu cần, bạn có thể hủy bỏ quá trình này bằng cách nhấn vào dấu “x” trên thông báo “Dán các bước chỉnh sửa”.
Ngoài ra, bạn cũng có thể hoàn nguyên các bước chỉnh sửa đã làm cho nhiều ảnh cùng một lúc. Để làm điều này, chọn ảnh bạn muốn hoàn nguyên về ảnh gốc và nhấn vào menu ba chấm ở góc dưới cùng bên phải, sau đó chọn ‘Hoàn nguyên về Bản gốc’ từ menu và xác nhận thao tác này để hủy bỏ các bước chỉnh sửa đã dán cho ảnh đó.
Xem thêm=> Cách bật chế độ rung trên iPhone iOS 16 bằng các bước đơn giản
Kết luận
Trong bài viết này, chúng ta đã hướng dẫn các bước chi tiết để tách nền ảnh và ghép ảnh trên iPhone iOS 16 bằng các công cụ sẵn có trên hệ điều hành này. Hy vọng qua bài viết này, bạn đã hiểu rõ cách thực hiện tách và ghép ảnh trên iPhone iOS 16 và sẽ có những bức ảnh đẹp và độc đáo hơn trong tương lai. Đừng quên theo dõi Tin công nghệ để cập nhật những thông tin, tin tức mới nhất nhé!