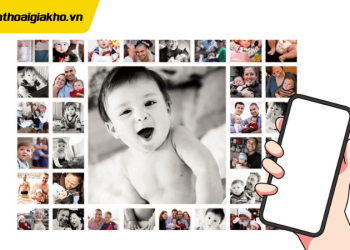Nếu bạn đang muốn chia sẻ những hình ảnh hoặc video yêu thích kết hợp với bài hát nhạc, nhưng lại gặp khó khăn trong việc tìm kiếm các hướng dẫn trên mạng, thì hãy cùng khám phá cách ghép nhạc vào ảnh trên iPhone, iPad qua 4 ứng dụng được đánh giá cao dưới đây. Với những ứng dụng này, bạn có thể dễ dàng ghép nhạc vào ảnh và video một cách đơn giản và nhanh chóng. Cùng Dienthoaigiakho.vn tìm hiểu ngay trong bài viết này nhé!
Xem nhanh
Cách ghép nhạc vào ảnh trên iPhone bằng iMovie
Giới thiệu đầu tiên trong danh sách hôm nay là iMovie – một ứng dụng chỉnh sửa ảnh và video miễn phí do Apple độc quyền, dành riêng cho người dùng iPhone, iPad và MacBook. iMovie cho phép bạn tạo ra những đoạn phim độc đáo, với chất lượng hình ảnh và âm thanh tuyệt vời.
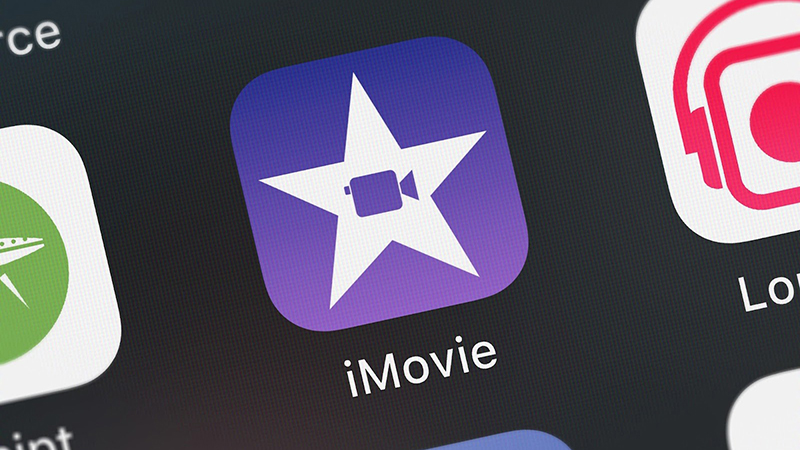
Giao diện của iMovie thân thiện và trực quan, dễ sử dụng và hỗ trợ đầy đủ các tính năng cho cả người dùng cơ bản và chuyên nghiệp, bao gồm cắt ghép, chỉnh sửa video, chèn nhạc, chữ, thêm hiệu ứng và nhiều tính năng khác.
iMovie có những ưu điểm và nhược điểm như sau:
Ưu điểm:
- Giao diện đơn giản, rất dễ sử dụng.
- Ứng dụng miễn phí và không có quảng cáo.
- Cung cấp đầy đủ tính năng để tạo ra những thước phim chuyên nghiệp.
- Kho nhạc đa dạng và miễn phí có sẵn với hàng trăm bản nhạc và hiệu ứng âm thanh để lựa chọn.
Nhược điểm:
- Bản cập nhật mới không có tùy chọn chất lượng video xuất ra.
- Một số dòng iPhone, iPad cũ có thể gặp phải hiện tượng giật lag khi sử dụng iMovie.
Hướng dẫn chèn nhạc vào ảnh bằng iMovie
Bước 1: Truy cập iMovie → Chọn Tạo Dự án → Chọn Phim.
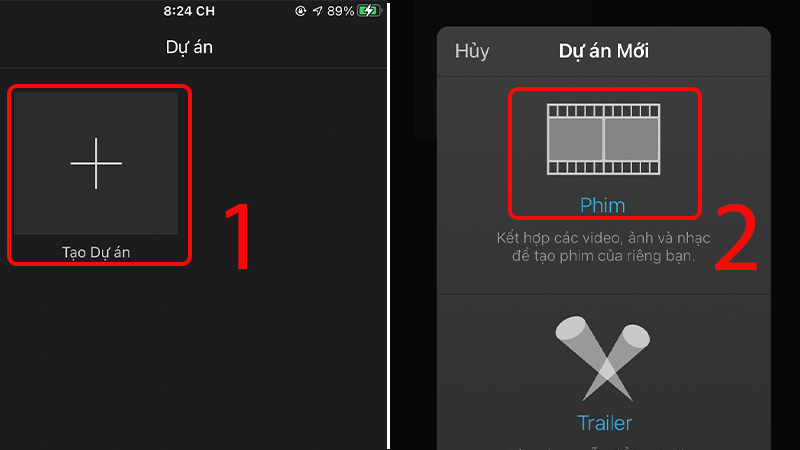
Chọn ảnh và video muốn tạo → Tạo Phim.
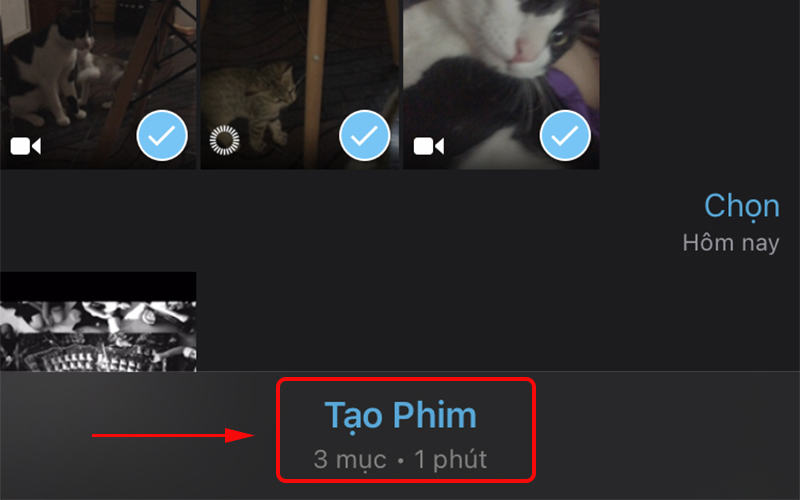
Bước 2: Nhấn vào biểu tượng dấu “+” góc bên trái màn hình → Chọn âm thanh.
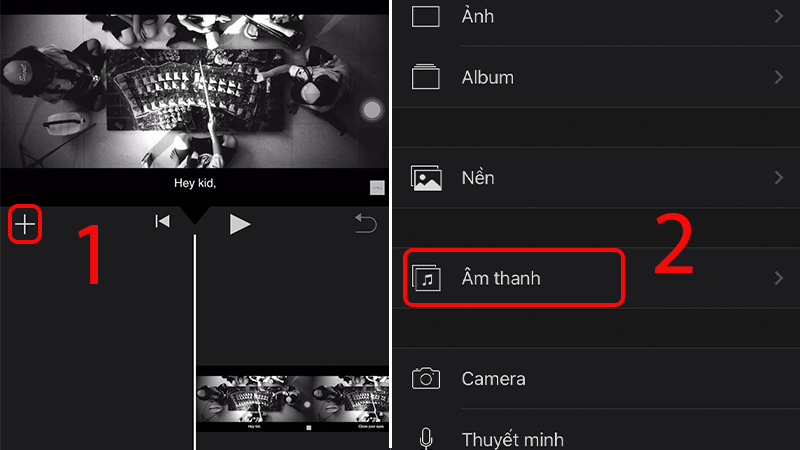
Chọn 1 trong 3 loại Nhạc của tôi, Rãnh âm thanh hoặc Hiệu ứng âm thanh → Lựa chọn bài hát yêu thích → bấm dấu “+” ở bên cạnh tên bài hát.
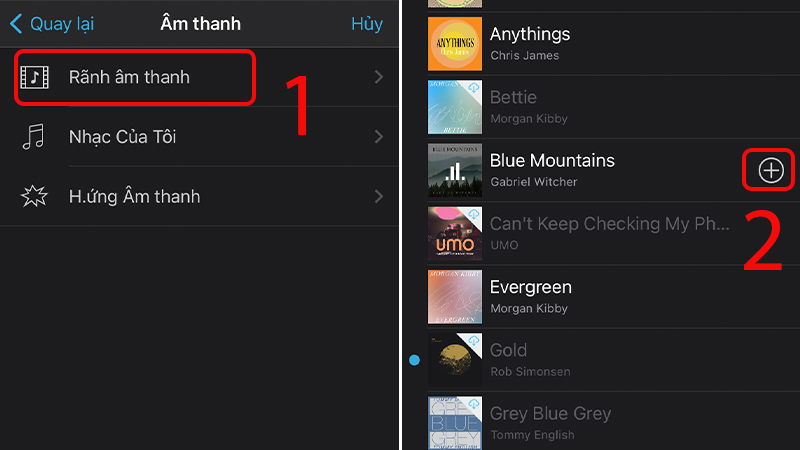
Bước 3: Chọn video → Chọn Biểu tượng âm thanh → Kéo thanh âm lượng sang phải hoặc trái để điều chỉnh âm lượng video gốc.
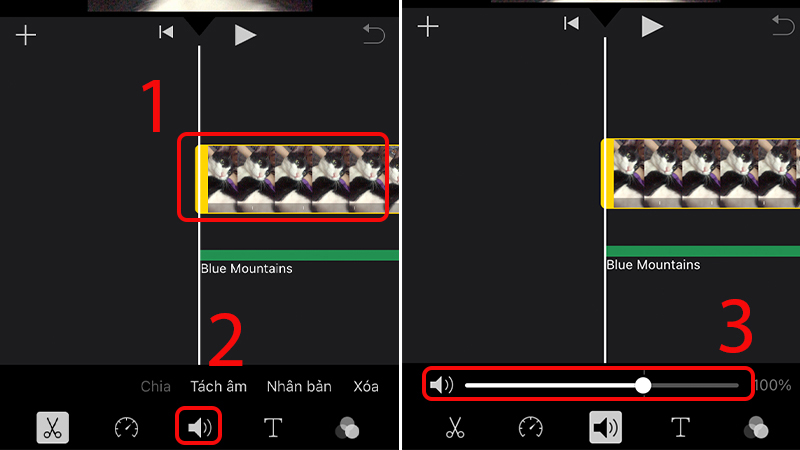
Bước 4: Chọn âm thanh vừa thêm → Biểu tượng âm thanh → Kéo thanh âm lượng sang phải hoặc trái để điều chỉnh âm lượng của đoạn nhạc vừa thêm.
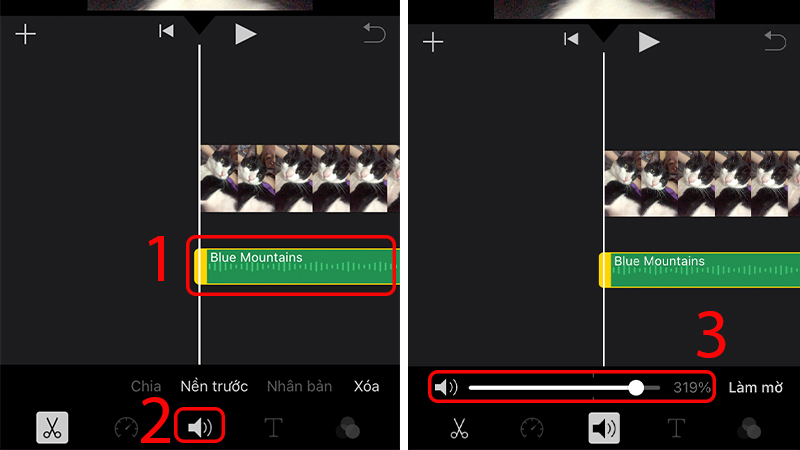
Bước 5: Ấn Xong → Chọn biểu tượng ở giữa bên dưới màn hình.
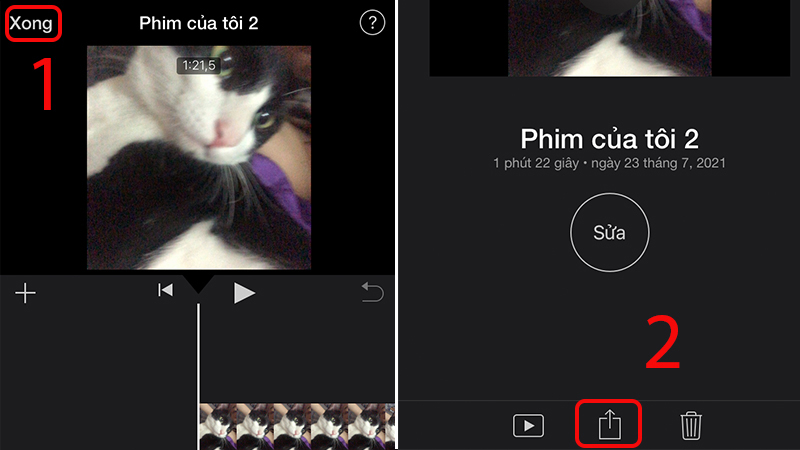
Chọn Lưu Video.
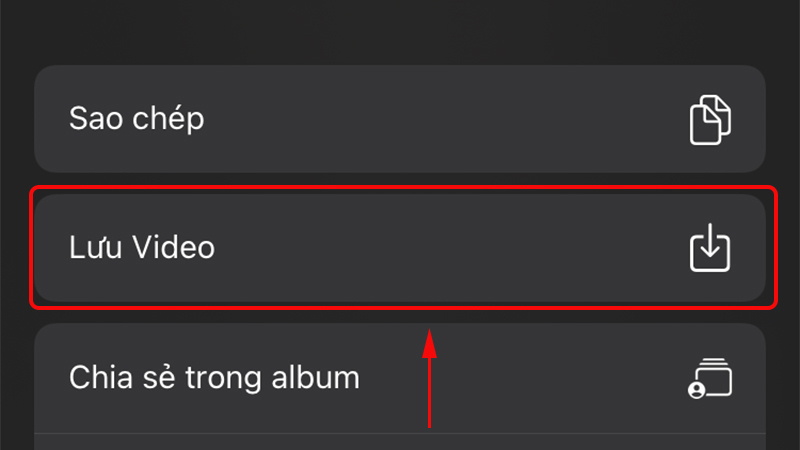
>> Xem thêm: Cách ghép video, chỉnh tốc độ, chèn ảnh, chèn nhạc cho video trên capcut cực đơn giản
Cách ghép nhạc vào ảnh trên iPhone bằng ứng dụng InShot
InShot là một ứng dụng chỉnh sửa video và ảnh miễn phí, có giao diện đơn giản và dễ sử dụng trên nhiều thiết bị iPhone và iPad. Với đầy đủ tính năng, InShot cho phép người dùng chỉnh sửa thủ công các yếu tố như độ sáng, độ tương phản và độ nét của video, thay vì chỉ sử dụng bộ lọc. Ngoài ra, InShot cũng cung cấp nhiều bộ lọc và hiệu ứng âm thanh miễn phí, giúp người dùng tạo ra những video, ảnh đẹp và chuyên nghiệp.

InShot có thể hoạt động tốt trên nhiều thiết bị iPhone và iPad với giao diện đơn giản và dễ sử dụng. Một điểm mạnh của InShot là tính năng chỉnh sửa thủ công độ sáng, độ tương phản và độ nét của video, cho phép người dùng điều chỉnh chi tiết hơn so với việc chỉ sử dụng bộ lọc (filter) như một số phần mềm khác.
MUA NGAY IPHONE CHÍNH HÃNG TẠI ĐIỆN THOẠI GIÁ KHO
Một số ưu nhược điểm của ứng dụng InShot
Ưu điểm
- Giao diện đơn giản, dễ sử dụng và có đầy đủ chức năng.
- Nhiều filter đẹp.
- Hiệu ứng âm thanh và kho nhạc nền được chia theo từng chủ đề với số lượng lớn lên đến hàng trăm bài miễn phí.
Nhược điểm
- Tốc độ xuất video khá chậm ( nhất là đối với những video có dung lượng cao).
- Chất lượng hình ảnh kém hơn so với bản gốc.
- Nhiều Quảng cáo.
Hướng dẫn cách chèn nhạc vào ảnh trên iPhone bằng InShot
Bước 1: Vào ứng dụng InShot → Chọn Video → Mới.
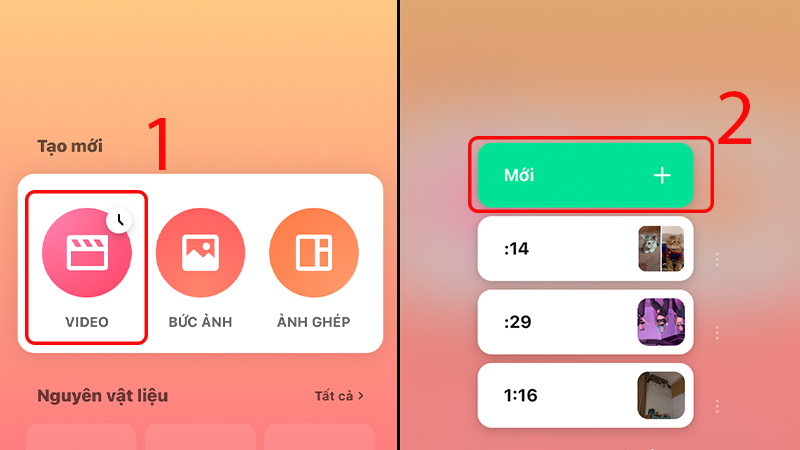
Bước 2: Chọn ảnh cần ghép → Chọn vào biểu tượng dấu tích V
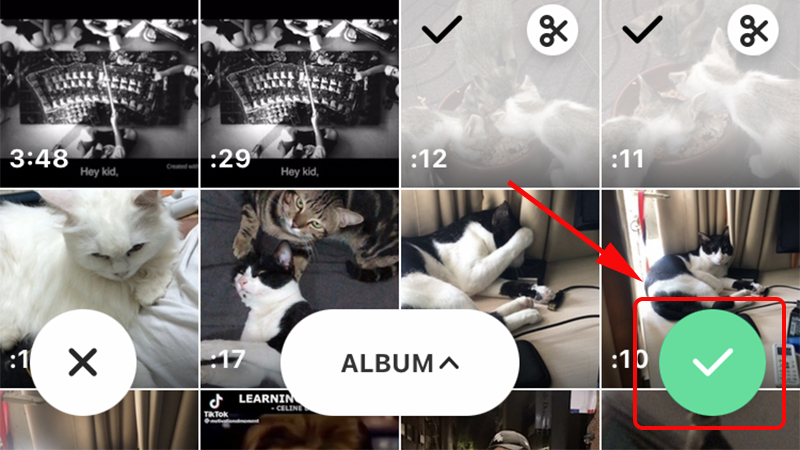
Chọn âm nhạc → Bài nhạc.
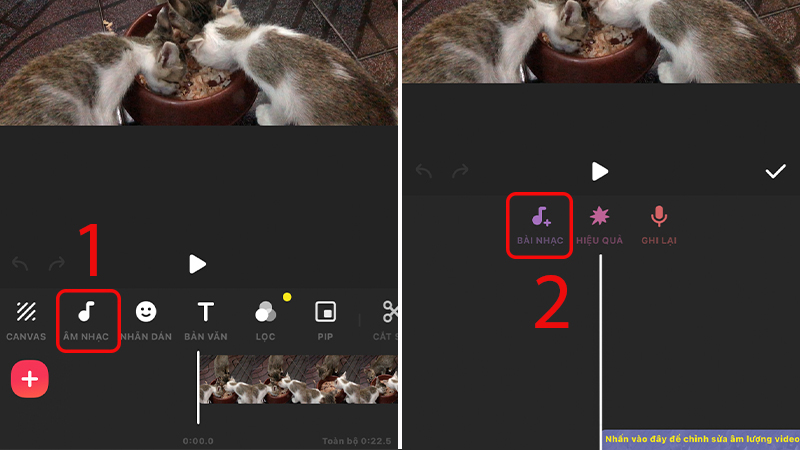
Bước 3: Chọn 1 bài nhạc muốn ghép → Nhấn biểu tượng đám mây hồng để tải xuống → Sử dụng.
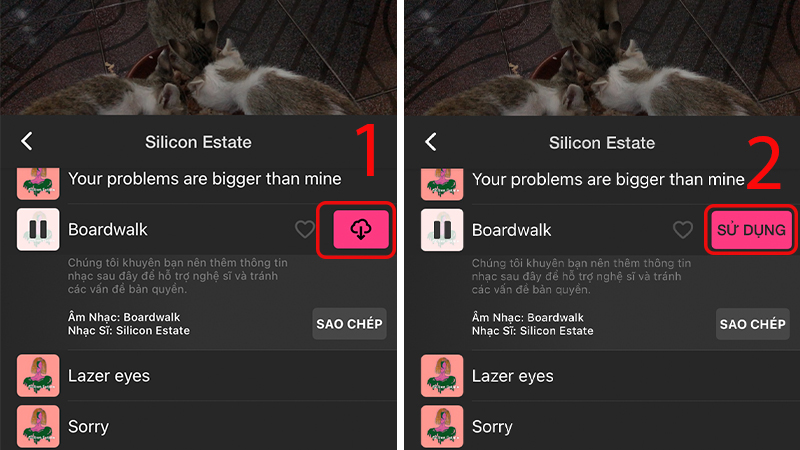
Bước 4: Chọn âm lượng → Điều chỉnh âm lượng của bài nhạc vừa thêm → Ấn vào biểu tượng dấu tích V.
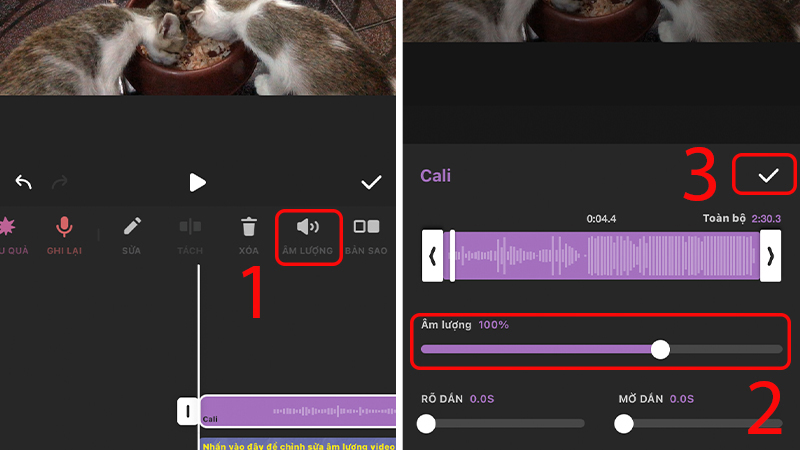
Bước 5: Chọn mục Các thiết lập → Điều chỉnh độ phân giải cao nhất cho video.
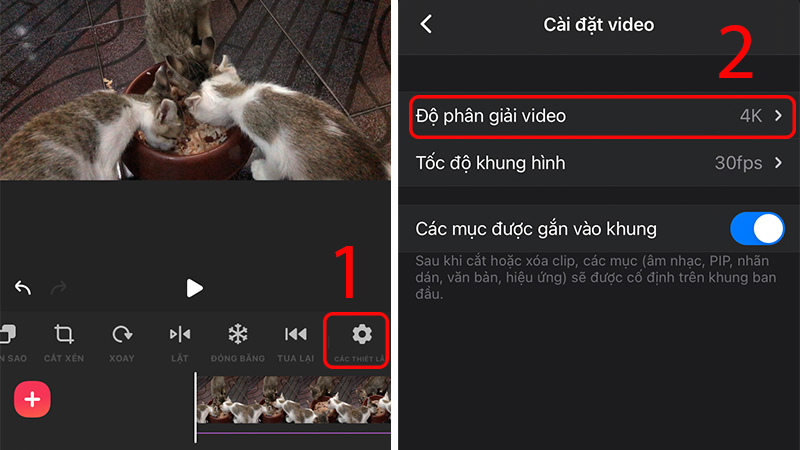
Bước 6: Chọn lưu video ở biểu tượng góc phải trên cùng màn hình → Nhấn Lưu lại video.
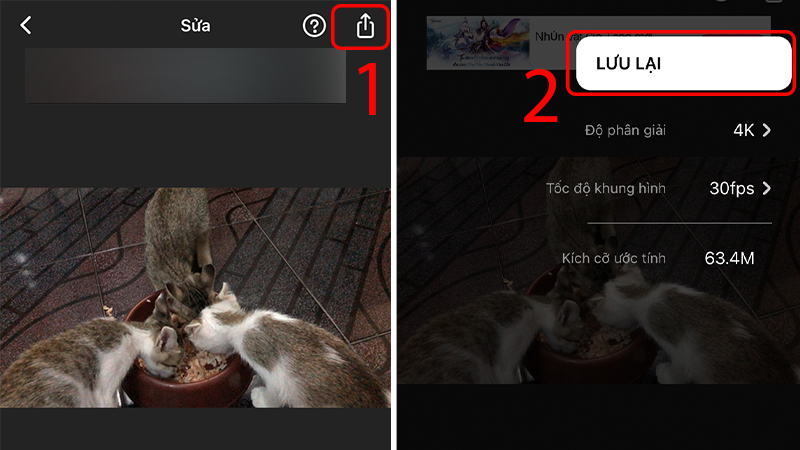
Cách ghép nhạc vào ảnh trên iPhone bằng ứng dụng VivaVideo
VivaVideo đã tồn tại khá lâu như một ứng dụng chỉnh sửa video và đã trải qua nhiều bản cập nhật và nâng cấp. Hiện tại, ứng dụng đã được hoàn thiện hơn với đầy đủ các tính năng để giúp người dùng tạo ra những thước phim chuyên nghiệp.
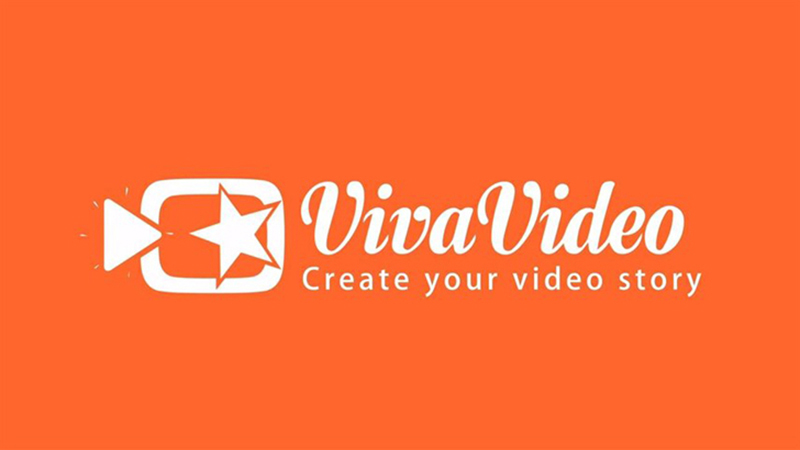
Với hơn 500 triệu lượt tải về trên toàn thế giới, VivaVideo là một trong những ứng dụng phổ biến nhất trong lĩnh vực chỉnh sửa hình ảnh và phần mềm tạo video. Người dùng có thể sử dụng VivaVideo để cắt, ghép, tùy chỉnh tốc độ, thêm nhạc, chèn chữ, GIF,… và sử dụng hàng trăm bộ lọc theo chủ đề để tạo ra những video độc đáo và lung linh.
Ưu điểm
- Dung lượng nhẹ, hoạt động mượt mà trên hầu hết các thiết bị iPhone, iPad.
- Kho nhạc nền lớn lên đến hàng trăm bài được chia theo từng chủ đề, các bài hát hợp xu hướng cập nhật liên tục.
Nhược điểm
- Phiên bản miễn phí sẽ xuất hiện nhiều quảng cáo và video lưu xuống có logo của VivaVideo.
Hướng dẫn cách chèn nhạc vào ảnh trên iPhone bằng VivaVideo
Bước 1: Truy cập vào ứng dụng → Chọn Chỉnh sửa → Chọn hình ảnh cần ghép → Tiếp.
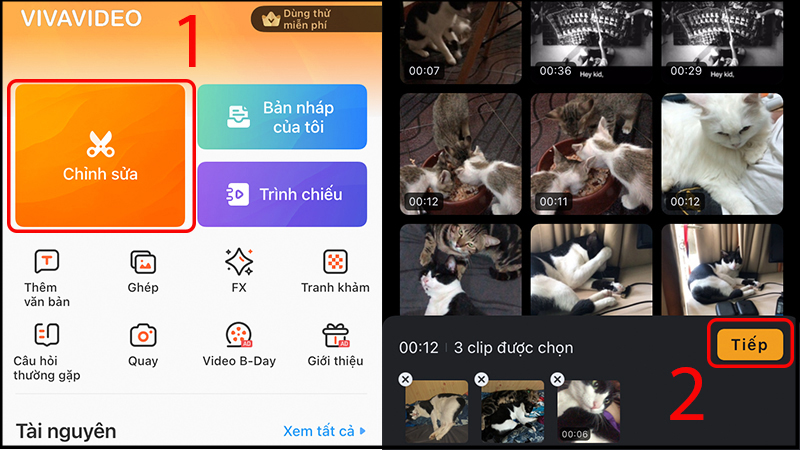
Bước 2: Chọn Nhạc → Thêm Nhạc.
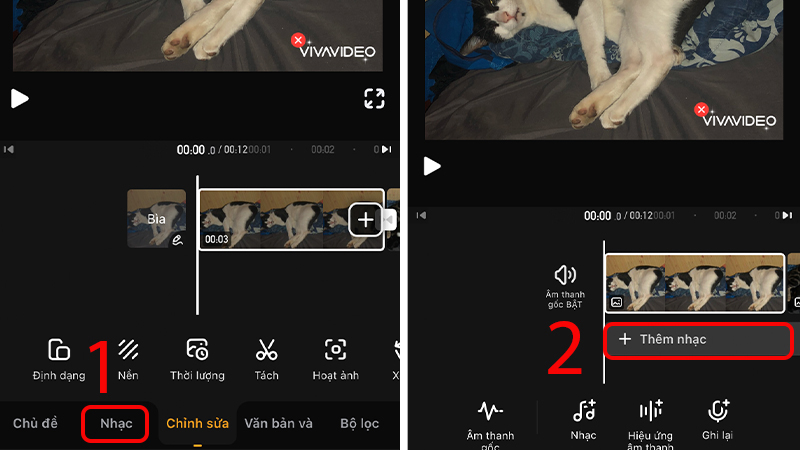
Chọn đoạn nhạc yêu thích và nhấn vào hình mũi tên để tải xuống bài hát → Áp dụng.
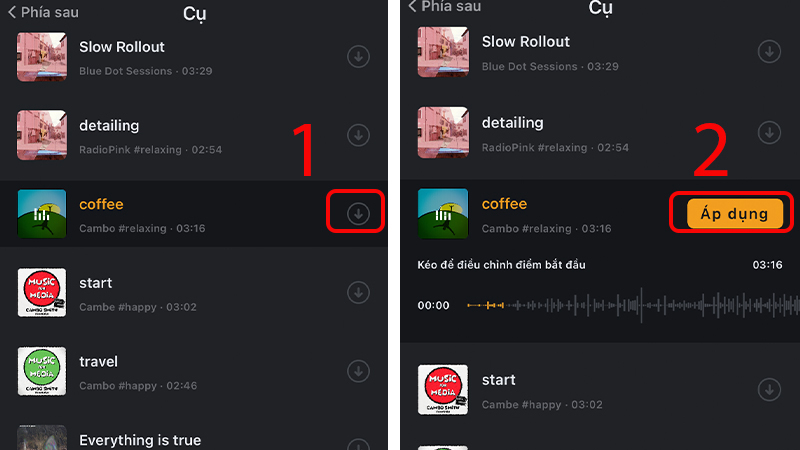
Bước 3: Chọn âm lượng → Điều chỉnh âm lượng của bài nhạc vừa thêm.
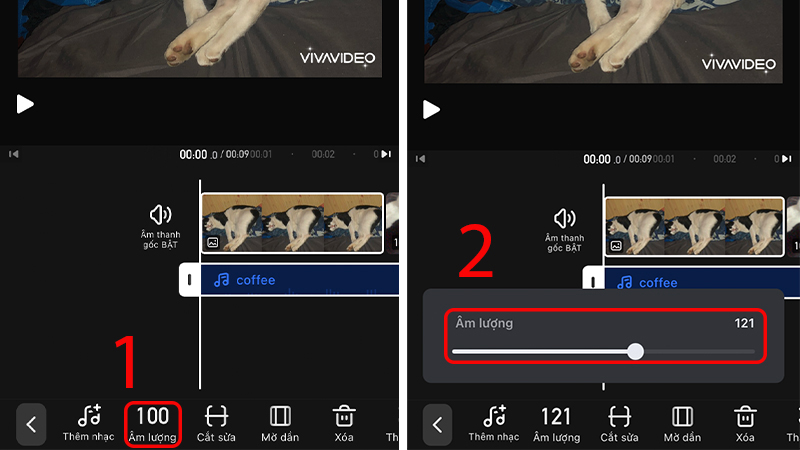
Bước 4: Chọn Lưu → chọn Cao 720P.
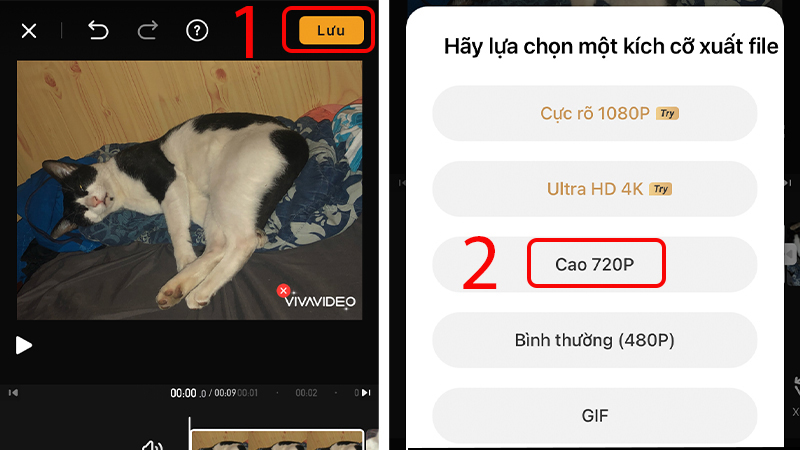
>> Xem thêm: Cách ghép nhiều ảnh thành 1 ảnh trên iPhone đơn giản nhất
Cách ghép nhạc vào ảnh trên iPhone bằng ứng dụng CapCut
CapCut là một ứng dụng biên tập video đang được nhiều người dùng TikTok sử dụng để chỉnh sửa đoạn video ngắn. Một trong những điểm nổi bật của ứng dụng này là kho nhạc nền đa dạng và khổng lồ, cung cấp nhiều bài hát “hot” trên TikTok để người dùng sử dụng.

Ngoài ra, CapCut còn cung cấp nhiều mẫu video có sẵn giúp người dùng chỉ cần chèn video và ứng dụng sẽ tự động chỉnh sửa video giống như các mẫu đã có sẵn. Rất nhiều mẫu video được cập nhật liên tục để đảm bảo người dùng luôn bắt kịp những xu hướng mới nhất.
Ưu, nhược điểm của ứng dụng CapCut
Các ưu điểm của CapCut bao gồm việc có giao diện trực quan, dễ sử dụng và nhiều công cụ chỉnh sửa video độc đáo, phù hợp cho những người yêu thích phong cách video trên TikTok. Kho nhạc nền và hiệu ứng âm thanh rất đa dạng và được chia theo chủ đề. Tính năng mẫu thử giúp người dùng tiết kiệm thời gian và công sức để chỉnh sửa video.
Tuy nhiên, một số nhược điểm của CapCut là có thể xảy ra giật lag trên các thiết bị iPhone, iPad cũ, đặc biệt là khi ghép những video dài. Một số bản cập nhật bị lỗi có thể gây ra tính năng mẫu thử không hoạt động được.
Hướng dẫn cách chèn nhạc vào ảnh trên iPhone bằng CapCut
Bước 1: Mở ứng dụng CapCut trên iPhone và tạo dự án mới. Chọn ảnh hoặc video cần chèn nhạc, sau đó nhấn nút “Thêm” để thêm vào dự án.
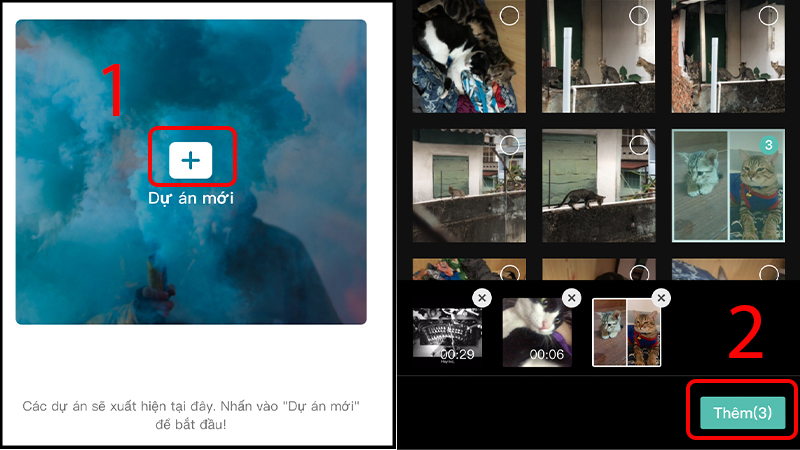
Bước 2: Chọn “Thêm âm thanh” và chọn ” âm thanh”.
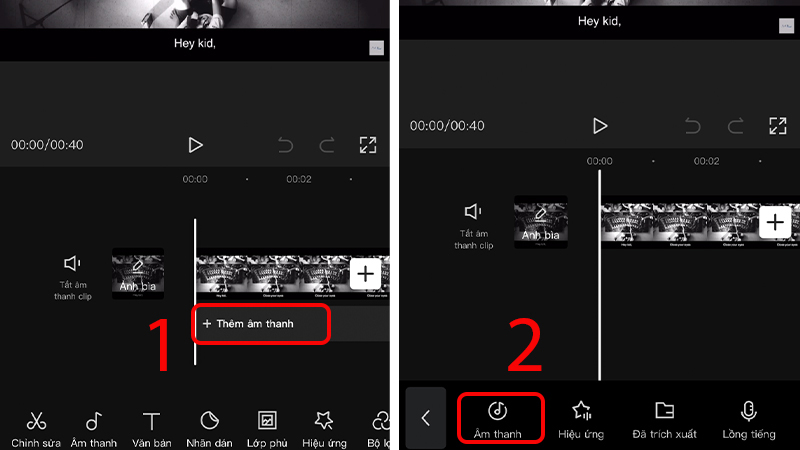
Tìm kiếm bài hát yêu thích của bạn và nhấn vào biểu tượng dấu “+” để thêm bài hát vào dự án.
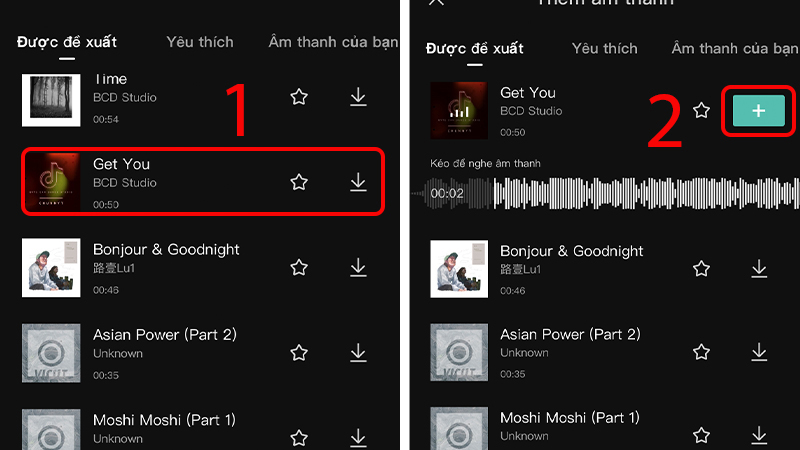
Bước 3: Bấm vào âm thanh vừa thêm và chọn “âm lượng”. Chỉnh âm lượng của đoạn nhạc vừa thêm và nhấn biểu tượng chữ “V” để xác nhận.
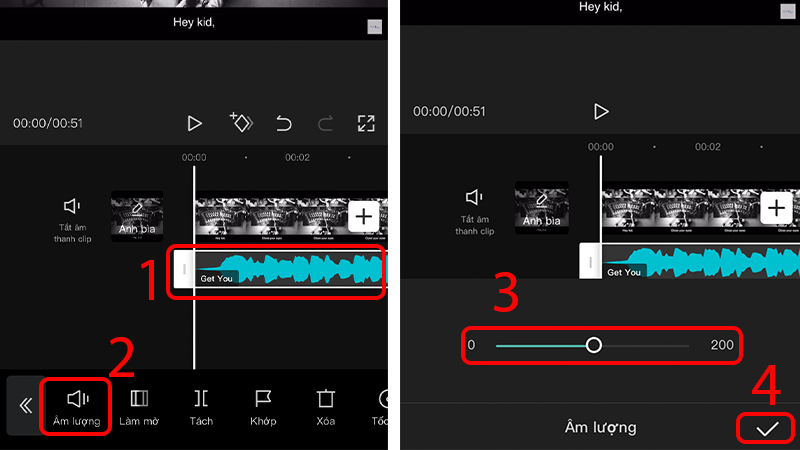
Bước 4: Để xuất video, chọn biểu tượng độ phân giải ở góc trên bên phải màn hình và điều chỉnh độ phân giải mong muốn. Sau đó nhấn dấu mũi tên để xuất video.
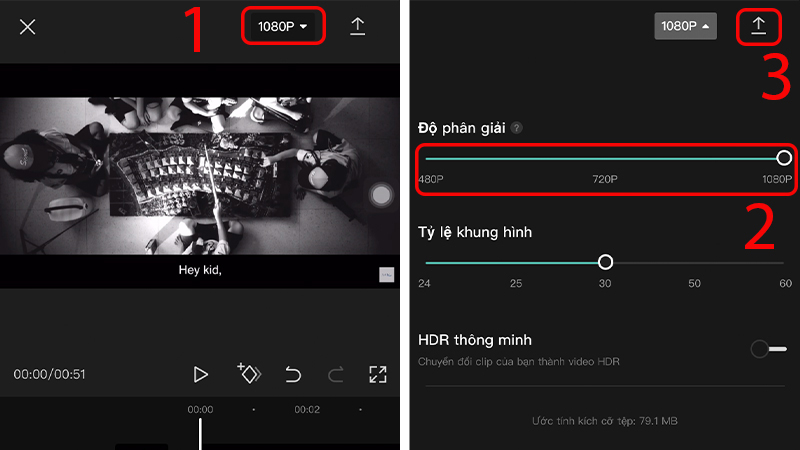
Bài viết trên Điện thoại Giá Kho đã gửi tới bạn đọc hướng dẫn cách chèn nhạc vào ảnh trên iPhone bằng một vài ứng dụng chỉnh sửa ảnh video phổ biến hiện nay. Hy vọng bài viết sẽ giúp bạn chọn được một ứng dụng thích hợp để chỉnh sửa và ghép nhạc vào hình ảnh trên iPhone một cách đơn giản nhất.