Google Sheet hay còn được gọi là Google trang tính, là một trong những công cụ hỗ trợ làm việc phổ biến được nhiều người sử dụng. Khi sử dụng Google Sheet trong công việc người dùng cần phải thông thạo để tạo ra những bản tính báo cáo công việc hoàn hảo nhất. Cách gạch chéo ô trong Google Sheet được xem là lệnh cơ bản mà bất kì người sử dụng Google Sheet nào đều phải biết. Nếu bạn chưa biết cách sử dụng lệnh gạch chéo ô, thì đừng bỏ qua bài viết này nhé!
Xem nhanh
Đường gạch chéo ô trong Google Sheet là gì?
Đường gạch chéo ô có tác dụng chia một ô trong Google Sheet thành hai phần khác nhau mang những chức năng khác nhau. Việc chia như vầy sẽ giúp cho phần trình bày của các trang tính, bảng soạn thảo trong được đẹp mắt và logic hơn rất nhiều.
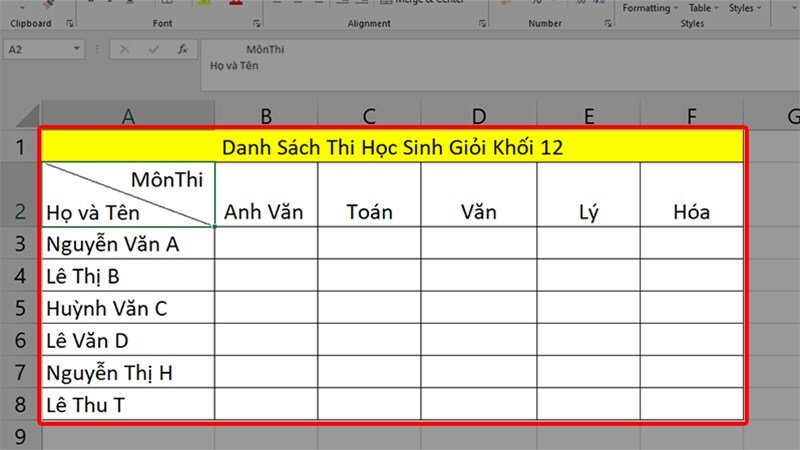
Để có thể tách một ô thành 2 ô chéo khác nhau để mô tả cho hai thuộc tính trên bảng người dùng cần phải nắm rõ các lệnh trong Google Sheet để có thể thực hiện thao tác một cách dễ dàng nhất.
Nói một cách khác dễ hiểu hơn các trường hợp cần tạo một đường chéo như: khi bạn muốn chia một ô thành hai nội dung khác nhau nhưng vẫn logic và đẹp, khi bạn muốn bỏ trống ô hoặc chú thích ô này không được nhập dữ liệu. Có thể thấy, việc nào một đường chéo trong Google Sheet đã mang lại rất nhiều tính năng khác nhau giúp ích cho công việc. Vì vậy, hãy nắm vững cách gạch chéo ô trong Google Sheet nó sẽ hỗ trợ cho bạn rất nhiều trong công việc của mình.
Cách khắc phục sửa lỗi hàm sum bằng 0 trong Google Sheet
Cách tạo đường chéo trong ô Google Sheet một cách đơn giản nhất
Có nhiều cách khác nhau để tạo một đường chéo trong ô Google Sheet. Tùy vào từng trang tính cũng như yêu cầu mà bạn cần tạo một đường chéo phù hợp.
Chức năng nghiên tạo đường chéo giả
Nếu bạn muốn tạo một đường chéo mới lạ, sáng tạo hãy sử dụng chức năng làm nghiên trong Google Sheet để tạo giống như một đường chéo thông thường. Mặc dù, chức năng nghiên này không phải là đường chéo, nhưng nó cũng có khả năng tách một ô thành hai nội dung nhưng vẫn đầy logic.
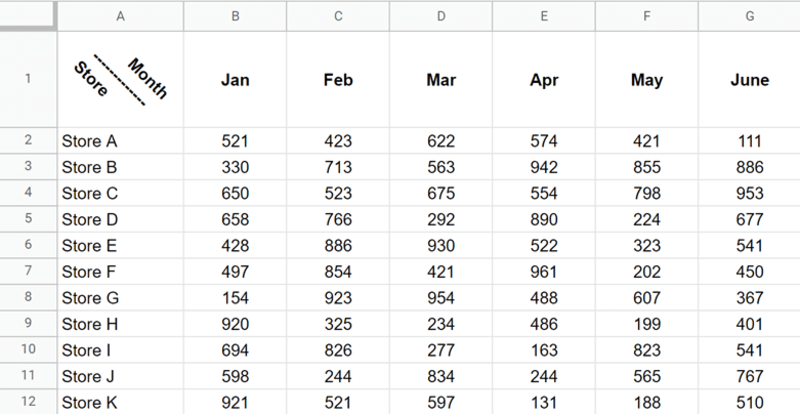
Bước 1: Chọn bất kì một ô mà bạn muốn tạo đường chéo hoặc tách làm hai nội dung.
Bước 2: Tiếp theo nhập văn bản mà bạn muốn. Bạn nên lưu ý đầu tiên chỉ cần nhập 1 nội dung.
Bước 3: Sau khi đã nhập nội dung đầu tiên và ô trong Google Sheet hiện lên chức năng chỉnh sửa, người dùng cần nhấn giữ phím ALT kết hợp với phím Enter. Với thao tác này máy sẽ nhận lệnh và chọn cho bạn một đường ngắt dòng.
Bước 4: Lúc này, bạn chỉ cần nhập nhiều dấu gạch ngang để tạo thành đường chéo. Tiếp tục lại nhấn giữ phím ALT kết hợp với Enter.
Bước 5: Nhập tiếp nội dung còn lại, chọn Format, chọn tiếp vào Text rotation (xoay văn bản) -> Tilt down (nghiêng xuống). Sau đó, bạn chỉ cần điều chỉnh ô cho phù hợp với nội dung.
Cách gạch chéo ô trong google sheet thông thường
Đây là cách tạo một đường gạch chéo trong Google Sheet được sử dụng khá phổ biến vừa đơn giản nhưng vô cùng dễ nhìn và logic. Cũng như cách trên để thực hiện cách gạch chéo này cũng cần trải qua những bước khác nhau:
Bước 1: Chọn ô trong Google Sheet mà bạn muốn tạo đường gạch chéo.
Bước 2: Sau khi đã chọn ô mà bạn muốn, người dùng sử dụng kỹ thuật vẽ biểu đồ (Sparkline) để có thể tạo đường chéo.
Bước 3: Nhập công thức Sparkline =sparkline({1,0},{“color”,”black”}). Sau khi nhập công thức này, Google Sheet sẽ định dạng và tạo cho người dùng một đường chéo Sparkline để phân tách 2 nội dung trong một ô.
Đây được xem là một phương pháp tạo đường chéo hiệu quả hơn so với với phương pháp tạo đường chéo bằng chức năng nghiên.
Tạo một đường chéo bằng phương pháp Borders
Ngoại trừ hai phương pháp tạo đường chéo trên, bạn cũng có thể thực hiện tạo đường chéo bằng phương pháp này. Đây được xem là một trong những phương pháp đơn giản và dễ làm nhất.
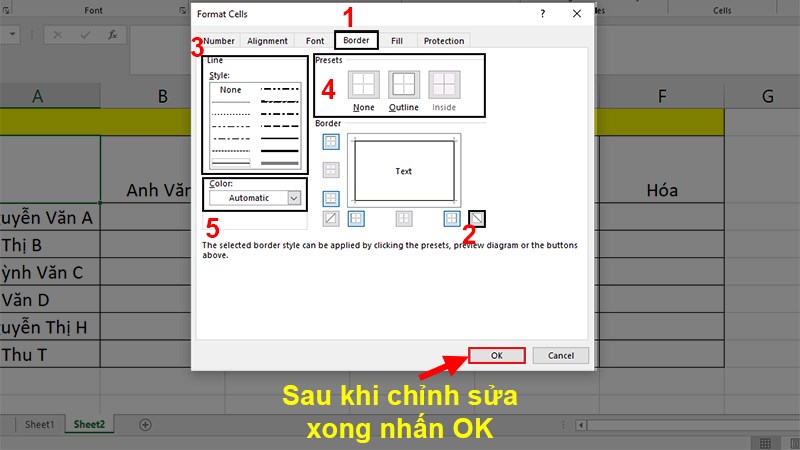
Bước 1: Chọn vào mục Border, tiếp đến chọn vào All Border để tạo bảng. Sau đó nhấn vào bất kì một ô nào đó trong trang tính mà bạn muốn tạo đường chéo.
Bước 2: Ghi nội dung vào ô mà bạn đã chọn, nên lưu ý hãy dùng phím ALT Enter để ghi nội dung.
Bước 3: Tiếp đến vào thẻ Insert chọn tiếp vào Drawing -> Line sau đó rê chuột để vẽ một đường chéo trong ô bạn đã chọn.
Như vậy với phương pháp này bạn chỉ cần 3 bước là có thể hoàn thành cách gạch chéo ô trong Google Sheet ngay. Việc vẽ đường chéo sẽ không còn là khó khăn đối với bạn khi thực hiện những bước trên.

2 cách chèn ảnh vào Google Sheet đơn giản và cực nhanh
Cách loại bỏ đường chéo trong Google Sheet
Với ba phương pháp tạo đường chéo trong Google Sheet trên thì cũng sẽ có nhiều cách loại bỏ đường chéo khác nhau. Nếu bạn thêm đường chéo vào nhầm ô hoặc thêm đường chéo sai thì bạn có thể sử dụng một số cách dưới đây để loại bỏ đường chéo trong trang tính của mình.
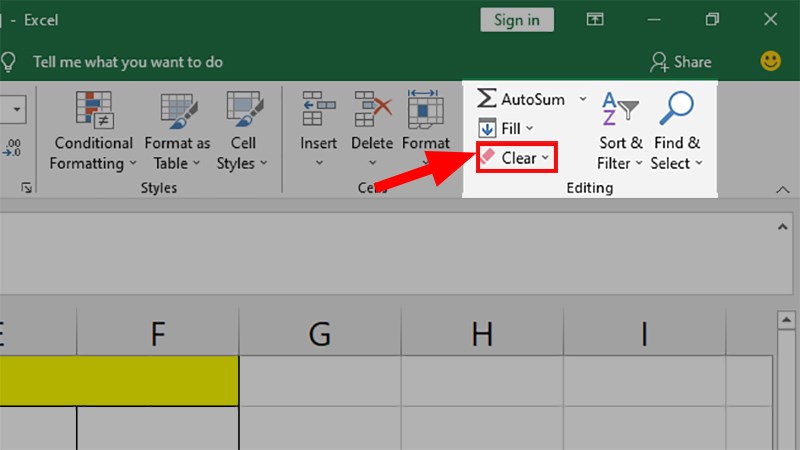
Xóa đường chéo bằng nút lệnh undo. Đây là cách xoá đơn giản nhất, khi bạn làm sai hoặc đánh nhầm đường chéo vào ô khác thì bạn có thể ngay lập tức sử dụng lệnh undo nằm ở trên cùng và đầu thanh công cụ có biểu tượng mũi tên xoay tròn để khôi phục về trước đó.
Bạn cũng lưu ý rằng phương pháp này chỉ có thể thực hiện ngay sau khi bạn làm sai đường chéo. Nếu bạn tạo đường chéo bằng phương pháp Borders, thì bạn có thể xóa đường chéo bằng cách nhấp chuột vào Line bạn vừa vẽ, nhấn nút Delete trên bàn phím hoặc nút Backspace.
Việc nắm vững phương pháp cách gạch chéo ô trong Google Sheet sẽ giúp ít cho bạn rất nhiều trong công việc cũng như cuộc sống. Khi nắm vững được nó mọi công việc của bạn sẽ trở nên đơn giản hơn rất nhiều. Hy vọng rằng bài viết này sẽ cung cấp cho bạn thêm nhiều kiến thức hữu ích. Hãy theo dõi Điện thoại Giá Kho chúng tôi tại trang Tin công nghệ để nhận thêm nhiều thông tin “HOT” nhất trong ngày nhé.












