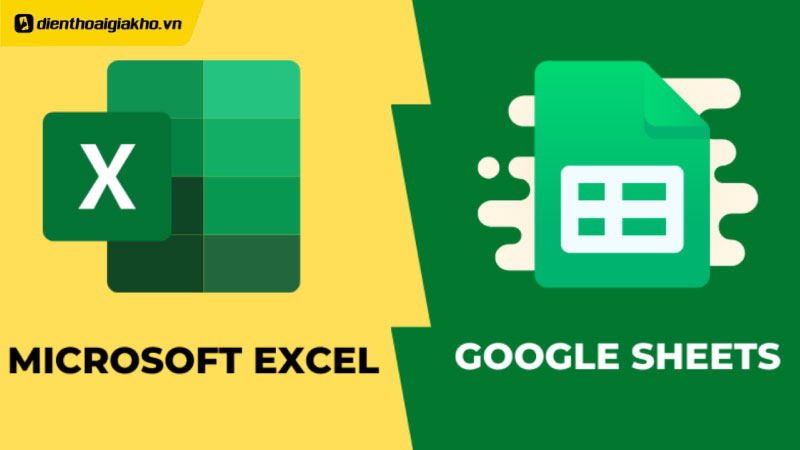Bạn đang gặp khó khăn trong việc tìm cách đưa file Excel lên Google Sheet giúp công việc của bạn diễn ra thuận tiện hơn nhưng lại không biết cách thức làm như thế nào. Hãy để Điện thoại Giá Kho hướng dẫn bạn từng bước chuyển đổi cũng như cách thức hoạt động của Google Sheet giúp bạn biết thêm được những thông tin hữu ích giúp công việc của bạn diễn ra trơn tru hơn.
Xem nhanh
Google Sheet là gì?
Tính đến thời điểm hiện tại Google Sheet hầu như trong chúng ta ai cũng biết đến hoặc chỉ nghe qua chúng bởi những lợi ích mà Google mang lại cho người dùng. Nếu bạn chưa biết thì Google Sheet là phiên bản online từ Excel và được rất nhiều người tin dùng bởi tính thuận tiện của chúng. Bạn chỉ việc đăng nhập tài khoản Google từ bất cứ thiết bị nào đều cũng có thể truy cập vào file mà bạn đã làm dang dở trên bất kỳ thiết bị nào.
Với Google Sheets là tiện ích hoàn toàn được cung cấp miễn phí đến người dùng khi có tài khoản từ Google. Ngoài việc Google không lấy phí mà tiện ích này còn mang lại nhiều tiện ích giúp công việc của người dùng diễn ra thuận lợi hơn. Cũng chính vì điều đó mà không phải ngạc nhiên khi Google Sheet được nhiều người tin tưởng và sử dụng.
Trong khi làm việc trên Google Sheet có phải bạn đang cần phải chia sẻ dữ liệu Excel để làm việc. Nếu bạn copy dữ liệu từ Excel sang Google Sheet theo cách thủ công sẽ khiến gặp phải ít lỗi bởi định dạng bảng thì dưới đây mình sẽ hướng dẫn bạn từng bước chuyển đổi cách đưa file Excel lên google Sheet một cách đơn giản dễ hiểu nhất.
Cách đưa file Excel lên Google Sheet
Hướng dẫn nhanh
Bạn chỉ việc đăng nhập tài khoản Google Drive của mình bằng cách nhấn chọn vào mục My drive (Drive của tôi) và chọn vào Upload files để tải file dữ liệu mà bạn cần lên.
Tìm kiếm file Excel mà bạn cần tải và ấn vào Open.
Ngay sau khi bạn ấn Open hệ thống sẽ tự động tải file bạn lên Google Drive.
Sau khi tải xong bạn nhấn chọn vào Open with hoặc (mở file bằng) và chọn vào Google Sheets để mở file Excel ngay trên Google Sheet.
Khi truy cập hệ thống sẽ hiển thị file Excel từ tài khoản Google Drive của bạn theo dạng Google Sheet.
Hướng dẫn chi tiết
Bước 1: Bạn đăng nhập tài khoản Google Drive của bạn theo đường link sau đây https://drive.google.com/drive/my-drive.
Bước 2: Bạn cần nhấn chọn vào mục My Drive hoặc có tên là Drive của tôi và chọn Upload file để tải file dữ liệu mà bạn cần lên Google Drive.
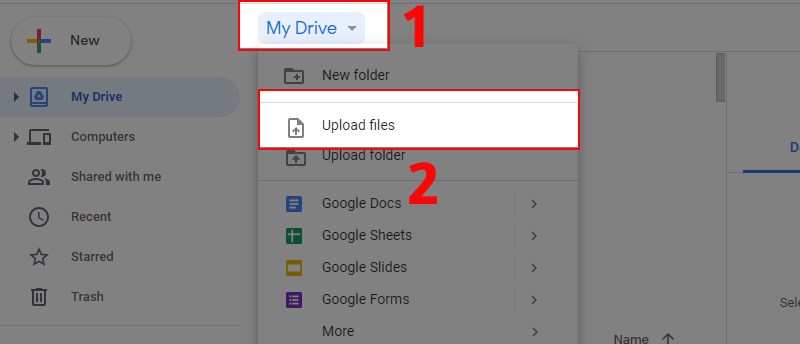
Xem thêm=> 3 Cách đánh số thứ tự trong Google Sheet đơn giản
Bước 3: Bạn chỉ việc di chuyển đến mục mà bạn để file dữ liệu trên máy tính, nhấn chọn và bấm Open. Ngay sau khi bạn nhấn thì file đó sẽ up lên tài khoản Google Drive của bạn.
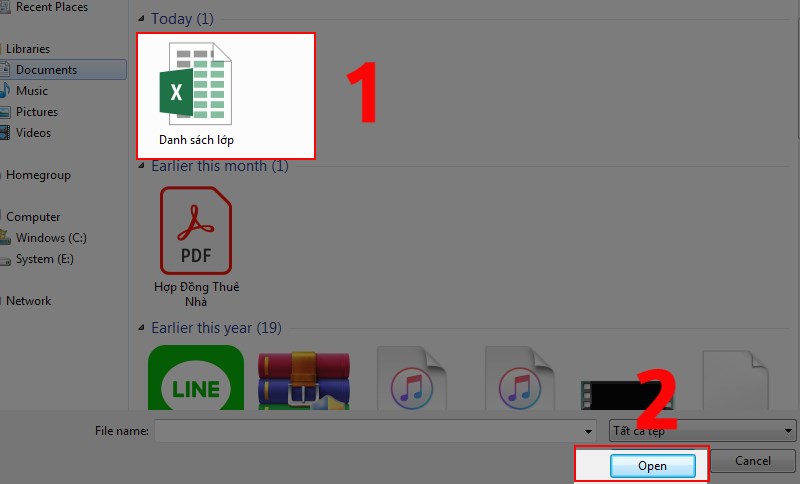
Bước 4: Bạn cần chờ một lúc để hoàn tất việc tải file lên Google Drive được diễn ra, bạn để ý góc phải bên dưới sẽ hiển thị tiến trình tải file lên của bạn ngay sau khi hoàn thành tải file lên hệ thống sẽ thông báo đến bạn.
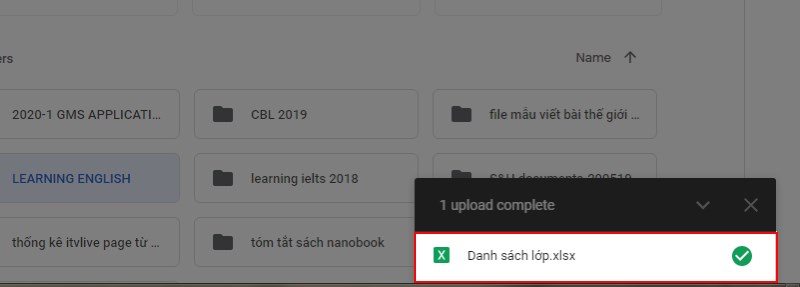
Bước 5: Sau đó bạn chỉ việc nhấn chọn file và chọn vào Open with hoặc mở file bằng và chọn vào Google Sheets để mở file Excel ngay trên Google Sheet.
Ngay sau khi bạn chọn mở file thì màn hình sẽ hiển thị dưới dạng Google Sheet mà bạn đã lựa chọn. Giờ đây bạn có thể thực hiện thao tác chỉnh sửa. sao chép, thêm cột,… ngay trên đây rồi nhé!
Cách upload file Excel lên thẳng Google Sheet
Tải file Excel lên trang Google Sheet có sẵn
Hướng dẫn nhanh
Bạn truy cập vào Google và mở trang Google Sheet bằng cách nhấn đúp chuột hai lần
Để tải file lên bạn nhấn vào File (tệp) và chọn Import (nhập).
Tiếp theo bạn chọn mục Upload để tải lên và chọn Select a file from your device để tải file lên từ máy tính
Từ giao diện Import file bạn tìm vị trí file lưu trữ trên máy tính và nhấn chọn
Nhấn vào Import data (nhập dữ liệu) và bạn chỉ việc chỉnh sửa file Excel trực tiếp dưới dạng Google Sheet.
Hướng dẫn chi tiết
Bước 1: Mở trang Sheet sẵn có trên Google Drive của bạn. Tại đây bạn nhấn vào File (tệp) và chọn vào Import (nhập).
Bước 2: Bạn nhấn chọn vào mục Upload (tải lên) và chọn vào Select a file from your device để tải file từ máy tính lên.
Bước 3: Ngay khi đó bạn tìm kiếm file Excel và nhấn Open (mở) để tải file Excel đó lên Google Drive.
Bước 4: Tại giao diện Import file bạn có thể lựa chọn một trong những mục dưới đây:
- Create new spreadsheet: giúp bạn tạo bảng tính mới cho file tải lên.
- Insert new sheets: tính năng này thêm file tải lên vào trang tính mới của file Google Sheet hiện tại.
- Replace spreadsheet: với mục này giúp bạn đẩy file tải lên thay thế cho nội dung của file Google hiện tại.
- Replace current sheet: công cụ này thay thế trang tính hiện tại bằng file tải lên.
- Append to current sheet: giúp bạn chèn nội dung file tải lên ngay dưới nội dung trang hiện tại.
- Replace data at selected cell: với mục này file tải lên thay thế dữ liệu tại các ô được chọn.
Bước 5: Sau khi bạn hoàn tất lựa chọn những mục phía trên bạn nhấn vào vị trí tải file Excel và nhấn đúp chuột vào nút Import data (nhập dữ liệu).
Cách sắp xếp tạo bộ lọc dữ liệu trong Google Sheet đơn giản
Tổng kết
Trên đây mình đã tổng hợp lại những cách đưa file Excel lên Google Sheet mà bạn có thể tham khảo ngay trong bài viết trên đây mà Điện thoại Giá Kho đã chia sẻ kiến thức hữu ích đến với bạn. Hy vọng bạn sẽ áp dụng thành công và nếu có những cách khác hữu ích hơn đừng quên để lại bình luận chia sẻ đến với mọi người nhé hoặc bạn có thể để lại bình luận dưới đây nếu thấy bài viết này hữu ích. Đừng quên nếu bạn có câu hỏi nào thắc mắc về sản phẩm đừng ngần ngại liên hệ với chúng tôi để kịp thời giải đáp các thắc mắc một cách nhanh nhất nhé! Tham khảo thêm nhiều tin tức mới mỗi ngày tại Tin công nghệ nhé!!!