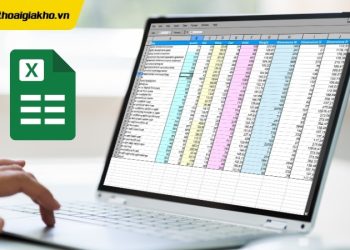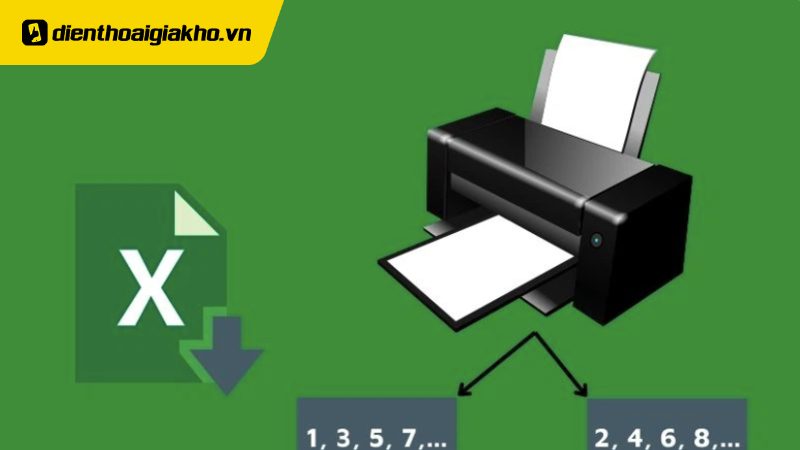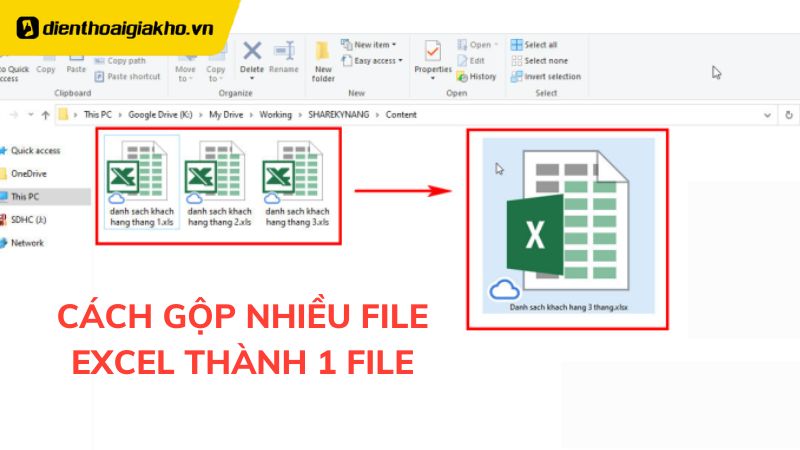Nói đến phần mềm văn phòng thì Microsoft Office của Google là một trong những gợi ý mà bạn không nên bỏ qua. Tuy nhiên, nếu bạn đang tìm kiếm một công cụ văn phòng trực tuyến, bộ ứng dụng của Google chắc chắn sẽ đáp ứng nhu cầu chỉnh sửa, bảng tính hoặc bản trình chiếu cho bạn. Với Google Sheets, chúng ta có thể sử dụng nó như một phiên bản trực tuyến của Excel. Bạn có thể vẽ các bảng thống kê ngay sau khi nhập nội dung và lưu trữ dữ liệu trực tuyến. Ngoài ra Google Sheets còn hỗ trợ chúng ta rất nhiều với các tính năng hữu ích khác. Hãy xem bài viết dienthoaigiakho.vn hướng dẫn sử dụng Google Sheets dưới đây và đặc biệt là cách đóng băng cột trong Google Sheet để có thể sử dụng công cụ trực tuyến này một cách hiệu quả.
Xem nhanh
- 1 Hướng dẫn cách đóng băng cột trong Google Sheet
- 2
- 3 Các bước tính tổng nhanh trên Google Sheet
- 4 Làm sao để tạo Form đăng ký với Google Sheet?
- 5 Cách chèn hình ảnh vào ô trên Google Sheet
- 6
- 7 Tạo định dạng có điều kiện trên Google Sheet
- 8 Làm sao để highlight các giá trị khác nhau trong Google Sheet
- 9 Lời kết
Hướng dẫn cách đóng băng cột trong Google Sheet
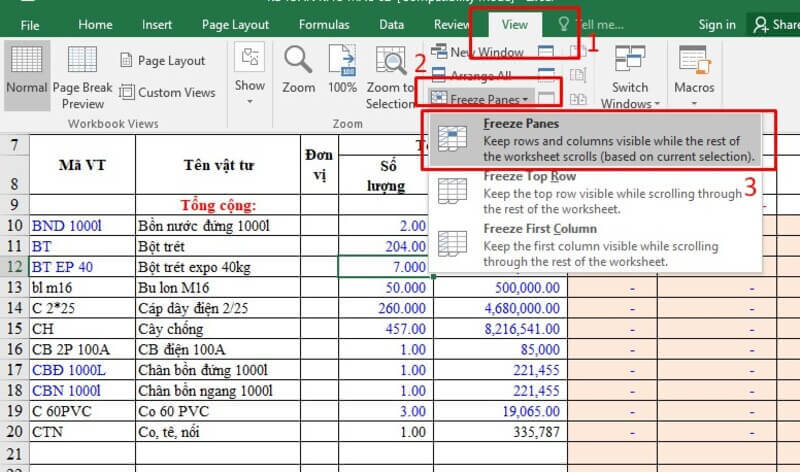
Trong quá trình làm việc với nội dung của bảng tính, sẽ có những cột hoặc bảng mà chúng ta muốn làm việc theo cách luôn hiển thị và dễ theo dõi. Do đó, chúng ta cần thực hiện cách đóng băng cột trong Google Sheet hoặc đóng băng hàng đó.
Trên giao diện chính của bảng dữ liệu Google Sheets, chúng ta nhấn vào tab View và tiếp theo bạn chọn tính năng Freeze.
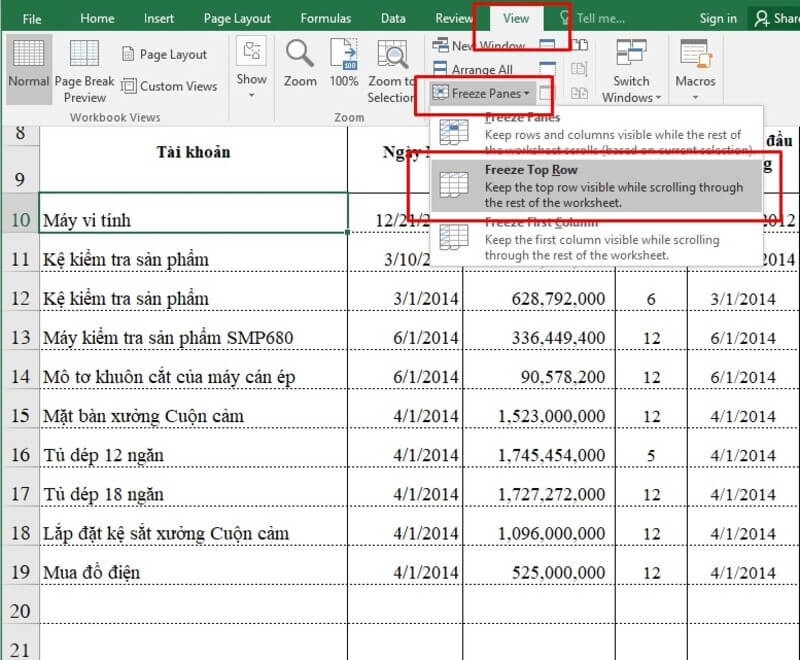
Tiếp theo, khi chúng ta rê chuột vào Freeze sẽ có các tùy chọn thêm cột hoặc hàng xuất hiện trên màn hình. Tại đây, bạn có thể chọn đóng băng bất kỳ hàng hoặc cột nào theo nhu cầu của mình bắt đầu từ hàng 1, cột 1. Nếu chúng ta đã chọn 1 ô trước khi thực hiện thao tác xem, tùy chọn sẽ được thay đổi để cố định hàng hoặc cột từ đầu đến ô đã chọn (đến hàng hiện tại/cột hiện tại).
Cách cắt file excel thành ảnh gửi qua zalo đơn giản
Các bước tính tổng nhanh trên Google Sheet
Sau khi đã tìm hiểu về cách đóng băng cột trong Google Sheet bạn có thể học thêm các bước tính tổng nhanh trên trang tính. Như đã đề cập trước đó, Google Sheets giống như một phiên bản trực tuyến của Excel, vì vậy chúng ta có thể thực hiện các phép tính trên Google Sheets giống như sử dụng Excel. Hàm SUM là hàm rất quen thuộc khi làm việc với bảng dữ liệu mà hẳn nhiều người đã từng nghe qua.
Google Trang tính hỗ trợ người dùng có thể thực hiện tính tổng nhanh trên các dải dữ liệu bằng cách nhấn giữ phím Ctrl và nhấp vào các ô cần tính tổng. Tổng sau khi được tính sẽ xuất hiện ngay ở góc dưới bên phải của màn hình.
Nếu chúng ta nhấp vào nó, một hàng chi tiết hơn sẽ xuất hiện chứa các giá trị tối thiểu và tối đa của chuỗi tổng hoặc nhiều giá trị khác, như sau:
Cách truyền thống để tính tổng trên Google Trang tính là nhập công thức =SUM(H29:H32) vào một ô trống, với H29 là ô bắt đầu và H32 là ô kết thúc của phạm vi tổng. Ngay sau đó, kết quả tổng cũng được hiển thị sau khi bạn tiến hành nhập công thức tính tổng vào Google Sheet.
Làm sao để tạo Form đăng ký với Google Sheet?
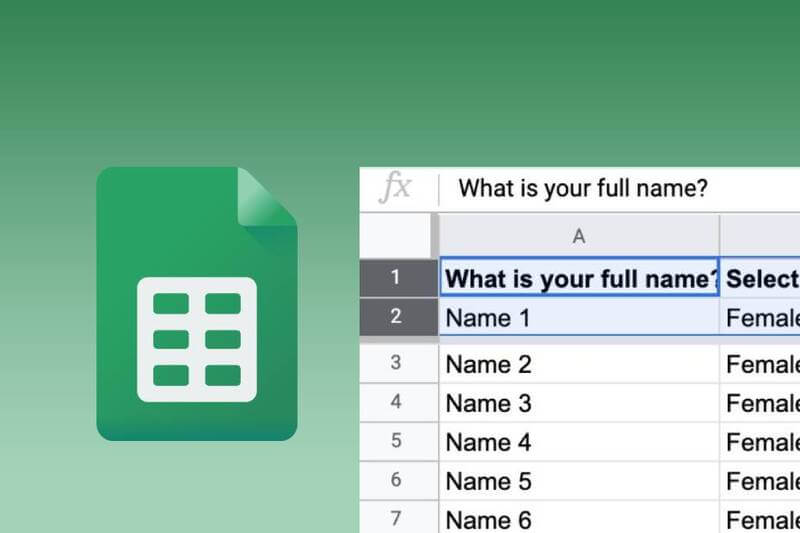
Đối với những người cần tạo bảng câu hỏi và ứng dụng, Google Trang tính sẽ giúp bạn tạo Form đăng ký theo những bước rất đơn giản mà Điện Thoại Giá Kho hướng dẫn bên dưới:
Bước 1: Đầu tiên, chúng ta cần mở một tệp Google Sheet mới trên máy tính hoặc điện thoại của bạn. Sau đó, nhấp vào Công cụ và chọn Tạo biểu mẫu trên thiết bị của bạn.
Bước 2: Lúc này sẽ có một giao diện mới hiện ra trên màn hình. Tại đây, người dùng sẽ nhập tên tiêu đề và mô tả cho biểu mẫu mới này. Nội dung sẽ được lưu tự động vào bảng câu hỏi mà bạn vừa thực hiện tạo ra.
Bước 3: Tiếp theo, chúng ta sẽ điền câu hỏi vào phần Untitled Question, chọn kiểu trả lời như trắc nghiệm (Multiple choice), đánh dấu vào câu trả lời (Checkboxes), hoặc tự viết câu trả lời (Short answer),… và sau đó bạn có thể thay đổi cài đặt tùy chỉnh của giao diện biểu mẫu theo ý của mình.
Cách chèn hình ảnh vào ô trên Google Sheet
Thao tác chèn hình ảnh vào bảng tính được thực hiện theo các bước rất dễ dàng. Nhưng nếu bạn muốn chèn hình ảnh vào ô trên Google Sheet thì bạn nên làm theo hướng dẫn như sau:
Trong hộp để chèn hình ảnh, nhập =image(“URL của hình ảnh để chèn”) vào ô tính bạn muốn. Hình ảnh sẽ tự động điều chỉnh theo kích thước của ô tính được chọn.
Ví dụ: bạn có thể sử dụng công thức sau để chèn hình ảnh vào một ô tính trên Google Sheet:
=IMAGE(“http://img.quantrimang.com/photos/image/2016/11/16/gay-me-1.jpg”).
Ngay lập tức, hình ảnh sẽ xuất hiện trong nội dung của ô tính mà bạn vừa chèn vào. Ngoài ra, chúng tôi có thể tự động thay đổi kích thước hình ảnh bằng công thức:
=image(“Image URL”,2): Thay đổi kích thước hình ảnh cho vừa với ô tính được chọn.
=image(“Image URL”,3): giữ nguyên kích thước ảnh nhưng không thay đổi kích thước ô tính trên Google Sheet.
Download File Mẫu Bảng Chấm Công Theo Giờ Bằng Excel 2023
Tạo định dạng có điều kiện trên Google Sheet
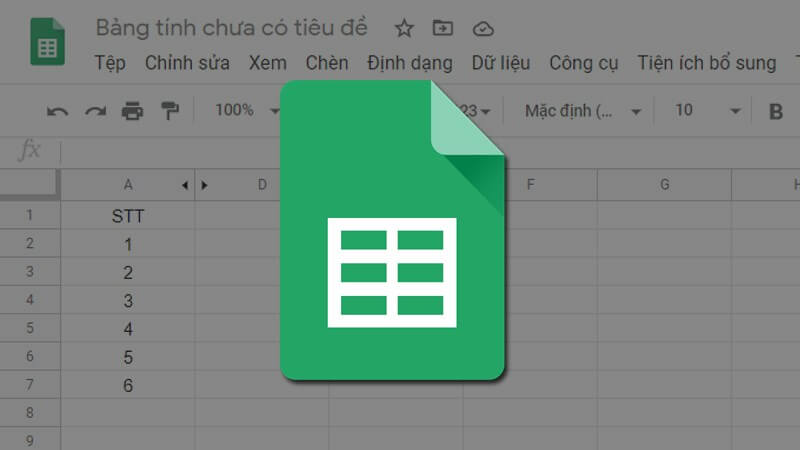
Để đánh dấu nội dung trong một cột hoặc ô cụ thể, chúng ta sẽ sử dụng tính năng định dạng có điều kiện trong Google Trang tính.
Đầu tiên, bạn cần nhấn Table và chọn Conditional Formatting trong Google Sheet của Google Drive.
Một hộp thoại sẽ xuất hiện ở phía bên phải của giao diện, hiển thị các mục dựa trên tiêu chí. Tại đây bạn có thể chọn cột hoặc hàng để định dạng dựa trên tiêu chí áp dụng cho phạm vi, chọn tiêu chí để lọc ô đã định dạng, chọn màu cột để định dạng dựa trên quy tắc,…Vậy là ngoài cách đóng băng cột trong Google Sheet thì bạn còn học thêm được cách tạo định dạng có điều kiện cho trang tính đó nữa.
Làm sao để highlight các giá trị khác nhau trong Google Sheet
Ngoài cách đóng băng cột trong Google Sheet nếu người dùng muốn highlight các giá trị khác nhau trong trang tính thì phải làm sao? Cách dễ nhất để làm nổi bật các giá trị riêng biệt trong bảng tính là sử dụng tính năng highlight của Google Trang tính.
Bạn có thể sử dụng công thức cho hàm UNIQUE trong Google Trang tính như sau:
=UNIQUE(phạm vi ô)
Công thức UNIQUE này chỉ yêu cầu một tham số trên Google Sheet. Nó chỉ định giá trị hoặc địa chỉ của ô chứa giá trị trên trang tính cho người dùng. Khi được thực thi, công thức này sẽ trả về tất cả các giá trị riêng biệt trong tập dữ liệu và hiển thị chúng trong các phạm vi riêng biệt.
Công thức này có thể là một lựa chọn tốt trong trường hợp bạn có một danh sách dài các dữ liệu tương tự như tên, số ID hoặc địa chỉ.
Xem thêm=> Hướng dẫn cách tải ảnh từ Google Drive về điện thoại dễ dàng
Lời kết
Với hướng dẫn về cách đóng băng cột trong Google Sheet và những mẹo sử dụng Google Sheet mà Điện Thoại Giá Kho hướng dẫn. Mong rằng các thao tác này sẽ giúp mọi người sử dụng Google Sheet thuần thục hơn, nâng cao hiệu quả công việc và tốc độ thao tác khi sử dụng Google Sheet để xử lý dữ liệu. Nhớ theo dõi thêm bài viết Tin công nghệ của Điện thoại Giá Kho để cập nhật thủ thuật sử dụng Google Sheet nữa nhé.