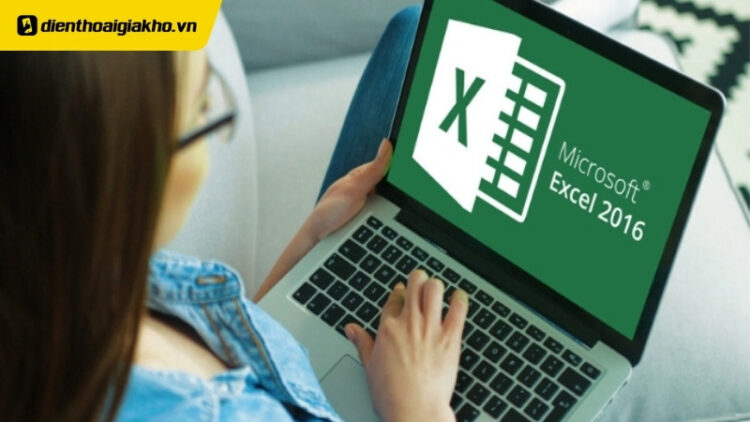Trong quá trình làm việc với bảng tính, việc định dạng lại chữ viết là thao tác quen thuộc giúp nội dung trở nên chuyên nghiệp hơn. Nếu bạn đang tìm cách đổi chữ thường thành chữ hoa trong Excel một cách nhanh chóng và dễ thực hiện, thì bài viết này chính là dành cho bạn. Cùng Dienthoaigiakho.vn khám phá 6+ phương pháp siêu đơn giản giúp bạn xử lý định dạng chữ chỉ trong vài bước.
Xem nhanh
- 1 Cách đổi chữ thường thành chữ hoa trong Excel bằng phím tắt
- 2 Cách đổi chữ thường thành chữ hoa trong Excel bằng hàm PROPER
- 3 Đổi chữ thường thành chữ in hoa cực nhanh với hàm UPPER trong Excel
- 4 Đổi chữ thường thành chữ in hoa bằng Flash Fill
- 5 Cách đổi chữ thường thành chữ hoa trong Excel bằng hàm LOWER
- 6 Chuyển chữ thường thành chữ in hoa trong Excel bằng Unikey siêu nhanh
Cách đổi chữ thường thành chữ hoa trong Excel bằng phím tắt
Nếu bạn đang tìm kiếm cách đổi chữ thường thành chữ hoa trong Excel một cách nhanh chóng mà không cần dùng đến hàm hay công cụ hỗ trợ, thì phím tắt chính là trợ thủ đắc lực dành cho bạn. Chỉ với vài tổ hợp phím đơn giản, bạn hoàn toàn có thể biến nội dung trong ô Excel trở nên chỉn chu và đúng định dạng mong muốn. Dưới đây là một số phím tắt thông dụng giúp chuyển đổi chữ thường sang chữ in hoa mà bạn nên biết:
- Viết hoa toàn bộ chữ cái: Nhấn Ctrl + Shift + H để chuyển toàn bộ văn bản trong một ô hoặc một dãy ô thành chữ in hoa 100%. Rất tiện lợi khi cần làm nổi bật tiêu đề, tên riêng hay mục quan trọng.
- Viết hoa chữ cái đầu tiên: Sử dụng tổ hợp Ctrl + Shift + F để chỉ viết hoa chữ cái đầu của câu hoặc nội dung trong ô. Cách này giúp bạn định dạng văn bản theo phong cách chuyên nghiệp, giống như khi viết tiêu đề hoặc tên sản phẩm.
- Viết hoa từng từ: Với phím tắt Ctrl + Shift + K, Excel sẽ viết hoa chữ cái đầu tiên của mỗi từ, đồng thời vẫn giữ nguyên cách trình bày của các ký tự số và đặc biệt. Cực kỳ hữu ích khi xử lý danh sách tên người, địa chỉ hay tiêu đề dài.
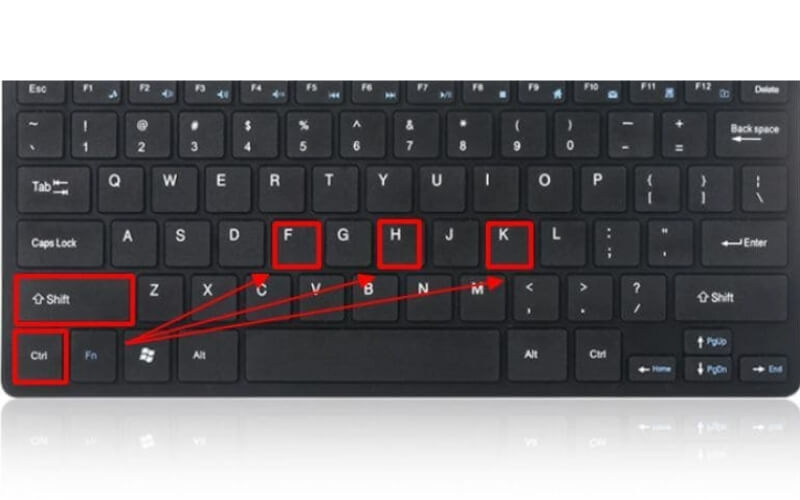
Lưu ý: Một số tổ hợp phím trên có thể yêu cầu bạn thiết lập macro hoặc cài đặt phần mở rộng tùy theo phiên bản Excel đang sử dụng, vì đây chưa phải là phím tắt mặc định trong Excel truyền thống.
Cách đổi chữ thường thành chữ hoa trong Excel bằng hàm PROPER
Hàm PROPER có nhiệm vụ viết hoa ký tự đầu tiên trong mỗi từ và tự động chuyển các ký tự còn lại thành chữ thường. Điều này đặc biệt tiện lợi khi bạn cần chuẩn hóa tên người, địa danh hay tiêu đề trong bảng tính Excel.
Cú pháp của hàm: =PROPER(Text)
Trong đó:
- Text: là ô hoặc đoạn văn bản bạn muốn chuyển đổi định dạng chữ.
Ví dụ cụ thể:
Giả sử ô A2 có nội dung là: nguyễn văn anh
Khi bạn nhập: =PROPER(A2)
Kết quả trả về sẽ là: Nguyễn Văn Anh
Bước 1: Mở file Excel chứa dữ liệu cần chuyển đổi. Tại một ô trống bất kỳ, bạn nhập công thức =PROPER(ô chứa dữ liệu).
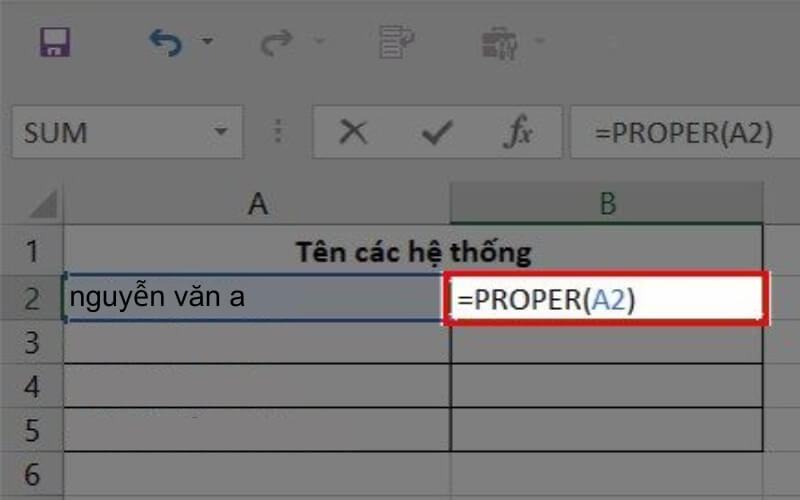 Bước 2: Nhấn Enter để Excel trả kết quả với định dạng chữ mới.
Bước 2: Nhấn Enter để Excel trả kết quả với định dạng chữ mới.
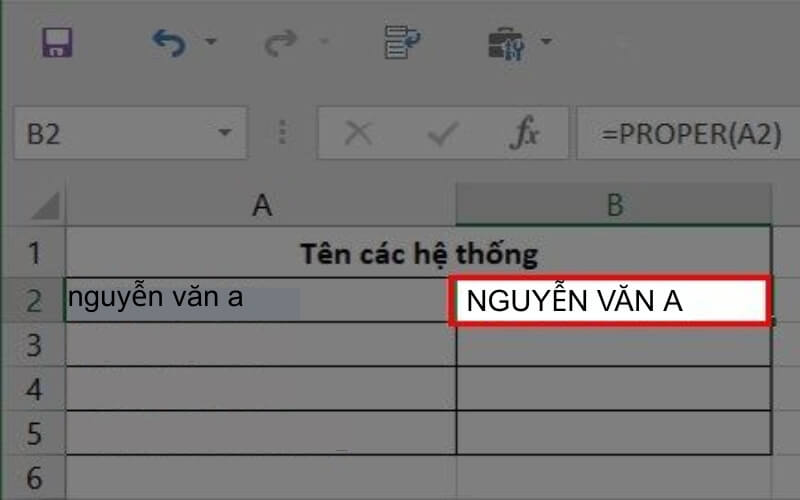
Bước 3: Để áp dụng cho nhiều dòng, bạn hãy nhấn vào góc dưới bên phải ô vừa tạo công thức (khi con trỏ hiện hình dấu cộng), sau đó kéo chuột xuống các ô bên dưới. Kết quả sẽ lần lượt hiển thị với chữ cái đầu tiên được viết hoa đúng chuẩn.
Đổi chữ thường thành chữ in hoa cực nhanh với hàm UPPER trong Excel
Trong số những cách đổi chữ thường thành chữ hoa trong Excel, hàm UPPER luôn là lựa chọn “ruột” của dân văn phòng bởi sự đơn giản mà hiệu quả. Đây là công cụ chuyên dụng giúp bạn chuyển toàn bộ nội dung trong ô từ chữ thường sang chữ in hoa 100%, chỉ với vài thao tác cơ bản.
Bước 1: Tạo thêm một ô hoặc cột phụ bên cạnh vùng chứa dữ liệu cần chuyển đổi. Đây sẽ là nơi bạn nhập công thức để thực hiện chuyển đổi chữ.
Bước 2: Tại ô vừa tạo, gõ công thức theo cú pháp: =UPPER(ô chứa văn bản cần đổi).
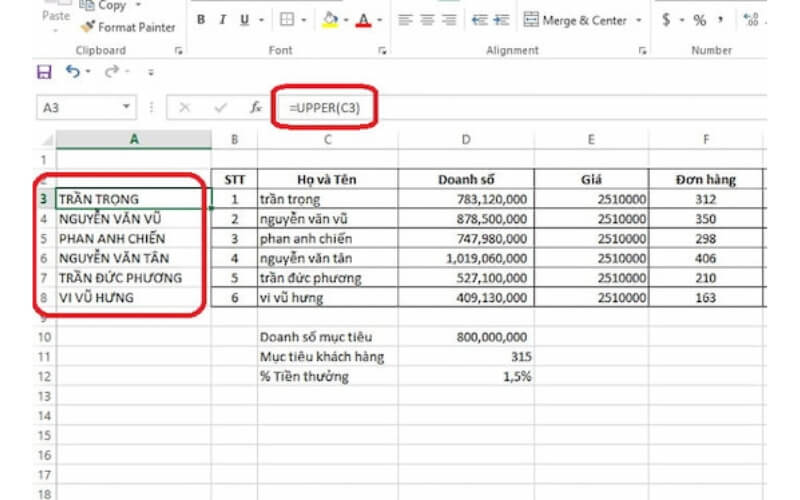
Đổi chữ thường thành chữ in hoa bằng Flash Fill
Nếu bạn đang tìm một cách đổi chữ thường thành chữ hoa trong Excel mà không cần dùng hàm, thì Flash Fill chính là trợ thủ đắc lực dành cho bạn. Công cụ này cực kỳ phù hợp với những bảng dữ liệu tĩnh và giúp bạn định dạng lại văn bản chỉ trong vài giây nhanh, gọn, chuẩn xác.
Bước 1: Tạo thêm một cột phụ ngay bên cạnh cột dữ liệu gốc, nơi bạn muốn chuyển đổi chữ thường sang chữ hoa.
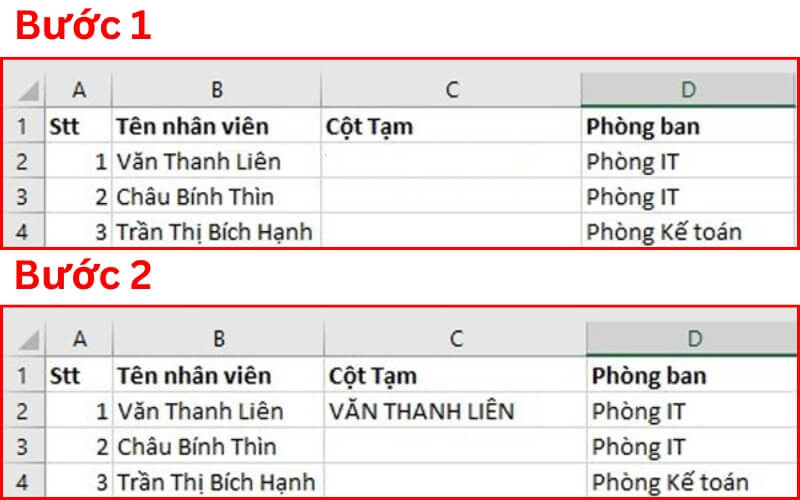
Bước 2: Ở ô đầu tiên của cột phụ, bạn nhập thủ công nội dung trong ô tương ứng của cột gốc, nhưng viết theo định dạng chữ hoa đúng như bạn mong muốn.
Bước 3: Sau khi nhập xong, hãy nhấn tổ hợp phím Ctrl + E. Ngay lập tức, Flash Fill sẽ tự động nhận diện quy luật định dạng và áp dụng cho toàn bộ các dòng còn lại trong cột. Kết quả là bạn sẽ có toàn bộ dữ liệu được chuyển thành chữ in hoa đồng bộ.
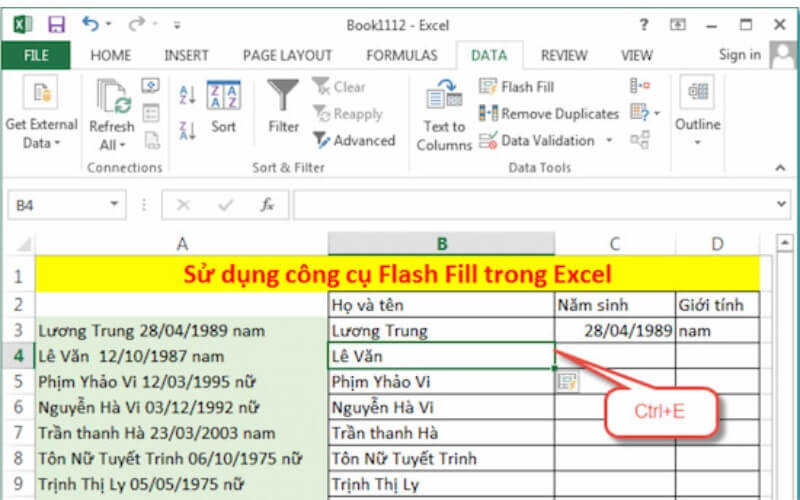
Bước 4: Cuối cùng, bạn chỉ cần xóa cột dữ liệu cũ (chữ thường) nếu không cần giữ lại nữa.
Lưu ý nhỏ:
- Flash Fill chỉ hoạt động hiệu quả với dữ liệu tĩnh và không áp dụng cho những nội dung thường xuyên thay đổi.
- Nếu Flash Fill chưa tự động kích hoạt, bạn có thể bật thủ công bằng cách vào Data > Flash Fill trong thanh công cụ.
Bấm mua ngay để sở hữu Top sản phẩm bán chạy nhất tại Điện Thoại Giá Kho!
Cách đổi chữ thường thành chữ hoa trong Excel bằng hàm LOWER
Dù tiêu đề là cách đổi chữ thường thành chữ hoa trong Excel, nhưng đôi khi bạn cũng cần thao tác ngược lại chuyển toàn bộ văn bản từ chữ hoa sang chữ thường, và hàm LOWER chính là giải pháp đơn giản nhất để thực hiện điều đó.
Hàm LOWER sẽ tự động biến tất cả các ký tự trong chuỗi văn bản về dạng chữ thường, giúp bạn dễ dàng chuẩn hóa dữ liệu khi cần định dạng lại văn bản.
=LOWER(Text)
Trong đó Text là ô chứa văn bản bạn muốn chuyển đổi.
Ví dụ cụ thể:
Giả sử ô A2 có nội dung là: lê trang anh, bạn hãy nhập: =LOWER(A2)
Bước 1: Tại ô cần hiển thị kết quả, nhập công thức: =LOWER(ô chứa văn bản).
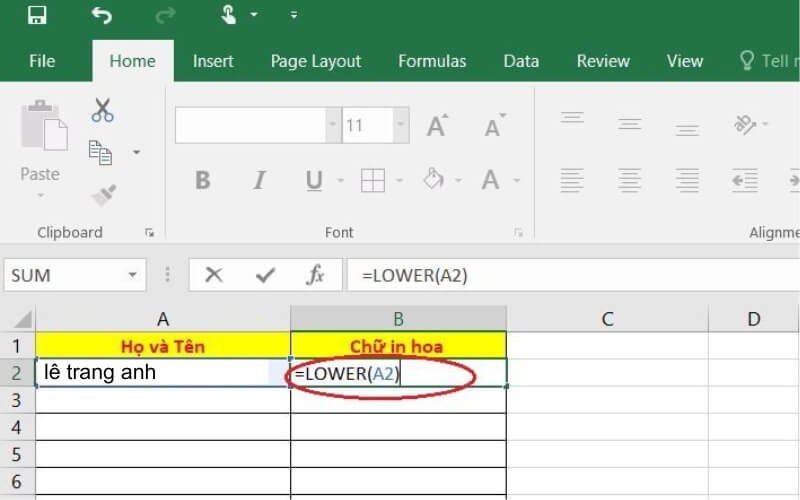
Bước 2: Nhấn Enter để hiển thị kết quả toàn bộ chữ cái thường trong ô sẽ được chuyển về in hoa.
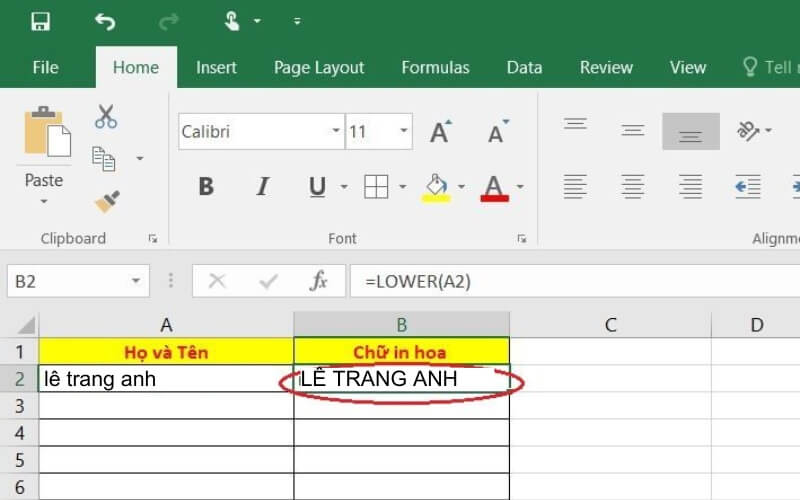
Bước 3: Nếu bạn cần áp dụng cho nhiều dòng, hãy kéo công thức xuống các ô còn lại bằng cách nhấp vào dấu cộng nhỏ ở góc ô và kéo chuột xuống.
Chuyển chữ thường thành chữ in hoa trong Excel bằng Unikey siêu nhanh
Bên cạnh các hàm trong Excel, bạn cũng có thể tận dụng phần mềm gõ tiếng Việt Unikey để thực hiện cách đổi chữ thường thành chữ hoa trong Excel một cách tiện lợi, nhanh chóng mà không cần dùng đến công thức nào cả.
Dưới đây là hướng dẫn từng bước để bạn thao tác dễ dàng:
Bước 1: Trước tiên, bạn hãy bôi đen phần nội dung trong bảng Excel mà bạn muốn chuyển từ chữ thường sang chữ hoa. Tiếp đó, nhấn tổ hợp Ctrl + C để sao chép nội dung vừa chọn.
Bước 2: Nhấp chuột phải vào biểu tượng Unikey dưới thanh taskbar. Chọn tính năng “Công cụ” (hoặc nhấn tổ hợp Ctrl + Shift + F6) để mở hộp thoại Unikey Toolkit.
Bước 3: Tại hộp thoại Unikey Toolkit:
- Mục “Tùy chọn”: bạn tích chọn “Sang chữ hoa”.
- Bấm nút “Chuyển mã”, sau đó nhấn “Đóng” để hoàn tất.
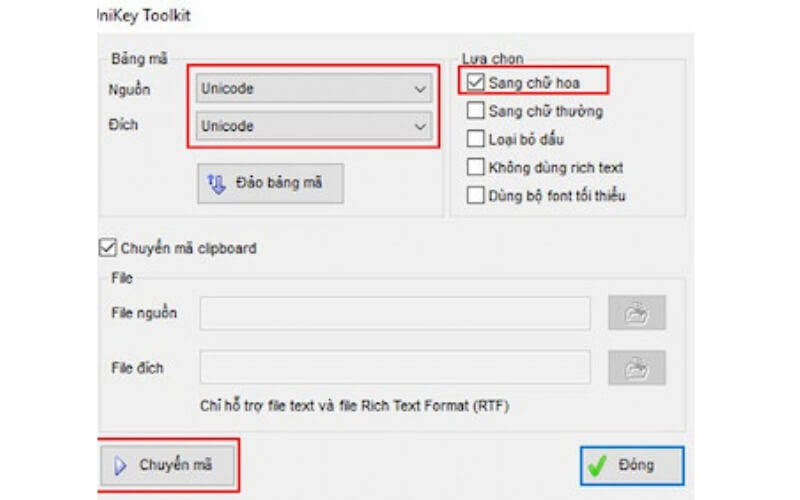
Bước 4: Quay trở lại file Excel và nhấn Ctrl + V để dán kết quả vừa được chuyển đổi. Ngay lập tức, nội dung chữ thường ban đầu sẽ được hiển thị hoàn toàn bằng chữ in hoa.
Hy vọng với 6+ cách đổi chữ thường thành chữ hoa trong Excel được chia sẻ trên đây, bạn đã tìm ra phương pháp phù hợp và dễ thao tác nhất cho công việc của mình. Dù sử dụng hàm có sẵn, công cụ Flash Fill hay phần mềm Unikey, tất cả đều giúp bạn thực hiện cách đổi chữ thường thành chữ hoa trong Excel một cách nhanh chóng, tiết kiệm thời gian và hiệu quả hơn.
Đọc thêm:
- Cách làm tròn số trong Excel bằng các hàm đơn giản, chính xác nhất
- Cách cố định F4 trong Excel cực đơn giản, nhanh chóng
- 3 Cách ẩn cột trong Excel 2010, 2013, 2016. 2020 siêu dễ
- Cách tính tổng hàng dọc trong Excel nhanh và chính xác nhất
Địa chỉ showroom của Điện Thoại Giá Kho tại TP. HCM
121 Chu Văn An, P. Bình Thạnh
120 Nguyễn Thị Thập, P. Tân Thuận
56 Lê Văn Việt, P. Tăng Nhơn Phú
947 Quang Trung, P. An Hội Tây