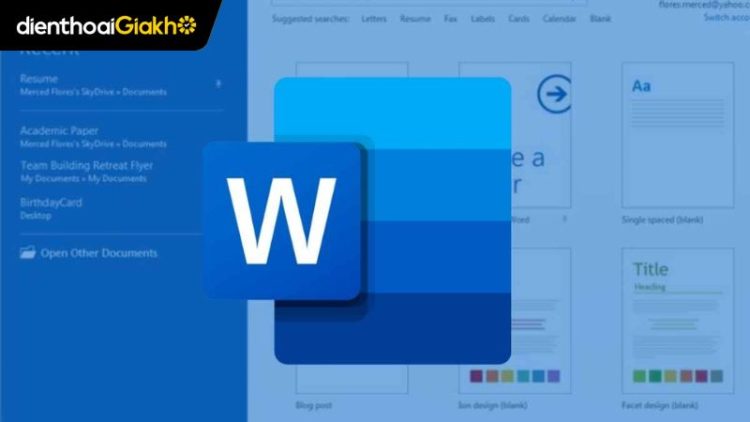Bạn đang loay hoay chưa biết việc trình bày tài liệu trong Word sao cho thật chỉnh chu, chuyên nghiệp? Bạn cần đánh số trang cho báo cáo, luận văn hay tài liệu công việc nhưng không biết bắt đầu từ đâu? Đừng lo! Dù bạn đang dùng Word 2010, 2013, 2016, 2019 hay 2021, nhưng chỉ với 7+ cách đánh số trang trong Word mà Điện Thoại Giá Kho chia sẻ dưới đây, bạn có thể xử lý mọi tình huống liên quan đến số trang một cách dễ dàng.
Xem nhanh
- 1 Bật mí 7+ cách đánh số trang trong Word siêu dễ
- 1.1 Cách đánh số trang đơn giản từ trang đầu tiên
- 1.2 Cách đánh số trang trong Word 2010, 2013, 2016, 2019, 2021 bỏ qua trang bìa
- 1.3 Cách đánh số bắt đầu từ một trang bất kỳ
- 1.4 Cách đánh số trang trong Word theo kiểu La Mã, chữ cái
- 1.5 Cách đánh số trang bắt đầu từ số lớn hơn 1 trong Word
- 1.6 Cách đánh số trang chẵn lẻ khác nhau trong Word
- 1.7 Cách xóa số trang trong Word
- 2 Khi đánh số trang sẽ gặp lỗi gì và cách khắc phục ra sao?
Bật mí 7+ cách đánh số trang trong Word siêu dễ
Dưới đây là 7+ cách đánh số trang cho tất cả các phiên bản Word siêu dễ và nhanh:
Cách đánh số trang đơn giản từ trang đầu tiên
Đây là cách cơ bản và phổ biến nhất được nhiều người sử dụng. Cách đánh số trang này áp dụng khi bạn muốn đánh số từ trang đầu tiên đến cuối cùng mà không bỏ sót trang nào với cách làm:
Bước 1: Mở “File Word” mà bạn cần thao tác đánh số trang. Trên thanh công cụ, chọn “Insert” => nhấp vào “Page Number”.
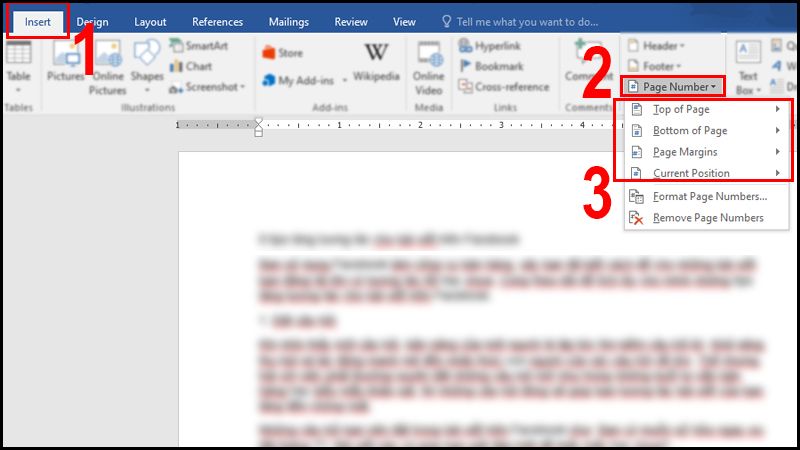
Bước 2: Lúc này tại “Page Number” sẽ có các mục như:
+ Đánh số ở đầu trang tại mục Top of Page.
+ Đánh số ở cuối trang tại mục Bottom of Page.
+ Đánh số bên lề trang ở Page Margins.
+ Đánh số tại vị trí con trỏ chuột ở mục Current Position.
Bước 3: Bạn tiến hành chọn vị trí hiển thị số trang và nhấn “OK”.
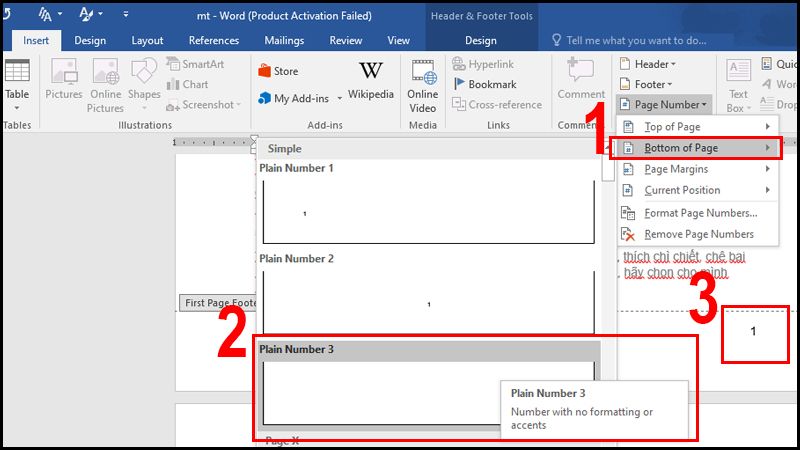
Cách đánh số trang trong Word 2010, 2013, 2016, 2019, 2021 bỏ qua trang bìa
Nếu bạn đang làm tiểu luận hay luận văn và không muốn đánh số trang cho trang bìa thì hãy áp dụng cách đánh số trang trong Word này. Cách này đều có thể áp dụng cho Word 2010, 2013, 2016, 2019, 2021 và được thực hiện như sau:
- Bước 1: Cũng giống như cách đánh số trang từ trang đầu tiên, bạn mở “File Word” cần đánh số trang => chọn “Insert” => nhấp vào “Page Number” và chèn số trang như cách 1. Tiếp đến, bạn nhấp đúp chuột vào phần đầu/trên hoặc chân/dưới của trang “Header/footer”.
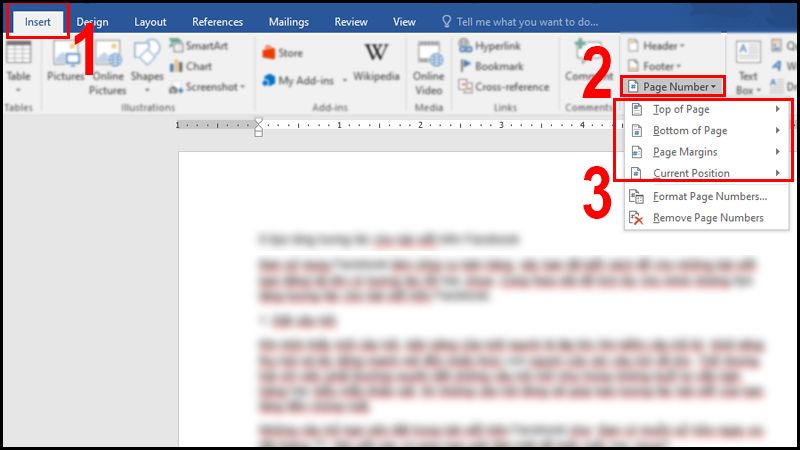
- Bước 2: Trong tab “Header & Footer Tools”, tích vào “Different First Page” tại mục “Options”.
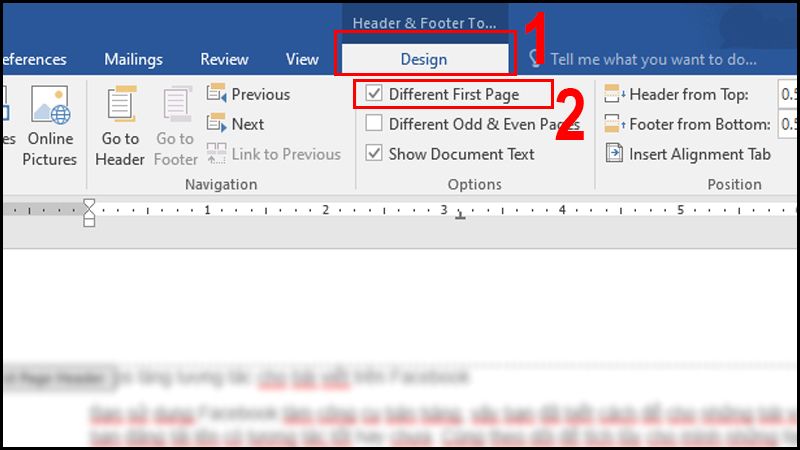
Cách đánh số bắt đầu từ một trang bất kỳ
Cách thực hiện đánh số bắt đầu từ một trang bất kỳ thường dùng cho các bài luận có các phần như; Mục lục, Phụ lục, Nội dung chính,… cách làm như sau:
- Bước 1: Đặt con trỏ chuột tại đầu trang bạn muốn bắt đầu đánh số. Tiếp đến, bạn vào tab “Layout” (hoặc Page Layout) => chọn “Breaks” => “Next Page” để ngắt phần.
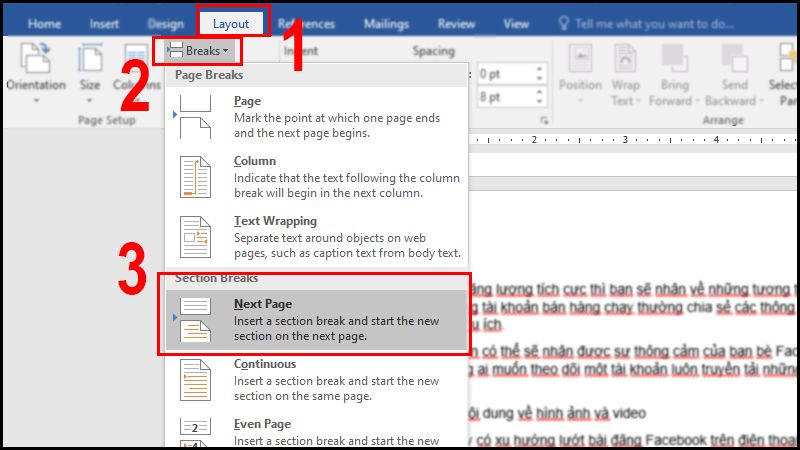
- Bước 2: Rồi sau đó nhấn đúp vào phần header/footer để mở công cụ chỉnh sửa. Và ở tab “Design” nhấn bỏ chọn mục “Link to Previous” => chọn “Close Header and Footer” để xóa số trang section 1.
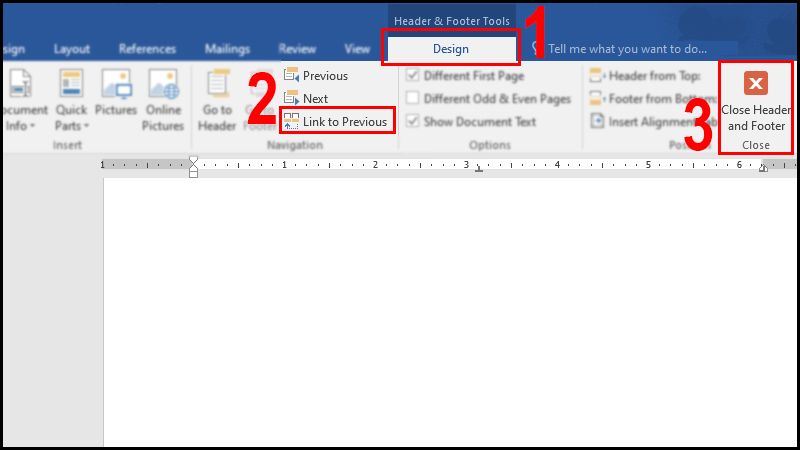
- Bước 3: Tiếp theo bạn vào lại tab “Insert” => nhấn vào “Page Number” => chọn mục “Format Page Numbers”.
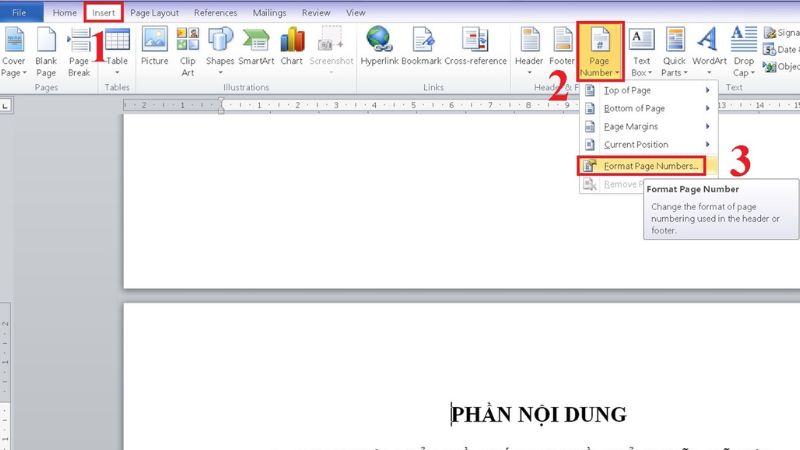
- Bước 4: Khi hộp thoại “Format Page Numbers” hiện ra, bạn hãy chọn kiểu đánh số trang tại mục “Number Format” => nhập số bắt đầu đánh trang tại ô “Start at” theo ý muốn => nhấn “OK” để xác nhận.
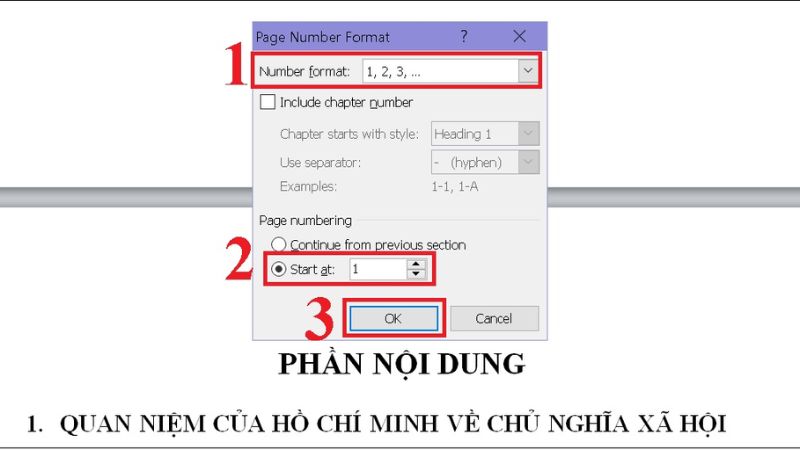
Cách đánh số trang trong Word theo kiểu La Mã, chữ cái
Một số tài liệu sẽ yêu cầu đánh số theo dạng La Mã (i, ii, iii…) hoặc chữ cái (A, B, C…), bạn hãy áp dụng cách đánh số trang theo kiểu La Mã hoặc chữ cái với cách làm chi tiết:
- Bước 1: Trước tiên, bạn hãy nhấp đúp chuột vào khu vực chân trang “Footer” để kích hoạt chế độ chỉnh sửa.
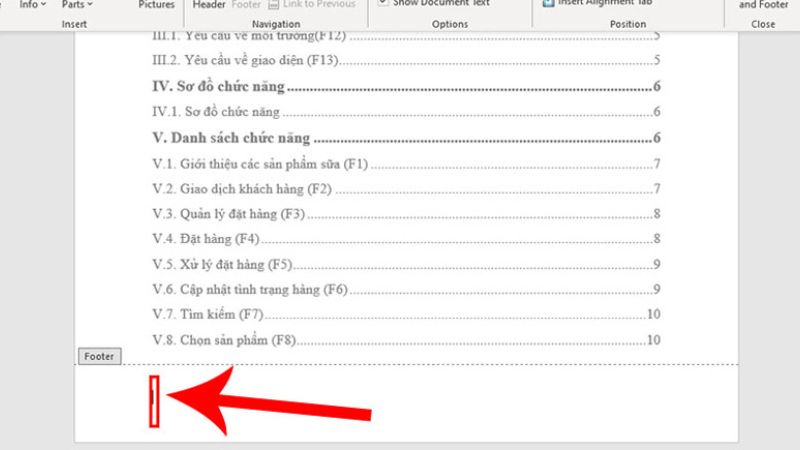
- Bước 2: Tiếp theo, bạn vào tab “Insert” => chọn “Page Number” => rồi nhấn “Format Page Numbers”. Trong mục “Number format”, => chọn kiểu đánh số “La Mã (i, ii, iii, …)”. hay chữ cái, sau đó nhấn “OK” để áp dụng.
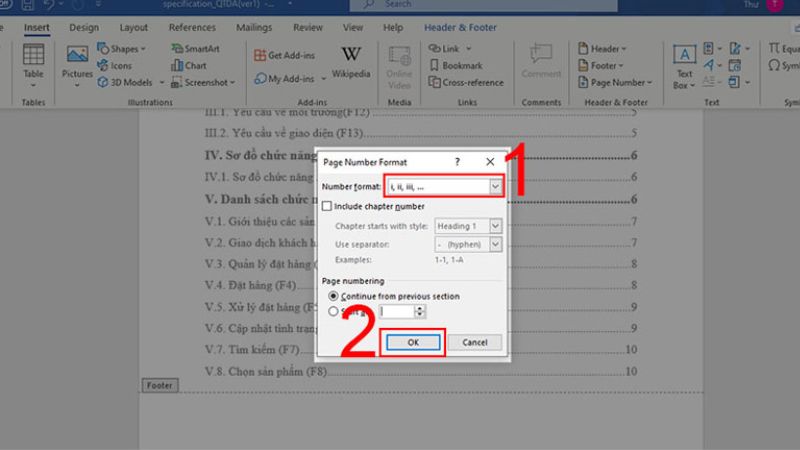
- Bước 3: Để chọn kiểu hiển thị số trang, bạn vào “Page Number” => nhấp vào “Bottom of Page”, rồi chọn vị trí hiển thị phù hợp với nhu cầu của bạn.
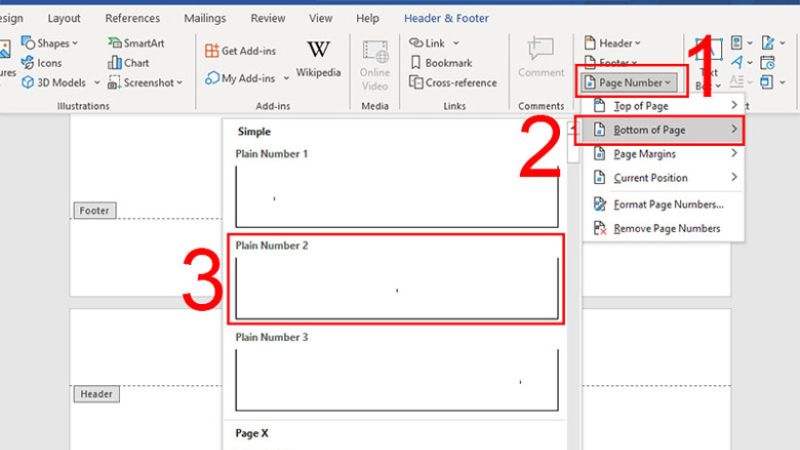
Cách đánh số trang bắt đầu từ số lớn hơn 1 trong Word
Với cách đánh số trang bắt đầu lớn hơn số 1 trong các phiên bản 2010, 2013, 2016, 2019, 2021, bạn thao tác như sau:
- Bước 1: Tìm đến tab “Insert” => chọn “Page Number” => nhấn “Format Page Numbers”.
- Bước 2: Tại mục “Start at” nhập số trang bạn muốn bắt đầu, chẳng hạn như: 3, 5, 10,… => nhấn “OK”.
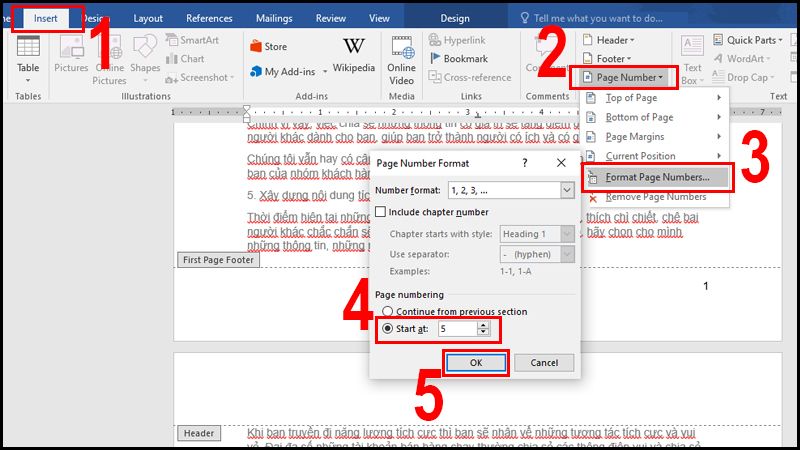
Cách đánh số trang chẵn lẻ khác nhau trong Word
Nếu bạn muốn đánh số trang kiều chẵn lẻ cho sách hay tài liệu 2 mặt, hãy làm theo các bước sau:
- Bước 1: Bạn vào tab “Design” => tick chọn “Different Odd & Even Pages”.
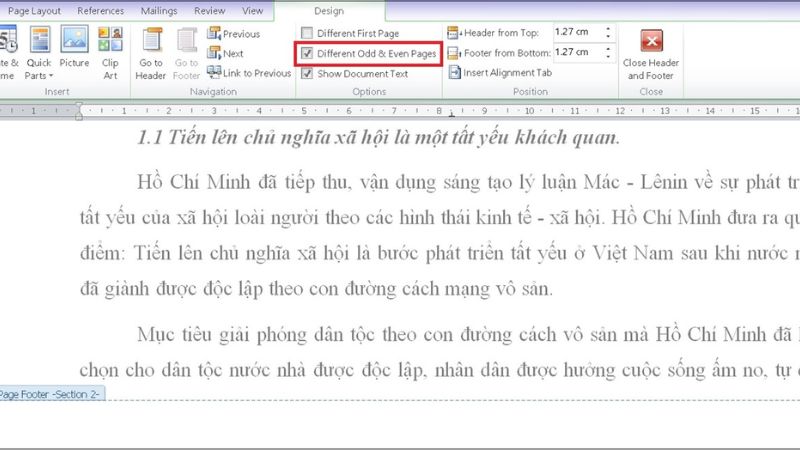
- Bước 2: Sau đó, tại bất kỳ trang chẵn hoặc lẻ nào, bạn có thể thêm ký tự, chỉnh sửa định dạng hoặc thay đổi vị trí số trang theo ý muốn. Word sẽ tự động áp dụng định dạng tương ứng cho các trang còn lại.
Cách xóa số trang trong Word
Ngoài những cách đánh số trang trong Word 2010, 2013, 2016, 2019, 2021 siêu dễ trên thì bạn cũng có thể sử dụng cách xóa số trang trong Word. Cách làm này thường dùng trong trường hợp bạn lỡ đánh nhầm vị trí hoặc không cần số trang nữa? Để xóa số trang, bạn có thể chọn thao tác với 2 cách sau:
- Cách 1: Nhấp đúp chuột vào phần số trang “Header/Footer” rồi bôi đen số và nhấn “Delete”.
- Cách 2: Bạn vào tab “Insert” => chọn “Page Number” => nhấn vào ô “Remove Page Numbers”.
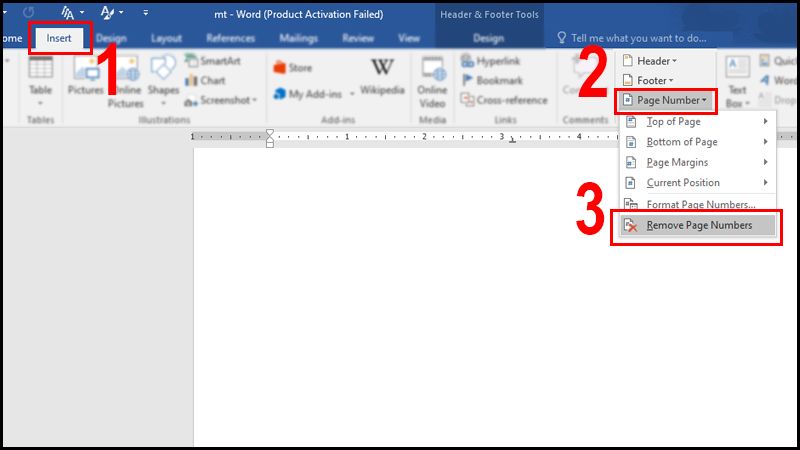
Khi đánh số trang sẽ gặp lỗi gì và cách khắc phục ra sao?
Sau đây là một số lỗi thường gặp khi đánh số trang trong Word cùng cách khắc phục:
- Lỗi không đánh được số trang: Với lỗi này bạn hãy kiểm tra xem có đặt đúng vị trí Section Break chưa. Nếu chưa, Word sẽ coi cả tài liệu là một phần.
- Lỗi số trang không bắt đầu từ 1: Nếu gặp phải lỗi này, bạn vào Insert => chọn “Page Number” => nhấn vào mục “Format Page Numbers”, chỉnh lại ở mục “Start at”.
- Lỗi hiển thị số trang ở cả trang bìa: Khi gặp lỗi này, bạn khắc phục bằng cách bật tùy chọn “Different First Page” trong “Header & Footer”.
Với 7+ cách đánh số trang trong Word áp dụng hiệu quả cho các phiên bản từ 2010 đến 2021 mà Điện Thoại Giá Kho đã tổng hợp và chia sẻ. Hy vọng bài viết sẽ giúp bạn thao tác dễ dàng hơn khi soạn thảo văn bản bằng Word trên máy tính bàn, laptop,… Và đừng bỏ qua nhiều mẹo hữu ích và thủ thuật hay tại trang Tin Công Nghệ nhé!
Đọc thêm:
- Cách đánh số trang trong Word 2016, 2019, 2021 dễ dàng
- Hướng dẫn cách thêm trang trong Word cho mọi phiên bản siêu dễ dàng
- Hướng dẫn cách giãn dòng trong Word đơn giản như “đang giỡn”
Địa chỉ showroom của Điện Thoại Giá Kho tại TP. HCM
121 Chu Văn An, P. Bình Thạnh
120 Nguyễn Thị Thập, P. Tân Thuận
56 Lê Văn Việt, P. Tăng Nhơn Phú
947 Quang Trung, P. An Hội Tây