Microsoft Excel không chỉ là công cụ phổ biến cho việc lưu trữ và tính toán dữ liệu mà còn cung cấp nhiều tính năng hỗ trợ cho việc trình bày và in ấn. Một trong những thao tác quan trọng để tạo tính chuyên nghiệp cho tài liệu là đánh số trang. Bài viết này của Điện Thoại Giá Kho sẽ hướng dẫn bạn 5+ cách đánh số trang trong Excel nhanh chóng và dễ thực hiện, dù bạn không phải là người thành thạo Excel.
Tóm tắt nội dung chính
- Sử dụng Header & Footer: Thêm số trang vào đầu hoặc cuối tài liệu.
- Page Layout View: Xem trước số trang trực tiếp trên tài liệu và điều chỉnh dễ dàng.
- Đánh số từ một trang bất kỳ: Thay đổi thiết lập để bắt đầu số trang từ trang thứ hai hoặc trang khác.
- Sử dụng VBA (Macro): Tự động hóa quá trình đánh số trang cho nhiều tệp.
- Đánh số trên nhiều trang tính: Áp dụng số trang cho tất cả các sheet trong một tệp Excel.
- Sử dụng Add-Ins: Tận dụng các công cụ bên thứ ba để có thêm tùy chọn đánh số trang.
Xem nhanh
5+ Cách đánh số trang trong excel dễ dàng nhất
Có một số cách đánh số trang trong Excel mà bạn có thể ghi nhớ vì chúng đơn giản và dễ thực hiện nhanh chóng. Dưới đây, Điện Thoại Giá Kho sẽ gợi ý 5+ cách đánh số trang Excel với những thao tác đơn giản nhất mà ai cũng có thể làm được
Một trong những cách đơn giản nhất để đánh số trang trong Excel là sử dụng tính năng Header & Footer. Tính năng này giúp bạn thêm số trang vào đầu hoặc cuối mỗi trang in.
Hướng dẫn chi tiết:
Bước 1: Mở tài liệu Excel cần đánh số trang, vào tab “Page Layout” > chọn “Page Setup.”
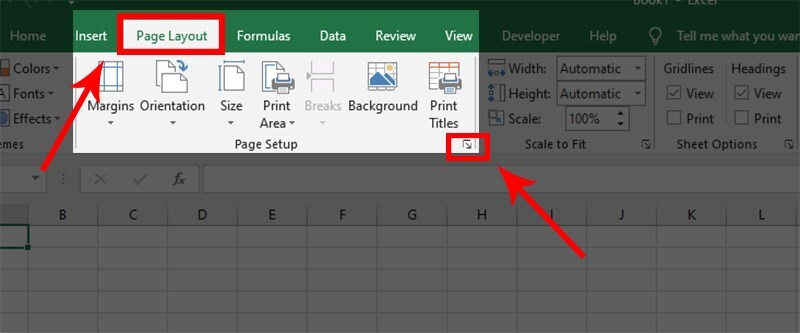
Bước 2: Trong hộp thoại Page Setup, chọn tab “Header/Footer.”
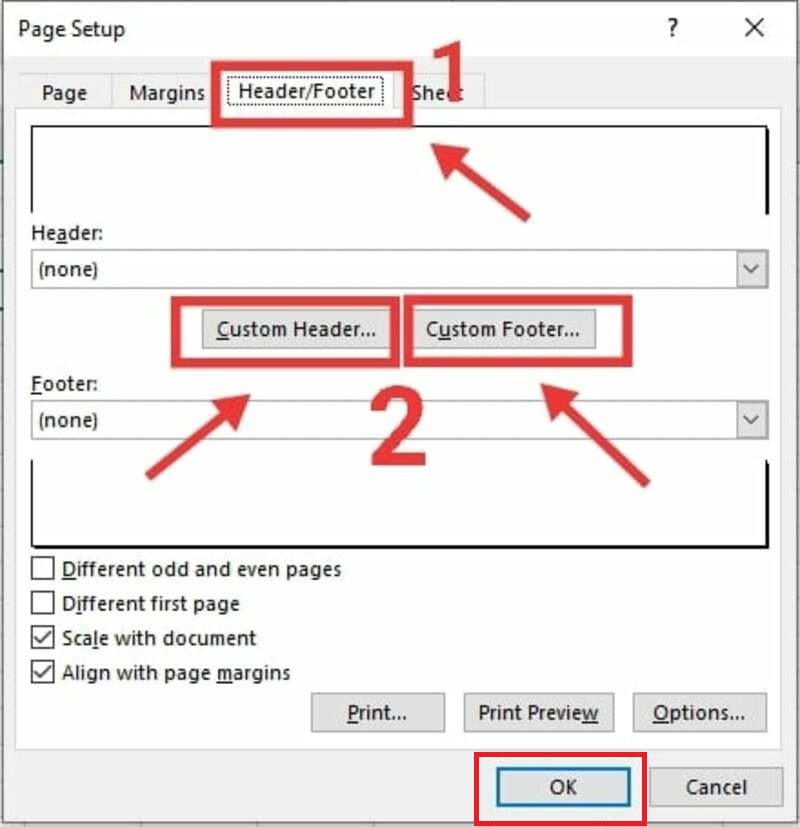
Bước 3: Nhấp vào “Custom Header” hoặc “Custom Footer” tùy vào vị trí bạn muốn đánh số trang.
Bước 4: Nhấp vào biểu tượng “Insert Page Number” (ký hiệu là & [Page]) để thêm số trang. Nhấn “OK” để lưu thay đổi.
Với cách này, bạn có thể dễ dàng đánh số trang trong Excel mà không cần thêm các thao tác phức tạp. Đây cũng là cách phổ biến nhất và thường được sử dụng để tạo các tài liệu in ấn chuyên nghiệp.
Đánh số trang bằng Page Layout View
Excel còn cung cấp chế độ “Page Layout View” cho phép bạn xem trước số trang trực tiếp trên tài liệu. Chế độ này giúp bạn điều chỉnh số trang một cách trực quan hơn.
Cách thực hiện:
Bước 1: Chuyển sang tab “View” và chọn “Page Layout.”
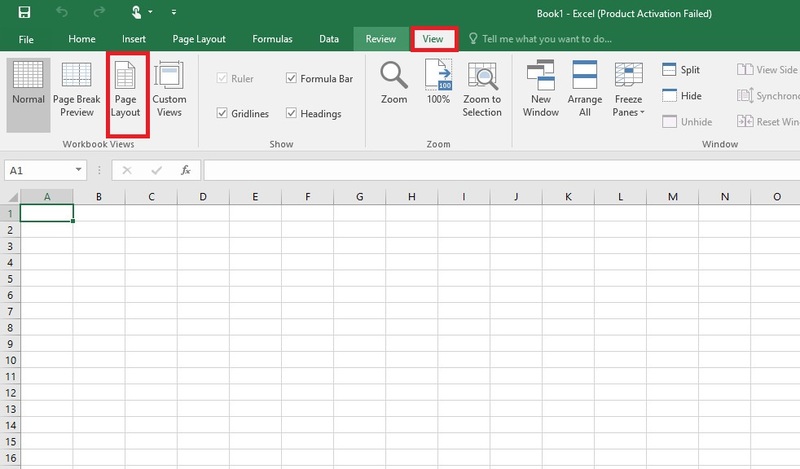
Bước 2: Ở chế độ này, bạn sẽ thấy các phần Header và Footer trên trang tính.
Bước 3: Nhấp vào khu vực Footer và chọn “Insert Page Number” để thêm số trang.
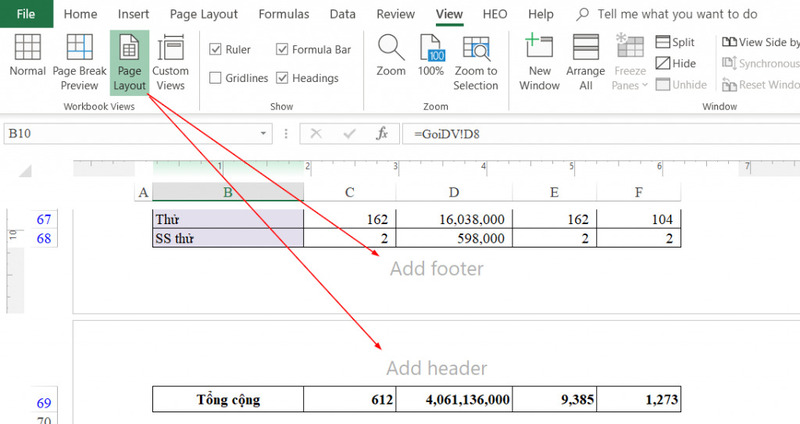
Bước 4: Nhấn “Enter” để hoàn tất.
Với Page Layout View, bạn sẽ thấy vị trí của số trang ngay lập tức, giúp bạn căn chỉnh và kiểm tra trước khi in ấn.
Đánh số trang trong Excel từ một trang bất kỳ
Một số trường hợp, bạn muốn bắt đầu đánh số trang trong Excel từ trang thứ 2 hoặc trang khác mà không phải là trang đầu tiên. Để làm điều này, bạn cần thay đổi thiết lập số trang bắt đầu.
Hướng dẫn chi tiết:
Bước 1: Vào tab “Page Layout,” nhấp vào biểu tượng mũi tên nhỏ ở góc dưới cùng của mục Page Setup.
Bước 2: Trong hộp thoại Page Setup, vào tab “Page.”
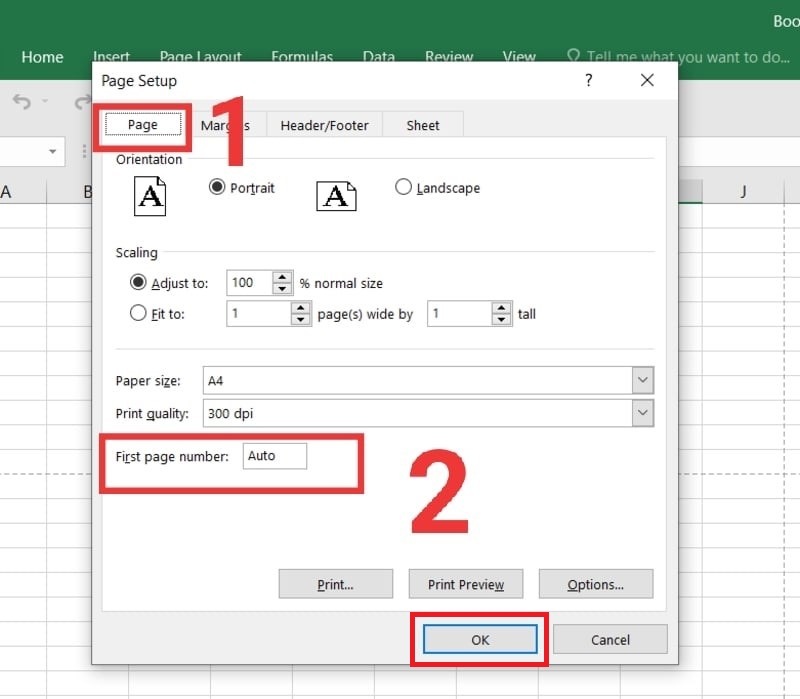
Bước 3: Tại mục “First page number,” nhập số trang mà bạn muốn bắt đầu, ví dụ, nếu bạn muốn trang đầu tiên là trang 2 thì nhập “2.”
Bước 4: Nhấn “OK” để áp dụng.
Đây là cách hữu ích khi bạn muốn kết hợp số trang từ nhiều tệp hoặc bỏ qua trang đầu tiên trong báo cáo.
Đánh số trang sử dụng VBA (Macro)
Nếu bạn thường xuyên cần đánh số trang trong Excel cho nhiều tệp, việc viết một Macro bằng VBA sẽ giúp tự động hóa quá trình này.
Hướng dẫn:
Bước 1: Nhấn “Alt + F11” để mở cửa sổ VBA Editor.
Bước 2: Trong cửa sổ VBA, chọn “Insert” > “Module.”
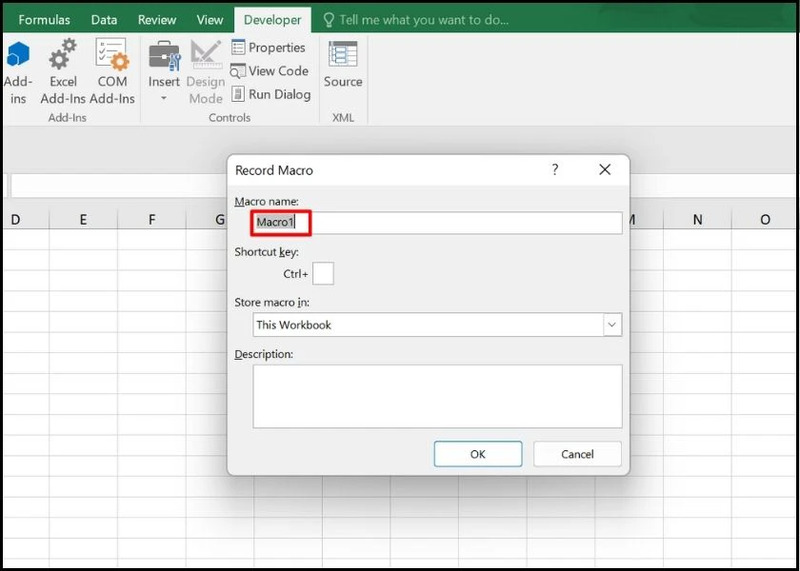
Bước 3: Dán đoạn mã VBA sau vào cửa sổ Module:
Bước 4: Nhấn “F5” để chạy Macro và đánh số trang.
Macro này sẽ tự động đánh số trang trong Excel và thêm số trang vào Footer của mỗi trang.
Đánh số trang trong Excel trên nhiều trang tính
Nếu bạn có nhiều sheet trong cùng một tệp Excel và muốn đánh số trang trong Excel cho từng sheet, Excel cũng hỗ trợ tính năng này.
Cách thực hiện:
Bước 1: Chọn tất cả các sheet bằng cách nhấn giữ phím “Ctrl” và nhấp chọn từng sheet.
Bước 2: Vào tab “Page Layout” và chọn “Page Setup.”
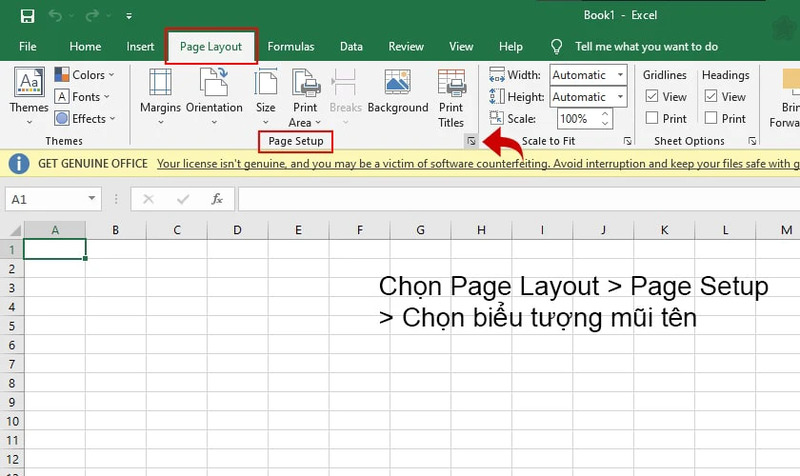
Bước 3: Thực hiện các bước như trên để thêm số trang vào từng sheet.
Bước 4: Sau khi hoàn tất, nhấp phải vào tên một sheet bất kỳ và chọn “Ungroup Sheets” để trở lại chế độ bình thường.
Phương pháp này giúp bạn đồng nhất số trang cho tất cả các trang tính trong cùng một tệp.
Sử dụng Add-Ins để đánh số trang
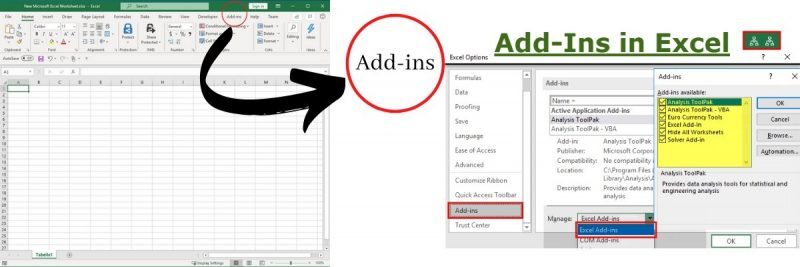
Nếu bạn muốn có nhiều tùy chọn hơn, các Add-ins từ bên thứ ba có thể hỗ trợ đánh số trang trong Excel theo cách riêng biệt và độc đáo. Một số Add-ins có tính năng tự động cập nhật số trang khi dữ liệu thay đổi hoặc khi có trang mới được thêm vào.
Một vài gợi ý:
- “Kutools for Excel”: Công cụ mạnh mẽ cung cấp hơn 300 chức năng bổ sung, bao gồm cả đánh số trang tự động.
- “ExcelPageNumber”: Cho phép chèn số trang vào bất kỳ vị trí nào trong Excel một cách linh hoạt.
Sử dụng các Add-ins là giải pháp lý tưởng nếu bạn muốn thêm tính năng mở rộng cho Excel của mình.
Hãy trang bị cho mình chiếc MacBook Pro mạnh mẽ để tối ưu hóa công việc và trải nghiệm làm việc mượt mà ngay hôm nay:
Lợi ích của việc đánh số trang trong Excel
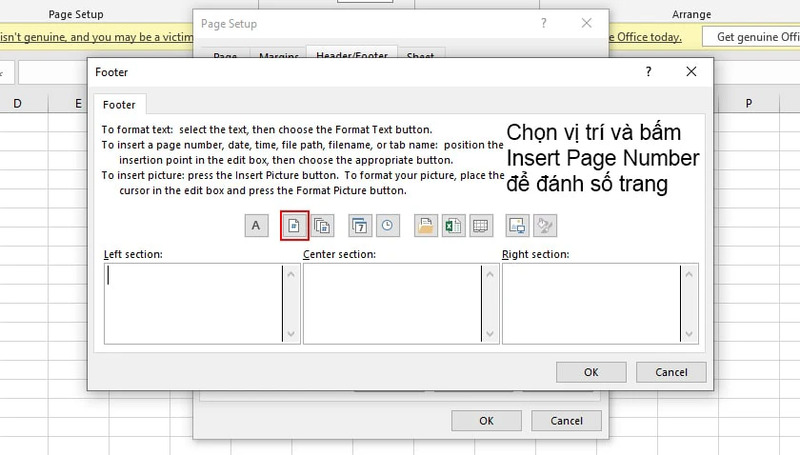
Việc đánh số trang trong Excel trước hết sẽ giúp file Excel của bạn trở nên chuyên nghiệp và đẹp mắt hơn. Hơn nữa, điều này còn giúp người xem dễ dàng tập trung và tìm thấy thông tin cần thiết một cách nhanh chóng. Các tệp Excel được tạo thành từ nhiều trang và có thể rất khó tìm kiếm. Ngoài ra, nếu bạn biết mình đang tìm kiếm trang nào, bạn có thể tìm thấy nó bằng cách duyệt nhanh đến trang đó.
Ngoài ra, số trang trong Excel còn có thể in dễ dàng giúp tài liệu không bị thất lạc, nhầm lẫn. Việc sắp xếp sẽ dễ dàng hơn khi mỗi trang được đánh số mà không cần phải xem nội dung bên trong.
Đôi khi, bảng tính Excel của bạn có nhiều cột và phải chia thành nhiều trang khác nhau. Lúc này, kỹ thuật đánh số trang sẽ giúp bạn hiểu rõ trình tự trước tiên, đơn giản hóa công việc và rút ngắn thời gian xử lý.
⇒ Sở hữu ngay ip 14 like new thời trang và đẳng cấp với chi phí tiết kiệm tối đa.
Một vài lưu ý khi đánh số trang trong Excel
Mặc dù việc đánh số trang trong Excel khá đơn giản, nhưng bạn cũng cần lưu ý một số điều sau để quá trình làm việc hiệu quả hơn:
- Kiểm tra bản in thử: Nên kiểm tra bản in thử để đảm bảo số trang hiển thị đúng vị trí và định dạng.
- Điều chỉnh cỡ giấy và hướng in: Đôi khi số trang có thể bị ảnh hưởng bởi cỡ giấy và hướng in. Đảm bảo thiết lập đúng để có bản in hoàn hảo.
- Định dạng trang tính: Nếu trang tính quá dài, hãy cân nhắc việc chia trang hoặc sắp xếp dữ liệu lại để có thể đánh số trang dễ nhìn và hợp lý.
Tuân thủ những lưu ý trên đây sẽ giúp việc đánh số trang của bạn diễn ra suôn sẻ và ít gặp lỗi hơn. Hy vọng với những chia sẻ này của Điện Thoại Giá Kho sẽ giúp ích nhiều cho bạn khi sử dụng Excel.
Đánh số trang trong Excel là thao tác quan trọng giúp tài liệu của bạn chuyên nghiệp hơn, đặc biệt khi in ấn hoặc gửi đi. Từ cách đơn giản như sử dụng Header & Footer cho đến việc dùng VBA để tự động hóa, mỗi phương pháp đều có những ưu điểm riêng phù hợp với từng nhu cầu khác nhau. Hy vọng qua bài viết này, bạn đã tìm ra cách phù hợp nhất để đánh số trang trong tài liệu Excel của mình.
Dù bạn là người mới sử dụng Excel hay đã có kinh nghiệm, việc đánh số trang trong Excel sẽ giúp tăng tính tiện lợi và chuyên nghiệp cho công việc. Chúc bạn thành công và hoàn thiện hơn trong việc sử dụng Excel!
Đọc thêm:
- Cách xuống dòng trong 1 ô Excel trên Macbook dễ dàng nhất
- Bật mí cách tạo mã vạch trong Excel ai cũng có thể làm được
- Cách chuyển file PDF sang Excel giữ nguyên định dạng hiệu quả
Địa chỉ showroom của Điện Thoại Giá Kho tại TP. HCM
120 Nguyễn Thị Thập, Phường Tân Thuận, TP. HCM
947 Quang Trung, Phường An Hội Tây, TP. HCM
1247 Đường 3 Tháng 2, Phường Minh Phụng, TP. HCM
121 Chu Văn An, Phường Bình Thạnh, TP. HCM













