Khi làm việc với dữ liệu trong Excel, việc tạo số thứ tự tự động là một công việc thường xuyên và đôi khi khá tốn thời gian nếu không biết sử dụng đúng công cụ. Tuy nhiên, bạn hoàn toàn có thể tiết kiệm thời gian và công sức với những cách đánh số thứ tự tự nhảy trong Excel cực kỳ đơn giản và nhanh chóng. Trong bài viết này, Điện Thoại Giá Kho sẽ bật mí cho bạn 5 phương pháp hiệu quả để tự động đánh số thứ tự trong Excel, giúp công việc của bạn trở nên dễ dàng hơn bao giờ hết. Hãy cùng khám phá ngay.
Xem nhanh
- 1 5 cách đánh số thứ tự tự nhảy trong Excel
- 1.1 Cách đánh số thứ tự tự nhảy trong excel bằng AutoFill
- 1.2 Cách đánh số thứ tự tự nhảy trong excel bằng công thức
- 1.3 Cách tạo số thứ tự nhanh chóng trong Excel sử dụng chuột
- 1.4 Cách đánh số thứ tự tự nhảy trong excel bằng hàm SEQUENCE
- 1.5 Cách tạo số thứ tự trong Excel sử dụng hàm SUBTOTAL kết hợp với IF
- 2 Một số lưu ý khi đánh số thứ tự tự nhảy trong Excel
5 cách đánh số thứ tự tự nhảy trong Excel
Cách đánh số thứ tự tự nhảy trong excel bằng AutoFill
AutoFill là một công cụ tiện ích trong Excel giúp bạn tự động đánh số thứ tự một cách nhanh chóng. Nếu công cụ này chưa hiển thị trên thanh Ribbon, bạn có thể kích hoạt nó theo các bước sau đây:
Bước 1: Nhấn vào tab File trên thanh công cụ Excel.
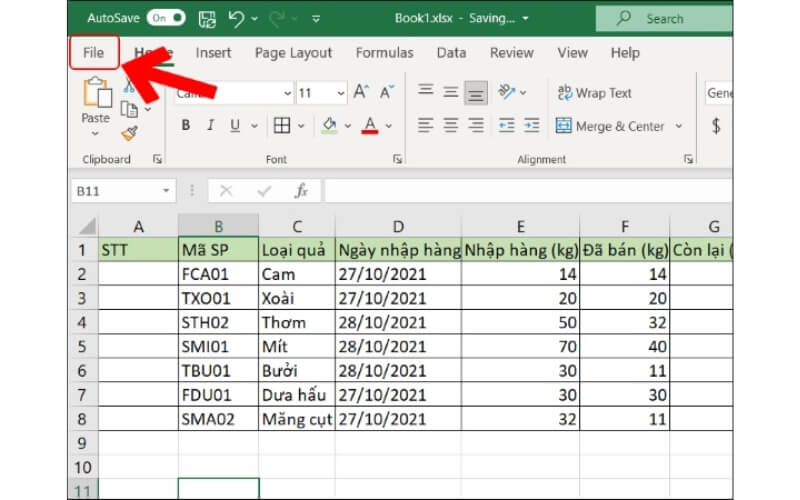
Bước 2: Chọn Options từ menu để truy cập vào cài đặt.
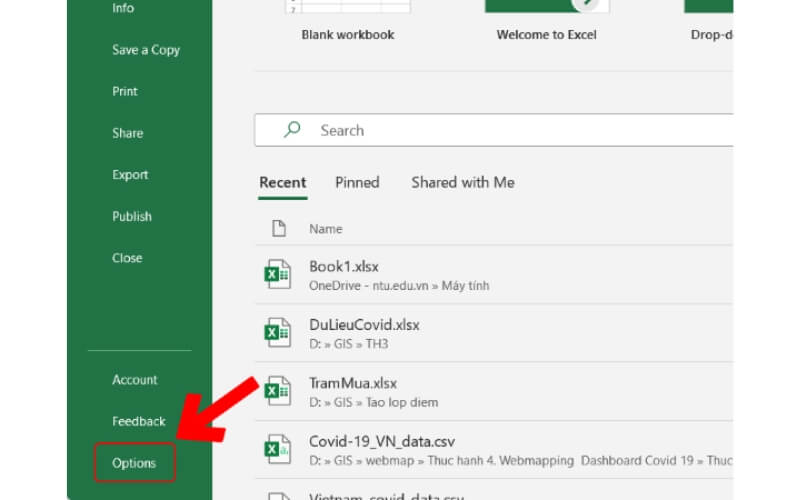
Bước 3: Trong cửa sổ Options, chọn Customize Ribbon. Tại danh sách All Commands, tìm mục Filter Series or Pattern.
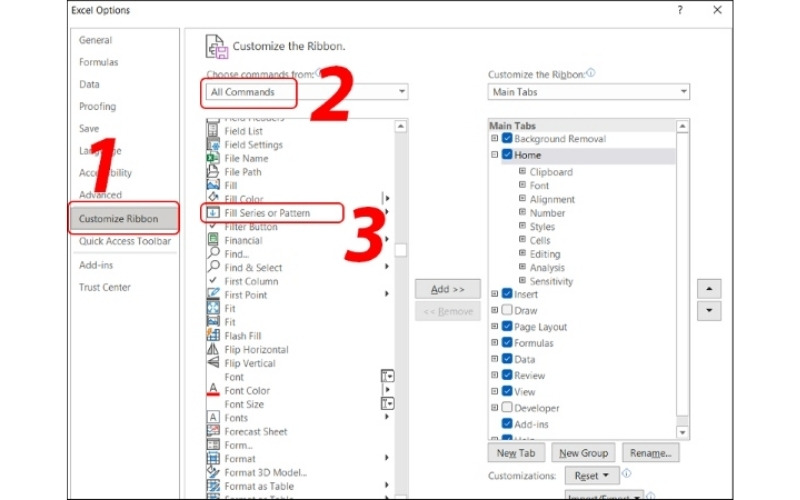
Bước 4: Nhấp chuột phải vào thư mục Home trong phần Main Tabs, sau đó chọn Add New Group.
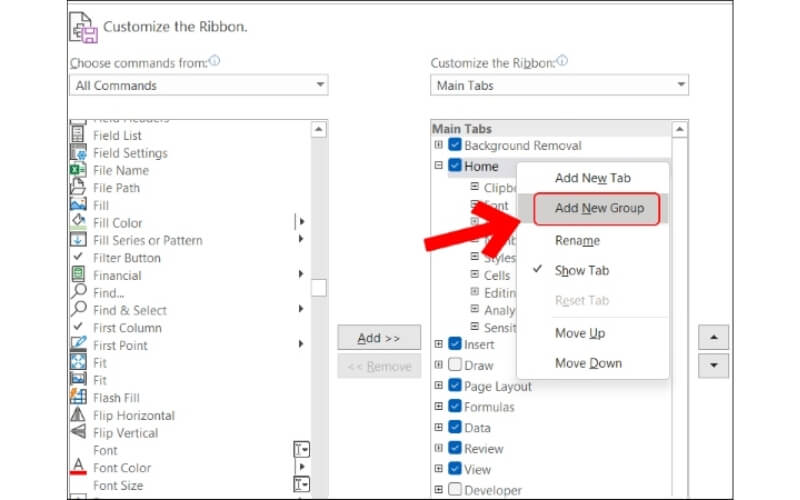
Bước 5: Chọn Filter Series or Pattern từ danh sách, nhấn Add, rồi nhấn OK để hoàn tất.
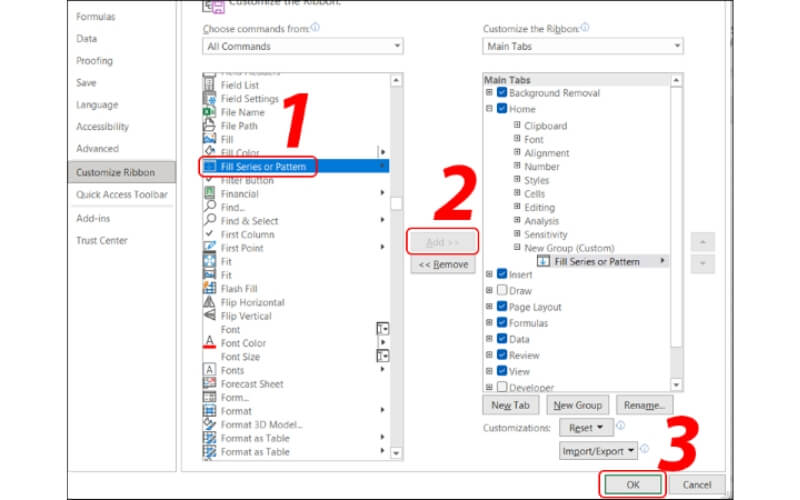
Khi đã kích hoạt chức năng AutoFill trên Excel, bạn có thể thực hiện đánh số thứ tự tự động một cách đơn giản chỉ với hai bước:
Bước 1: Mở tệp Excel cần làm việc, nhập số thứ tự cho ô đầu tiên trong danh sách. Nhấp vào Fill trên thanh công cụ, sau đó chọn Series.
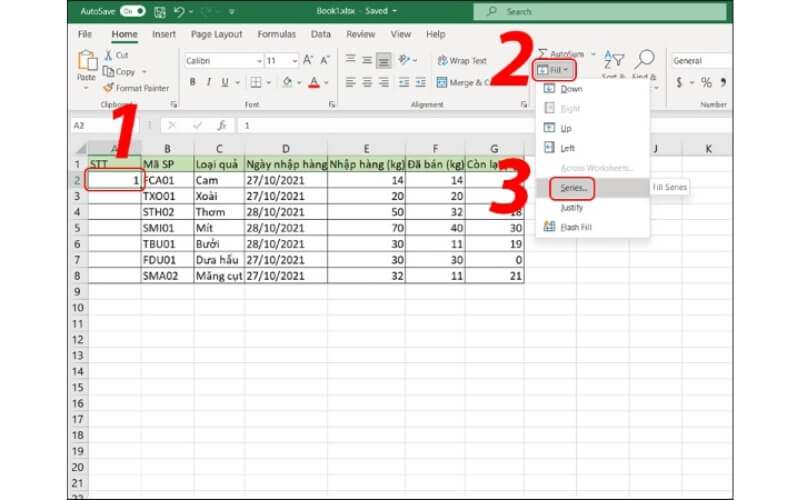
Lưu ý: Lựa chọn kiểu đánh số
Trong cửa sổ Series, bạn sẽ thấy các tùy chọn đánh số:
- Linear: Đánh số theo kiểu tăng dần với khoảng cách cố định.
- Growth: Tạo dãy số theo cấp số nhân.
- Date: Đánh số dựa trên ngày tháng.
- AutoFill: Tự động điền dãy số dựa trên mẫu.
Bước 2: Chọn Rows nếu bạn muốn đánh số theo hàng, hoặc Columns nếu đánh số theo cột. Trong mục Step value, nhập khoảng cách giữa các số (ví dụ: 1). Tại Stop value, nhập giá trị cuối cùng của dãy số (ví dụ: 100).
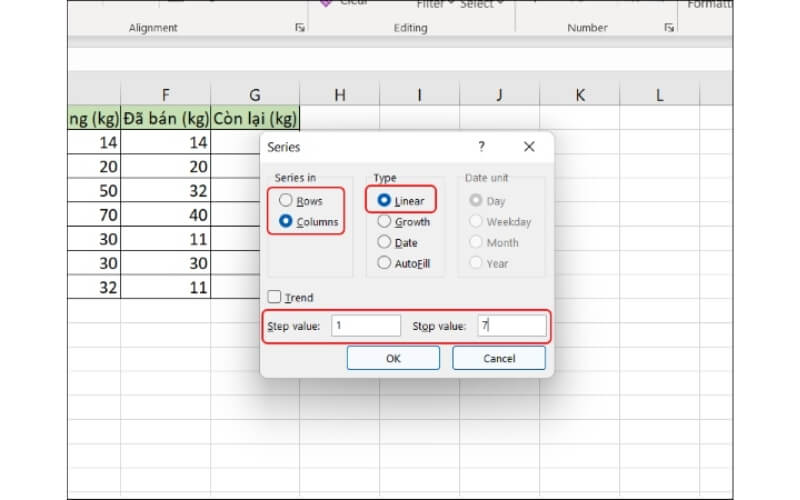
Nhấn OK, và Excel sẽ tự động tạo dãy số theo thiết lập bạn vừa nhập.
Cách đánh số thứ tự tự nhảy trong excel bằng công thức
Để tạo dãy số thứ tự tự động mà không phải nhập tay từng giá trị, bạn có thể sử dụng công thức trong Excel theo các bước sau:
Bước 1: Mở tệp Excel của bạn và nhập số thứ tự vào ô đầu tiên trong danh sách. Sau đó, tại ô kế tiếp, nhập công thức =ô trước đó + 1.
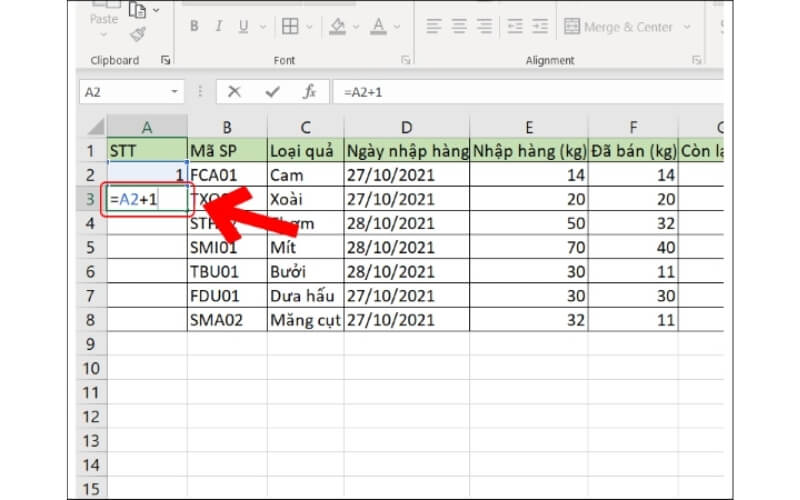
Ví dụ: Nếu số đầu tiên bạn nhập vào ô A2 là 1, thì tại ô A3, bạn sẽ nhập công thức =A2+1 để tiếp tục dãy số tự động.
Bước 2: Di chuyển chuột đến góc dưới bên phải của ô chứa công thức (hình vuông nhỏ xuất hiện). Nhấn giữ chuột và kéo xuống các ô còn lại trong cột đến vị trí bạn mong muốn. Excel sẽ tự động tính toán và điền các giá trị tiếp theo trong dãy số dựa trên công thức bạn đã thiết lập.
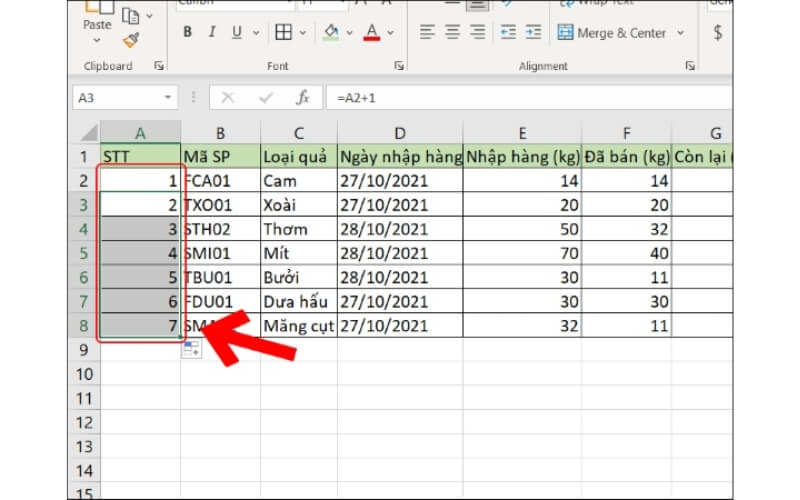
⇒ Liên hệ ngay 1900 8922 để được tư vấn mua iphone 16 pro max cũ!
Cách tạo số thứ tự nhanh chóng trong Excel sử dụng chuột
Để tạo dãy số thứ tự một cách nhanh chóng trong Excel mà không cần sử dụng công thức, bạn có thể làm theo các bước sau:
Bước 1: Mở tệp Excel của bạn và điền số thứ tự vào hai ô đầu tiên trong cột. Sử dụng chuột để bôi đen cả hai ô này.
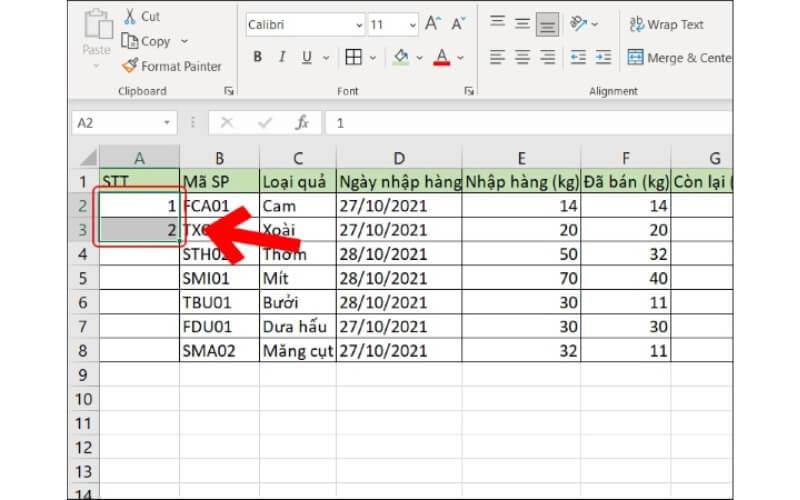
Bước 2: Di chuyển chuột đến góc dưới bên phải của vùng chọn cho đến khi xuất hiện hình vuông nhỏ. Kéo chuột xuống dưới các ô còn lại trong cột để Excel tự động điền số thứ tự cho chúng.
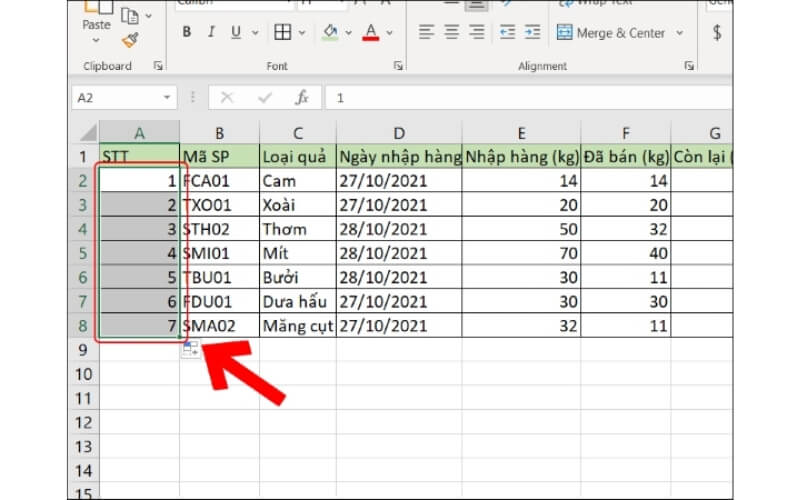
Với phương pháp này, bạn có thể nhanh chóng tạo ra dãy số mà không cần nhập tay từng giá trị.
Cách đánh số thứ tự tự nhảy trong excel bằng hàm SEQUENCE
Để tự động tạo dãy số thứ tự trong Excel bằng hàm SEQUENCE, bạn có thể làm theo các bước đơn giản sau:
- Đầu tiên, chọn ô nơi bạn muốn bắt đầu dãy số thứ tự.
- Sau đó, nhập công thức =SEQUENCE(Số hàng cần đánh số) vào ô đã chọn.
- Nhấn Enter để Excel tự động tạo dãy số thứ tự.
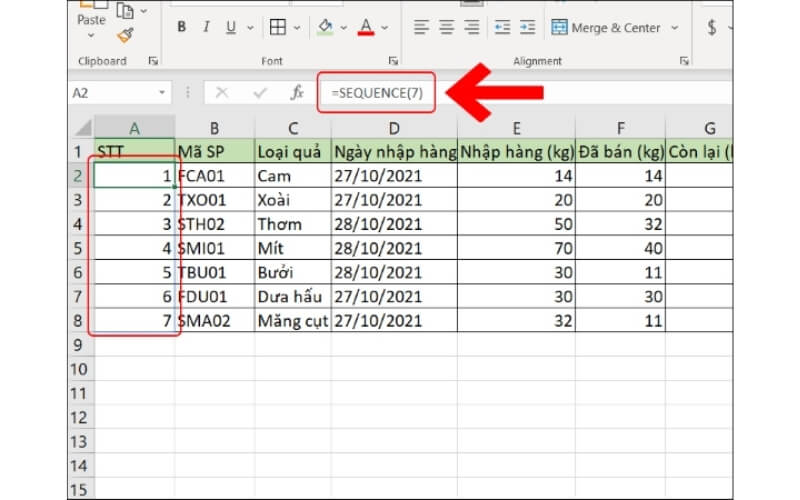
Ví dụ: Nếu bạn muốn đánh số cho 7 ô, công thức sẽ là =SEQUENCE(7). Với cách sử dụng hàm SEQUENCE, bạn có thể nhanh chóng tạo ra một dãy số thứ tự liên tiếp mà không cần phải làm thủ công.
Cách tạo số thứ tự trong Excel sử dụng hàm SUBTOTAL kết hợp với IF
Để tạo dãy số thứ tự tự động trong Excel khi sử dụng chức năng Filter, bạn có thể áp dụng cách kết hợp giữa hàm SUBTOTAL và hàm IF. Phương pháp này cho phép số thứ tự được đánh lại từ đầu khi lọc dữ liệu, khác với việc sử dụng hàm COUNTA vì hàm này giữ nguyên số thứ tự của các giá trị đã lọc.
Lưu ý quan trọng:
- Phương pháp này chỉ hoạt động khi bạn đang sử dụng chức năng Filter.
- Hàm SUBTOTAL giúp đánh số lại từ đầu cho các giá trị đã chọn, trong khi COUNTA không thay đổi số thứ tự khi lọc dữ liệu.
- Phương pháp này chỉ có thể áp dụng cho các cột, không thể sử dụng cho hàng.
Cú pháp hàm SUBTOTAL kết hợp với IF:
Công thức kết hợp giữa IF và SUBTOTAL có dạng như sau:
=IF(logical_test; [value_if_true]; [value_if_false]; SUBTOTAL(function_num; ref1;…))
Trong đó:
- logical_test: Điều kiện trong hàm IF.
- [value_if_true]: Giá trị trả về nếu điều kiện đúng.
- [value_if_false]: Giá trị trả về nếu điều kiện sai.
- function_num: Mã hàm trong SUBTOTAL, ở đây sử dụng số 3 để tương đương với COUNTA (đếm số ô không trống).
- ref1: Vùng chứa dữ liệu cần đánh số thứ tự.
Ví dụ sử dụng hàm SUBTOTAL kết hợp với IF:
Giả sử bạn có một bảng dữ liệu với một số hàng trống. Để điền số thứ tự vào các ô có giá trị, bạn có thể sử dụng công thức sau:
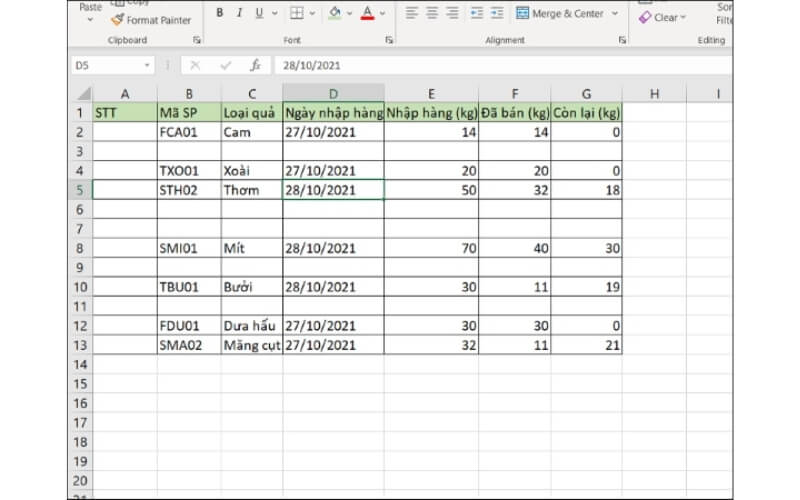
Bước 1: Nhập công thức sau vào ô cần đánh số: =IF(B2=””,””,SUBTOTAL(3,$B$2:B2))
Giải thích công thức:
Đối với hàm SUBTOTAL(3,$B$2:B2)) ta có:
- function_num = 3: Được hiểu là hàm COUNTA trong SUBTOTAL – Đếm số ô không trống.
- ref1 =$B$2:B2: Là vùng đã được đánh số thứ tự
Lưu ý: Luôn phải khóa giá trị đầu tiên, ở đây là B2, nếu không khóa thì khi chạy hàm sẽ bị lỗi đối với những ô bên dưới.
Đối với hàm IF(B2=””,””,SUBTOTAL(3,$B$2:B2)) ta có:
- C3=””;””: Nếu giá trị ở ô C3 là rỗng thì số thứ tự cũng sẽ là rỗng.
- SUBTOTAL(3,$B$2:B2)): Nếu ô C3 không rỗng thì sẽ sử dụng hàm SUBTOTAL.
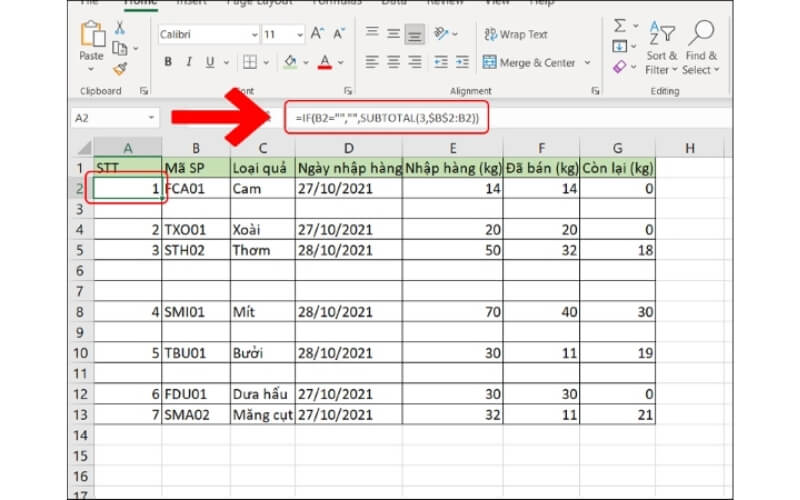
Với cách này, khi bạn áp dụng Filter, số thứ tự sẽ tự động được đánh lại từ đầu cho các ô có dữ liệu, trong khi những ô trống không bị ảnh hưởng.
Top sản phẩm bán chạy sale sốc, giá giảm cực sâu tại Điện Thoại Giá Kho
Một số lưu ý khi đánh số thứ tự tự nhảy trong Excel
Trước khi bắt tay vào việc đánh số thứ tự trong Excel, bạn nên chú ý một số điểm quan trọng sau đây để đảm bảo quá trình diễn ra suôn sẻ và hiệu quả:
- Kiểm tra phiên bản Excel: Một số hàm như SEQUENCE chỉ có trên Excel 365, nên hãy đảm bảo bạn đang sử dụng phiên bản phù hợp.
- Cẩn thận khi xóa hàng: Khi sử dụng các phương pháp tự động, hãy nhớ rằng việc xóa hàng có thể ảnh hưởng đến số thứ tự. Hãy kiểm tra lại sau khi thực hiện các thay đổi.
- Định dạng số: Nếu bạn muốn số thứ tự hiển thị với định dạng cụ thể (như số nguyên hoặc số thập phân), hãy định dạng ô trước khi nhập công thức.
- Sao lưu dữ liệu: Trước khi thực hiện bất kỳ thao tác lớn nào, hãy sao lưu dữ liệu của bạn để tránh mất mát thông tin.
Với những phương pháp đã chia sẻ, bạn hoàn toàn có thể áp dụng cách đánh số thứ tự tự nhảy trong Excel một cách dễ dàng và nhanh chóng. Dù bạn sử dụng AutoFill, công thức hay các hàm nâng cao như SUBTOTAL kết hợp với IF, mỗi phương pháp đều giúp bạn tiết kiệm thời gian và công sức trong việc tạo số thứ tự tự động. Hãy thử nghiệm và lựa chọn cách phù hợp nhất với nhu cầu công việc của mình để tối ưu hóa hiệu quả làm việc với Excel.
Đọc thêm:
- Bật mí cách đặt mật khẩu cho file Excel bảo mật an toàn tuyệt đối
- Hướng dẫn cách share file excel cho nhiều người cùng chỉnh sửa trực tiếp
- Bật mí cách định dạng ngày tháng năm trong Excel cực dễ, kèm ví dụ minh họa
- Bật mí 11 cách làm tròn số lên trong Excel bằng nhiều hàm, đơn giản
Địa chỉ showroom của Điện thoại Giá Kho tại TP. HCM
121 Chu Văn An, P26, Quận Bình Thạnh, HCM
1247, Đường 3 Tháng 2, P7, Quận 11, HCM
947 Quang Trung, P14, Quận Gò Vấp, HCM
56 Lê Văn Việt, Phường Hiệp Phú, TP. Thủ Đức























