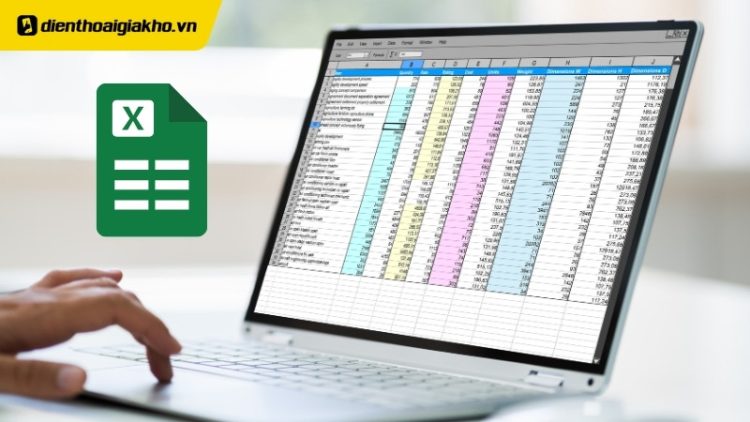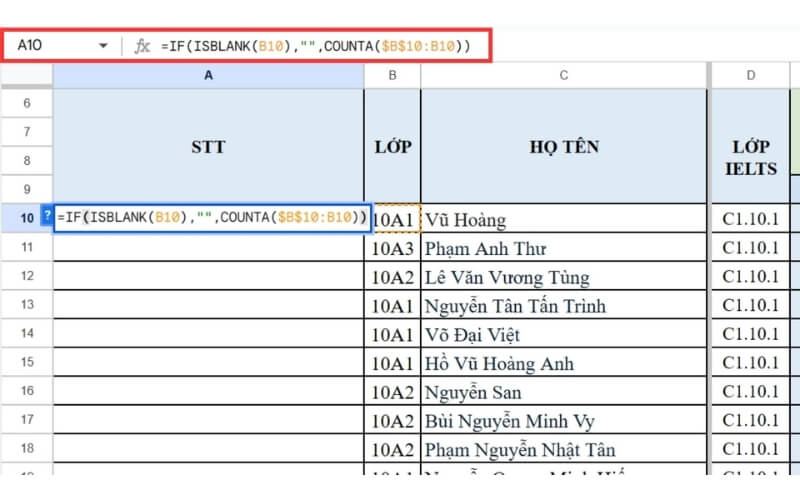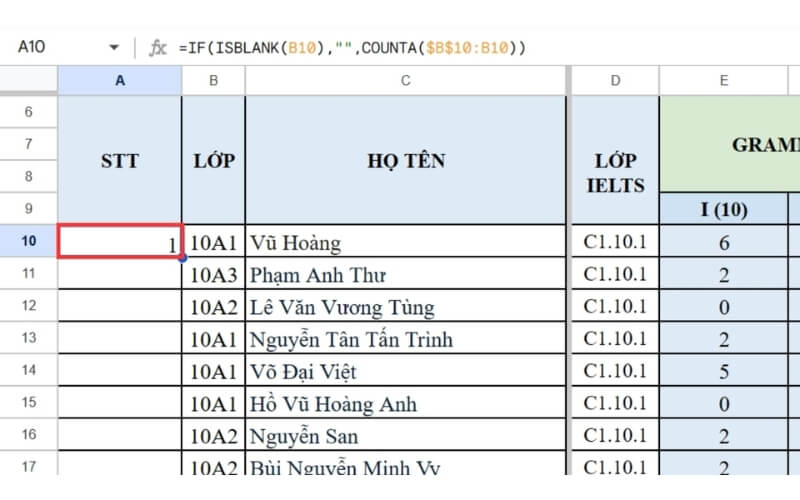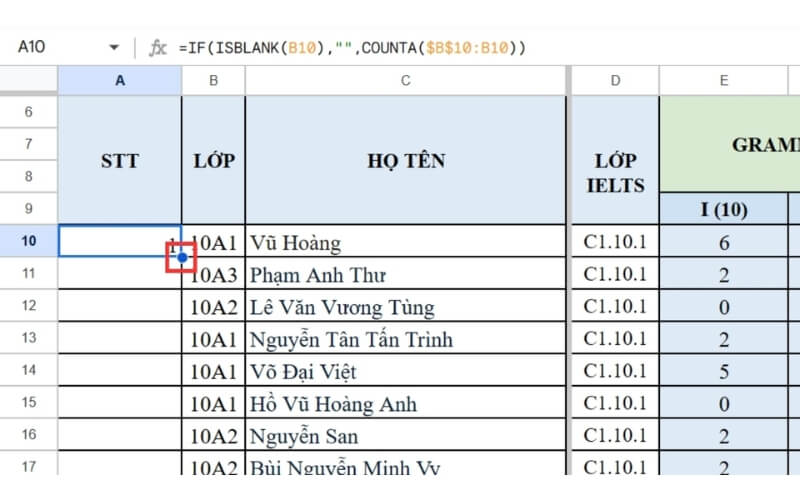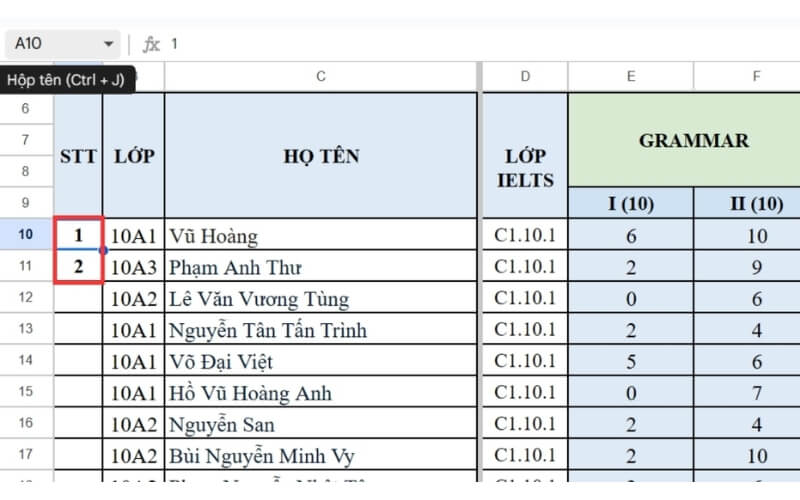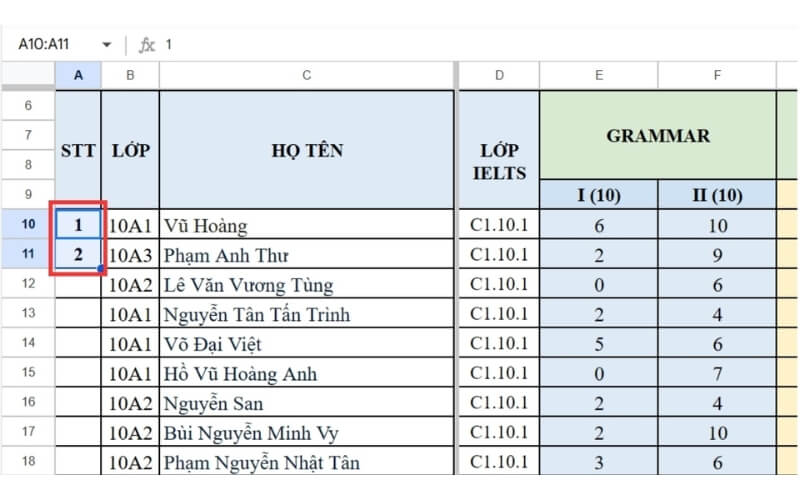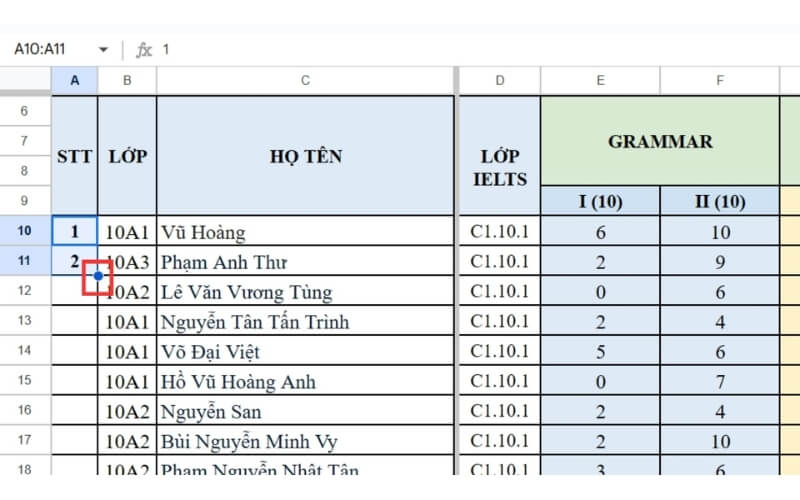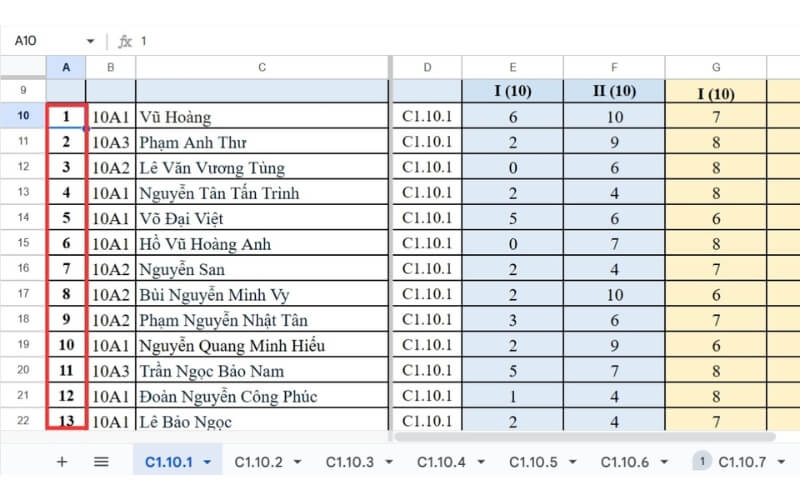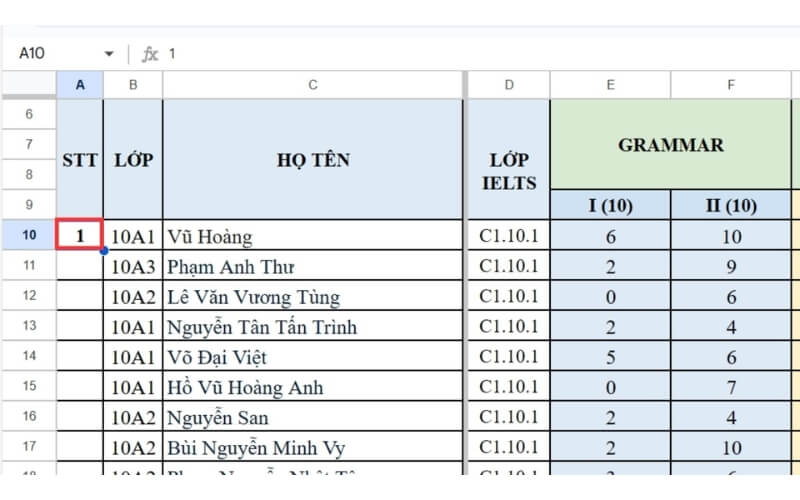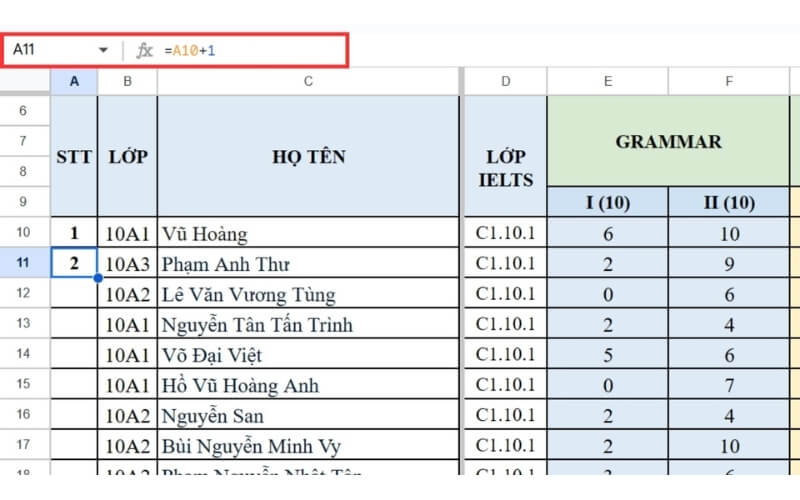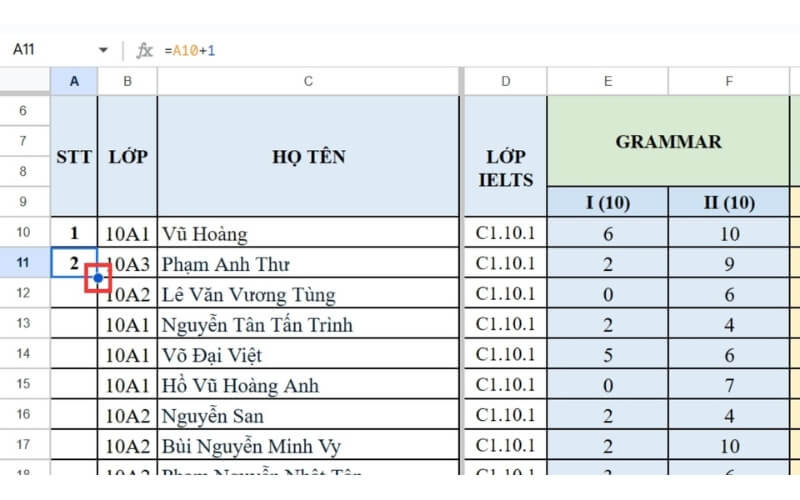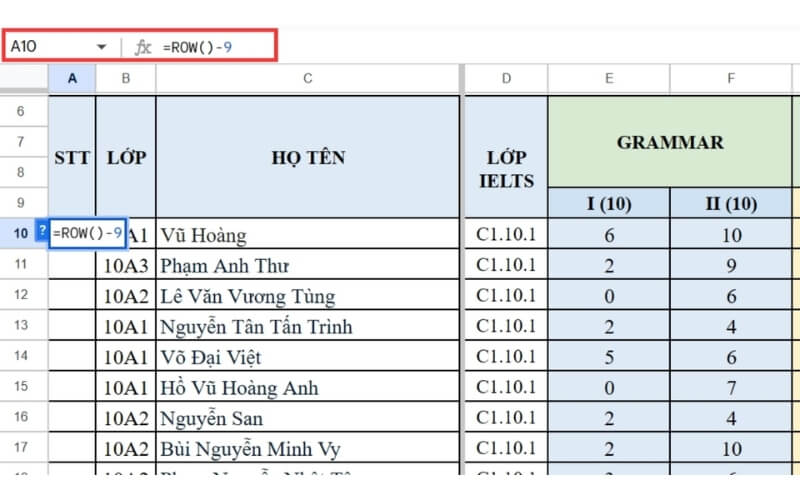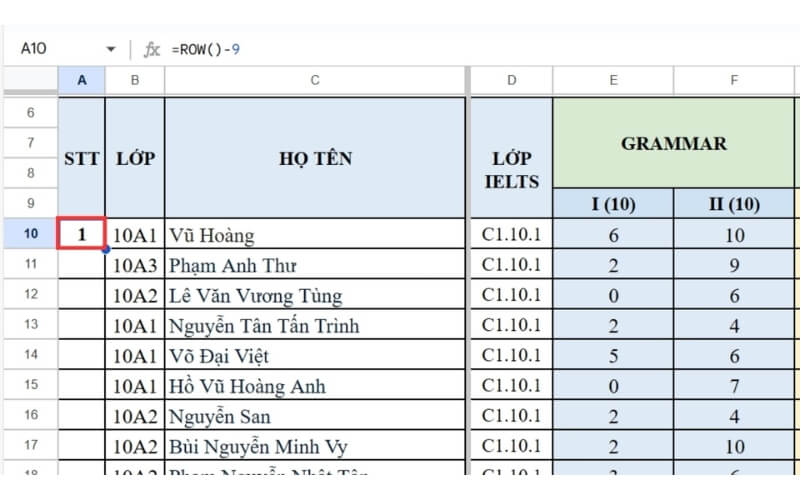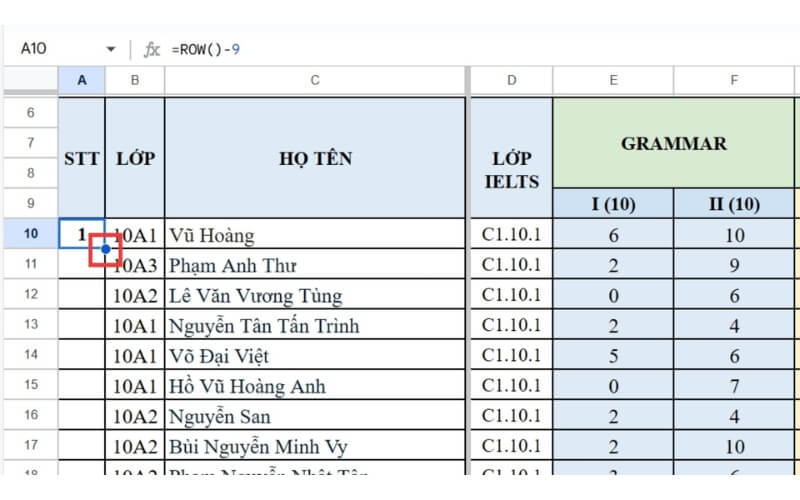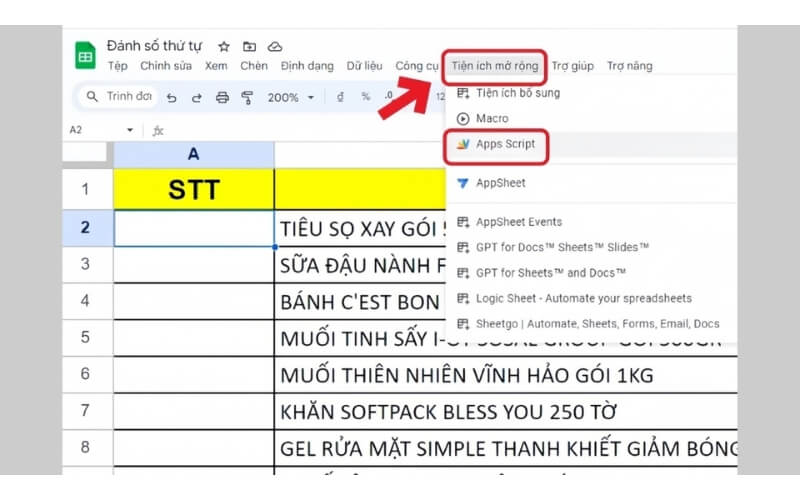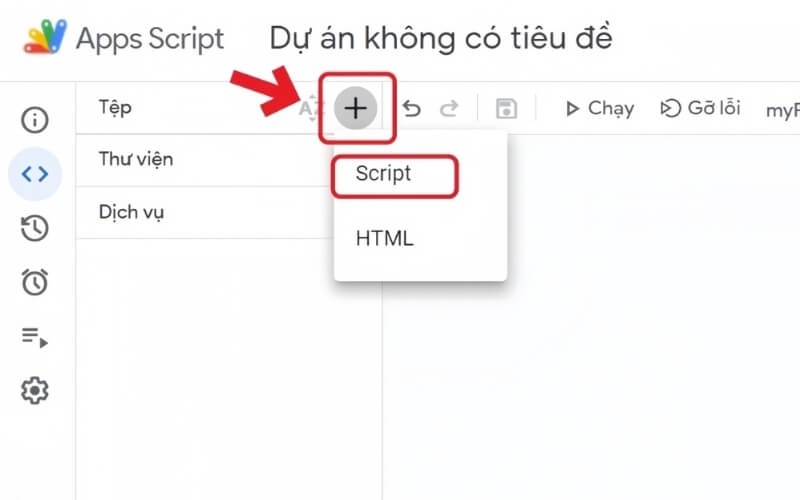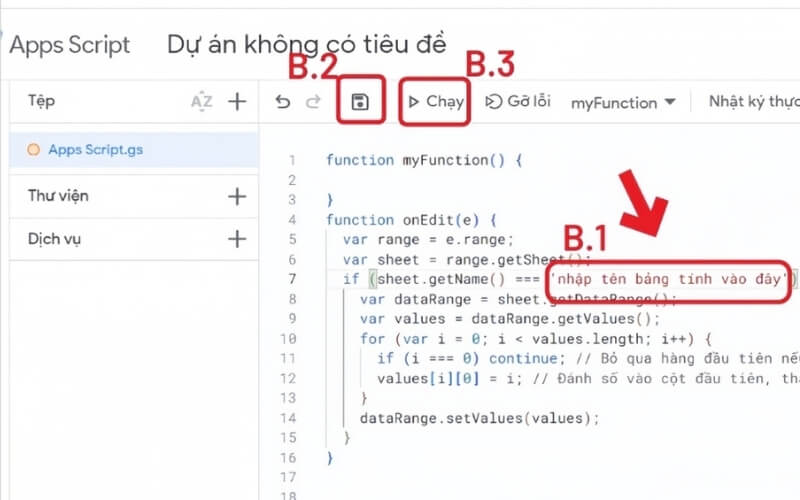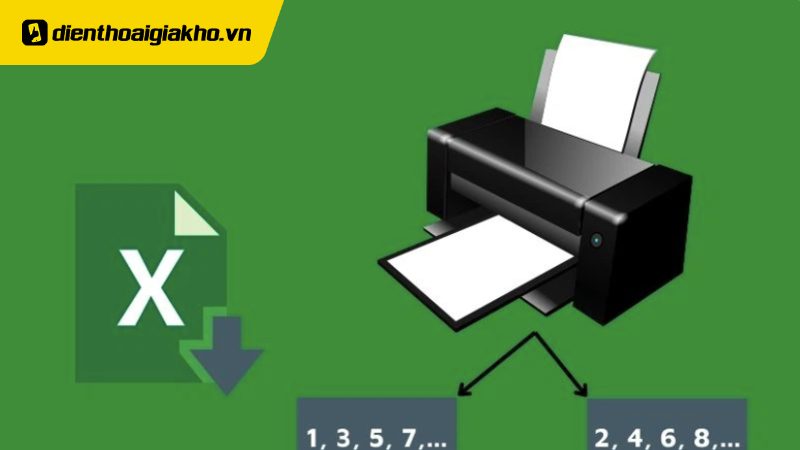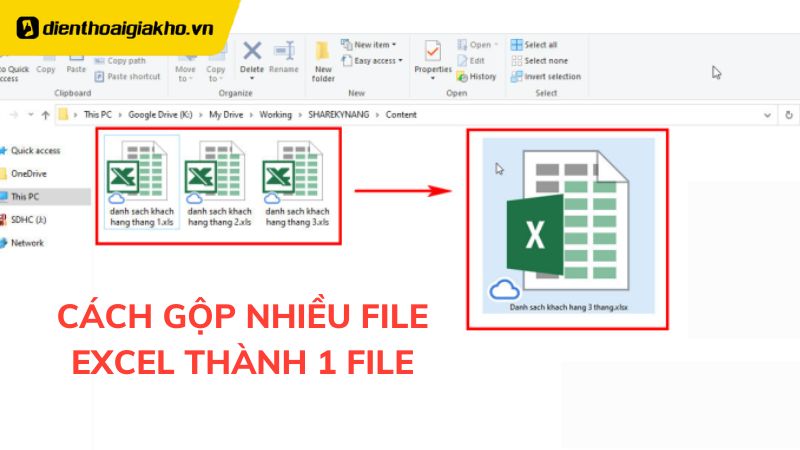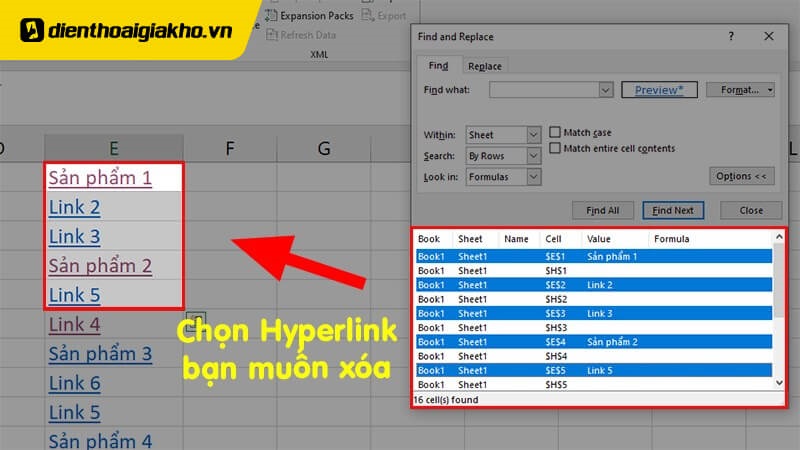Khi làm việc với Google Sheets, việc đánh số thứ tự cho các dòng dữ liệu là một công việc thường xuyên và cần thiết. Tuy nhiên, bạn có biết rằng có nhiều cách đánh số thứ tự trong Google Sheet siêu nhanh, giúp tiết kiệm thời gian và nâng cao hiệu quả công việc? Trong bài viết này, Dienthoaigiakho.vn sẽ giới thiệu 5+ phương pháp đơn giản và hiệu quả để bạn có thể áp dụng ngay lập tức.
Tổng hợp 5 cách đánh số thứ tự trong Google Sheet
Cách đánh số thứ tự trong Google Sheet bằng hàm COUNTA
Để đánh số thứ tự tự động trong Google Sheet, bạn có thể sử dụng hàm COUNTA kết hợp với hàm IF và ISBLANK, giúp tạo ra một dãy số thứ tự chính xác và phù hợp với dữ liệu thực tế.
Bước 1: Tại ô đầu tiên của cột số thứ tự, nhập công thức sau:
=IF(ISBLANK(B10), “”, COUNTA($B$10:B10))
Hàm ISBLANK(B10) sẽ kiểm tra xem ô B10 có trống không. Nếu ô B10 trống, ô số thứ tự (A10) cũng sẽ trống. Hàm COUNTA($B$10:B10) sẽ đếm số ô có dữ liệu từ ô B10 đến ô hiện tại trong dãy. Điều này giúp đảm bảo rằng chỉ những ô có dữ liệu mới được đánh số, mang lại kết quả chính xác hơn.
Lưu ý: Đảm bảo bạn khóa ô đầu tiên bằng cách sử dụng dấu $ trước cột và dòng (ví dụ: $B$10), để khi kéo công thức xuống các ô dưới, phạm vi đếm sẽ luôn bắt đầu từ B10, giúp giữ nguyên dữ liệu khởi tạo.
Bước 2: Sau khi nhập công thức, nhấn Enter để Google Sheet tính toán và hiển thị kết quả.
Bước 3: Cuối cùng, kéo công thức xuống các ô còn lại trong cột để dãy số thứ tự được điền đầy đủ và tự động cập nhật khi có dữ liệu mới.
Với cách sử dụng hàm COUNTA này, bạn sẽ dễ dàng tạo được dãy số thứ tự tự động, chính xác và linh hoạt trong Google Sheet, đặc biệt hữu ích khi làm việc với các bảng dữ liệu lớn hoặc thay đổi liên tục.
Đánh số thứ tự trong Google Sheet bằng chuột máy tính
Để nhanh chóng tạo cách đánh số thứ tự trong Google Sheet, bạn có thể sử dụng tính năng kéo thả chuột. Đây là một phương pháp đơn giản và hiệu quả, giúp tiết kiệm thời gian khi làm việc với các bảng tính dài.
Bước 1: Đầu tiên, bạn cần nhập số 1 và 2 vào hai ô đầu tiên của cột số thứ tự. Đây sẽ là dữ liệu khởi tạo cho dãy số.
Bước 2: Sau khi nhập xong, bạn dùng chuột để tô đen cả hai ô vừa điền số (số 1 và 2).
Bước 3: Di chuyển con trỏ chuột đến góc dưới bên phải của ô đã tô đen. Khi con trỏ biến thành dấu cộng nhỏ (gọi là Fill Handle), bạn nhấn và kéo thả xuống dưới để điền tiếp dãy số. Dãy số sẽ tự động tiếp nối từ số 1 và 2 theo đúng thứ tự.
Bước 4: Sau khi kéo thả, bạn sẽ thấy rằng dãy số thứ tự đã được tạo ra tự động và liền mạch từ ô đầu tiên đến ô cuối cùng trong cột.
Phương pháp này rất hữu ích khi bạn cần tạo dãy số thứ tự nhanh chóng mà không phải nhập liệu thủ công cho từng ô, giúp công việc trở nên hiệu quả và tiết kiệm thời gian hơn.
Đánh số thứ tự trong Google Sheets bằng cách +1
Nếu bạn muốn tạo dãy số thứ tự liên tiếp trong Google Sheets, một cách đơn giản là sử dụng phương pháp cộng dồn giá trị bằng cách thêm +1 vào mỗi ô kế tiếp.
Bước 1: Đầu tiên, bạn nhập số 1 vào ô đầu tiên trong dãy số, chẳng hạn như ô A10. Đây sẽ là điểm khởi đầu cho dãy số của bạn.
Bước 2: Tiếp theo, di chuyển đến ô ngay dưới ô A10 và nhập công thức: =A10+1
Công thức này sẽ cộng thêm 1 vào giá trị của ô A10 và hiển thị kết quả trong ô A11.
Bước 3: Sau khi nhập công thức, đặt con trỏ chuột vào góc dưới bên phải của ô A11. Khi con trỏ chuyển thành dấu cộng nhỏ, bạn nhấn giữ chuột và kéo xuống đến ô cuối cùng trong dãy. Dãy số thứ tự sẽ tự động được điền đầy đủ theo cách cộng dồn giá trị.
Với phương pháp này, bạn có thể tạo ra một dãy số thứ tự một cách nhanh chóng và chính xác mà không cần phải nhập liệu từng số một.
Sử dụng hàm ROW trong Google Sheets để đánh số thứ tự
Một trong những cách đánh số thứ tự trong Google Sheet đơn giản và hiệu quả là sử dụng hàm ROW, giúp tạo ra dãy số tự động dựa trên vị trí của ô trong bảng tính.
Bước 1: Đầu tiên, tại ô đầu tiên trong dãy số thứ tự, bạn nhập công thức sau: =ROW()-x
Trong đó, x là số bạn cần trừ đi để điều chỉnh kết quả sao cho dãy số bắt đầu từ 1. Ví dụ, nếu ô đầu tiên là A10, công thức sẽ là =ROW()-9, vì ROW() của ô A10 trả về giá trị 10, và bạn muốn dãy số bắt đầu từ 1. Do đó, bạn trừ đi 9. Nếu dãy số bắt đầu từ hàng đầu tiên (A1), bạn không cần trừ đi bất kỳ giá trị nào.
Bước 2: Sau khi nhập công thức, nhấn Enter để Google Sheets tự động tính toán và hiển thị số thứ tự tại ô đó.
Bước 3: Cuối cùng, bạn chỉ cần kéo công thức xuống các ô phía dưới để điền tiếp dãy số thứ tự. Dãy số sẽ tự động tăng dần mà không cần bạn phải nhập thủ công.
Ngoài ra, nếu bạn muốn chỉ đánh số thứ tự cho các ô có dữ liệu và bỏ qua các ô trống, bạn có thể sử dụng công thức sau: =IF(B10<>””, ROW(B10)-9, “”)
Công thức này sẽ kiểm tra nếu ô B10 không trống, thì số thứ tự sẽ được đánh, còn nếu ô B10 trống, dãy số sẽ không được điền vào. Đây là cách giúp bạn tránh việc điền số thứ tự vào các ô không có dữ liệu.
Sử dụng hàm ROW là một cách tuyệt vời để tạo dãy số tự động trong Google Sheets, giúp tiết kiệm thời gian và công sức khi làm việc với bảng tính lớn.
Sử dụng Google Apps Script
Google Apps Script là một công cụ mạnh mẽ cho phép bạn tùy chỉnh và tự động hóa các tác vụ trong Google Sheets. Dưới đây là hướng dẫn cách sử dụng Google Apps Script để tạo dãy số thứ tự tự động.
Bước 1: Đầu tiên, bạn vào tab Tiện ích mở rộng trên thanh công cụ và chọn Apps Script.
Bước 2: Tiếp theo, nhấn vào Thêm Script để tạo một script mới.
Bước 3: Sao chép mã code dưới đây và dán vào giao diện Apps Script. Để thực hiện việc này, bạn sử dụng tổ hợp phím Ctrl + A để chọn tất cả, sau đó nhấn Delete để xóa nội dung hiện có.
Sau đó, bạn dán mã code vào bằng cách nhấn Ctrl + V. Đừng quên thay đổi tên trang tính trong mã, rồi bấm Save và cuối cùng nhấn Chạy để bắt đầu thực thi.
| function myFunction() {
}function onEdit(e) { var range = e.range; var sheet = range.getSheet(); if (sheet.getName() === ‘Apps Script’) { // Thay ‘Bảng Tính’ var dataRange = sheet.getDataRange(); var values = dataRange.getValues(); for (var i = 0; i < values.length; i++) { if (i === 0) continue; // Bỏ qua hàng đầu tiên nếu cần values[i][0] = i; // Đánh số vào cột đầu tiên, thay [0] bằng số cột cần đánh số } dataRange.setValues(values); }} |
Với Google Apps Script, bạn có thể tạo những giải pháp tùy chỉnh mạnh mẽ để tối ưu hóa quy trình làm việc trong Google Sheets, bao gồm việc tự động đánh số thứ tự theo nhu cầu của mình.
Với 5+ cách đánh số thứ tự trong Google Sheet siêu nhanh mà chúng tôi vừa chia sẻ, bạn có thể dễ dàng lựa chọn phương pháp phù hợp nhất với nhu cầu công việc của mình. Dù là sử dụng các hàm, chuột máy tính hay Google Apps Script, mỗi cách đều mang lại sự tiện lợi và hiệu quả cao. Hãy thử ngay và làm việc hiệu quả hơn với Google Sheets.
Đọc thêm:
- Cách chèn link vào Google trang tính trên điện thoại iPhone
- Cách khoá, mở khoá sheet trong Google trang tính đơn giản
- Cách khóa trang tính trên Google Drive để tránh sửa đổi hoặc xoá tài liệu
Địa chỉ showroom của Điện thoại Giá Kho tại TP. HCM
121 Chu Văn An, P26, Quận Bình Thạnh, HCM
1247, Đường 3 Tháng 2, P7, Quận 11, HCM
947 Quang Trung, P14, Quận Gò Vấp, HCM
56 Lê Văn Việt, Phường Hiệp Phú, TP. Thủ Đức