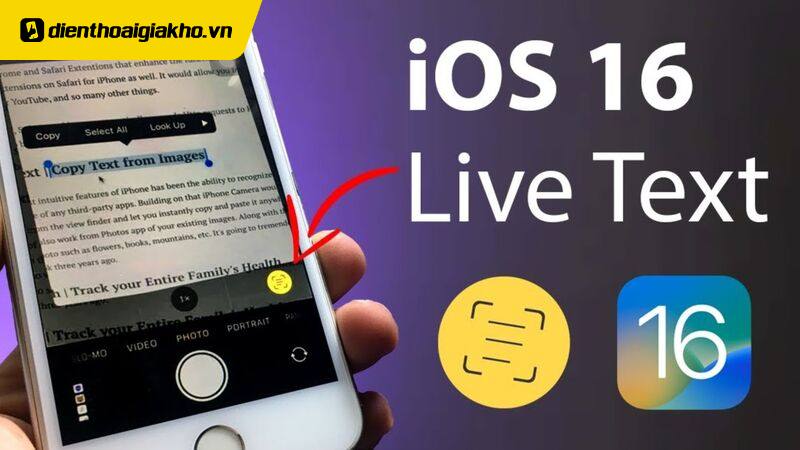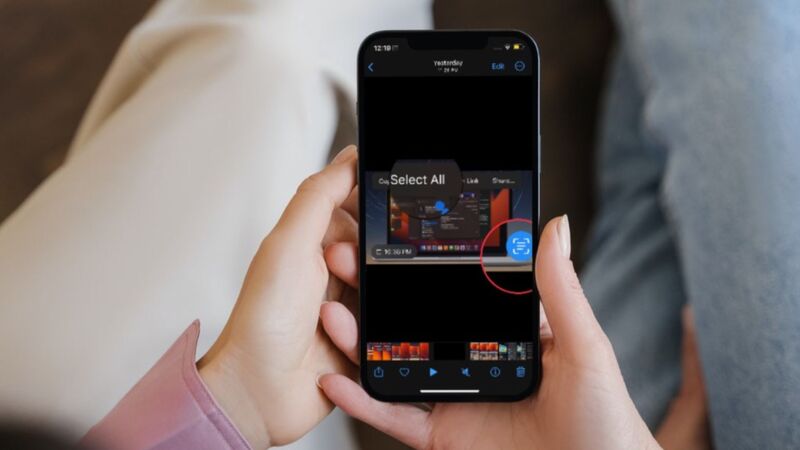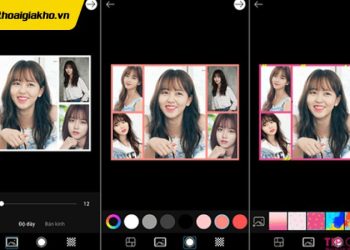Việc copy văn bản và dán văn bản giúp bạn tiết kiệm nhiều thời gian tìm kiếm tài liệu đáp ứng nhu cầu cá nhân. Dù đây là tính năng cơ bản trên điện thoại nhưng không phải ai cũng biết cách thực hiện thao tác này. Vì vậy, hãy theo dõi bài viết dưới đây của Điện thoại Giá Kho hướng dẫn bạn nhiều cách copy chữ trong ảnh trên iPhone , iPad của iOS 16 cực kỳ đơn giản và dễ thực hiện.
Xem nhanh
Có thể sao chép văn bản vào hình ảnh trên iPhone không?
Câu trả lời là Có, bạn có thể sao chép văn bản trên ảnh trên iPhone bằng tính năng Văn bản trực tiếp “Live Text” trong iOS 15 trở lên. Tính năng này tự động nhận dạng văn bản trong hình ảnh và chuyển đổi nó thành văn bản có thể sao chép.
Xin lưu ý rằng tính năng Văn bản Trực tiếp “Live Text” chỉ hoạt động trên hình ảnh có chứa văn bản. Nếu ảnh của bạn không chứa văn bản, bạn không thể sử dụng tính năng này để sao chép văn bản. Ngoài ra, tính năng này có thể không hoạt động với tất cả các phông chữ hoặc ngôn ngữ khác nhau.
>>>>> Xem thêm:
- iPhone 17 khi nào ra mắt, có tính năng gì, giá bao nhiêu?
- Giá bán iPhone 17 Pro ra mắt tại Việt Nam bao nhiêu?
- iPhone 17 Pro Max có gì khác biệt không?
Cách Copy chữ và Dán Văn bản, sao chép văn bản trong Hình ảnh trên iPhone hoặc iPad iOS 16
– Cách 1: Copy chữ văn bản và Dán văn bản trên iPhone iOS 16
Bước 1: Tìm Nội dung bạn muốn Sao chép > Nhấn và giữ từ đầu tiên của đoạn bạn muốn Sao chép hoặc tô sáng văn bản cần sao chép bằng:
– Nhấn đúp hai lần để tô sáng một từ.:
– Nhấn ba lần để đánh dấu 1 câu văn bản.
– Nhấn bốn lần để chọn tất cả của đoạn văn bản.

Bước 2 – Kéo thanh kéo để chọn văn bản muốn sao chép (có thể chứa cả văn bản và hình ảnh) > Chọn Sao chép trong thanh màu đen.
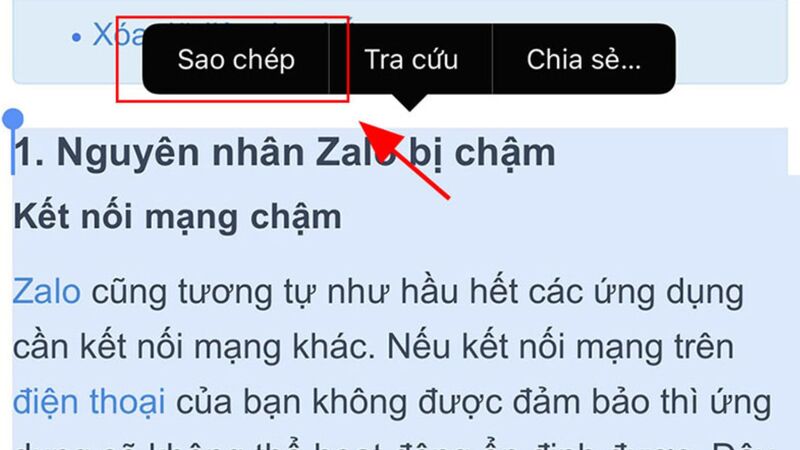
Bước 3: Vào phần muốn dán > Chạm và giữ khoảng 2 giây > Chọn Dán.
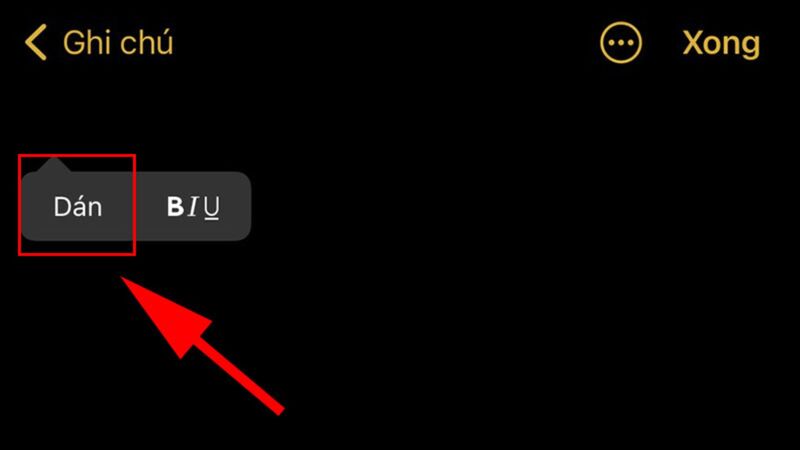
Cách 2: Copy và Paste trên iPhone, iPad bằng cử chỉ
Bước 1: Chọn đoạn văn bản bạn muốn sao chép -> Đặt 3 ngón tay lên màn hình điện thoại, chụm ba ngón tay lại để sao chép.
Bước 2: Di chuyển đoạn văn bản đến nơi bạn muốn dán > tách rời ba ngón tay lại để dán.
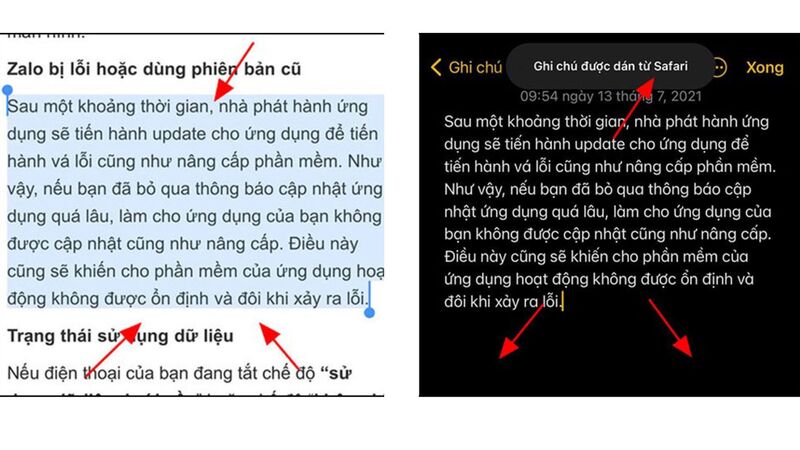
Xem thêm: Cách sắp xếp trang trí màn hình trên iPhone iOS 16 gọn gàng, đẹp mắt
Copy đoạn văn bản và dán văn bản từ iPhone sang iPad (và ngược lại)
Handoff là một chức năng hữu ích trên các sản phẩm của Apple. Cụ thể là bạn có thể bắt đầu làm việc trên một thiết bị như MacBook, iPhone, iPad hoặc rồi chuyển sang làm việc trên một thiết bị khác bằng iCloud của mình. Cũng sử dụng tính năng này để cách copy chữ trong ảnh trên iPhone ios 16 sang iPad.
Bạn có thể bật Handoff trên iPhone hoặc iPad của mình như sau:
Trên thiết bị Apple của bạn truy cập vào Cài đặt > Chung > AirPlay & Handoff > Bật Handoff.
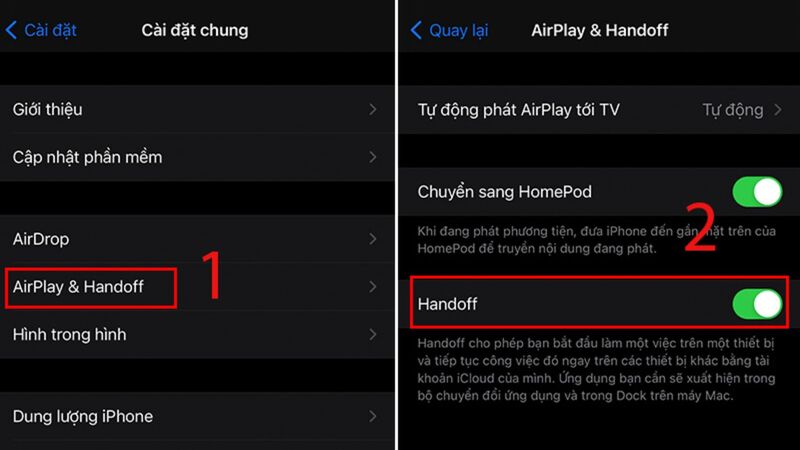
Sau đó, tạo bản sao giống như Phần 1 trên bất kỳ thiết bị nào bạn đang sử dụng. Chọn Dán vào đúng vị trí trên thiết bị khác.
Xem thêm: iPhone 17 Series khi nào ra mắt?
Sao chép và dán văn bản từ ảnh trên iPhone (iOS 15)
Kể từ hệ điều hành iOS 15, Apple đã thêm tính năng Live Text có thể hiển thị văn bản trên ảnh, cho phép bạn thực hiện một số thao tác như sao chép, cắt, dán, v.v.
Bạn có thể thực hiện các thao tác copy chữ trên iPhone trên iOS 15 như sau:
Bước 1: Vào thư viện ảnh trên iPhone và tìm bức ảnh có chứa văn bản mà bạn muốn sao chép.
Bước 2: Chạm và giữ đoạn văn bản muốn copy chữ trên hình ảnh trong vài giây cho đến khi xuất hiện thanh chọn > Kéo để chọn đoạn văn bản muốn copy > Chọn “Sao chép”.
Bước 3: Tìm đến vị trí cần sao chép > Chọn “Paste”.
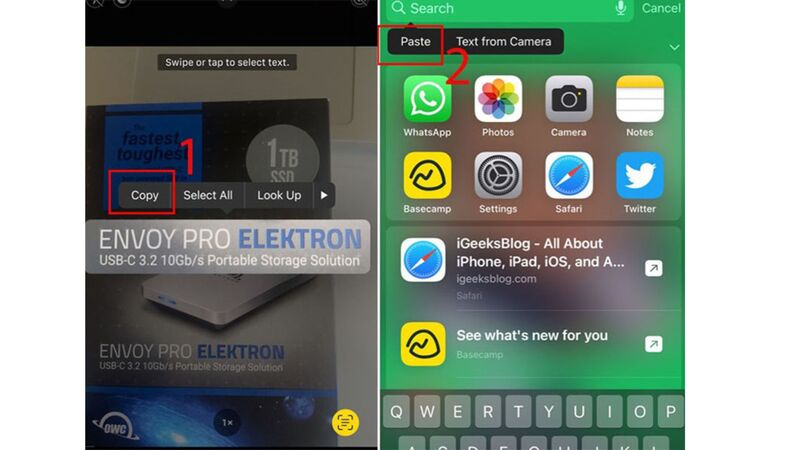
Cách cách copy chữ trong ảnh trên iPhone iOS 16
Bạn muốn copy chữ trong ảnh vào điện thoại để tiện cho việc lưu trữ hoặc chỉnh sửa thông tin. Tuy nhiên, không phải ai cũng biết đến tính năng “Live Text” để làm điều này. Vì vậy, để copy chữ văn bản trong ảnh trên iPhone iOS 16, hãy thử cách sau:
Sử dụng ứng dụng Notes Ghi chú của Apple
Bạn có thể thêm ảnh vào ứng dụng Notes Ghi chú rồi sử dụng công cụ bút để viết bất kỳ văn bản nào lên ảnh. Sau đó, bạn có thể chọn và sao chép văn bản bạn vừa nhập.
Sử dụng Ứng dụng Photoshop Express
Đây là một ứng dụng miễn phí có sẵn trên App Store dành cho iPhone.Bạn có thể mở một hình ảnh trong dụng này, chọn một công cụ văn bản để viết, sau đó sao chép văn bản bạn vừa viết.
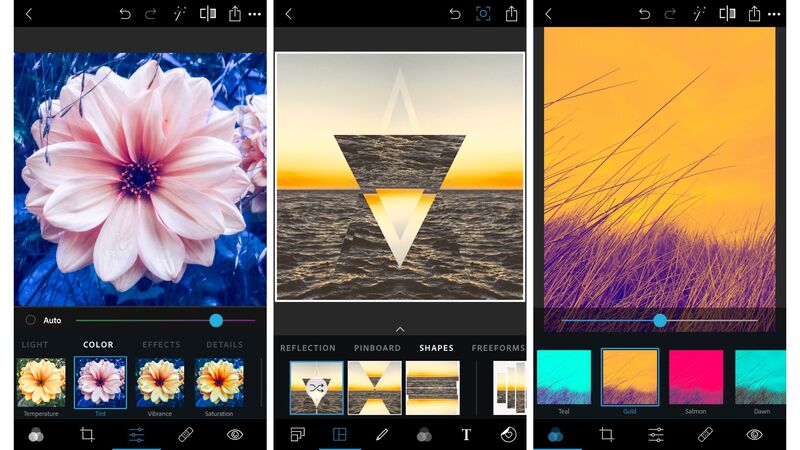
Sử dụng Ứng dụng CamScanner
Đây là ứng dụng quét tài liệu miễn phí dành cho iPhone. Nó cũng có tính năng OCR cho phép bạn sao chép văn bản từ hình ảnh. Tất cả những gì bạn phải làm là chụp ảnh tài liệu rồi chọn công cụ OCR để sao chép văn bản.
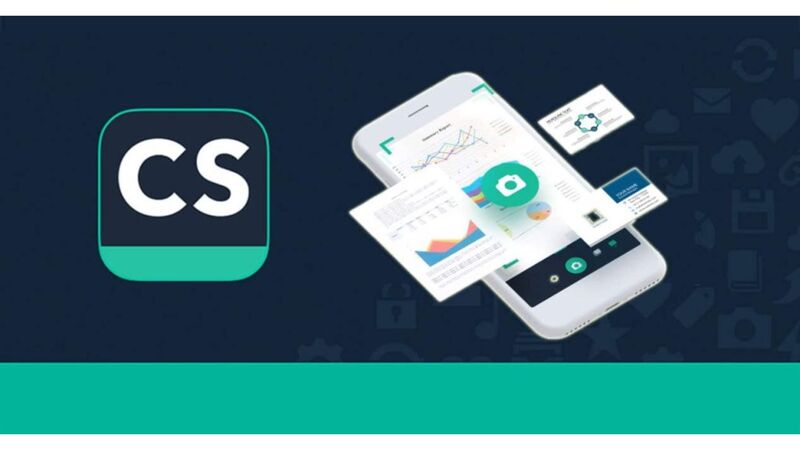
Sử dụng ứng dụng Google Keep
Với ứng dụng này, bạn có thể thêm ảnh vào ghi chú của mình, sau đó sử dụng công cụ văn bản để viết bất kỳ văn bản nào lên ảnh.Bạn có thể sao chép văn bản vừa gõ bằng cách chọn văn bản và sao chép nó.
Tùy theo nhu cầu sử dụng, bạn có thể lựa chọn bất kỳ cách nào trong các cách trên để chép chữ vào ảnh trên iPhone.
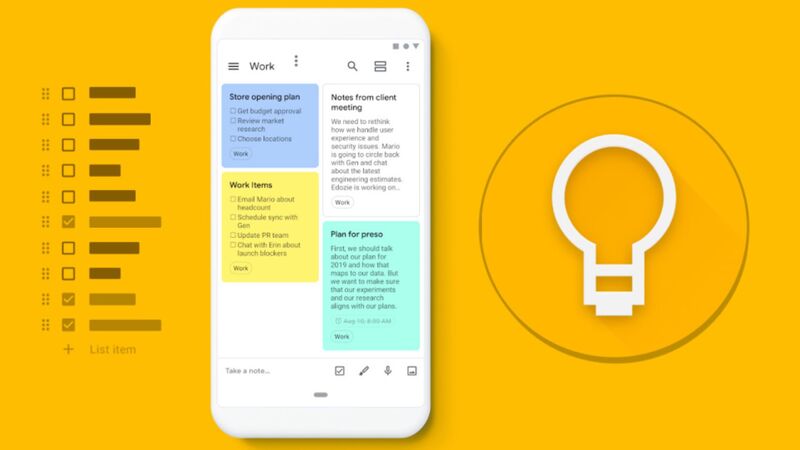
Xem thêm: Cách bật NFC trên iPhone iOS 16 bằng các bước đơn giản
Tính năng cách copy chữ trong ảnh trên iphone ios 16 bị nhiều người dùng chỉ trích
Kể từ khi phát hành chính thức vào ngày 12/9, phiên bản iOS 16 đã nhận được đánh giá cao từ người dùng với nhiều cải tiến, cập nhật thú vị. Chúng bao gồm màn hình khóa có thể tùy chỉnh mới, xóa nền ảnh nhanh chóng chỉ bằng một lần nhấn lâu vào đối tượng, chỉ báo phần trăm pin trên iPhone có tai thỏ, v.v. . Tuy nhiên, có một số tính năng bổ sung của Apple mà người dùng hơi phiền lòng.Do đó, mỗi khi bạn sao chép và dán nội dung từ ứng dụng này sang ứng dụng khác, hệ thống sẽ chặn và nhắc người dùng xác nhận thao tác dán bằng cách nhấp vào dòng Allow Paste hoặc tự động không cho phép hành động với Don’t Allow Paste.
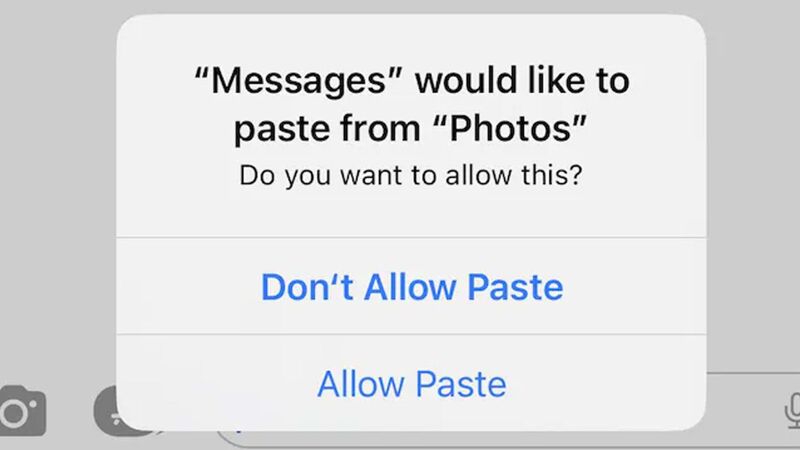
Mặc dù chức năng này giúp người dùng tránh dán nhầm địa chỉ nhưng theo người dùng, nó lại khiến quá trình sử dụng của người dùng trở nên kém mượt mà. Vì vậy, một giải pháp tốt hơn là cần thiết.
Hi vọng với những thông tin hướng dẫn cách copy chữ trong ảnh trên iphone ios 16 được chia sẻ trên đây của Điện Thoại Giá Kho giúp các bạn thao tác copy chữ trên ảnh một cách dễ dàng. Mong bạn có thể dễ dàng sao chép và dán văn bản mong muốn vào iPhone của mình mà không cần sự trợ giúp của bất kỳ phần mềm bên thứ ba nào. Tham khảo thêm nhiều bài viết hay tại Tin công nghệ
Địa chỉ showroom của Điện thoại Giá Kho tại TP. HCM
121 Chu Văn An, P26, Quận Bình Thạnh, HCM
1247, Đường 3 Tháng 2, P7, Quận 11, HCM
947 Quang Trung, P14, Quận Gò Vấp, HCM
56 Lê Văn Việt, Phường Hiệp Phú, TP. Thủ Đức