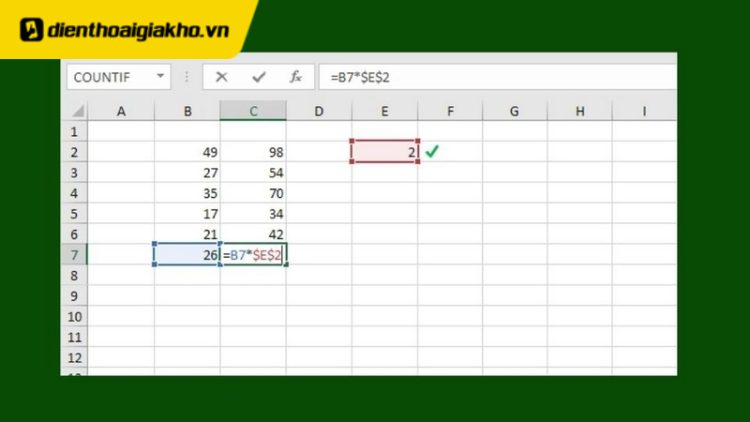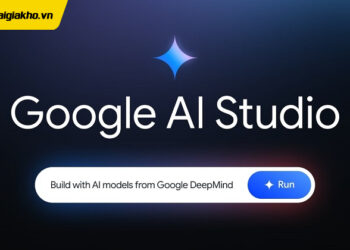Trong Excel, việc cố định ô bằng phím F4 giúp bạn giữ nguyên tham chiếu khi sao chép công thức, tránh sai lệch dữ liệu. Đây là kỹ thuật đơn giản nhưng cực kỳ hữu ích, đặc biệt khi làm việc với bảng tính phức tạp hoặc cần tính toán lặp lại. Bài viết này của Điện Thoại Giá Kho sẽ hướng dẫn bạn chi tiết cách cố định f4 trong excel, đồng thời giải thích những tình huống cụ thể mà bạn nên áp dụng kỹ thuật này.
Xem nhanh
Khi nào cần cố định F4 trong Excel?
Trước khi tìm hiểu cách cố định F4 trong Excel, bạn cần hiểu rõ những tình huống nào nên sử dụng chức năng này. Dưới đây là một số trường hợp phổ biến mà việc cố định ô bằng F4 trở nên cực kỳ hữu ích.
Khi sử dụng giá trị cố định trong công thức
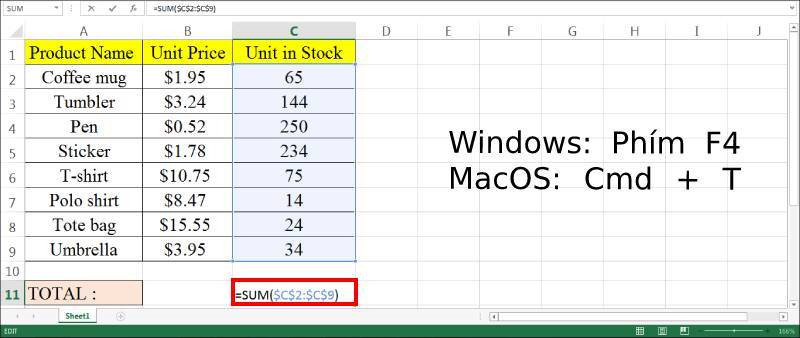
Giả sử bạn đang lập bảng tính chi phí và muốn áp dụng một mức thuế cố định là 10% cho nhiều mặt hàng khác nhau. Thay vì nhập 10% lặp lại trong từng ô công thức, bạn chỉ cần nhập giá trị này một lần, chẳng hạn ở ô B1, rồi sử dụng công thức ở các ô khác tham chiếu đến B1.
Tuy nhiên, nếu bạn chỉ viết công thức kiểu =A2*B1, khi sao chép công thức sang ô bên dưới, tham chiếu đến B1 sẽ tự động chuyển thành B2, B3,… gây sai lệch. Lúc này, bạn cần cố định ô B1 thành $B$1 bằng cách dùng phím F4. Như vậy, dù bạn sao chép công thức đi đâu, nó vẫn luôn lấy giá trị từ B1.
Khi muốn sao chép công thức mà không bị thay đổi tham chiếu
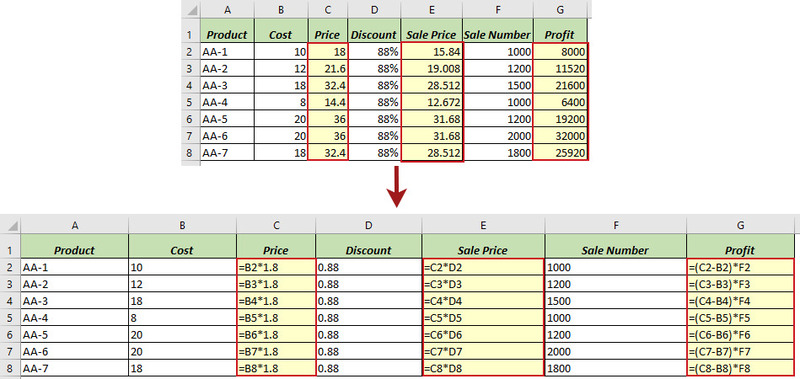
Một trong những vấn đề thường gặp khi sao chép công thức là Excel sẽ tự động điều chỉnh các ô tham chiếu theo dạng tương đối. Điều này đôi khi khiến công thức không còn chính xác.
Ví dụ, bạn có ô C1 chứa tỷ lệ chiết khấu 15% và muốn áp dụng cho toàn bộ danh sách sản phẩm từ A2 đến A100. Khi viết công thức tính giá sau chiết khấu là =A2*C1, nếu bạn không cố định C1 thì khi sao chép xuống dòng dưới, công thức sẽ trở thành =A3*C2, =A4*C3,… gây sai lệch hoàn toàn.
Vì thế, bạn nên cố định ô C1 bằng $C$1 để công thức luôn tham chiếu đúng ô gốc, bất kể sao chép đến đâu.
Khi chỉ muốn cố định hàng hoặc cột
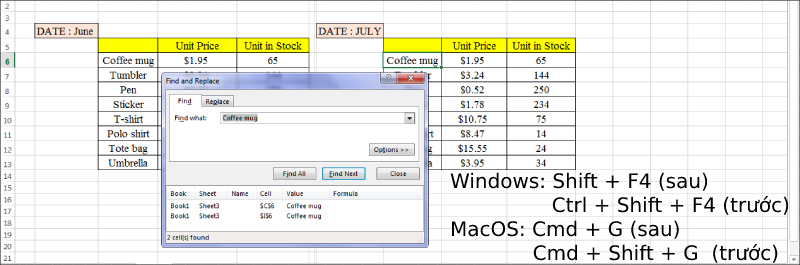
Ngoài việc cố định toàn bộ ô (cả hàng và cột), Excel cũng cho phép bạn chỉ cố định hàng hoặc cột tuỳ theo nhu cầu.
- Cố định cột: Ví dụ bạn có dữ liệu trong cột A và muốn so sánh với dữ liệu ở cột B. Khi sao chép công thức sang cột C, bạn vẫn muốn tham chiếu đến cột B. Khi đó, bạn chỉ cần cố định cột bằng cách dùng ký hiệu $ trước chữ cái cột: $B1.
- Cố định hàng: Trường hợp bạn có tiêu đề ở hàng 1, và muốn công thức ở các hàng phía dưới luôn tham chiếu đến hàng tiêu đề, thì bạn chỉ cần cố định hàng: A$1.
Việc linh hoạt trong cách cố định hàng hoặc cột giúp bạn xây dựng công thức linh hoạt, dễ bảo trì và quản lý bảng tính hiệu quả hơn.
Cách cố định f4 trong excel bằng phím F4 đơn giản
Các bước thực hiện cách cố định f4 trong excel như sau:
Bước 1: Mở Excel và chọn ô chứa công thức bạn muốn chỉnh sửa.
Bước 2: Đặt con trỏ vào phần tham chiếu ô trong công thức.
Bước 3: Nhấn phím F4 trên bàn phím. Excel sẽ tự động thêm dấu $ vào trước tên cột và số hàng, tạo thành tham chiếu tuyệt đối. Ví dụ: B1 sẽ thành $B$1.
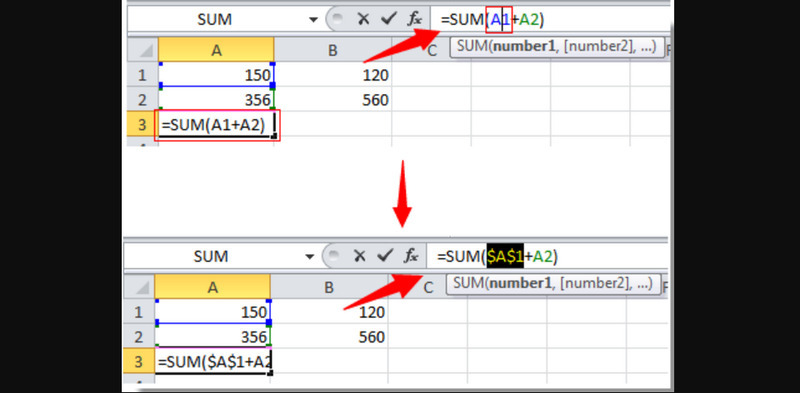
Bước 4: Nếu bạn nhấn F4 thêm lần nữa, Excel sẽ chuyển lần lượt qua các kiểu cố định:
- $B$1: Cố định cả hàng và cột (tham chiếu tuyệt đối).
- B$1: Cố định hàng.
- $B1: Cố định cột.
- B1: Trở lại tham chiếu tương đối.
Chỉ với một phím duy nhất, bạn có thể linh hoạt chuyển đổi giữa các kiểu tham chiếu mà không cần gõ lại bằng tay. Đây là mẹo nhỏ nhưng vô cùng tiện lợi, giúp tiết kiệm thời gian đáng kể khi làm việc với bảng tính lớn.
Săn sale cực rẻ cùng hàng loạt sản phẩm công nghệ giảm giá sốc hết tháng này:
Tổng hợp các lỗi hay gặp khi cố định ô trong Excel
Tuy cách thực hiện cố định F4 trong Excel khá đơn giản nhưng vẫn có 1 số lỗi phổ biến:
| Mã lỗi | Nguyên nhân phổ biến | Biểu hiện | Cách xử lý / Gợi ý khắc phục |
|---|---|---|---|
#NAME? |
– Gõ sai cú pháp hàm, ví dụ viết nhầm =SUMM() thay vì =SUM()
– Quên đặt chuỗi văn bản trong dấu ngoặc kép – Tham chiếu đến một tên vùng chưa được định nghĩa |
Công thức trả về kết quả là #NAME? ngay khi vừa nhập |
– Kiểm tra lại chính tả tên hàm hoặc tên vùng
– Đảm bảo các chuỗi văn bản được đặt trong dấu ngoặc kép – Mở Formulas > Name Manager để xác minh hoặc tạo lại tên vùng |
#REF! |
– Đã xóa hoặc di chuyển các ô, cột, hàng được dùng trong công thức
– Sao chép công thức đến vùng vượt quá giới hạn của Excel (hàng/cột không hợp lệ) |
Vị trí tham chiếu trong công thức bị thay bằng #REF!, ví dụ: =SUM(A1:#REF!) |
– Nhấn Ctrl + Z nếu vừa thao tác xóa nhầm
– Tìm phần bị lỗi trong công thức và chỉnh lại địa chỉ tham chiếu chính xác – Ưu tiên sử dụng bảng có cấu trúc (Table) để giảm rủi ro lỗi tham chiếu |
#VALUE! |
– Thực hiện phép toán với ô chứa dữ liệu văn bản
– Đối số của hàm không đúng kiểu dữ liệu yêu cầu – Truyền phạm vi nhiều ô vào hàm chỉ nhận 1 ô |
Excel hiển thị #VALUE! thay vì kết quả mong muốn |
– Rà soát các ô đầu vào, loại bỏ khoảng trắng hoặc ký tự lạ bằng TRIM() hoặc VALUE()
– Kiểm tra kiểu dữ liệu với hàm – Với ngày tháng, đảm bảo dữ liệu đầu vào hợp lệ |
#DIV/0! |
– Phép chia cho 0 hoặc chia cho ô trống | Công thức dạng =A1/B1 trả về #DIV/0! khi ô B1 trống hoặc có giá trị là 0 |
– Dùng hàm IF() hoặc IFERROR() để xử lý điều kiện chia
Ví dụ: |
#NUM! |
– Giá trị tính toán vượt quá giới hạn của Excel – Dữ liệu không hợp lệ trong các hàm như =SQRT(-1)– Công thức sử dụng hàm tài chính nhưng không hội tụ |
Kết quả hiển thị #NUM! sau khi tính toán |
– Tránh dùng dữ liệu đầu vào âm cho căn bậc hai hoặc lãi suất
– Giới hạn dữ liệu đầu vào với – Với các hàm như |
Khắc phục lỗi không dùng được phím F4 trong Excel
Trên một số dòng laptop, khi bạn dùng cách cố định F4 trong Excel nhưng không thấy Excel phản hồi, rất có thể phím F4 đang bị xung đột với chức năng phụ (multimedia). Dưới đây là hai cách đơn giản để khắc phục vấn đề này.
Dùng tổ hợp phím Fn + F4
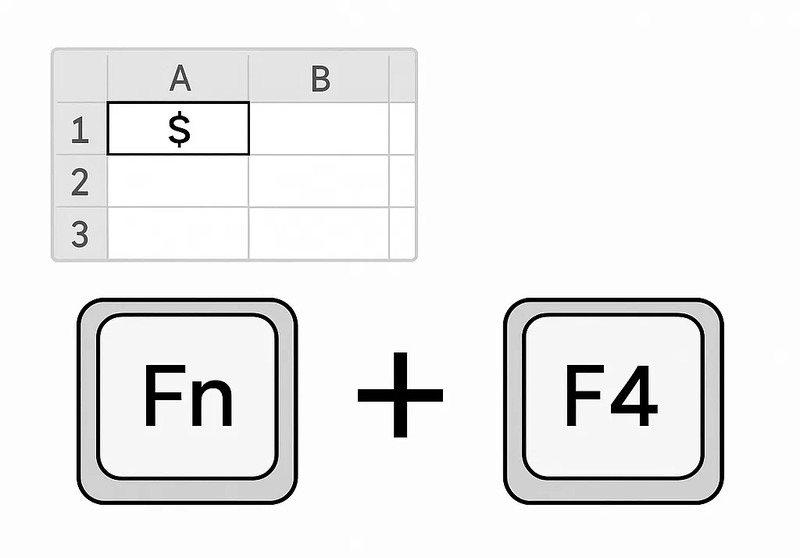
Nếu F4 trên máy bạn mặc định điều khiển chức năng multimedia như tăng giảm âm lượng, tắt âm, thì bạn cần nhấn Fn + F4 để kích hoạt chức năng gốc (F4). Đây là cách đơn giản và nhanh chóng nhất để xử lý lỗi không sử dụng được F4 trong Excel.
Vô hiệu hóa phím Fn
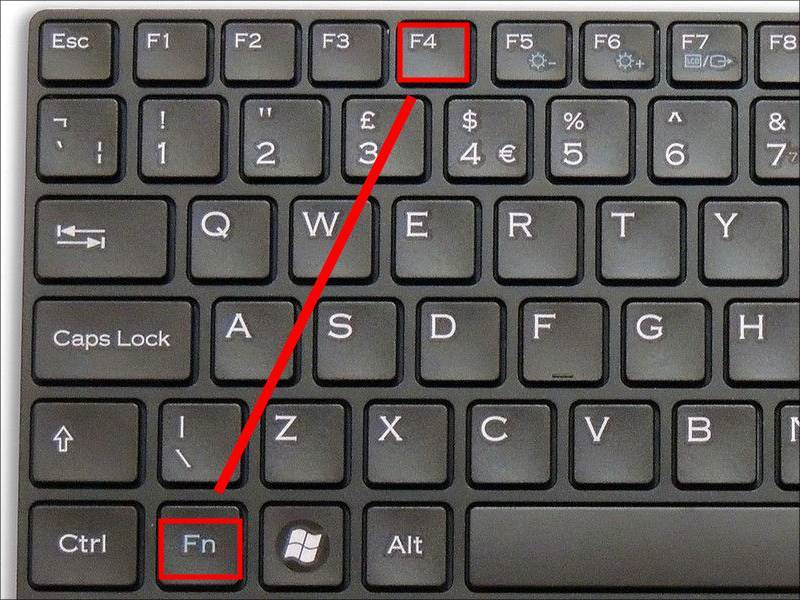
Nếu bạn thường xuyên sử dụng các phím chức năng (F1 – F12) và không muốn nhấn thêm phím Fn, bạn có thể vô hiệu hóa chế độ Fn bằng cách:
Nhấn tổ hợp Esc + Fn: Một số dòng máy (như Dell, HP) cho phép bạn bật/tắt chế độ này bằng tổ hợp phím kể trên. Nếu thành công, bạn có thể sử dụng trực tiếp F4 trong Excel mà không cần nhấn thêm Fn.
Lưu ý: Không phải máy nào cũng hỗ trợ tính năng này. Bạn nên quan sát kỹ bàn phím, nếu thấy phím Esc có biểu tượng ổ khóa thì khả năng cao máy bạn có hỗ trợ.
Việc cố định ô bằng phím F4 trong Excel không chỉ là một thủ thuật đơn giản mà còn là kỹ năng thiết yếu giúp bạn làm chủ bảng tính, tránh sai sót khi sao chép công thức và nâng cao hiệu suất làm việc. Với vài thao tác đơn giản, bạn đã có thể kiểm soát tốt các tham chiếu ô, từ đó xử lý dữ liệu chính xác hơn và nhanh chóng hơn. Hy vọng qua bài viết này của Điện Thoại Giá Kho, bạn đã nắm được cách cố định F4 trong Excel một cách dễ hiểu và có thể áp dụng ngay vào công việc hằng ngày. Chúc bạn thành công!
Đọc thêm:
- 3 Cách ẩn cột trong Excel 2010, 2013, 2016. 2020 siêu dễ
- Cách tính tổng hàng dọc trong Excel nhanh và chính xác nhất
- Hướng dẫn chi tiết cách xóa dòng kẻ trong Excel chỉ qua vài bước
Địa chỉ showroom của Điện thoại Giá Kho tại TP. HCM
121 Chu Văn An, P26, Quận Bình Thạnh, HCM
1247, Đường 3 Tháng 2, P7, Quận 11, HCM
947 Quang Trung, P14, Quận Gò Vấp, HCM
56 Lê Văn Việt, Phường Hiệp Phú, TP. Thủ Đức